Erste Schritte für die Zuordnung mit Tableau
Dieses Tutorial führt Sie durch einige der am häufigsten verwendeten Aufgaben, die Sie möglicherweise bei der Erstellung von Karten in Tableau ausführen.
Sie werden erfahren, wie Sie eine Verbindung zu geografischen Daten herstellen und diese verknüpfen, diese Daten in Tableau formatieren, Standorthierarchien erstellen, Grundkartenansichten erstellen und präsentieren und dabei wichtige Kartenfunktionen anwenden.
Wenn Sie bisher noch keine Karten in Tableau erstellt haben, sind Sie hier genau richtig.
Schritt 1: Verbindung zu geografischen Daten herstellen
Geografische Daten gibt es in vielen Formen und Formaten. Die verfügbaren Connectoren werden Ihnen beim Öffnen von Tableau Desktop auf der Startseite im Bereich Verbinden angezeigt. Diese bestimmen, wie Sie eine Verbindung zu Ihren Daten herstellen.
Sie können mit geografischen Daten arbeiten, indem Sie eine Verbindung zu räumlichen oder lokalen Daten herstellen, die in Tabellenblättern, Textdateien oder auf einem Server gespeichert sind.
Räumliche Dateien, wie z. B. eine Shape- oder GeoJSON-Datei, enthalten tatsächliche Geometrien (Punkte, Linien oder Polygone), während Textdateien oder Tabellenblätter Punktpositionen in Form von Breiten- und Längengradkoordinaten oder benannte Positionen enthalten, die beim Import in Tableau eine Verbindung zu Tableau-Geocodierung aufbauen (gespeicherte Geometrien, auf die Ihre Daten zurückgreifen).
Eine vollständige Liste von Verbindungen, die Tableau unterstützt, finden Sie in der Liste Datenverbindungen(Link wird in neuem Fenster geöffnet) auf der Tableau-Webseite.
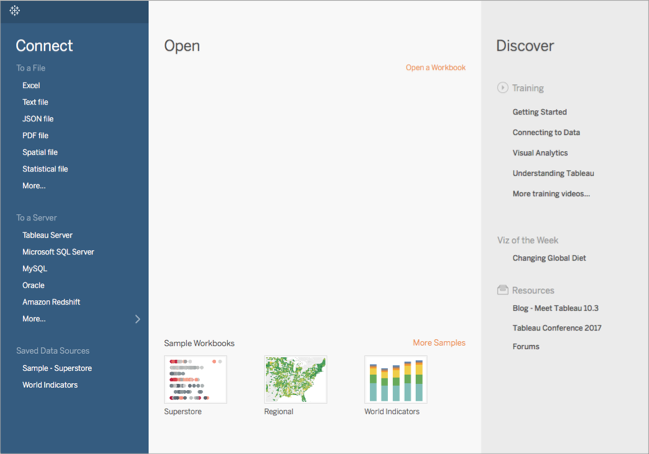
In diesem Tutorial stellen Sie eine Verbindung zu einer Excel-Datei her, die in Tableau Desktop enthalten ist. Diese enthält Positionsnamen, die Tableau geocodieren kann. Basierend auf der geografischen Rolle, die Sie dem Feld zuweisen, greifen die Positionsnamen beim Erstellen einer Kartenansicht auf Geometrien zurück, die im Tableau-Kartendienst gespeichert sind. Später erfahren Sie in diesem Tutorial mehr über geografische Rollen.
Öffnen Sie Tableau Desktop.
Klicken Sie im Bereich "Verbinden" auf die Option Excel.
Navigieren Sie zu Dokumente > Eigenes Tableau-Repository > Datenquellen, und öffnen Sie die Datei Beispiel – Superstore.xls.
Sobald Sie eine Verbindung mit der Datenquelle hergestellt haben, sieht Ihr Bildschirm folgendermaßen aus:
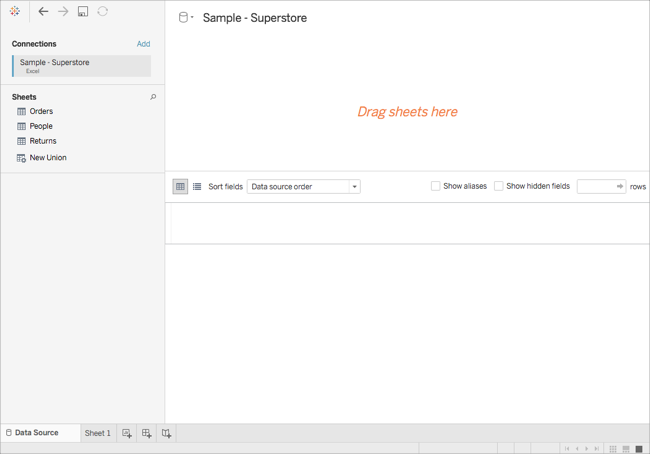
Dies ist die Seite "Datenquelle", und in diesem Bereich können Sie Positionsdaten für die Verwendung in Tableau vorbereiten.
Sie können einige der folgenden Aufgaben auf der Seite "Datenquelle" ausführen, müssen jedoch nicht alle Schritte ausführen, um eine Kartenansicht zu erstellen:
- Hinzufügen von zusätzlichen Verbindungen und Verknüpfen Ihrer Daten
- Hinzufügen von zusätzlichen Blättern zu Ihrer Datenquelle
- Geografische Rollen in Ihren Feldern zuweisen oder ändern
- Änderung des Datentyps Ihrer Spalten (z. B. von Zahlen zu Zeichenfolgen)
- Umbenennen von Spalten
- Aufteilen von Spalten, wie z. B. Aufteilen einer vollständigen Adresse in mehrere Spalten für Straße, Stadt, Bundesstaat und Postleitzahl
Weitere Informationen zur Seite "Datenquelle" und einigen Aufgaben, die Sie auf dieser Seite ausführen können, finden Sie in den Themen im Abschnitt Einrichten von Datenquellen(Link wird in neuem Fenster geöffnet).
Schritt 2: Verknüpfen Ihrer Daten
Ihre Daten sind oftmals in mehreren Datenquellen oder Blättern enthalten. Solange diese Datenquellen oder Blätter eine gemeinsame Spalte haben, können Sie diese in Tableau verknüpfen. Das Verknüpfen ist eine Methode zum Kombinieren der zugehörigen Daten in diesen gemeinsamen Feldern. Beim Kombinieren von Daten mithilfe einer Verknüpfung wird eine virtuelle Tabelle erzeugt, die in der Regel durch Hinzufügen von Datenspalten in horizontaler Richtung erweitert wird.
Eine Verknüpfung ist häufig in Verbindung mit geografischen Daten, insbesondere mit räumlichen Daten, notwendig. Beispielsweise können Sie eine KML-Datei, die benutzerdefinierte Geografien für Schulbezirke in Oregon (USA) enthält, mit einer Excel-Tabellenkalkulation verknüpfen, die demografische Informationen über diese Schulbezirke enthält.
In diesem Beispiel werden Sie zwei Blätter in der Datenquelle "Beispiel – Superstore" verknüpfen.
Doppelklicken Sie unter "Blätter" auf der linken Seite der Seite "Datenquelle" auf Bestellungen.
Doppelklicken Sie unter "Blätter" auf Personen.
Tableau erstellt eine innere Verknüpfung zwischen den beiden Tabellenblättern, indem die Spalte "Region" für beide Arbeitsblätter als verknüpftes Feld genutzt wird. Jetzt ist jeder Position und den Regionen in Ihrer Datenquelle ein Vertriebsmitarbeiter zugewiesen.
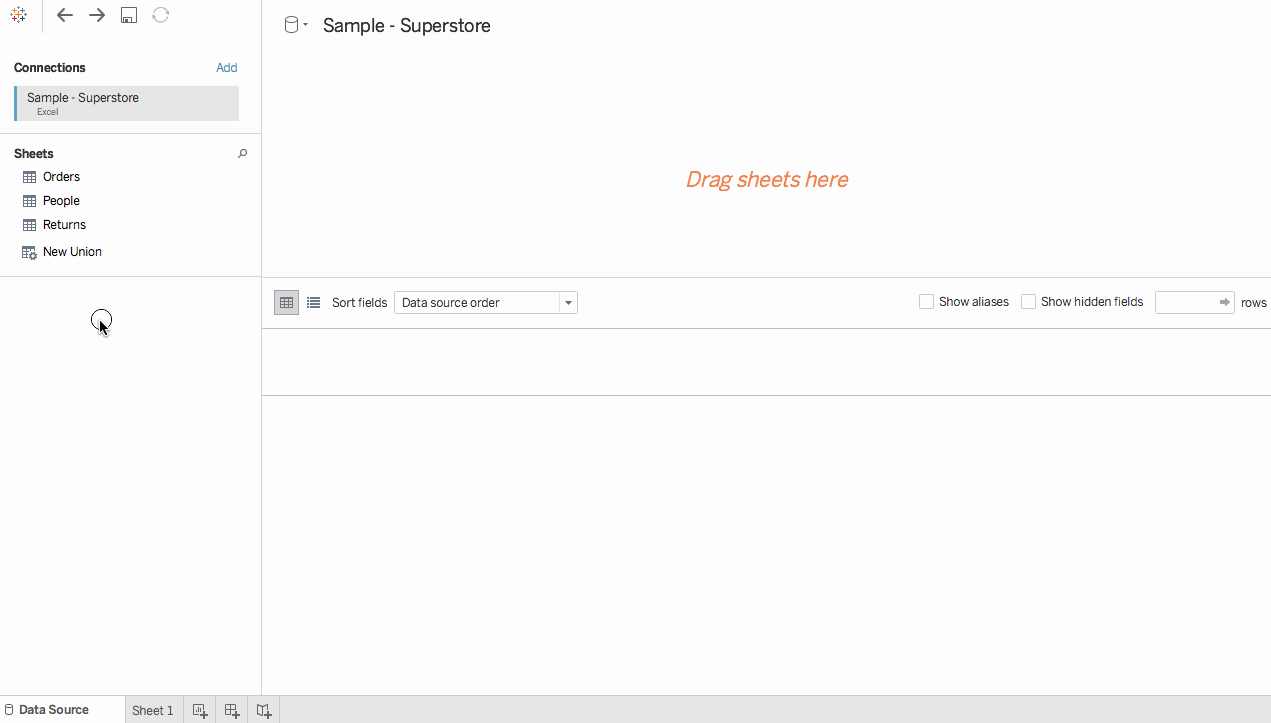
Klicken Sie auf das Verknüpfungssymbol (die beiden Kreise), um diese Verknüpfung zu bearbeiten. Im Dialogfeld "Verknüpfen" können Sie die Verknüpfung bearbeiten. Weitere Informationen zum Verknüpfen von Daten in Tableau finden Sie unter Verknüpfen Ihrer Daten(Link wird in neuem Fenster geöffnet).
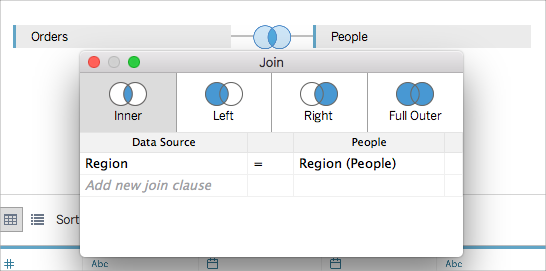
Schritt 3: Formatieren geografischer Daten in Tableau
Nachdem Sie Ihre Datenquelle eingerichtet haben, müssen Sie möglicherweise Ihre geografischen Daten für die Nutzung in Tableau vorbereiten. Zum Erstellen einer Kartenansicht sind nicht immer alle Schritte erforderlich, es sind jedoch wichtige Informationen hinsichtlich der Vorbereitung geografischer Daten für die Nutzung in Tableau.
Abhängig davon, welchen Kartentyp Sie erstellen, müssen Sie den Feldern (oder Spalten) bestimmte Datentypen, Datenrollen und geografische Rollen zuweisen.
Beispielsweise sollten Ihre Felder für Breiten- und Längengrad in der Regel den Datentyp Zahl (Dezimalzahl) und die Datenrolle Kennzahl haben, und ihnen sollten Breiten- und Längengrad als geographische Rollen zugewiesen werden. Alle anderen geografischen Felder sollten den Datentyp Zeichenfolge und die Datenrolle Dimension haben, und ihnen sollten entsprechende geografische Rollen zugewiesen werden.
Hinweis: Wenn eine Verbindung zu einer räumlichen Datei besteht, wird das Feld "Geometrie" erstellt. Dieses sollte die Datenrolle "Kennzahl" haben.
In diesem Schritt wird veranschaulicht, wie Sie Ihre geografischen Daten so formatieren, dass sie diese Kriterien erfüllen.
Ändern des Datentyps einer Spalte
Wenn Sie erstmalig eine Verbindung zu geografischen Daten herstellen, weist Tableau all Ihren Spalten Datentypen zu. Zu diesen Datentypen gehören "Zahl (Dezimalzahl)", "Zahl (Ganzzahl)", "Datum und Uhrzeit", "Datum", "Zeichenfolge" und der "Boolesche" Datentyp. Manchmal interpretiert Tableau den Datentyp eines Feldes falsch. Beispielsweise könnte Tableau möglicherweise einer "Postleitzahl"-Spalte den Datentyp "Zahl (Ganzzahl)" zuweisen. Für das Erstellen von Kartenansichten müssen die Daten "Postleitzahl" den Datentyp "Zeichenfolge" aufweisen.
Ändern des Datentyps einer Spalte:
Klicken Sie auf der Seite "Datenquelle" auf das Datentyp-Symbol (der Globus) für "Postleitzahl", und wählen Sie Zeichenfolge.
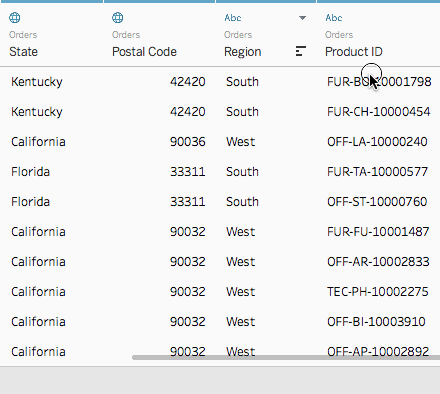
Weitere Informationen zu Datentypen finden Sie unter Datentypen(Link wird in neuem Fenster geöffnet).
Zuweisen von geografischen Rollen zu geografischen Daten
In Tableau ordnet eine geografische Rolle jedem Feld einen Wert für einen Breitengrad und einen Längengrad zu. Wenn Sie einem Feld die korrekte geografische Rolle zuweisen, weist Tableau jedem Standort innerhalb des Felds einen Breitengrad und einen Längengrad zu, indem übereinstimmende Daten, die bereits in der installierten Geocodierungsdatenbank integriert sind, ermittelt werden. Dadurch kann Tableau Ihre Standorte auf der Karte plotten.
Wenn Sie einem Feld eine geografische Rolle zuweisen, wie z. B. "Bundesstaat", erstellt Tableau ein Feld für "Breitengrad (generiert)" und ein Feld für "Längengrad (generiert)".
Wie in diesem Beispiel werden geografische Rollen Ihren Daten manchmal automatisch zugewiesen. Wenn Ihren Daten eine geografische Rolle zugewiesen wurde, können Sie dies anhand des Globus-Symbols erkennen, das in der Spalte angezeigt wird.
Wenn eine geografische Rolle nicht automatisch zugewiesen wird, können Sie diese Ihrem Feld manuell zuweisen. Das ist in diesem Beispiel nicht erforderlich, es ist jedoch wichtig, die Vorgehensweise zu kennen, damit Sie sie bei eigenen Daten anwenden können.
So können Sie geografische Rollen zuweisen oder bearbeiten:
Klicken Sie auf das Globus-Symbol auf der Seite "Datenquelle".
Wählen Sie Geografische Rolle und dann eine Rolle aus, die am besten zu Ihren Daten passt.
In diesem Beispiel wurde der Spalte "Land" keine geografische Rolle zugewiesen, somit wird die geografische Rolle "Land/Region" zugewiesen.
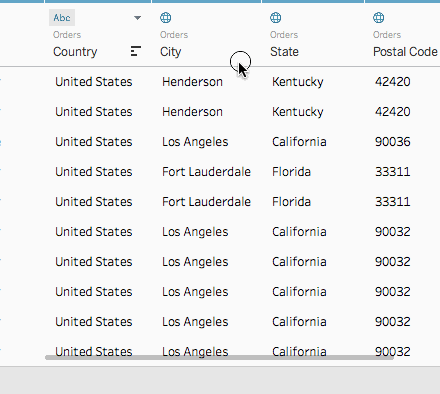
Hinweis: Wenn Sie Probleme beim Zuweisen geografischer Rollen zu Ihren Daten haben oder Daten haben, die nicht im Tableau-Kartenserver integriert sind, gibt es ein paar Dinge, die Sie tun können, um Daten in Tableau zu erfassen. Siehe Zuweisen geografischer Rollen(Link wird in neuem Fenster geöffnet).
Umwandeln von Dimensionen zu Kennzahlen
Wenn Sie eine Verbindung zu geografischen Daten herstellen, weist Tableau all Ihren Spalten auch Datenrollen zu. Eine Spalte kann eine Dimension oder eine Kennzahl sein. In den meisten Fällen sollten Ihre Spalten für Breiten- und Längengrade Kennzahlen sein. In Sonderfällen können sie Dimensionen sein, z. B. wenn Sie jede Position in Ihrer Datenquelle auf einer Karte plotten möchten, ohne einen Drillup oder Drilldown der Detailebene ausführen zu können (wie z. B. von Stadt zu Bundesstaat). Ein gutes Beispiel hierfür ist eine Punktverteilungs(Link wird in neuem Fenster geöffnet)karte.
Ihre übrigen geografischen Daten sollten Dimensionen sein.
In diesem Beispiel müssen Sie die Datenrolle einer Spalte nicht ändern, es ist jedoch wichtig, diesen Schritt zu kennen, damit Sie ihn bei Ihren eigenen Daten anwenden können. Hier können Sie gerne üben. Sie können alle Änderungen, die Sie durchgeführt haben, wieder rückgängig machen.
So können Sie die Datenrolle einer Spalte ändern:
Klicken Sie auf der Seite "Datenquelle" auf Blatt 1.
Ihr aktualisierter Arbeitsbereich sieht folgendermaßen aus:
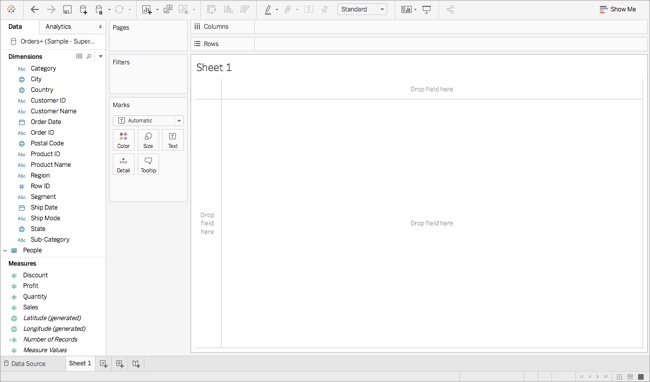
Dies wird als Arbeitsblatt bezeichnet, und hier wird Ihre Karte erstellt. Auf der linken Seite des Bildschirms befindet sich der Bereich Daten. In diesem Bereich sind alle Spalten in Ihrer Datenquelle als Felder gelistet. Beispielsweise Land und Bundesstaat. Diese Felder enthalten alle Rohdaten in Ihren Spalten. Beachten Sie, dass Tableau ein Feld für "Breitengrad" und ein Feld für "Längengrad" generiert hat (Breitengrad (generiert) und Längengrad (generiert)). Dies liegt daran, dass Sie Ihren Daten geografische Rollen zugewiesen haben.
Die Felder im Datenbereich sind nach Kennzahlen und Dimensionen aufgeteilt. Die im Bereich "Daten" im Abschnitt "Dimensionen" abgelegten Felder sind häufig kategoriale Daten, wie z. B. "Datum" und "Kunden-ID", während die im Abschnitt "Kennzahlen" des Bereichs "Daten" abgelegten Felder häufig quantitative Daten sind, wie z. B. "Umsatz" und "Menge".
Wählen Sie unter "Dimensionen" im Bereich Daten ein Feld, z. B. "Zeilen-ID", und ziehen Sie es nach unten in den Bereich "Kennzahlen".
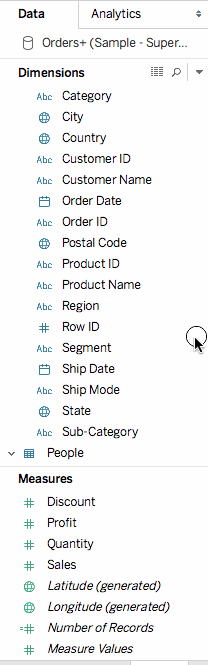
Das Feld wird dem Bereich "Kennzahlen" hinzugefügt und wechselt die Farbe von blau zu grün. Sie haben gerade eine Dimension in eine Kennzahl konvertiert. Ziehen Sie ein Feld vom Bereich "Kennzahlen" in den Bereich "Dimensionen", um dieses Feld von einer Kennzahl zu einer Dimension zu konvertieren.
Weitere Informationen finden Sie unter Dimensionen und Kennzahlen, blau und grün(Link wird in neuem Fenster geöffnet).
Schritt 4: Erstellen einer geografischen Hierarchie
Im Bereich "Arbeitsblatt" können Sie nun geografische Hierarchien erstellen. Dies ist zum Erstellen einer Kartenansicht nicht erforderlich, jedoch ermöglicht Ihnen das Erstellen einer geografischen Hierarchie, schnell einen Drilldown bzw. Drillup in die Ebenen der geografischen Details in Ihren Daten nach einer von Ihnen festgelegten Reihenfolge durchzuführen.
So erstellen Sie eine geografische Hierarchie:
- Klicken Sie mit der rechten Maustaste im Bereich "Daten" auf das geografische Feld Land, und wählen Sie dann Hierarchie > Hierarchie erstellen.
In dem anschließend geöffneten Dialogfeld "Hierarchie erstellen" können Sie dann der Hierarchie einen Namen geben, wie z. B. "Zuordnungssymbole", und auf OK klicken.
Unten im Bereich "Dimensionen" wird die Hierarchie "Zuordnungssymbole" mit dem Feld "Land" erstellt.
Ziehen Sie im Bereich "Daten" das Feld "Bundesstaat" in die Hierarchie, und legen Sie es unter "Land" ab.
Wiederholen Sie Schritt 3 für die Felder "Stadt" und "Postleitzahl".
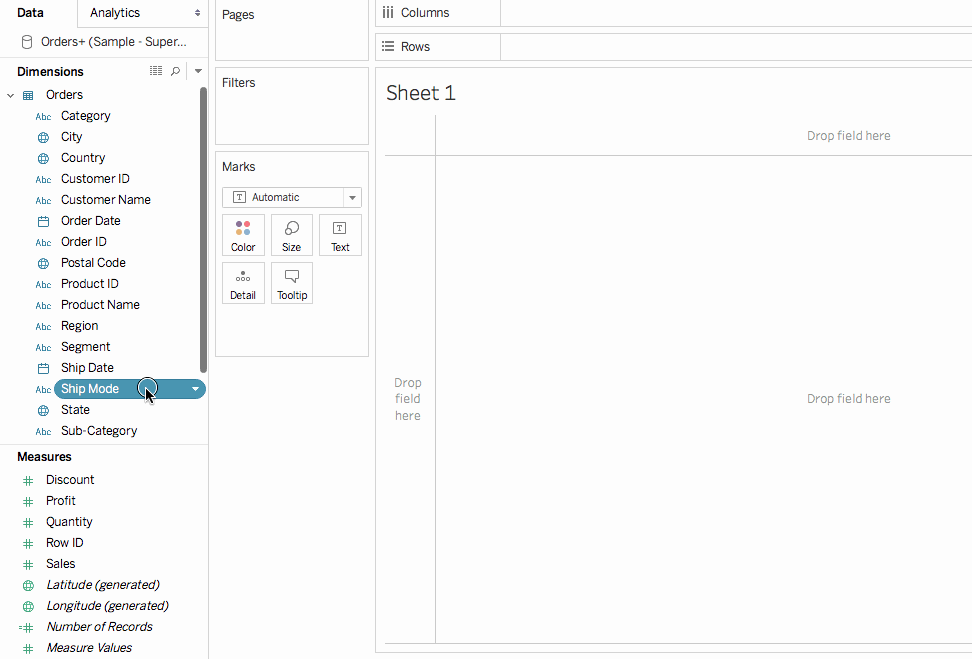
Wenn Sie damit fertig sind, sollte Ihre Hierarchie die folgende Reihenfolge haben:
- Land
- Bundesstaat
- Stadt
- Postleitzahl
Schritt 5: Erstellen einer Grundkarte
Jetzt, da Sie eine Verbindung zu Ihren Daten hergestellt, die Daten verknüpft und formatiert und eine geografische Hierarchie erstellt haben, können Sie mit dem Erstellen Ihrer Karte beginnen. Sie beginnen mit dem Erstellen einer Grundansichtskarte.
Doppelklicken Sie im Bereich "Daten" auf Land.
Das Feld "Land" wird zu "Detail" auf der Karte "Markierungen" hinzugefügt, und "Breitengrad (generiert)" und "Längengrad (generiert)" werden den Containern "Spalten" und "Zeilen" hinzugefügt. Eine Kartenansicht mit einem Datenpunkt wird erstellt. Da "Land" eine geografische Rolle zugewiesen wurde, erstellt Tableau eine Ansichtskarte. Wenn Sie auf ein anderes Feld doppelklicken, wie z. B. "Dimension" oder "Kennzahl", fügt Tableau das Feld dem Container "Zeilen" oder "Spalten" oder der Karte "Markierungen" hinzu, je nachdem, was Sie bereits in Ihrer Ansicht haben. Geografische Felder werden jedoch immer in "Detail" auf der Karte "Markierungen" platziert.
Da diese Datenquelle nur ein Land enthält (USA), wird nur dieser Datenpunkt angezeigt. Sie müssen mehr Datenebenen hinzufügen, damit zusätzliche Datenpunkte angezeigt werden. Da Sie eine geografische Hierarchie erstellt haben, ist das nicht schwer.
Klicken Sie in der Karte "Markierungen" auf das Symbol "+" im Feld Land.
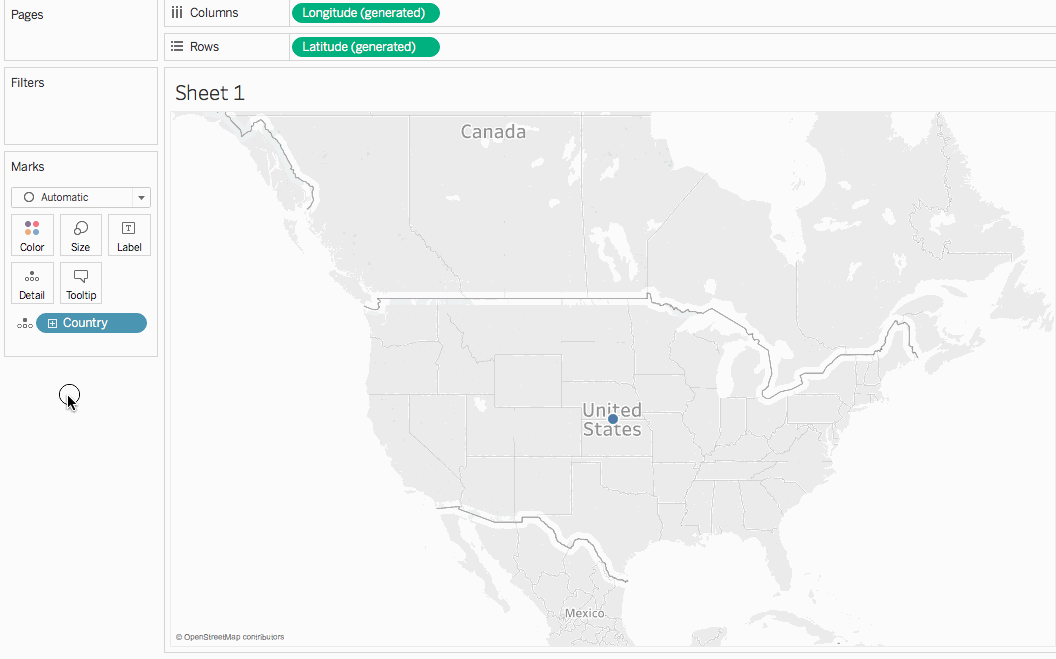
Das Feld "Bundesstaat" wird zu "Detail" auf der Karte "Markierungen" hinzugefügt, und die Karte wird aktualisiert, damit ein Datenpunkt für jeden Bundesstaat in der Datenquelle hinzugefügt wird.
Wenn Sie keine Hierarchie erstellt haben, ist das Symbol "+" nicht verfügbar. Ziehen Sie in diesem Fall Bundesstaat manuell vom Bereich Daten in Detail auf der Karte "Markierungen", um "Bundesstaat" als zusätzliche Detailebene hinzuzufügen.
Herzlichen Glückwunsch! Jetzt haben Sie eine Grundkartenansicht, die Sie im nächsten Schritt anpassen und ausbauen können.
Schritt 6: Umwandeln von Punkten in Polygone
Der Standardkartentyp in Tableau ist häufig eine Punktkarte. Wenn Sie Ihren geografischen Daten geografische Rollen zugewiesen haben, ist es jedoch einfach, diese Daten von Punkten in Polygone umzuwandeln.
Hinweis: Gefüllte Karten sind für Städte und Flughäfen nicht verfügbar.
Klicken Sie auf der Karte "Markierungen" auf die Dropdown-Liste "Markierungstyp", und wählen Sie Gefüllte Karten aus.
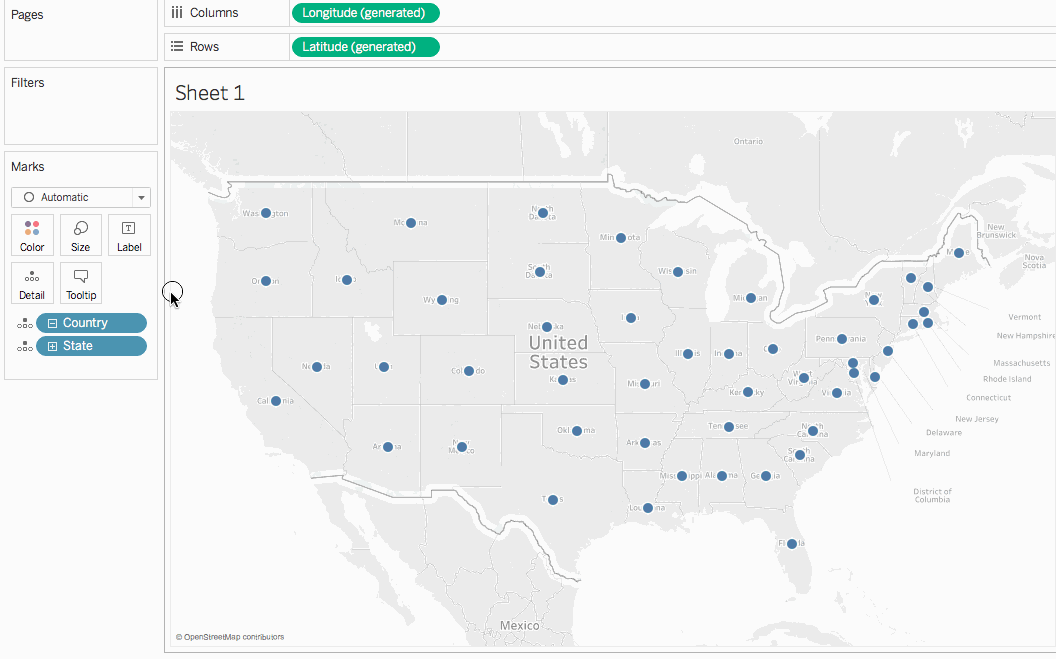
Jetzt ist Ihre aktualisierte Karte eine Polygonkarte.
Schritt 7: Hinzufügen visueller Details
Sie können der Karte "Markierungen" Kennzahlen und Dimensionen hinzufügen, um visuelle Details zu Ihrer Ansicht hinzuzufügen. In diesem Beispiel werden Sie Farben und Beschriftungen in der Ansicht hinzugefügt.
Hinzufügen der Farbe
Ziehen Sie auf der Karte "Markierungen" Umsatz von "Kennzahlen" zu Farbe .
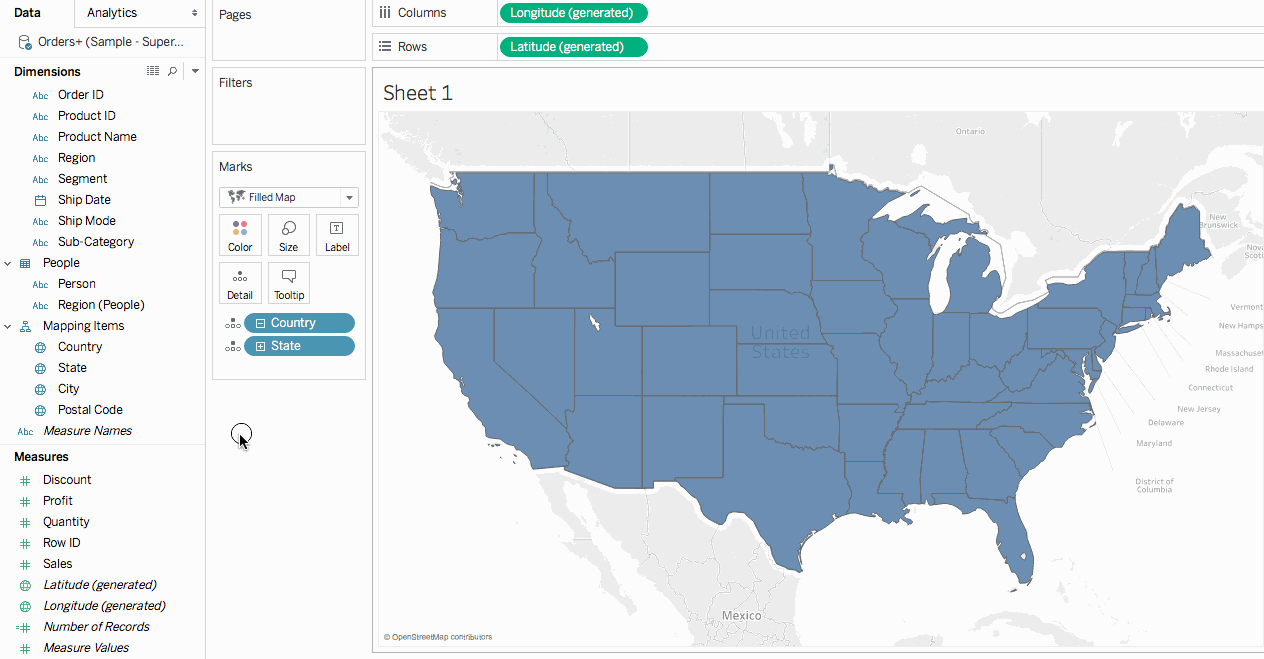
Jeder Bundesstaat ist nach der Summe der Umsätze eingefärbt. Da "Umsatz" eine Kennzahl ist, wird eine quantitative Farbpalette verwendet. Wenn Sie einer Dimension eine Farbe zuweisen, wird eine kategorische Farbpalette verwendet.
Hinzufügen von Beschriftungen
Ziehen Sie auf der Karte "Markierungen" Umsatz von "Kennzahlen" zu Beschriftung.
Jeder Bundesstaat ist mit der Summe der Umsätze beschriftet. Allerdings müssen die Zahlen etwas formatiert werden.
Klicken Sie im Bereich "Daten" mit der rechten Maustaste auf Umsatz , und wählen Sie Standardeigenschaften > Zahlenformat.
Wählen Sie dann im Dialogfeld "Standardzahlenformat" Zahl (benutzerdefiniert), und befolgen Sie folgende Schritte:
Für Dezimalstellen geben Sie 0 ein.
Für Einheiten geben Sie Tausend (k) ein.
Klicken Sie auf OK.
Die Beschriftungen und die Farblegende werden mit dem festgelegten Format aktualisiert.
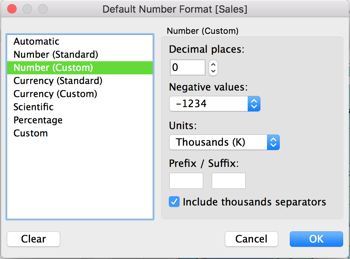
Schritt 8: Anpassung der Hintergrundkarte
Als Hintergrundkarte wird alles bezeichnet, was sich hinter Ihren Markierungen befindet (Grenzen, Ozeane, Positionsnamen usw.). Sie können den Stil dieser Hintergrundkarte ändern und Karten- und Datenebenen hinzufügen. Neben der Anpassung der Hintergrundkarten können Sie auch eine Verbindung mit Ihrem eigenen WMS-Server oder Ihrer Mapbox-Karte herstellen. Weitere Informationen finden Sie unter Verwenden von WMS-Servern (Web Map Service)(Link wird in neuem Fenster geöffnet) und Verwenden von Mapbox-Karten(Link wird in neuem Fenster geöffnet).
So passen Sie Ihre Hintergrundkarte an:
Wählen Sie Karte > Kartenebenen aus.
Der Bereich "Kartenebenen" wird links im Arbeitsbereich angezeigt. In diesem Bereich werden alle Anpassungen für Hintergrundkarten vorgenommen.
Klicken Sie im Bereich "Kartenebenen" auf die Dropdown-Liste Stil und wählen Sie Normal.
Die aktualisierte Hintergrundkarte sieht folgendermaßen aus:
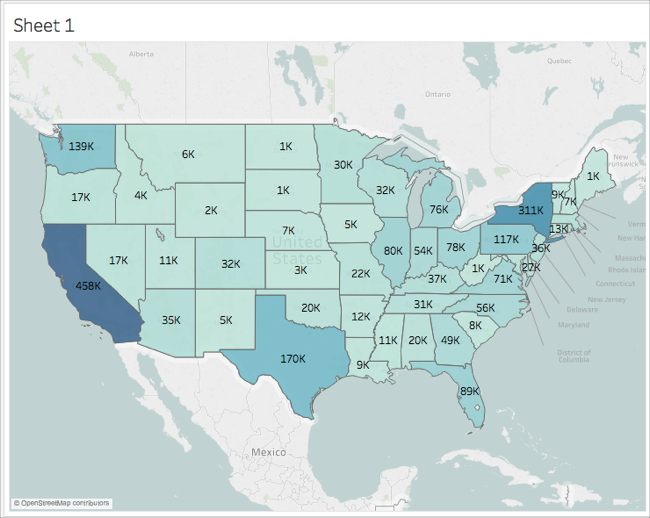
Wählen Sie im Bereich "Kartenebenen" unter "Kartenebenen" Küsten, und setzen Sie dann Grenzen von Ländern/Regionen, Namen von Ländern/Regionen, Grenzen von Bundesländern/Kantonen und Namen von Bundesländern/Kantonen zurück.
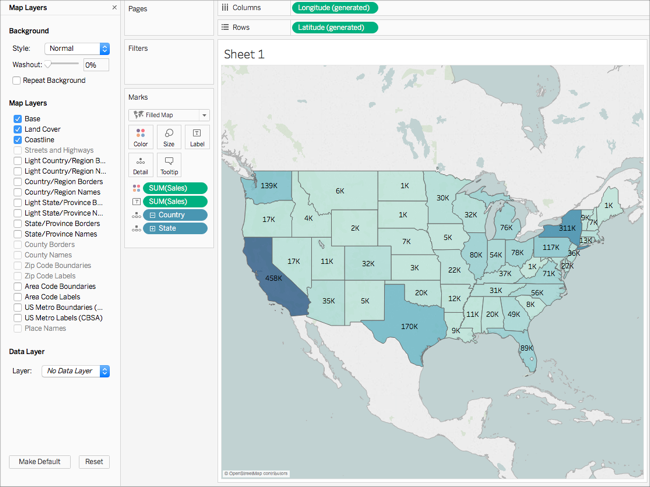
Klicken Sie oben im Bereich "Kartenebenen" auf das X -Symbol, um zum Bereich Daten zurückzukehren.
Jetzt ist die Hintergrundkarte vereinfacht, um die Aufmerksamkeit auf Ihre Daten zu lenken.
Schritt 9: Erstellen benutzerdefinierter Territorien
Bei der Erstellung Ihrer Kartenansicht möchten Sie möglicherweise vorhandene Standorte gruppieren, um eigene Territorien oder Regionen, wie z. B. Umsatzgebiete, für Ihre Organisation zu erstellen.
Klicken Sie im Bereich "Daten" mit der rechten Maustaste in das Feld Bundesstaat, und wählen Sie Erstellen > Gruppe.
Wählen Sie dann in dem anschließend geöffneten Dialogfeld "Gruppe erstellen" Kalifornien, Oregon und Washington, und klicken Sie auf Gruppe. Jede Gruppe, die Sie erstellen, stellt ein Territorium dar.
Hinweis: Halten Sie die Strg-Taste (bei Mac die Befehlstaste), um mehrere Staaten zu wählen.
Klicken Sie mit der rechten Maustaste auf die neu erstellte Gruppe, und wählen Sie Umbenennen.
Benennen Sie die Gruppe in Westküste um.
Wählen Sie für das nächste Territorium Alabama, Florida, Georgia, Louisiana, Mississippi, South Carolina und Texas, und klicken Sie auf Gruppe.
Benennen Sie die Gruppe in Süden um.
Wählen Sie für das dritte Territorium Connecticut, Delaware, District of Columbia, Main, Maryland, Massachusetts, New Hampshire, New Jersey, New York, Pennsylvania, Rhode Island, Vermont und schließlich West Virginia aus, und klicken Sie dann auf Gruppe.
Benennen Sie die Gruppe in Ostküste um.
Wählen Sie Andere einbeziehen, um die verbleibenden Staaten zu gruppieren.
Benennen Sie die Gruppe Andere in Zentral um.
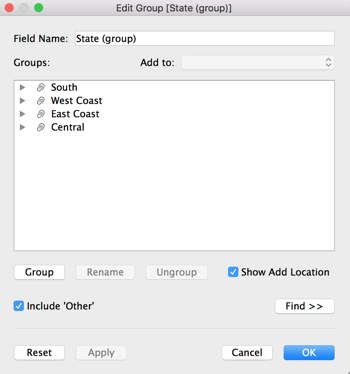
Klicken Sie auf OK.
Ein Feld "Bundesstaat (Gruppe)" erscheint im Bereich Daten unter Ihren anderen Kartenelementen.
Ziehen Sie das Element Bundesstaat (Gruppe) vom Bereich "Daten" in Farbe auf der Karte "Markierungen".
Die aktualisierte Ansicht sieht folgendermaßen aus:
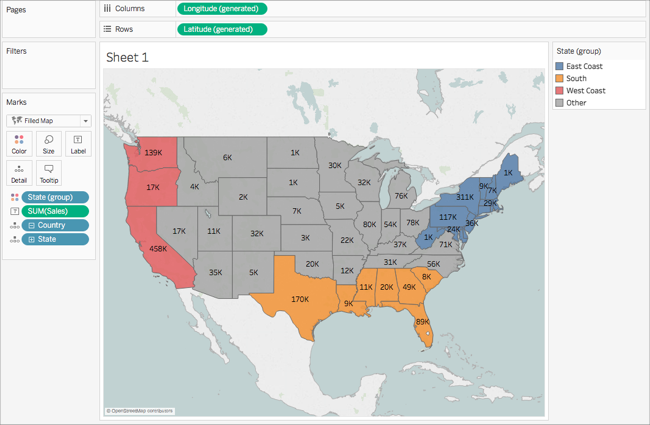
Beachten Sie, dass jede Gruppe eine andere Farbe hat.
Klicken Sie auf der Karte "Markierungen" auf das Symbol Farbe, und wählen Sie Farben bearbeiten.
Wählen Sie im daraufhin angezeigten Dialogfeld "Farben" Palette zuweisen, und klicken Sie dann auf OK.
Die Markierungen werden mit neuen Farben aktualisiert.
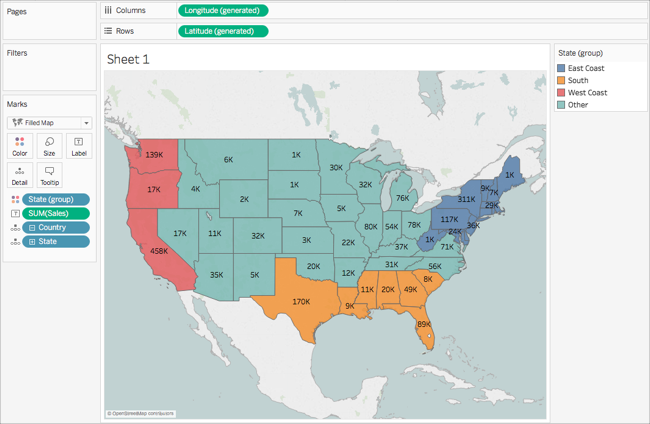
Ziehen Sie Umsatz von "Kennzahlen" zu Quickinfo auf der Karte "Markierungen".
Wenn Sie mit der Maustaste über einen Bundesstaat wandern, erscheint eine Quickinfo mit den Umsätzen für diesen Bundesstaat und anderen Informationen. Später erfahren Sie mehr über das Bearbeiten dieser Quickinfo.
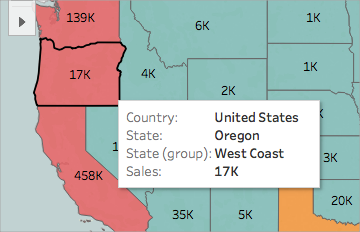
Klicken Sie auf der Karte "Markierungen" auf das Minussymbol (-) im Feld Land, um "Bundesstaat" von der Detailebene zu entfernen.
Wenn Sie keine Hierarchie erstellt haben, können Sie Bundesstaat zum Entfernen aus der Ansicht ziehen. Sie können jedes Feld entfernen, indem Sie es aus der Ansicht ziehen.
Die Bundesstaaten erscheinen nicht länger auf der Karte. Sehen Sie, wie die Summe der Umsätze für die Beschriftungen in der Quickinfo aktualisiert wurde? Dies liegt daran, dass benutzerdefinierte Territorien auf der Ebene der Gruppe aggregieren, statt separat für jeden Standort innerhalb der Gruppe. Die Summe der Umsätze, die Sie beispielsweise in der Gruppe "Westküste" sehen, entspricht dem Gesamtumsatz für Kalifornien, Oregon und Washington.
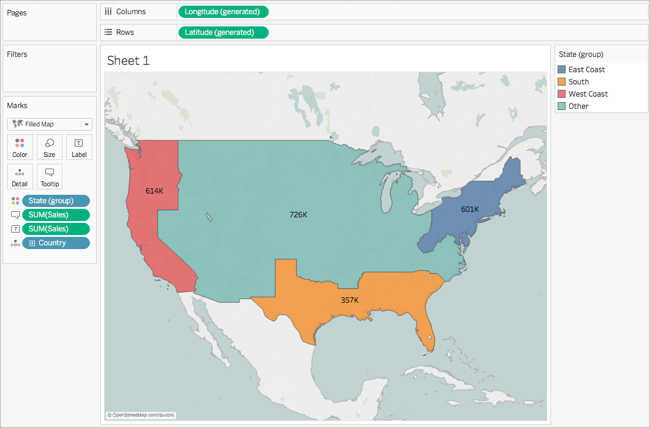
Schritt 10: Erstellen einer zweiachsigen Karte
Bisher haben Sie zwei Kartenansichten erstellt: Eine, die den Umsatz pro Bundesstaat anzeigt und eine, die den Umsatz pro Region anzeigt. Könnten Sie diese Kartenansichten übereinanderlegen? Ja! In Tableau können Sie eine Karte mit zwei Markierungsebenen erstellen. Dies wird in Tableau als zweiachsige Karte bezeichnet und wird oft verwendet, um Punkte über Polygone zu legen. In diesem Beispiel werden Sie zwei Polygonkarten übereinanderlegen.
So erstellen Sie eine zweiachsige Karte:
Ziehen Sie das Feld Längengrad (generiert) aus dem Bereich "Daten" in den Container Spalten , und platzieren Sie es rechts neben dem ersten Feld "Längengrad".
Die Ansicht wird mit zwei identischen Karten aktualisiert.
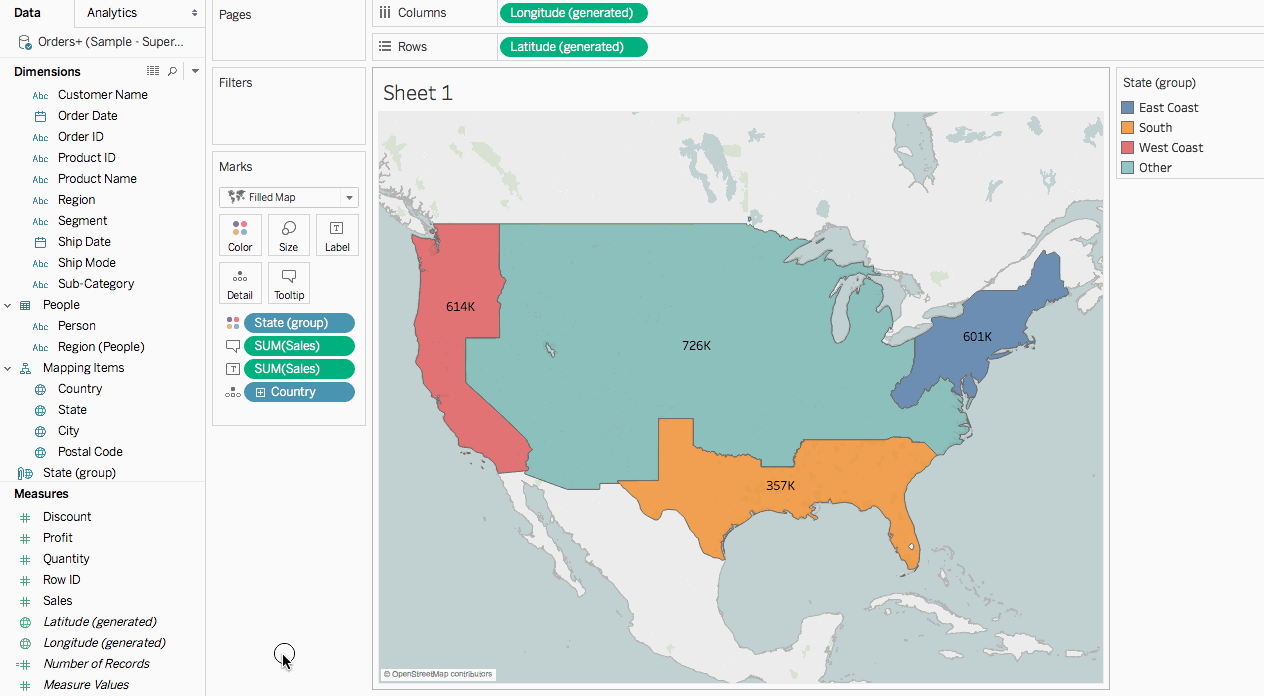
Auf der Karte "Markierungen" befinden sich nun drei Registerkarten: eine für jede Kartenansicht und eine für beide Ansichten ("Alle"). Mithilfe dieser Registerkarten können Sie die visuellen Details der Kartenansichten festlegen. Die obere Registerkarte "Längengrad" entspricht der Karte auf der linken Seite der Ansicht, und die untere Registerkarte "Längengrad" entspricht der Karte auf der rechten Seite der Ansicht.
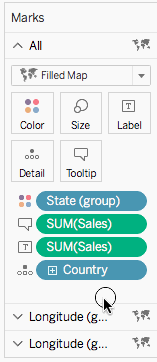
Wählen Sie auf der Karte "Markierungen" die obere Registerkarte Längengrad (generiert).
Ziehen Sie Umsatz aus "Kennzahlen" zu Farbe auf der oberen "Längengrad (generiert)"-Markierungskarte.
Die Karte auf der linken Seite wird aktualisiert.
Klicken Sie auf der oberen "Längengrad (generiert)"-Markierungskarte auf das Symbol "+" im Feld Land , um einen Drilldown bis zur Detailebene "Bundesstaat" durchzuführen.
Klicken Sie auf der Karte "Markierungen" auf Farbe, und wählen Sie dann Farben bearbeiten.
Klicken Sie in dem anschließend geöffneten Dialogfeld "Farben bearbeiten" auf die Dropdown-Liste "Palette", wählen Sie Grau, und klicken Sie dann auf OK.
Zu diesem Zeitpunkt sehen Ihre Karten folgendermaßen aus:
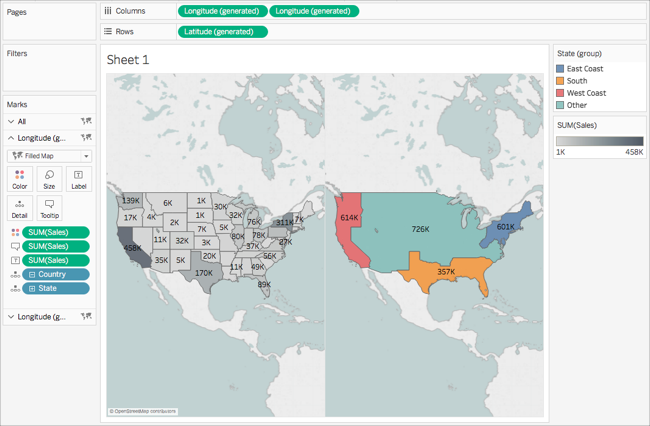
Klicken Sie im Container "Spalten" mit der rechten Maustaste auf das Feld Längengrad (generiert) auf der rechten Seite, und wählen Sie Doppelachse.
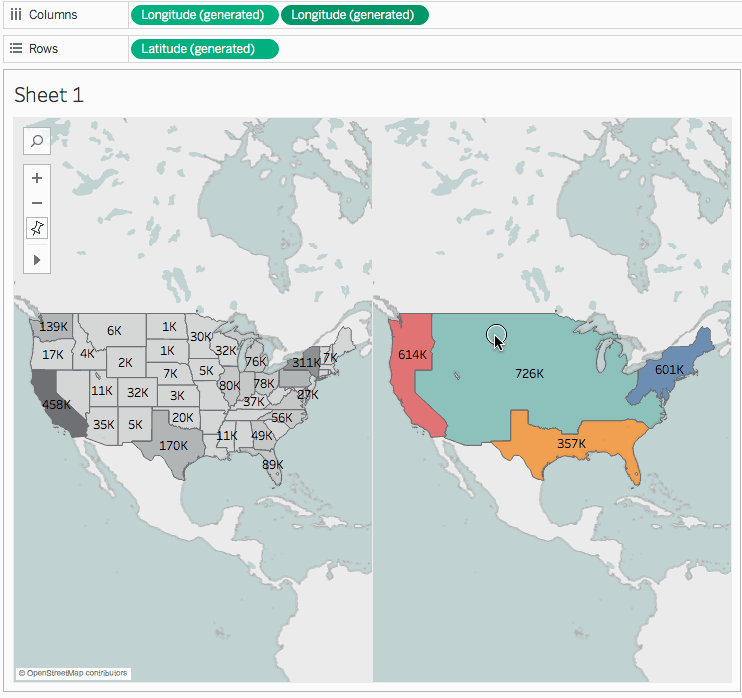
Wählen Sie auf der Karte "Markierungen" die untere Registerkarte Längengrad (generiert).
Ziehen Sie in der unteren Längengrad (generiert)-Markierungskarte beide Felder GESAMT(Umsatz) aus der Ansicht, um sie zu entfernen.
Die Beschriftungen der Karten überschneiden sich nicht mehr.
Klicken Sie unten auf der Längengrad (generiert)-Markierungskarte auf Farbe, und geben Sie dann für Opazität 50 % ein.
Dieser Schritt ist wichtig, damit Sie in der Lage sind, die Karte in der unteren Ebene zu sehen.
Die aktualisierte Kartenansicht sieht folgendermaßen aus:
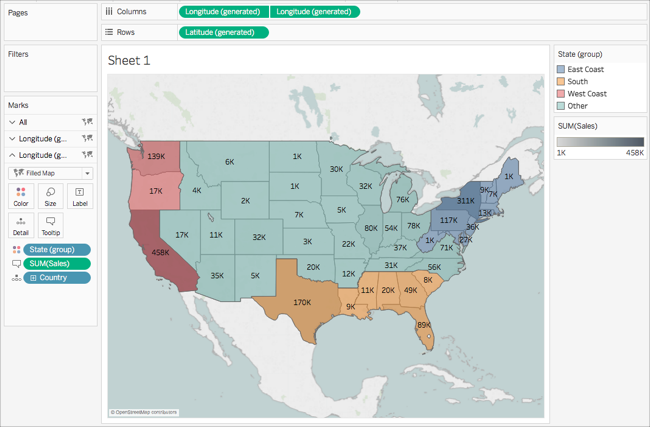
Jetzt können Sie die Leistung der einzelnen Bundesstaaten innerhalb jeder Gruppe sehen.
Klicken Sie auf der unteren Längengrad (generiert)-Markierungskarte auf Quickinfo.
Das Dialogfeld "Quickinfo bearbeiten" erscheint.
Kopieren Sie den folgenden Text, fügen Sie ihn in das Dialogfeld "Quickinfo bearbeiten" ein, und klicken Sie dann auf OK:
Gesamt <Bundesstaat (Gruppe)> Umsatz Region: <SUMME(Umsatz)>
Die Quickinfo ähnelt folgendem Beispiel:
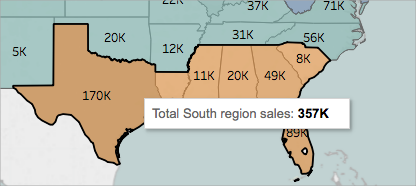
Herzlichen Glückwunsch! Sie haben eine zweiachsige Karte erstellt! Nun müssen Sie nur noch einen Schritt ausführen.
Weitere Informationen zu zweiachsigen Karten finden Sie unter Zuordnung von zwei Achsen – Viele Möglichkeiten(Link wird in neuem Fenster geöffnet) in der Tableau-Community.
Schritt 11: Anpassen der Interaktion anderer Benutzer mit Ihrer Karte
Nun, da Sie Ihre Kartenansicht erstellt haben, können Sie die Interaktion anderer Personen mit Ihrer Karte anpassen. Vielleicht möchten Sie jetzt, dass jeder Ihre Karte verkleinern, vergrößern oder schwenken kann. Oder vielleicht möchten Sie eine Kartenskala anzeigen? Sie können diese zwei und weitere Optionen im Dialogfeld "Kartenoptionen" anpassen.
So passen Sie die Interaktion anderer mit Ihrer Karte an:
Wählen Sie Karte > Kartenoptionen aus.
Gehen Sie im sich öffnenden Dialogfeld "Kartenoptionen" wie folgt vor:
Wählen Sie Kartenskala anzeigen.
Deaktivieren Sie Kartensuche anzeigen.
Deaktivieren Sie Symbolleiste anzeigen.
Am unteren rechten Rand der Karte erscheint eine Skala, und am oberen linken Rand der Karte verschwinden das Kartensuchesymbol und die Symbolleiste. Mit Tastenkombinationen können Sie weiterhin schwenken und verkleinern bzw. vergrößern. Weitere Informationen finden Sie unter Zoomen und Schwenken von Ansichten und Auswählen von Markierungen(Link wird in neuem Fenster geöffnet).
Das war‘s! Ihre Kartenansicht kann nun präsentiert oder mit einer anderen Ansicht in einem Dashboard kombiniert werden. Weitere Informationen zu Dashboards finden Sie unter Erstellen eines Dashboards(Link wird in neuem Fenster geöffnet).
Möchten Sie Ihre Arbeit kontrollieren? Laden Sie die Beispielarbeitsmappe(Link wird in neuem Fenster geöffnet) von Tableau Public herunter.
Was kommt als Nächstes?
Suchen Sie nach Inhalt für Fortgeschrittene? Weitere Informationen finden Sie unter Zuordnungsserien in der Tableau-Community(Link wird in neuem Fenster geöffnet).
Durchsuchen Sie weiteren Hilfe-Inhalt(Link wird in neuem Fenster geöffnet) nach Zuordnungen.
Haben Sie eine bestimmte Frage oder ein bestimmtes Problem? Gehen Sie in das Forum Zuordnung(Link wird in neuem Fenster geöffnet) in der Tableau-Community, oder durchsuchen Sie die Knowledge-Base(Link wird in neuem Fenster geöffnet).
