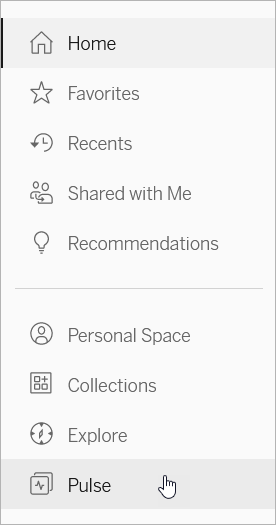Führung durch Ihre Tableau-Site
Wenn Sie sich bei Tableau Server oder Tableau Cloud anmelden, sieht die erste angezeigte Seite ähnlich wie im folgenden Beispiel aus.

- A – Site-Auswahl (wenn Sie Zugriff auf mehr als eine Site haben)
- B – Startseite
- C – Navigationsmenü
- D – Benachrichtigungen
- E – Ihre Inhalts- und Kontoeinstellungen
Hinweis: Möglicherweise werden zusätzliche Funktionen angezeigt, wenn Ihre für Datenmanagement lizenziert ist. Dazu gehören Tableau Catalog, Tableau Prep Conductor und weitere Datenverwaltungsfunktionen. Wenn Tableau Catalog aktiviert ist, können Sie die Seite Externe Assets sehen, Informationen zur Datenverzweigung anzeigen und vieles mehr. Außerdem werden virtuelle Verbindungen als ein weiterer Tableau-Inhaltstyp aufgeführt. Weitere Informationen finden Sie unter "Verwenden der Datenverwaltung" in der Tableau Cloud(Link wird in neuem Fenster geöffnet)- oder Tableau Server(Link wird in neuem Fenster geöffnet)-Hilfe.
Browsen und Suchen von Inhalten
Um alle Inhalte, auf die Sie auf Ihrer Tableau-Website Zugriff haben, über das Navigationsmenü anzuzeigen, klicken Sie auf Durchsuchen. Ihre Site-Rolle und Ihre Berechtigungen bestimmen die Inhalte, die Sie sehen können und die Optionen, die für Sie verfügbar sind.

- A – Inhaltstypmenü
- B – Schnellsuche
- C – Ihr Konto und Ihre Einstellungen
In der Standardeinstellung werden in "Erkunden" Projekte der obersten Ebeneangezeigt. Um andere Inhaltstypen anzuzeigen, wählen Sie diese aus dem Dropdown-Menü aus.
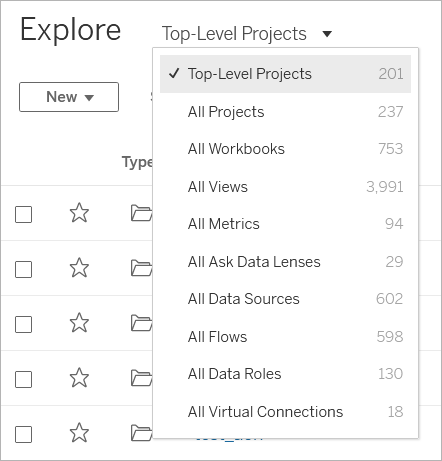
Projekte
Projekte bieten eine Möglichkeit, den Inhalt auf Ihrer Site zu organisieren. Hochrangige Projekte können andere (verschachtelte) Projekte enthalten und bilden eine Hierarchie, die Sie wie das Dateisystem auf Ihrem Computer durchlaufen.
Wenn Sie ein Projekt öffnen, werden Ihnen alle Inhalte des Projekts auf einer einzelnen Seite angezeigt, einschließlich verschachtelter Projekte.

Um nur bestimmte Inhaltstypen in einem Projekt anzuzeigen, klicken Sie auf das Dropdown-Menü Inhaltstyp, und wählen Sie die Inhaltstypen aus, die angezeigt werden sollen. Sie können die Option Arbeitsmappen als Ansichten anzeigen auswählen, um alle einzelnen Ansichten und benutzerdefinierten Ansichten in einer Arbeitsmappe zu sehen, die auf der Projektseite angezeigt wird.

Arbeitsmappen
Eine Arbeitsmappenseite zeigt die Ansichten, die in der Arbeitsmappe enthalten sind, die Datenquellen, die von der Arbeitsmappe verwendet werden, Metriken, die aus den Ansichten in der Arbeitsmappe erstellt werden, benutzerdefinierte Ansichten, Benutzerabonnements für die Arbeitsmappe oder für einzelne Ansichten, Verzweigungsdaten (wenn Tableau Catalog aktiviert ist ) und Nutzungsstatistiken an.

Weitere Informationen zum Erstellen von Arbeitsmappen finden Sie unter Creators: Erste Schritte bei der Webdokumenterstellung.
Ansichten
Eine Ansichtenseite zeigt Optionen für die Interaktion mit der Ansicht einschließlich Freigabe, Abonnement und Bearbeitung. Die in der Symbolleiste verfügbaren Optionen variieren je nach Sitekonfiguration und Ihren Berechtigungen.

Wenn eine Arbeitsmappe über Tableau Desktop mithilfe der Option Blätter als Registerkarten anzeigen veröffentlicht wird, können Sie die einzelnen Blätter anzeigen, indem Sie auf die Registerkarten oben auf der Seite klicken.

Für weitere Informationen zur Arbeitsweise mit Ansichten, siehe Was kann ich mit einer Tableau-Webansicht machen?
Metriken
Auf einer Metrikseite werden der aktuelle Wert für die Metrik, der Zeitpunkt der letzten Aktualisierung der Metrik und Details zur Metrik angezeigt (z. B. Besitzer, Beschreibung und Definition). Wenn die Metrik eine Datumsdimension als Teil ihrer Definition enthält, wird eine Zeitachse mit historischen Werten für die Metrik angezeigt.

Weitere Informationen zu Metriken finden Sie unter Erstellen von Metriken und Fehlerbehebung bei Metriken (veraltet).
Einstellung der alten Metrikfunktion
Das alte Metrikfeature von Tableau wurde in Tableau Cloud im Februar 2024 und in Tableau Server in der Version 2024.2 eingestellt. Im Oktober 2023 hat Tableau die Möglichkeit zum Einbetten von alten Metriken in Tableau Cloud und in Tableau Server in der Version 2023.3 eingestellt. Mit Tableau Pulse haben wir eine verbesserte Erfahrung zum Verfolgen von Metriken und zum Stellen von Fragen zu Ihren Daten entwickelt. Weitere Informationen finden Sie unter Erstellen von Metriken mit Tableau Pulse, um etwas über die neue Erfahrung zu lernen, und unter Erstellen von Metriken und Fehlerbehebung bei Metriken (veraltet), wo es um die eingestellte Funktion geht.
Datenquellen
Eine Datenquellenseite zeigt Verbindungen zu Datenbanken oder dateibasierten Daten sowie die mit der Datenquelle verbundenen Arbeitsmappen. Wenn es sich bei der Datenquelle um einen Extrakt handelt, werden auch die geplanten Extraktaktualisierungen angezeigt.
Mithilfe von Frag die Daten können Sie Ihre Daten direkt auf der Datenquellenseite untersuchen. Geben Sie eine Frage ein, und erhalten Sie sofort eine Visualisierung als Antwort. Weitere Informationen finden Sie unter Automatisches Erstellen von Ansichten mit "Frag die Daten".
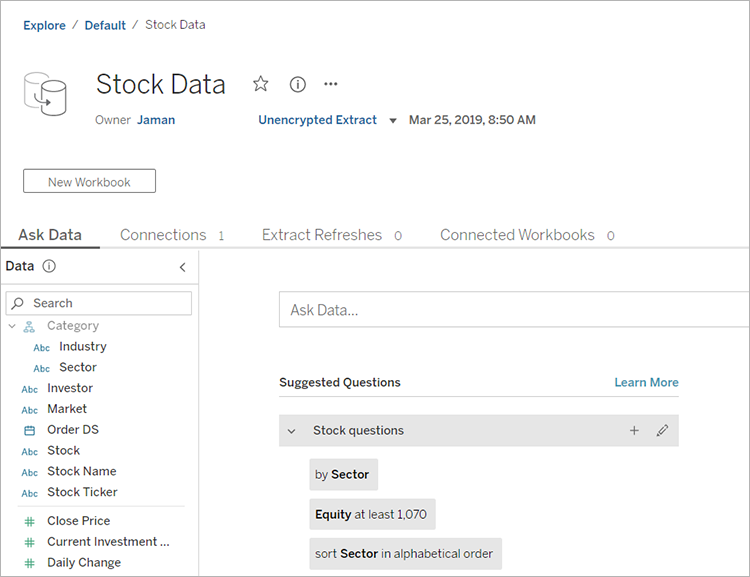
Wählen Sie beim Anzeigen einer Liste von Datenquellen im Menü Anzeigen als die Option Verbindungen aus, um Verbindungs- und Authentifizierungsdetails anzuzeigen.
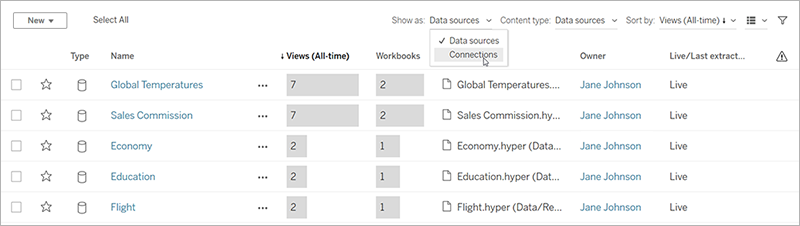
"Frag die Daten"-Linsen
Eine "Frag die Daten"-Linse stellt eine kuratierte Teilmenge von Daten aus einer Datenquelle bereit, die es Ihnen erleichtert, relevante Antworten auf Ihre Fragen zu finden. Weitere Informationen finden Sie unter Erstellen konkreter Objektive für "Frag die Daten" für bestimmte Zielgruppen.
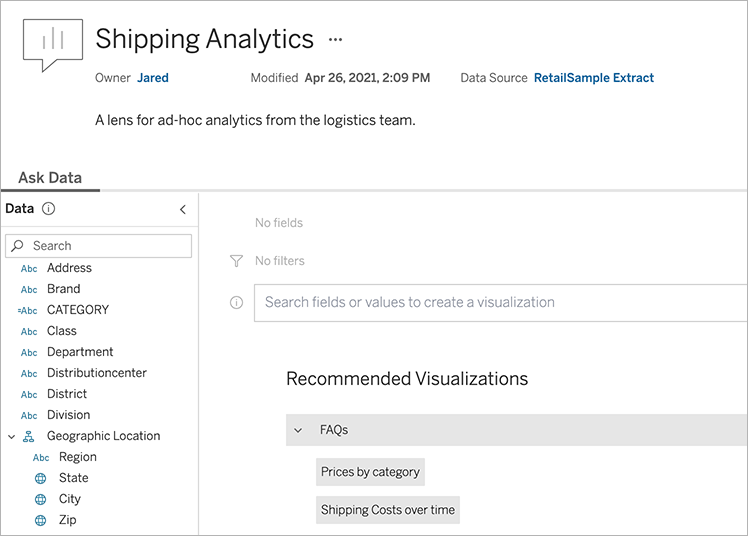
Datenrollen
Eine Datenrollen-Seite zeigt benutzerdefinierte Datenrollen an, die für Ihre Site oder Ihren Server veröffentlicht wurden. Sie können benutzerdefinierte Datenrollen in Tableau Prep Builder erstellen, indem Sie die Feldwerte in Ihrem Datensatz verwenden und sie in Tableau Server oder Tableau Cloud veröffentlichen um sie mit anderen zu teilen. Sie können Datenrollen verwenden, um Feldwerte beim Bereinigen Ihrer Daten zu überprüfen.
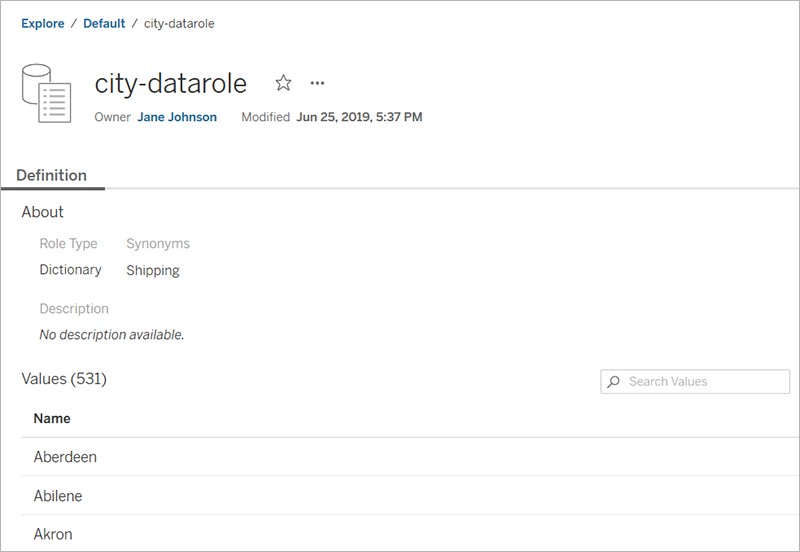
Weitere Informationen zum Erstellen und Verwenden von Datenrollen zum Bereinigen von Daten finden Sie unter Datenrollen zum Überprüfen von Daten verwenden(Link wird in neuem Fenster geöffnet) in der Tableau Prep-Online-Hilfe.
Schemata
Auf der Schemaseite können Sie Ihr Schema anzeigen, bearbeiten, überwachen, verwalten und bei Bedarf ausführen. Wenn Sie eine Datenmanagement-Lizenz mit aktiviertem Tableau Prep Conductor haben, können Sie die Ausführung Ihres Schemas planen oder verknüpfte Aufgaben einrichten, um mehrere Schemata nacheinander auszuführen.
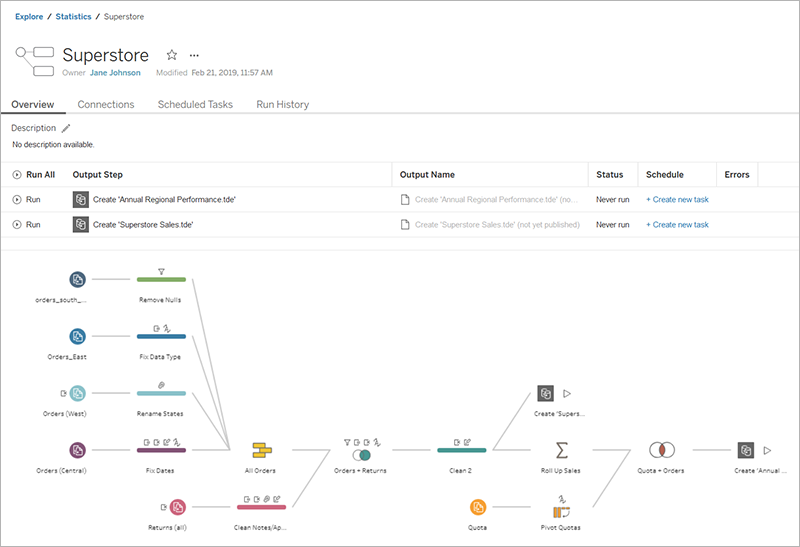
Für weitere Informationen zum Arbeiten mit Schemata, siehe Schemadaten aktuell halten in der Tableau Prep Online-Hilfe.
Virtuelle Verbindungen
Virtuelle Verbindungen bieten einen zentralen Zugangspunkt zu Daten. Sie können eine virtuelle Verbindung verwenden, um eine Datenquelle, eine Arbeitsmappe oder ein Schema zu erstellen. Sie können sich darauf verlassen, dass die Daten aktuell sind, da der Zeitplan für die Extraktaktualisierung bereits festgelegt wurde. Und Sie können Inhalte uneingeschränkt freigeben, ohne die Sicherheit zu gefährden, denn Datenrichtlinien, die Sicherheit auf Zeilenebene vorsehen, werden immer angewendet. Weitere Informationen finden Sie unter "Verwenden einer virtuellen Verbindung" in der Tableau Cloud(Link wird in neuem Fenster geöffnet)- oder Tableau Server(Link wird in neuem Fenster geöffnet)-Hilfe.
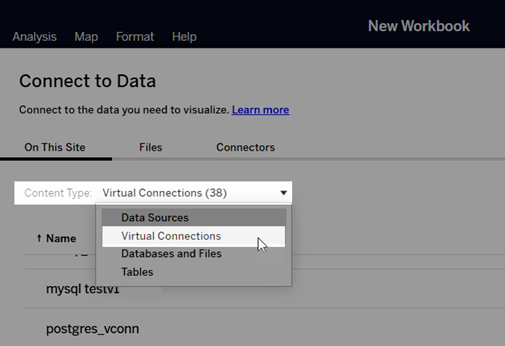
Schneller Zugriff auf wichtige Inhalte
Nutzen Sie neben dem Durchsuchen von Inhalten in Projekten auch die folgenden Bereiche Ihrer Site, um den Überblick über die für Sie wichtigen Elemente zu behalten:
- Persönlicher Bereich – ein privater Speicherort für Explorer und Creator, um Arbeit zu speichern oder zu bearbeiten. Weitere Informationen finden Sie unter Erstellen und Bearbeiten privater Inhalte im persönlichen Bereich.
- Favoriten: Fügen Sie Ihren Favoriten beliebige Arten von Inhalten hinzu.
- Letzte: Sehen Sie die Ansichten, Metriken und Schemata an, auf die Sie zuletzt zugegriffen haben.
- Für mich freigegeben: Hier finden Sie Elemente, die Ihnen andere Benutzer gesendet haben.
- Sammlungen: Erstellen Sie Ihre eigene Sammlung verwandter Elemente oder greifen Sie auf Sammlungen anderer Benutzer zu. Weitere Informationen finden Sie unter Organisieren von Elementen in einer Sammlung.
Anzeigen von Inhalten als Liste oder Raster
Sie können die Elemente als Liste oder als Raster mit Miniaturbildern anzeigen, indem Sie auf die Symbole für Ansicht als klicken.
Dies ist die Listenansicht:
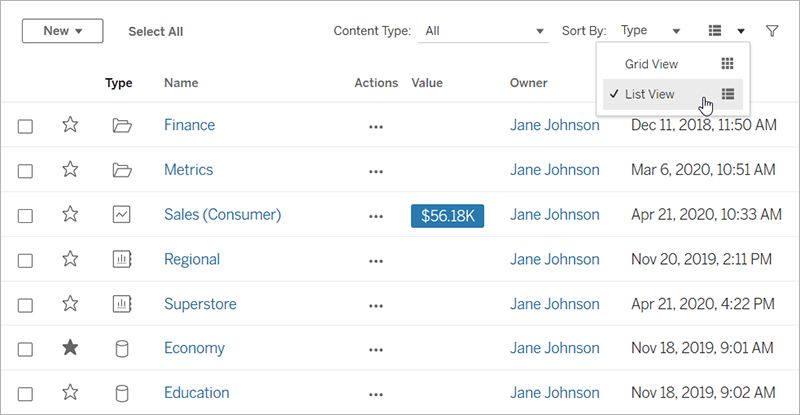
In der Listenansicht:
 steht für ein Projekt
steht für ein Projekt steht für eine Arbeitsmappe
steht für eine Arbeitsmappe steht für eine Ansicht
steht für eine Ansicht steht für eine Metrik
steht für eine Metrik weist auf eine "Frag die Daten"-Linse hin
weist auf eine "Frag die Daten"-Linse hin kennzeichnet eine Datenquelle
kennzeichnet eine Datenquelle kennzeichnet eine Datenrolle
kennzeichnet eine Datenrolle steht für ein Schema
steht für ein Schema zeigt eine virtuelle Verbindung an
zeigt eine virtuelle Verbindung an
Und dies ist die Rasteransicht:
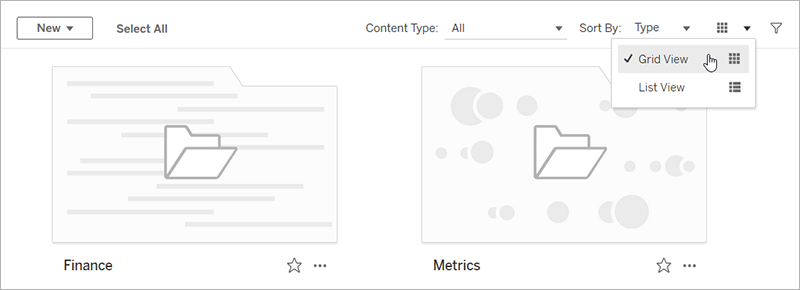
In der Rasteransicht können Sie mit der Maus auf Miniaturbilder zeigen, um Details zu den Elementen anzuzeigen.
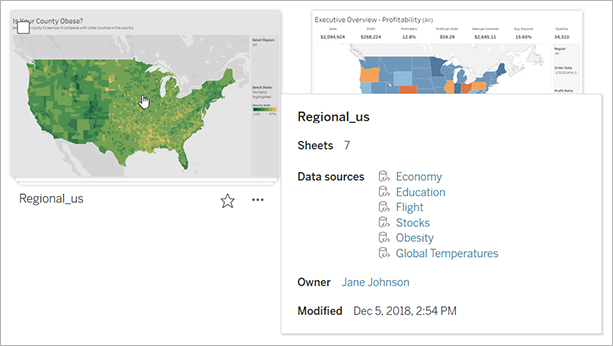
Sortieren von Inhalten
Klicken Sie zum Sortieren der Elemente auf das Dropdown-Menü Sortieren nach. Sie können nach Merkmalen sortieren, zum Beispiel nach Namen, Besitzer, Anzahl der Ansichten und Erstellungsdatum.
Dieses Beispiel zeigt die Sortieroptionen für die Anzahl der Seitenaufrufe.
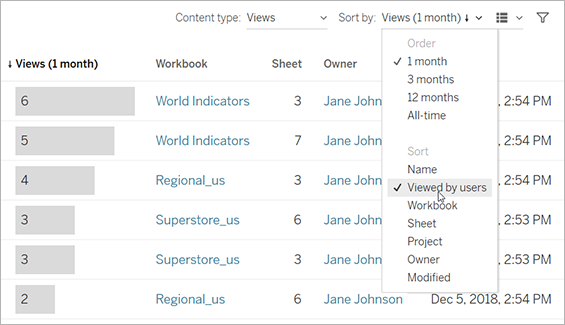
Sie können eine Liste auch sortieren, indem Sie auf die Spaltenüberschrift klicken. Ein Pfeil zeigt die Reihenfolge an: aufsteigend (Pfeil nach oben) oder absteigend (Pfeil nach unten).
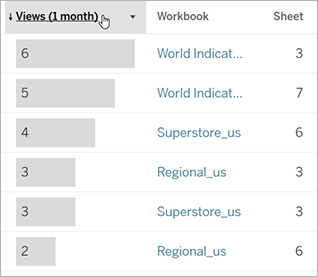
Identifizieren und Navigieren von Sites
Jede Site in Tableau Server und Tableau Cloud hat einen Namen und eine ID.
Wenn auf Tableau Server nur eine Site vorhanden ist, wird diese mit Standard bezeichnet. Wenn Sie bei der Standard-Site angemeldet sind, sieht die Browser-URL in etwa wie folgt aus:
https://server-name/#/home
Wenn Sie auf mehrere Sites Zugriff haben, wählen Sie eine aus, wenn Sie sich anmelden.
In Tableau Cloud oder einer Instanz von Tableau Server, die mehrere Sites ausführt, beinhaltet die URL #/site/ gefolgt von der Site-ID. Wenn die URL keinen /site-Parameter enthält, sind Sie bei der Standard-Site angemeldet.
Die folgende URL zeigt eine lokale Tableau Server-Site, deren Site-ID finance ist:
https://localhost/#/site/finance/home
Nach der Anmeldung können Sie zu einer anderen Site navigieren, indem Sie diese aus dem Menü "Site-Auswahl" auswählen. Wenn Sie nur auf eine Site zugreifen können, wird die Site-Auswahl nicht angezeigt.
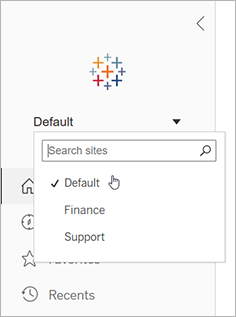
Tableau Pulse
Tableau Pulse ist für Tableau Cloud verfügbar und hilft Ihnen, mit Ihren Daten auf dem neuesten Stand zu bleiben, indem es Erkenntnisse über Metriken liefert. Sie können Metriken verfolgen, um eine Zusammenfassung der Änderungen an Ihren Daten per E-Mail oder Slack zu erhalten, und Sie können die Detailseite einer Metrik in Tableau Cloud besuchen, um Fragen zu den Daten zu stellen und mehr zu erfahren.
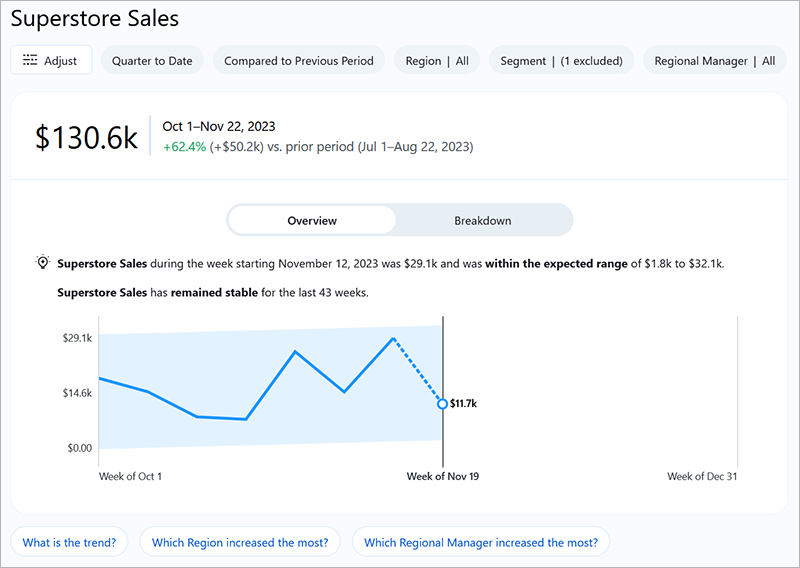
Metriken in Tableau Pulse basieren auf Datenquellen, die auf Ihrer Tableau-Site veröffentlicht wurden. Tableau Pulse-Metriken sind jedoch von den anderen Inhalten auf Ihrer Site getrennt und werden nicht in Projekten unter "Erkunden" angezeigt. Um auf Tableau Pulse zuzugreifen, wählen Sie im Navigationsmenü die Option aus Impuls. Weitere Informationen finden Sie unter Erstellen von Metriken mit Tableau Pulse.