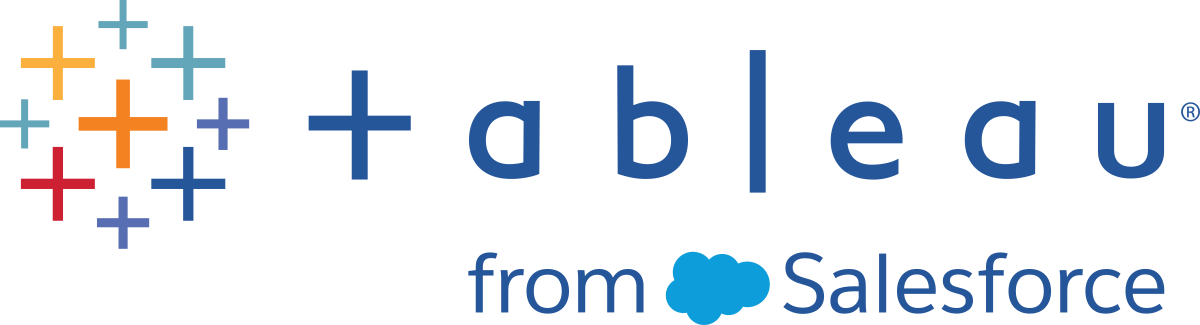Introdução ao Tableau Prep Builder
Observação: a partir da versão 2020.4.1, como Criador, é possível criar e editar fluxos na web. Este tutorial foi criado usando o Tableau Prep Builder, mas também pode ser seguido na Web com algumas exceções indicadas.
Este tutorial introduz as operações usuais disponíveis no Tableau Prep. Usando os conjuntos de dados de amostra do Tableau Prep, você será guiado pela criação de um fluxo para o Sample Superstore. Este tutorial usa a versão mais atual do Tableau Prep Builder. Caso esteja usando uma versão anterior, seus resultados podem ser diferentes.
Assista às dicas por todo o processo para receber informações sobre como o Tableau Prep o ajuda a limpar e formatar seus dados para análise.
Para instalar o Tableau Prep Builder antes de prosseguir com este tutorial, consulte Instalar o Tableau Desktop ou o Tableau Prep Builder usando a interface do usuário(O link abre em nova janela) no Guia de implantação do Tableau Desktop e do Tableau Prep Builder. Como alternativa, você pode baixar a avaliação gratuita(O link abre em nova janela).
Arquivos de amostra
Para completar as tarefas neste tutorial, você precisa instalar o Tableau Prep Builder ou, se a criação na Web estiver habilitada na versão 2020.4 (ou posterior) do servidor, você também pode seguir essas etapas na Web.
Após instalar o Tableau Prep Builder em sua máquina, os arquivos de amostra estarão no seguinte local:
- (Windows)
C:\Program Files\Tableau\Tableau Prep Builder <version>\help\Samples\en_US\Superstore Files - (Mac)
/Applications/Tableau Prep Builder <version>.app/Contents/help/Samples/en_US/Superstore Files
Como alternativa, baixe os arquivos de amostra nos links abaixo e crie um diretório de Amostras e um subdiretório Sul. Esses passos são necessário para seguir este tutorial na Web.
| Baixe para o diretório Amostras | Download para o subdiretório Sul |
|---|---|
Esta é a história...
Você trabalha na sede de uma grande rede varejista. Seu chefe deseja analisar as vendas do produto e os lucros da empresa dos últimos quatro anos. Você sugere que ele use o Tableau Desktop para isso. Ele acha uma ótima ideia e quer que você comece logo a tarefa.
Conforme começa a juntar os dados necessários, você percebe que eles foram coletados e monitorados de forma diferente para cada região. Além disso, você percebe muitas entradas de dados criativos nos diversos arquivos, e que uma região possui até mesmo um arquivo separado para cada ano!
Antes que possa começar a analisar os dados no Tableau será necessário limpá-los antes. Será uma longa noite.
Ao procurar por menus de restaurantes para pedir o jantar, você se lembra de que o Tableau tem um produto chamado Tableau Prep, que pode ajudá-lo com sua tarefa hercúlea de limpeza de dados.
Você baixa o produto ou assina uma avaliação gratuita(O link abre em nova janela) e decide experimentar.
1. Conectar a dados
A primeira tela que você vê ao abrir o Tableau Prep Builder é uma página inicial com um painel Conexões, igual ao Tableau Desktop.

Para começar, a primeira etapa é se conectar aos dados e criar uma etapa de entrada. A partir daí você começa a criar um fluxo de trabalho ou “fluxo”, como é chamado no Tableau Prep, e a adicionar mais etapas para agir sobre os dados conforme prossegue.
Dica: a etapa de entrada é um ponto de inserção de dados e o ponto inicial do fluxo. É possível ter várias etapas de entrada e algumas podem incluir vários arquivos de dados. Para obter mais informações sobre como se conectar a dados, consulte Conectar a dados(O link abre em nova janela).
Os arquivos de dados de vendas de diferentes regiões são armazenados em formatos diferentes e os pedidos do Sul são, na verdade, vários arquivos. Você dá uma olhada no painel Conexões e vê que há várias alternativas para se conectar aos dados. Ótimo!
Como as outras regiões têm apenas um arquivo para todos dados de quatro anos, você decide tratar os arquivos do Sul antes.
No painel Conexões, clique no botão Adicionar conexão
 .
.Em criação na Web, na página Início, clique em Criar > Fluxo ou na página Explorar, clique em Novo > Fluxo. Em seguida, clique em Conectar a dados.
Os arquivos estão no formato .csv, então selecione Arquivo de texto na lista de conexões.
Navegue até o diretório dos seus arquivos. No subdiretório Pedidos - Sul, selecione o primeiro arquivo orders_south_2015 e clique em Abrir para adicioná-lo ao fluxo. (Para obter a localização do arquivo, consulte Conclusão e recursos.)
Depois de se conectar ao primeiro arquivo, a área de trabalho do Tableau Prep Builder é aberta e você pode perceber que é dividida em duas seções principais. O painel Fluxo na parte superior e o painel Entrada na inferior.

Assim como no Tableau Desktop, o painel Fluxo é a sua área de trabalho, onde você pode interagir com os dados visualmente e criar seu próprio fluxo. O painel Entrada contém opções de configuração de como os dados são inseridos. Também mostra os campos, tipos de dados e exemplos de valores do conjunto de dados.
Veremos como vai interagir com esses dados na próxima seção.
Dica: em tabelas únicas, o Tableau Prep cria automaticamente uma etapa de entrada no painel Fluxo ao adicionar dados ao fluxo. Como alternativa, você pode usar o recurso de arrastar e soltar para adicionar tabelas ao painel Fluxo.
Você tem outros três arquivos para seus pedidos no Sul, e como poderá agrupá-los vai depender de onde estiver trabalhando.
No Tableau Prep Builder:
- Você poderia adicionar cada arquivo individualmente, mas deseja agrupar todos eles em uma etapa de entrada, então clica na guia Tabelas no painel Entrada.
Você vê uma opção de Tabelas de várias uniões de linhas. Selecione-a.
Você percebe que o diretório onde selecionou seu arquivo já foi preenchido e que os outros arquivos necessários foram listados na seção Tabelas incluídas no painel Entrada.
Dica: usar uma união de linhas de entrada é uma ótima forma de conectar e combinar vários arquivos de uma única fonte de dados com nome e estrutura semelhantes. Para usar essa opção, os arquivos devem estar no mesmo diretório principal ou secundário. Caso não veja os arquivos que precisa imediatamente, altere o critério de pesquisa. Para obter mais informações, consulte Unir linhas de arquivos e tabelas de banco de dada na etapa de entrada(O link abre em nova janela).

Clique em Aplicar para adicionar os dados desses arquivos à etapa de entrada orders_south_2015.
Os arquivos das outras regiões são arquivos de tabela única, então é possível selecionar todos de uma vez e adicioná-los ao fluxo.
Observação: na Web, os arquivos só podem ser carregados individualmente.
No Tableau Server ou no Tableau Cloud:
A opção de união de linhas está disponível atualmente no Tableau Server ou no Tableau Cloud. Ainda assim, você quer incluir todos os arquivos do Sul e lidar com esses dados da mesma forma, então agrupá-los faz sentido.
- Repita as etapas 2 e 3 para adicionar o resto dos arquivos do subdiretório Pedidos - Sul.
- Agrupe-os usando uma etapa do tipo União de linhas. (para obter mais detalhes, consulte Unir linhas de arquivos e tabelas de banco de dada na etapa de entrada(O link abre em nova janela).)
Arraste Orders_South_2016 em cima de Orders_South_2015 e solte sobre a opção Unir linhas.

Arraste Orders_South_2017 em cima da nova etapa Unir linhas e solte sobre Adicionar. Repita esta etapa com o último arquivo.

Adicione os arquivos restantes ao seu fluxo.
No Tableau Prep Builder:
- Abra o Pesquisador ou Localizador de arquivos e navegue até o diretório dos arquivos. Pressione Ctrl ou Cmd e clique (MacOS) para selecionar os arquivos a seguir e arraste e solte-os no painel Fluxo para adicioná-los ao fluxo. (Para obter a localização do arquivo, consulte Conclusão e recursos.)
- Orders_Central.csv
- Orders_East.xlsx
- Orders_West.csv
Observação: há diferentes tipos de arquivo. Caso você não veja todos esses arquivos, garanta que o seu navegador ou descobridor de arquivos está definido como visualizar todos os tipos de arquivo.

No Tableau Server ou no Tableau Cloud:
- Siga as etapas 2 e 3 para adicionar os arquivos Orders_Central.csv e Orders_West.csv.
- No painel Conexões, clique no botão Adicionar conexão
 . Clique no Microsoft Excel e selecione Orders_East.xlsx.
. Clique no Microsoft Excel e selecione Orders_East.xlsx.
- Abra o Pesquisador ou Localizador de arquivos e navegue até o diretório dos arquivos. Pressione Ctrl ou Cmd e clique (MacOS) para selecionar os arquivos a seguir e arraste e solte-os no painel Fluxo para adicioná-los ao fluxo. (Para obter a localização do arquivo, consulte Conclusão e recursos.)
Verifique seu trabalho: veja “Conectar a dados” em ação
Clique na imagem para reproduzi-la

2. Explorar os dados
Agora que tem os arquivos de dados carregados no Tableau Prep, você tem certeza de que deseja combinar todos os arquivos. Mas antes de fazer isso, pode ser uma boa ideia analisá-los e ver se encontra algum problema.
Ao selecionar uma etapa de entrada no painel Fluxo, você poderá ver as configurações usadas para trazer os dados, os campos incluídos e uma visualização dos valores.
Esse é um bom momento para decidir quantos dados deseja incluir no fluxo e remover ou filtrar os campos que não deseja. Além disso, é possível alterar quaisquer tipos de dados que foram atribuídos incorretamente.
Dica: se estiver trabalhando com grandes conjuntos de dados, o Tableau Prep trará automaticamente uma amostra dos dados para melhorar o desempenho. Caso não veja os dados esperados, pode ser necessário ajustar a amostra. Você pode fazer isso na guia Amostra de dados. Para obter mais informações sobre as opções de configuração de dados e o tamanho da amostra, consulte Definir o tamanho da amostra de dados(O link abre em nova janela).
No painel Fluxo, ao selecionar cada etapa e analisar cada conjunto de dados, você percebe algumas coisas que desejará alterar posteriormente e uma coisa que deseja corrigir agora na etapa de Entrada.
Selecione a etapa de entrada Orders_West.
O campo Estado usa abreviações do nome de estado. Outros arquivos escrevem o nome completo, então será necessário corrigir isso posteriormente.
Há muitos campos que começam com Right_. Esses campos parecem duplicatas de outros campos. Você não deseja incluí-las no fluxo. Isso é algo que pode ser corrigido logo na etapa de Entrada:
Para corrigir agora, selecione Lista de campos
 para alternar a exibição para a lista de campos. Em seguida, selecione todos os campos na lista que começam com Right_. Focalize em qualquer um dos campos selecionados e clique na opção
para alternar a exibição para a lista de campos. Em seguida, selecione todos os campos na lista que começam com Right_. Focalize em qualquer um dos campos selecionados e clique na opção  Remover. Isso instrui que o Tableau Prep ignore esses campos e não os inclua no fluxo.
Remover. Isso instrui que o Tableau Prep ignore esses campos e não os inclua no fluxo.
Dica: ao realizar operações de limpeza em uma etapa, como remover campos, o Tableau Prep rastreia as suas alterações no painel Alterações e adiciona uma anotação (no formato de um ícone pequeno) no painel Fluxo para ajudá-lo a acompanhar as ações que você toma em relação aos seus dados. Para etapas de entrada, uma anotação também é adicionada a cada campo.
No painel Fluxo, clique na etapa de entrada Orders_Central para selecioná-la. No painel Entrada, você observa os problemas a seguir:
As datas de pedido e de envio estão separadas em campos para mês, dia e ano.
- Alguns dos campos possuem tipos de dados diferentes dos mesmo campos em outros arquivos.
Não há um campo para Região.
Você precisará limpar esses campos antes de agrupar esse arquivo aos outros. Mas não é possível corrigir isso nesta etapa de Entrada, então você faz uma anotação para corrigir posteriormente.
Selecione a etapa de entrada Orders_East.
Os campos neste arquivo parecem ter se alinhado bem com os outros. Mas os valores de Vendas parecem ter o código da moeda incluso. Também será necessário corrigir isso.
Agora que identificou os problemáticos nos conjuntos de dados a próxima etapa é examinar os dados com mais cuidado e limpar qualquer problema encontrado, para que possa agrupar e formatar os dados, além de gerar um arquivos de saída que possa usar para análise.
3. Limpar seus dados
No Tableau Prep, examinar e limpar os dados é um processo iterativo. Após decidir com qual conjunto de dados deseja trabalhar, a próxima etapa é examinar e agir nesses dados ao aplicar várias operações de limpeza, formatação e agrupamento neles. Você aplica essas operações adicionando etapas ao fluxo. Para obter mais informações sobre as opções de limpeza, consulte Limpar e formatar dados(O link abre em nova janela)
Dependendo do que esteja tentando fazer, as etapas são diversas. Por exemplo, adicione uma etapa de limpeza a qualquer momento para aplicar operações de limpeza nos campos como filtrar, mesclar, dividir, renomear, entre outros. Adicione uma etapa de agregação para agrupar e agregar campos e alterar o nível de detalhe dos dados. Para obter mais informações sobre os diferentes tipos de etapa e seus usos, consulte Criar e organizar o fluxo(O link abre em nova janela).
Dica: ao adicionar etapas ao fluxo, uma linha de fluxo é adicionada automaticamente para conectar as etapas umas às outras. É possível mover essas linhas de fluxo e removê-las ou adicioná-las conforme necessário.
Ao executar o fluxo, esses pontos de conexão são solicitados, para que o Tableau Prep saiba quais etapas estão conectadas e em qual ordem elas são aplicadas ao fluxo. Se a linha de fluxo estiver ausente, o fluxo será quebrado e resultará em erro.
Limpar Orders_Central
Para solucionar os problemas observados anteriormente e identificar qualquer outro, comece adicionando uma etapa de limpeza à etapa de entrada Orders_Central.
No painel Fluxo, selecione o arquivo Orders_Central e siga um destes procedimentos:
- Clique no ícone de adição
 e adicione uma etapa de limpeza. Dependendo da sua versão, essa opção de menu é Adicionar etapa, Adicionar etapa de limpeza ou Etapa de limpeza.
e adicione uma etapa de limpeza. Dependendo da sua versão, essa opção de menu é Adicionar etapa, Adicionar etapa de limpeza ou Etapa de limpeza. Clique na etapa de limpa sugerida (Tableau Prep Builderversão 2020.3.3 e posterior e na Web)

Após adicionar uma etapa de limpeza ao fluxo, a área de trabalho é alterada e você vê os detalhes dos dados.

A. Painel Fluxo, B. Barra de ferramentas, C. Painel Perfil, D. Grade de dados
A área de trabalho agora está dividida em três partes: o painel Fluxo, o painel Perfil com uma barra de ferramentas e a grade de Dados.
O painel Perfil mostra a estrutura dos dados, resumindo os valores de campo em compartimentos, para que possa ver rapidamente valores relacionados e identificar exceções e valores nulos. A grade de Dados mostra o detalhe de nível de linha dos campos.
Dica: cada campo do painel Perfil é mostrado em um cartão de perfil. Use o menu Mais opções
 (seta suspensa em versões anteriores) em cada cartão para ver e selecionar as diferentes opções de limpeza disponíveis para esse tipo de campo. Além disso, é possível classificar os valores de campo, alterar o tipo de dados, atribuir uma função de dados ao campo ou arrastar e soltar os cartões de perfil e as colunas na grade de Dados para reorganizá-los.
(seta suspensa em versões anteriores) em cada cartão para ver e selecionar as diferentes opções de limpeza disponíveis para esse tipo de campo. Além disso, é possível classificar os valores de campo, alterar o tipo de dados, atribuir uma função de dados ao campo ou arrastar e soltar os cartões de perfil e as colunas na grade de Dados para reorganizá-los.Limpar dados com campos calculados
Este conjunto de dados não tem o campo Região. Como os outros conjuntos de dados têm esse campo, será necessário adicioná-lo para que possa agrupar os dados posteriormente. Será necessário usar um campo calculado para isso.
- Clique no ícone de adição
Na barra de ferramentas, clique em Criar campo calculado.
No editor de Cálculo, nomeie a Região do campo calculado.. Em seguida, insira "Central" (incluindo as aspas) e clique em Salvar.

Você adora a flexibilidade de poder usar campos calculados para formatar os dados. Está contente em ver que o Tableau Prep usa o mesmo idioma do editor de cálculo que o Tableau Desktop.
Dica: ao fazer alterações nos campos e valores, o Tableau Prep os monitora no painel Alterações à esquerda. Um ícone (anotação) representando a alteração também é adicionado à etapa de limpeza no fluxo e ao campo no painel Perfil. Veremos o painel Alterações após fazer mais alterações.
Em seguida, você deseja tratar os campos de datas de pedido e de envio separados. Você deseja agrupá-los em dois campos únicos, um para Data de pedido e outro para Data de envio, para que se alinhem com os mesmos campos dos outros conjuntos de dados. Certificar-se de que as tabelas têm os mesmos campos permitirá que, posteriormente, você as combine usando uma união de linhas.
É possível usar um campo calculado novamente para fazer isso em uma simples etapa.
Na barra de ferramentas, clique em Criar campo calculado para agrupar os campos Ano do pedido, Mês do pedido e Dia do pedido em um só campo com o formato "MM/DD/AAAA".
No Editor de cálculo, nomeie a Data do pedido do campo calculado. Em seguida, insira o cálculo a seguir e clique em Salvar:
MAKEDATE([Order Year],[Order Month],[Order Day])
Agora que tem um novo campo para a data do pedido, você deseja remover os campos existentes, como não precisa mais deles.
Há muitos campos no painel Perfil. Você observa uma caixa de Pesquisa no canto superior direito da barra de ferramentas. Você se pergunta se pode usá-la para encontrar rapidamente os campos que deseja remover. E decide tentar.
No painel Perfil, na caixa de pesquisa, digite Pedido.

O Tableau Prep rapidamente rola todos os campos com Pedido no nome na exibição. Legal!
Pressione Ctrl ou Cmd e clique (MacOS) para selecionar os campos para Ano do pedido, Mês do pedido e Dia do pedido. Em seguida, clique com o botão direito do mouse nos campos selecionados e selecione Remover (Remover campo nas versões anteriores) no menu para removê-los.

Agora repita as etapas de 4 a 7 acima para criar um campo único de Data do envio. Tente fazer sozinho ou use as etapas acima para ajudá-lo.
Na barra de ferramentas, clique em Criar campo calculado para agrupar os campos Ano do envio, Mês do envio e Dia do envio em um só campo com o formato "MM/DD/AAAA".
Nomeie o campo calculado Data do envio e insira o cálculo
MAKEDATE([Ship Year],[Ship Month],[Ship Day]). Em seguida, clique em Salvar.Remova os campos Ano do envio, Mês do envio e Dia do envio. Pesquise os campos, selecione-os e selecione Remover (Remover campo nas versões anteriores) no menu para remover os campos.
Dica: o Tableau Prep resume os dados no painel Perfil em compartimentos para ajudá-lo a ver rapidamente o formato dos dados, encontrar exceções, identificar relações entre campos, entre outros.
Nesse cenário, as datas de pedido e de envio agora podem ser resumidas por ano. Cada compartimento representa um ano de janeiro do ano inicial a janeiro do ano seguinte, adequadamente rotulado. Como há datas de pedido e de envio que caem na segunda metade de 2018 e 2019, obtemos um compartimento para esses dados rotulado com o ano final de 2019 e 2020.
Para alterar essa exibição para as datas reais, clique no menu Mais opções (seta suspensa em versões anteriores) no cartão Perfil e selecione Detalhe.
(seta suspensa em versões anteriores) no cartão Perfil e selecione Detalhe.
Interagir diretamente com campos para limpar os dados
Seus dados estão tomando forma. Mas, conforme conclui a remoção de campos adicionais das datas de pedido e de envio, você observa que o campo Descontos apresenta alguns problemas.
Ele está atribuído a um tipo de dados de Cadeia de caracteres em vez de Numérico (decimal).
Há um valor de campo Nenhum em vez de um valor numérico para nenhum desconto.
Isso causa um problema ao agrupar os arquivos, então melhor corrigir isso também.
Limpe a pesquisa e insira desc na caixa de pesquisa para encontrar o campo.
Selecione o campo Descontos, clique duas vezes no valor de campo Nenhum e altere-o para o valor numérico 0.
Para alterar o tipo de dados do campo Desconto de Cadeia de caracteres para Número (decimal), clique em Abc e selecione Número (decimal) no menu suspenso.

Finalmente, nomeie a etapa para ajudar a monitorar o que foi feito nela. No painel Fluxo, clique duas vezes no nome da etapa Limpeza 1 e digite Datas de correção/nomes de campo.
Revisar alterações
Você fez muitas alterações neste conjunto de dados e agora começa a se preocupar em não se lembrar de tudo o que fez. Ao olhar para o seu trabalho, você vê uma coluna à esquerda do painel Perfil chamada Alterações.
Você clica na seta para abrí-la e fica contente em ver uma lista de todas as alterações feitas. Ao rolar pelas alterações na lista, observa que pode excluir, editar e até movê-las para alterar a ordem em que eles foram feitas.
Você adora o fato de poder encontrar facilmente as alterações feitas em qualquer etapa conforme cria o fluxo e faz testa a ordem delas para obter o máximo de seus dados.

Verifique seu trabalho: veja “Limpar Orders_Central” em ação.
Clique na imagem para reproduzi-la
Agora que limpou um arquivo, dê uma olhada nos outros arquivos para ver quais outros problemas precisam ser corrigidos.
Você decide olhar o arquivo Excel de Orders_East em seguida.
Limpar Orders_East
Ao olhar os campos do arquivo Orders_East, a maioria deles parece se alinhar aos outros arquivos, exceto Vendas. Para analisar melhor e ver se há outro problema a ser solucionado, adicione uma etapa de limpeza à etapa de entrada Orders_East.
No painel Fluxo, selecione o arquivo Orders_East e siga um destes procedimentos:
- Clique no ícone de adição
 e adicione uma etapa de limpeza. Dependendo da sua versão, essa opção de menu é Adicionar etapa, Adicionar etapa de limpeza ou Etapa de limpeza.
e adicione uma etapa de limpeza. Dependendo da sua versão, essa opção de menu é Adicionar etapa, Adicionar etapa de limpeza ou Etapa de limpeza. - Clique na etapa de limpeza sugerida (Tableau Prep Builderversão 2020.3.3 e posterior e na Web).
Observando o campo Vendas, você pode ver rapidamente que o código de moeda USD foi incluído com os números de venda, e que o Tableau Prep interpretou esses valores como uma cadeia de caracteres.
Será necessário remover o código de moeda desse campo e alterar o tipo de dados se quiser obter dados de vendas precisos.
Corrigir o tipo de dados é fácil, você já sabe como fazer isso. Mas há mais de 2.000 linhas exclusivas de dados de vendas e corrigir cada uma individualmente para remover o código de moeda parece uma tarefa complexa.
Porém, esse é o Tableau Prep, e você decide dar uma olhada no menu suspenso para ver se há uma opção para corrigir isso.
Ao clicar em Mais opções
 (seta suspensa em versões anteriores) do campo Vendas, você vê uma opção de menu chamada Limpar e outra opção embaixo dela para remoção de letras. Você decide tentar e ver o que ela faz.
(seta suspensa em versões anteriores) do campo Vendas, você vê uma opção de menu chamada Limpar e outra opção embaixo dela para remoção de letras. Você decide tentar e ver o que ela faz.- Clique no ícone de adição
Selecione o campo Vendas. Clique no menu Mais opções
 (seta suspensa em versões anteriores) e selecione Limpar > Remover letras.
(seta suspensa em versões anteriores) e selecione Limpar > Remover letras.
Nossa! Essa opção de limpeza removeu instantaneamente o código de moeda de todos os campos. Agora só precisa alterar o tipo de dados de Cadeia de caracteres para Numérico (decimal) e este arquivo estará pronto.
Clique no tipo de dados do campo Vendas e selecione Número (decimal) na lista suspensa para alterar o tipo de dados.

O restante do arquivo está correto. Nomeie sua etapa de limpeza para monitorar seu trabalho. Por exemplo, Alterar tipo de dados.
Em seguida, você olha o último arquivo do Orders_West para ver se há problemas que precisam ser corrigidos.
Limpar Orders_West
Ao analisar os campos do arquivo Orders_West, a maioria dos arquivos parecem estar alinhada ao outros, mas você se lembra de ter visto que o campo Estados usou abreviações para os valores em vez de escrever o nome do estado completo. Para agrupar esse arquivo com os outros será necessário corrigir isso. Então você adiciona uma etapa de limpeza à etapa de entrada Orders_West.
No painel Fluxo, selecione o arquivo Orders_West e siga um destes procedimentos:
- Clique no ícone de adição
 e adicione uma etapa de limpeza.
e adicione uma etapa de limpeza. - Clique na etapa de limpeza sugerida (Tableau Prep Builderversão 2020.3.3 e posterior e na Web).
- Clique no ícone de adição
Role ou use Pesquisar para encontrar o campo Estado.
Você vê que todos os valores de nome de estado usam a abreviação. Há apenas 11 valores exclusivos para esse campo. É possível alterar manualmente cada um, mas será que o Tableau Prep tem outra forma de fazer isso?
Clique no menu Mais opções
 (seta suspensa em versões anteriores) do campo e veja uma opção chamada Agrupar valores (Agrupar e substituir em versões anteriores). Ao selecioná-la, você vê várias opções:
(seta suspensa em versões anteriores) do campo e veja uma opção chamada Agrupar valores (Agrupar e substituir em versões anteriores). Ao selecioná-la, você vê várias opções:Seleção manual
Pronúncia
Caracteres usuais
- Ortografia
Os nomes de estado não têm a mesma pronúncia, não estão escritos de maneira incorreta e não compartilham os mesmos caracteres, então você decide tentar a opção Seleção manual.
Dica: você pode clicar duas vezes em um nome de campo ou valor de campo pra editar um valor único. Para editar vários valores, é possível selecionar todos eles e usar a opção do menu de clique com o botão direito Editar valores. Entretanto, quando quiser mapear um ou mais valores para valores específicos, use a opção Agrupar valores no menu suspenso.
Para obter mais informações sobre como editar ou agrupar valores, consulte Editar valores de campo(O link abre em nova janela).Selecione o campo Estado. Clique na seta suspensa e selecione Agrupar valores (Agrupar e substituir em versões anteriores) > Seleção manual.

Um cartão de duas colunas é aberto. Esse é o editor Agrupar valores. A coluna à esquerda mostra os valores de campo atuais e, a à esquerda, os campos disponíveis para mapeamento aos campos da esquerda.
Você deseja mapear as abreviações de estado para a versão de nome completo, mas não tem esses valores no conjunto de dados Orders_West. Em seguida, se pergunta se pode apenas editar o nome diretamente e talvez adicioná-lo, então decide tentar.
No editor Agrupar valores, no painel à esquerda, clique duas vezes em AZ para destacar o valor e digite Arizona. Em seguida, pressione Enter para adicionar a alteração.

O Tableau Prep criou um valor mapeado do novo valor Arizona e mapeou automaticamente o valor antigo, AZ, a ele. Ter uma relação mapeada definida para esses valores economizará tempo se tiver mais dados dessa região inseridos dessa forma.
Dica: é possível adicionar valores de campo que não estão na amostra de dados para definir relações de mapeamento para organizar os dados. Se atualizar sua fonte de dados e novos dados forem adicionados, você poderá adicioná-lo ao mapeamento em vez de corrigir manualmente cada valor.
Ao adicionar manualmente um valor que não está na amostra de dados, ele será marcado com um ponto vermelho para ajudar na identificação.Repita essas etapas para mapear cada estado para a versão com o nome completo.
Abreviação Nome do estado AZ Arizona CA Califórnia CO Colorado ID Idaho MT Montana NM Novo México NV Nevada OR Oregon UT Utah WA Washington WY Wyoming Em seguida, clique em Concluído para fechar o editor Agrupar valores.

Depois que todos os estados foram mapeados, você olha para o painel Alterações e vê que há apenas uma entrada, em vez de 11.
O Tableau Prep agrupou ações similares de um campo. Você gosta disso, porque facilita a encontrar as alterações feitas no conjunto de dados posteriormente.
A única alteração que precisou fazer aqui foi corrigir os valores do campo Estado.
Nomeie sua etapa de limpeza para monitorar seu trabalho. Por exemplo Renomear estados.
Você executou muitas ações de limpeza nos arquivos e não acredita em como foi fácil e rápido. Talvez você chegue em casa para o jantar! Para garantir que não perca todo o seu trabalho, salve o fluxo.
Observação: na Web, suas alterações são salvas automaticamente em tempo real, criando um fluxo de rascunho. Clique no título do rascunho para nomeá-lo. Para obter mais informações sobre a criação na Web, consulte Tableau Prep na Web na ajuda do Tableau Server(O link abre em nova janela) ou Tableau Cloud(O link abre em nova janela)
Clique em Arquivo > Salvar ou Arquivo > Salvar como. Salve o arquivo como um arquivo de fluxo (.tfl) e dê um nome. Por exemplo, Meu Superstore.
Dica: ao salvar seus arquivos de fluxo, é possível salvá-los como um arquivo de fluxo (.tfl) ou como um arquivo empacotado (.tflx), além de empacotar seus arquivos de dados locais com eles para compartilhar o fluxo e os arquivos com terceiros. Para obter mais informações sobre como salvar e compartilhar os fluxos, consulte Salvar e compartilhar seu trabalho(O link abre em nova janela).
4. Agrupar os dados
Agora que todos os arquivos foram limpos, você está pronto pra agrupar todos eles.
Como todos os arquivos têm campos semelhantes após seus esforços de limpeza, para juntar todas as linhas em uma única tabela, será necessário unir as linhas das tabelas.
Você se recorda de que há uma opção de etapa chamada União de linhas, mas se pergunta se pode arrastar e soltar as etapas para uní-las. Você decide tentar.
Unir linhas de dados
Siga os passos correspondentes à plataforma em que estiver trabalhando.
Tableau Prep Builder
No painel Fluxo, arraste a etapa de limpeza Renomear estados até a etapa Tipo de dados alterado e solte-a na opção União de linhas.

Você vê que o Tableau Prep Builder adicionou uma nova etapa de União de linhas ao fluxo. Ótimo! Agora você também deseja adicionar os outros campos a essa união de linhas.
Tableau Server ou Tableau Cloud
No painel Fluxo, arraste a etapa de limpeza Renomear estados até a etapa Unir linhas criada anteriormente para os arquivos de pedidos do Sul e solte-a na opção Adicionar.

Você vê que o Tableau Prep adicionou seus novos arquivos à união de linhas anterior. Ótimo! Agora você também deseja adicionar os outros campos a essa união de linhas.
Arraste a próxima etapa de limpeza no fluxo para a etapa Unir linhas e solte-a em Adicionar para adicioná-la à união de linhas existente.

Arraste a etapa restante (a etapa de entrada de orders_south_2015 se estiver no Tableau Prep Builder ou a sua etapa de limpeza se estiver na Web) para a nova etapa Unir linhas. Solte-a em Adicionar para adicioná-la a união de linhas existente.
Agora todos os arquivos estão agrupados em uma tabela única. No painel Fluxo , selecione a nova etapa de União de linhas para ver os resultados.
No Tableau Prep Builder:

No Tableau Server ou no Tableau Cloud:

Você observa que o Tableau correspondeu automaticamente os campos com os mesmos nomes e tipos.
Além disso, percebe que as cores atribuídas às etapas no fluxo são usadas nos perfis de união de linhas para indicar a origem do campo e também aparecem na faixa colorida na parte superior de cada campo para mostrar se ele existe na tabela.
Você observa que um novo campo chamado Nomes de tabela foi adicionado, que lista as tabelas de origem de todas as linhas da união de linhas.
Uma lista de campos sem correspondência também é mostrada no painel de resumo e é possível ver imediatamente que os campos Produto e Descontos só aparecem no arquivo Orders_Central.
Para analisar esses campos de maneira mais detalhada, no painel Resultados da união de linhas, marque a caixa de seleção Mostrar apenas os campos sem correspondência.

Ao examinar os dados do campo, você vê rapidamente que os dados são os mesmos, mas o nome do campo é diferente. Você poderia apenas renomear o campo, mas se pergunta se poderia simplesmente arrastar e soltar esses campos para mesclá-los. Você decide tentar.
Selecione o campo Produto e arraste e solte-o no campo Nome do produto para mesclá-los. Depois de mesclados, eles não aparecem mais no painel.

Repita essa etapa para mesclar o campo Descontos ao campo Desconto.
O único campo que não tem uma correspondência agora é o Caminhos do arquivo. No Tableau Prep Builder, esse campo mostra os caminhos do arquivo da união de linhas curinga criada para os pedidos de vendas do sul. Você decide deixar esse campo intacto, pois possui boas informações.
Dica: você tem várias opções para corrigir campos sem correspondência após uma união de linhas. Se o Tableau Prep detectar uma possível correspondência, ela será realçada em amarelo. Para mesclar os campos, focalize o campo destacado e clique no botão com o símbolo de mais
 que aparece.
que aparece.
Para conhecer mais maneiras de mesclar campos em uma união de linhas, consulte Corrigir campos sem correspondência.Desmarque a caixa de seleção Mostrar apenas campos sem correspondência para mostrar todos os campos incluídos na união de linhas.
Nomeie a etapa de união de linhas para representar o que está incluído nessa união. Por exemplo, Todos os pedidos.
Verifique seu trabalho: veja “Unir linhas de dados” em ação
Clique na imagem para reproduzi-la
Você é um gênio de limpeza! Enquanto admira os resultados, seu chefe telefona. Ele esqueceu de mencionar que também quer que você inclua as devoluções de produtos na análise. E espera que não seja um problema. Com o Tableau Prep no kit de ferramentas, isso não é problema algum!
Limpar os dados de devoluções de produtos
Você dá uma olhada no arquivo Excel enviado por seu chefe com as devoluções de produtos e ele parece estar um pouco bagunçado. Você adiciona o arquivo novo return_reasons new ao fluxo para analisá-lo de maneira mais detalhada.
No painel Conexões, clique em Adicionar conexão. Selecione o Microsoft Excel e navegue até os arquivos de dados de amostra que está usando para este exercício. (Consulte Arquivos de amostra para baixar o arquivo.)
Selecione return reasons_new.xlsx e depois clique em Abrir para adicionar o arquivo ao painel Fluxo.
Há apenas quatro campos desse arquivo que você deseja incluir no fluxo: ID de pedido, ID de produto, Motivo da devolução e Observações.
No painel Entrada do returns_new, desmarque a caixa de seleção na parte superior da coluna mais à esquerda para desmarcar todas as caixas de seleção. Em seguida, selecione a caixa de seleção dos campos ID de pedido, ID de produto, Motivo da devolução e Observações.

Renomeie a etapa de entrada para que reflita melhor os dados incluídos nessa entrada. No painel Fluxo, clique duas vezes no nome da etapa de entrada Returns_new e digite Devoluções (tudo).
Ao olhar os valores de campo de amostra, você observa que o campo Observações parece ter muitos dados diferentes agrupados.
Há limpeza a ser feita nesse arquivo antes que possa prosseguir para qualquer trabalho com os dados, então você adiciona uma etapa de limpeza para ver o que acontece.
No painel Fluxo, selecione a etapa de entrada Devoluções (tudo), clique no ícone de adição
 ou na etapa de limpeza sugerida para adicionar uma etapa de limpeza.
ou na etapa de limpeza sugerida para adicionar uma etapa de limpeza.No painel Perfil, redimensione o campo Observações para que possa ver melhor as entradas. Para isso, clique a arraste a borda direita externa do campo para a direita.
No campo Observações, use a barra de rolagem visual à direita dos valores do campo para examiná-los.
Você observa alguns problemas:
Algumas entradas apresentam um espaço adicional. Isso pode fazer com que o campo seja lido como um valor nulo.
Parece que o nome do aprovador está incluído na entrada de observações de devolução. Para trabalhar melhor com esses dados, você precisará dessas informações em um campo separado.
Para lidar com os espaços extras, você se lembra de que havia uma opção de limpeza para remover espaços à direita e decide tentar usá-la para ver se ela consegue corrigir esse problema.
Selecione o campo Observações. Clique no menu Mais opções
 (seta suspensa em versões anteriores) e selecione Limpar > Remover espaços.
(seta suspensa em versões anteriores) e selecione Limpar > Remover espaços.
Sim! Você fez exatamente o que queria. Os espaços adicionais foram removidos.
Depois você deseja criar um campo separado para o nome do aprovador. Você vê uma opção Dividir valores no menu e decide usá-la.
Selecione o campo Observações. Clique no menu Mais opções
 (seta suspensa em versões anteriores) e selecione Dividir valores > Divisão automática.
(seta suspensa em versões anteriores) e selecione Dividir valores > Divisão automática.Essa opção fez exatamente o que esperava que fizesse. Ela dividiu automaticamente as observações de devolução e o nome do aprovador em campos separados.

Assim como no Tableau Desktop, o Tableau Prep atribui automaticamente um nome a esses campos. Então você precisará renomeá-los com um nome significativo.
Selecione o campo Divisão de observações 1. Clique duas vezes no nome de campo e digite Observações de devolução.
Repita essa etapa no segundo campo e renomeie-o como Aprovador.
Como não precisa mais dele, remova o campo Observações original. Selecione o campo Observações, clique no menu Mais opções
 (seta suspensa nas versões anteriores) e selecione Remover (Remover campo nas versões anteriores) no menu.
(seta suspensa nas versões anteriores) e selecione Remover (Remover campo nas versões anteriores) no menu.
Ao olhar para o novo campo Aprovador, você observa que os valores do campo listam os mesmos nomes, mas que eles foram inseridos de maneira diferente. Você deseja agrupá-los para eliminar as muitas variações do mesmo valor.
Será que a opção Agrupar valores (Agrupar e substituir em versões anteriores) pode ajudar com isso?
Você se lembra que tinha uma opção de Caracteres usuais. Como esses valores compartilham das mesmas letras, você decide tentar.
Selecione o campo Aprovador. Clique no menu Mais opções
 (seta suspensa em versões anteriores) e selecione Agrupar valores (Agrupar e substituir em versões anteriores > Caracteres usuais.
(seta suspensa em versões anteriores) e selecione Agrupar valores (Agrupar e substituir em versões anteriores > Caracteres usuais.
Essa opção agrupou todas as variações de cada nome para você. Isso era exatamente o que você queria fazer.
Após verificar os outros nomes para garantir que foram agrupados corretamente, você clica em Concluído para fechar o editor Agrupar valores.

Esse arquivo está com uma boa aparência.
Nomeie sua etapa de limpeza para monitorar seu trabalho. Por exemplo, Observações limpas.
Agora que os dados de devoluções de produtos foram todos limpos, você deseja adicioná-los aos dados de pedidos dos arquivos unidos. Mas muitos desses campos não existem nos arquivos unidos. Para adicionar esses campos (colunas de dados) ao conjunto de dados unido, você precisa usar uma união de colunas.
Unir colunas de dados
Para unir colunas de seus dados, os arquivos devem ter ao menos um campo em comum. Neste caso, os arquivos compartilham os campos ID de pedido e ID de produto, então é possível unir as colunas desses campos para ver todas as linhas que têm esses campos em comum. Você lembra de ter visto a opção para criar uma união de colunas quando criou sua união de linhas ao arrastar e soltar as tabelas, então decide tentar.
No painel Fluxo, arraste a etapa Observações limpas até a etapa de união de linhas Todos os pedidos e solte-a em União de colunas.

Ao unir os arquivos, o Tableau Prep mostra os resultados de sua união de colunas no perfil União de colunas.
Trabalhar com uniões de coluna pode ser complicado. Normalmente, você deseja ter uma visão clara dos fatores incluídos na união de colunas, como os campos usados para unir colunas dos arquivos, o número de linhas incluídas nos resultados e qualquer campo que não esteja incluído ou que sejam valores nulos.
Conforme revisa os resultados da união de colunas no Tableau Prep, você se contenta em ter tantas informações e interatividade na ponta dos seus dedos.

Dica: o painel mais à esquerda do perfil da união de colunas é onde você pode explorar e interagir com a união. Também é possível editar valores diretamente nos painéis Cláusulas de união de colunas e realizar operações de limpeza no painel Resultados da união de colunas.
Clique no diagrama Tipo de união de coluna para testar configurações de união diferentes e ver o número de linhas incluídas ou excluídas em sua união para cada tabela da seção Resumo dos resultados de união de colunas.
Selecione os campos que deseja unir na seção Cláusulas de união de colunas aplicadas ou adicione cláusulas de união de colunas sugeridas da seção Recomendações da cláusula de união de colunas.
Para obter mais informações sobre como trabalhar com uniões de colunas, consulte Agregar, unir colunas ou linhas de dados(O link abre em nova janela).Você observa que tem mais de 13.000 linhas excluídas de seus arquivos Todos os pedidos. Ao criar a união de colunas, o Tableau Prep uniu automaticamente o campo ID de produto, mas você também queria unir o campo ID de pedido.
Ao examinar o painel à esquerda do perfil de união, você observa que ID de pedido está na lista de cláusulas de união de colunas recomendadas, então o adiciona rapidamente.
No painel à esquerda do perfil União de colunas, na seção Recomendações da cláusula de união de colunas, selecione Order ID = Order ID e clique no botão com o símbolo de mais
 para adicionar a cláusula de união de colunas.
para adicionar a cláusula de união de colunas.
Como o Tipo de união de colunas está definido para uma união interna (a configuração padrão do Tableau Prep), a união inclui apenas valores que existem em ambos os arquivos. Mas você quer todos os dados dos arquivos Pedidos, assim como os dados de devolução deles. Então será necessário alterar o tipo de união de colunas.
Na seção Tipo de união de colunas, clique no lado do diagrama para incluir todos os pedidos. No exemplo abaixo, clique no lado esquerdo do diagrama para alterar a união de colunas para uma união de colunas à esquerda e inclua todos os dados da etapa de união de linhas Todos os pedidos e os dados correspondentes da etapa de Observações limpas.

Agora você tem todos os dados dos arquivos de pedido de vendas e todos os dados de devolução que se aplicam a eles. Você revisa o painel Cláusulas de união de colunas e vê os valores distintos que não existem no outro arquivo.
Por exemplo, há muitas linhas de pedido (mostrado em vermelho) que não possuem dados de devolução correspondentes. Você adora ser capaz de explorar esse nível de detalhe de sua união de colunas.
Está ansioso para começar a analisar esses dados no Tableau Desktop, mas observa alguns resultados da união de colunas que deseja limpar antes disso. Ainda bem que sabe o que fazer!
Dica: está se perguntando se os dados estão suficientemente limpos? No Tableau Prep Builder, é possível visualizar seus dados no Tableau Desktop em qualquer etapa do fluxo para verificar.
Apenas clique com o botão direito do mouse no painel Fluxo e selecione Visualizar. no Tableau Desktop no menu.
Você pode testar com seus dados e qualquer alteração feita no Tableau Desktop não será gravada na fonte de dados do Tableau Prep Builder. Para obter mais informações consulte Exibir saída de fluxo no Tableau Desktop(O link abre em nova janela).Antes de começar a limpeza nos resultados da união de colunas, nomeie a etapa União de colunas como Pedidos+Devoluções e salve o fluxo.
Limpar os resultados da união de colunas
Observação: para limpar os campos da sua união de colunas, é possível realizar operações de limpeza diretamente na etapa da união. Para o propósito deste tutorial, adicionaremos uma etapa de limpeza para que você possa ver claramente suas operações de limpeza. Se quiser tentar realizar essas etapas diretamente na etapa de união de colunas, ignore as etapas 1 e 3 abaixo.
Ao unir as duas etapas, os campos comuns ID de pedido e ID de produto foram adicionados nas duas tabelas.
Você deseja manter o campo ID de produto de todos os pedidos e o campo ID de pedido do arquivo de devoluções e remover os campos duplicados que vieram desses arquivos. Você também não precisa dos campos Caminhos do arquivo e Nomes de tabela no arquivo de saída, então também deseja removê-los.
Dica: ao unir colunas de tabelas usando campos que existem nos dois arquivos, o Tableau Prep traz os dois arquivos e renomeia o campo duplicado do arquivo secundário ao adicionar um "-1" ou um "-2" ao nome do campo. Por exemplo ID do pedido e ID do pedido -1.
No painel Fluxo, selecione Pedidos+Devoluções, clique no ícone de adição
 e adicione uma etapa de limpeza.
e adicione uma etapa de limpeza.No painel Perfil, selecione e remova os campos a seguir:
Nomes de tabela
ID do pedido
Caminhos do arquivo (somente no Tableau Prep Builder)
ID-1 do produto

Renomeie o campo ID de pedido-1 para ID de pedido.
Há alguns valores nulos onde o produto foi devolvido, mas não há observações de devolução ou aprovador indicados. Para facilitar a análise desses dados, você deseja adicionar um campo com um valor Sim e Não para indicar se o produto foi devolvido.
Você não tem esse campo, mas é possível adicioná-lo ao criar um campo calculado.
Na barra de ferramentas, clique em Criar campo calculado.
Nomeie o campo Devolvido?, em seguida insira o cálculo a seguir e clique em Salvar.
If ISNULL([Return Reason])=FALSE THEN "Yes" ELSE "No" END
Para sua análise, você também gostaria de saber o número de dias que leva para enviar um pedido, mas também não tem esse campo.
Contudo, você possui todas as informações de que precisa para criá-lo, então adiciona outro campo calculado para isso.
Na barra de ferramentas, clique em Criar campo calculado.
Nomeie o campo Dias para envio, em seguida insira o cálculo a seguir e clique em Salvar.
DATEDIFF('day',[Order Date],[Ship Date])
Nomeie sua etapa Limpar pedidos +Devoluções.
Salve seu fluxo.

5. Executar o fluxo e gerar saída
Seus dados estão com uma boa aparência e você está pronto para gerar o arquivo de saída para começar a analisar no Tableau Desktop. Tudo que precisa fazer é executar o fluxo e gerar o arquivo de extração. Para isso, é necessário adicionar uma etapa de Saída.
Dependendo de onde estiver trabalhando, você pode exportar seu fluxo para um arquivo (somente no Tableau Prep Builder), para uma fonte de dados publicada ou para um banco de dados.
No painel Fluxo, selecione Limpar Pedidos+Devoluções, clique no ícone de adição
 e selecione Saída (Adicionar saída em versões anteriores).
e selecione Saída (Adicionar saída em versões anteriores).Ao adicionar uma etapa de saída, o painel de Saída é aberto e mostra um instantâneo de seus dados. Aqui é possível selecionar o tipo de saída que deseja gerar e especificar o nome e local onde deseja salvar o arquivo.
O local padrão é o repositório Meu Tableau Prep Builder na pasta das fontes de dados.

No painel esquerdo no menu suspenso Salvar saída em, dependendo de onde estiver trabalhando, siga um dos seguintes procedimentos:
Tableau Prep Builder
- Selecione Arquivo (Salvar para arquivo em versões anteriores).
- Clique no botão Procurar, em seguida, na caixa de diálogo Salvar extração como, insira um nome para o arquivo, Orders_Returns_Superstore por exemplo, e clique em Aceitar.
No campo Tipo de saída, selecione um tipo de saída. Selecione Extração de dados do Tableau (.hyper) para o Tableau Desktop ou Valores separados por vírgula (.csv) se quiser compartilhar a extração com terceiros.
Tableau Server ou Tableau Cloud
- Selecione Fontes de dados publicadas.
- Selecione um projeto.
Digite um nome para o arquivo, por exemplo, Orders_Returns_Superstore.
Dica: você tem escolhas ao gerar uma saída do fluxo. Você pode gerar um arquivo de extração (apenas no Tableau Prep Builder) ou publicar os dados como uma fonte de dados no Tableau Server ou no Tableau Cloud. Como alternativa, você também pode gravar seus dados em um banco de dados. Para obter mais informações sobre como gerar arquivos de saída, consulte Criar arquivos de extração de dados e fontes de dados publicadas(O link abre em nova janela).
Na seção Opções de gravação, visualize as opções para gravar os novos dados em seus arquivos. Você deseja usar o padrão(Criar tabela) e substituir a tabela com a saída de fluxo, portanto não há nada para mudar aqui.
Dica: a partir da versão 2020.2.1, você pode escolher como deseja gravar os dados de fluxo de volta à tabela. Escolha entre duas opções; Criar tabela ou Anexar tabela. Por padrão, o Tableau Prep usa a opção Criar tabela e substitui os dados de tabela pelos dados novos ao executar o fluxo. Se você escolher Anexar tabela, o Tableau Prep adiciona os dados de fluxo à tabela existente para que você possa rastrear dados novos e históricos em cada fluxo executado. Para obter mais informações, consulte Configurar opções de gravação
No painel Saída, clique em Executar fluxo ou clique no botão Executar fluxo
 no painel Fluxo para gerar a saída.
no painel Fluxo para gerar a saída.Observação: se estiver trabalhando na web, clique em Publicar para publicar seu fluxo de rascunho. Apenas fluxos publicados podem ser executados.
Quando a execução do fluxo tiver terminado, uma caixa de diálogo de status mostra se o fluxo executou com sucesso e o tempo que ele levou para executar. Clique em Concluído para fechar a caixa de diálogo.

Se estiver na Web, navegue até a página Explorar > Todos os Fluxos e encontre seu fluxo. O status do seu fluxo executado pode ser visualizado na página Visão geral do fluxo.

Para manter os dados atualizados, execute o fluxo manualmente ou use a linha de comando. Se tiver o Data Management e o Tableau Prep Conductor ativados, também poderá executar o fluxo em uma agenda no Tableau Server ou no Tableau Cloud.
A partir do Tableau Prep versão 2020.2.1, você também pode optar por atualizar todos os dados sempre que o fluxo for executado, ou executar o fluxo usando a atualização incremental e processar apenas os novos dados cada vez.
Para obter mais informações sobre como mantes os dados atualizados, consulte os tópicos a seguir:
Conclusão e recursos
Você é um astro da preparação de dados! Pegou dados sujos e os transformou com facilidade! Rapidamente você limpou e preparou os dados de vários conjuntos de dados e os transformou em um conjunto de dados simples e claro que agora pode usar no Tableau Desktop para análise.
Quer praticar mais? Tente replicar o resto do fluxo de amostra do Superstore usando os arquivos de dados encontrados aqui:
- Orders_South_2015
- Orders_South_2016
- Orders_South_2017
- Orders_South_2018
- Orders_Central
- Orders_East
- Orders_West
- returns_reasons_new
- Quota
Você também pode encontrar os arquivos no seguinte local do seu computador após instalar o Tableau Prep Builder:
- (Windows)
C:\Program Files\Tableau\Tableau Prep Builder <version>\help\Samples\en_US\Superstore Files - (Mac)
/Applications/Tableau Prep Builder <version>.app/Contents/help/Samples/en_US/Superstore Files
Quer treinar mais? Confira estes ótimos recursos(O link abre em nova janela) ou faça um curso de treinamento presencial(O link abre em nova janela).
Deseja mais informações sobre os tópicos abordados? Veja os outros tópicos na Ajuda online do Tableau Prep.