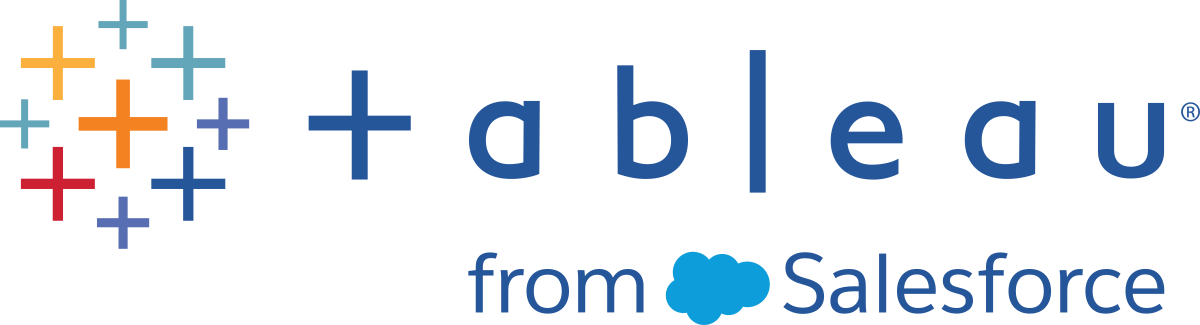Adicionar mais dados na etapa de entrada
Observação: a partir da versão 2020.4.1, é possível criar e editar fluxos no Tableau Server e Tableau Cloud. O conteúdo deste tópico se aplica a todas as plataformas, salvo observação específica. Para obter mais informações sobre os fluxos de criação na Web, consulte Tableau Prep na Web na ajuda do Tableau Server(O link abre em nova janela) e Tableau Cloud(O link abre em nova janela).
Depois de se conectar a fontes de dados e começar a construir o fluxo, talvez você queira atualizar as conexões de dados à medida que novos dados entram. Você também pode unir colunas ou linhas de conjuntos de dados na etapa de entrada para tornar o trabalho com fontes de dados maiores mais eficiente.
Atualizar os dados da etapa de entrada ou altere sua conexão
Se os dados forem alterados em seus arquivos ou tabelas de entrada após você começar a trabalhar com o seu fluxo, é possível atualizar a etapa de entrada para introduzir os dados novos ou é póssível alterar e atualizar facilmente conexões de etapas de entrada individuais sem interromper seu fluxo.
Atualizar a fonte de dados
Aplica-se a tipos de arquivo. Ainda não aceito na Web.
Execute um destes procedimentos:
No painel Fluxo, clique com o botão direito do mouse na etapa de entrada que quiser atualizar e selecione Atualizar no menu.

No painel Fluxo no menu superior, clique no botão Atualizar para atualizar todas as etapas de entrada. Para atualizar uma única etapa de entrada, clique na seta suspensa ao lado do botão Atualizar e selecione a etapa de entrada na lista.

Substituir a fonte de dados
Aplica-se a tipos de arquivo, fontes de dados e extrações no Tableau Prep Builder e na Web.
Atualize sua fonte de dados editando conexões de entrada individuais ou substituindo fontes de dados de fluxo individuais por uma fonte de dados diferente.
Editar a conexão
Use esta opção para atualizar facilmente suas credenciais ou substituir a fonte de dados pelo mesmo tipo de fonte de dados.
Observação: para manter o desempenho, o Tableau Prep exibe amostras de grandes conjuntos de dados. Se os seus dados forem incluídos na amostra, você poderá ou não ver seus novos dados no painel Perfil. Altere as configurações de como os dados são incluídos na amostra na guia Amostra de dados na etapa de entrada, mas isso pode afetar o desempenho. Para obter mais informações sobre como definir o tamanho da amostra de dados, consulte Definir o tamanho da amostra de dados(O link abre em nova janela).
No painel Conexões, clique com o botão direito do mouse ou clique em Ctrl (MacOS) na fonte de dados e selecione Editar.

Restabeleça sua conexão ao fazer logon no banco de dados ou ao selecionar novamente o arquivo ou a extração do Tableau.
Substituir a conexão de entrada
Substitua facilmente uma fonte de dados existente em seu fluxo por qualquer nova fonte de dados sem interromper a conexão do fluxo. Dependendo da versão do Tableau Prep, você pode arrastar e soltar uma nova fonte de dados sobre a fonte de dados antiga ou desconectar e reconectar manualmente a fonte de dados.
Arrastar e soltar para substituir a conexão de entrada (versão 20224. e posterior)
No painel Conexões, arraste a nova tabela para o painel de fluxo na parte superior da etapa de entrada que deseja substituir e solte-a na opção Substituir.

Reconfigure todas as configurações e corrija qualquer erro conforme necessário.

No painel Fluxo, clique com o botão direito do mouse na etapa de entrada que quiser atualizar e selecione Remover no menu.

Isso fará com que o seu fluxo entre em um estado de erro temporariamente.

- Conecte-se à fonte de dados nova ou atualizada.
Arraste a tabela até o painel Fluxo na parte superior da segunda etapa do fluxo onde deseja adicionar a etapa de entrada. Solte-a na opção Adicionar para reconectá-la ao fluxo.

Unir linhas de arquivos e tabelas de banco de dada na etapa de entrada
As uniões de linhas de entrada só podem ser editadas e criadas no Tableau Prep Builder, mas podem ser agendadas para execução na Web.
Ao trabalhar com vários arquivos ou tabelas de banco de dados de uma única fonte de dados, é possível aplicar filtros para pesquisar arquivos ou usar curingas para encontrar tabelas por meio de uma pesquisa curinga e depois unir essas linhas de dados para incluir todos os dados do arquivo ou da tabela na etapa de entrada. Para unir as linhas dos arquivos, eles devem estar no mesmo diretório ou no subdiretório.
Observação: esta opção não está disponível para o extrações do Tableau.
Os novos arquivos que são adicionados à mesma pasta que corresponde aos critérios de filtragem serão incluídos automaticamente na união de linhas na próxima vez que abrir o fluxo ou executá-lo a partir da linha de comando.
Os arquivos de fluxo em pacote (.tflx) não coletarão novos arquivos automaticamente pois os arquivos já estão empacotados com o fluxo. Para incluir novos arquivos de fluxos em pacote, abra o arquivo de fluxo (.tfl) no Tableau Prep Builder para coletar novos arquivos e empacotar novamente o fluxo para incluir os dados do arquivo novo.
Para unir as linhas das tabelas de banco de dados, elas devem estar no mesmo banco de dados e a conexão deste deve oferecer suporte ao uso de uma pesquisa curinga. Os seguintes bancos de dados oferecem suporte a este tipo de união de linhas:
Amazon Redshift
Microsoft SQL Server
MySQL
Oracle
PostgreSQL
Se adicionar ou remover arquivos ou tabelas após criar a união de linhas, é possível atualizar a etapa de entrada para atualizar o fluxo com os dados novos ou alterados.
Se precisar unir dados de fontes de dados diferentes, é possível fazer isso usando uma etapa de União de linhas. Para obter mais informações sobre a criação de etapas da União de linhas, consulte Unir linhas de dados(O link abre em nova janela).
Arquivos de união de linhas
Por padrão, o Tableau Prep Builder une todos os arquivos .csv no mesmo diretório que o arquivo .csv ao qual se conectou ou todas as planilhas no arquivo Excel ao qual se conectou.
Se desejar alterar a união de linhas padrão, você pode filtrar os critérios de filtragem a seguir para encontrar os arquivos ou planilhas que deseja incluir à união de linhas:
Critérios de filtro principal
No Tableau Prep Builder versão 2022.1.1 e anterior, você pode selecionar um dos seguintes critérios:
Pesquisar em: selecione o diretório a ser usado para pesquisar por arquivos. Marque a caixa de seleção Incluir subpastas para incluir arquivos no subdiretório da pasta pai.
Arquivos: escolha incluir ou excluir os arquivos que correspondem ao critério de pesquisa curinga.
Padrão correspondente (xxx*): insira um padrão de pesquisa curinga para encontrar arquivos que tenham esses caracteres no nome de arquivo. Por exemplo, se tiver inserido pedido*, todos os arquivos que incluem o nome de arquivo “pedido” serão retornados. Deixe este campo em branco para incluir todos os arquivos no diretório especificado.
Filtros adicionais
Compatível com o Tableau Prep Builder versão 2022.2.1 e posterior e para fluxos publicados no Tableau Cloud.
Observação: se você usar filtros adicionais em seu fluxo, o agendamento de fluxo está disponível apenas usando o Tableau Cloud. Você pode executar o fluxo manualmente no Tableau Prep Builder ou por meio da interface de linha de comando. Esse recurso não é compatível com o Tableau Server versão 2022.1 e anteriores.
Começando no Tableau Prep Builder versão 2022.2.1 e posterior, as opções de filtragem na busca de arquivos para união foram alteradas. Embora você ainda especifique um diretório e um subdiretório para pesquisar, agora é possível definir vários filtros para realizar uma pesquisa mais granular.
Essas opções de filtragem se aplicam aos tipos de arquivo Texto, Microsoft Excel e Estatística. Você pode selecionar vários filtros. Cada filtro é aplicado separadamente, na ordem em que você os seleciona, de cima para baixo. Os filtros não podem ser movidos uma vez adicionados, mas você pode excluir e adicionar filtros conforme necessário.

Selecione dentre os seguintes filtros:
| Filtrar | Descrição |
|---|---|
| Nome do arquivo | Selecione Corresponder ou Não corresponder para obter um padrão de nome de arquivo. Por exemplo, "pedidos*". |
| Tamanho do arquivo | Filtre os arquivos selecionando um intervalo de tamanhos ou classificado por tamanho. Intervalo de tamanhos: você pode selecionar uma das seguintes opções:
Classificado por tamanho: inclua ou exclua os N arquivos maiores ou menores. |
| Data de criação | Filtre os arquivos selecionando um intervalo de datas, data relativa ou classificado por data. Intervalo de datas: você pode selecionar uma das seguintes opções:
Data relativa: inclua ou exclua um intervalo exato de anos, trimestres, meses, semanas ou dias. Além disso, é possível configurar uma referência relativa a uma data específica. Observação: os períodos de data "última" incluem a unidade de tempo atual completa, mesmo que algumas datas ainda não tenham ocorrido. Por exemplo, se você selecionar o último mês e a data atual for 7 de janeiro, o Tableau exibirá as datas de 1 a 31 de janeiro. Classificado por data: inclui ou exclui os N arquivos mais recentes ou mais antigos. |
| Data de modificação | Filtre os arquivos selecionando um intervalo de datas, data relativa ou classificado por data. Intervalo de datas: você pode selecionar uma das seguintes opções:
Data relativa: inclua ou exclua um intervalo exato de anos, trimestres, meses, semanas ou dias. Além disso, é possível configurar uma referência relativa a uma data específica. Observação: os períodos de data "última" incluem a unidade de tempo atual completa, mesmo que algumas datas ainda não tenham ocorrido. Por exemplo, se você selecionar o último mês e a data atual for 7 de janeiro, o Tableau exibirá as datas de 1 a 31 de janeiro. Classificado por data: inclui ou exclui os N arquivos mais recentes ou mais antigos. |
Observação: as instruções abaixo variam de acordo com a sua versão do Tableau Prep Builder.
Criar uma união de linhas de entrada
Aplica-se ao Tableau Prep Builder versão 2021.4.1 e posteriores.
Clique no botão Adicionar conexão
 e, em Conectar, clique em Arquivo de texto para arquivos .csv, Microsoft Excel para arquivos Excel ou arquivo Estatístico para arquivos Estatísticos, em seguida selecione um arquivo a ser aberto.
e, em Conectar, clique em Arquivo de texto para arquivos .csv, Microsoft Excel para arquivos Excel ou arquivo Estatístico para arquivos Estatísticos, em seguida selecione um arquivo a ser aberto.No painel Entrada, selecione a guia Tabelas e, depois, selecione Tabelas de várias uniões de linha.

- Selecione uma pasta para pesquisar. Você também pode incluir todas as subpastas listadas em um determinado diretório para expandir sua pesquisa.
Clique em Adicionar filtro de arquivo e selecione uma das seguintes opções:
- Nome do arquivo: insira um padrão de nome para pesquisar.
- Tamanho do arquivo: pesquise por intervalo de tamanho ou classificado por tamanho.
- Data de criação: pesquise por intervalo de datas, data relativa ou classificação por data.
- Data de modificação: pesquise por intervalo de datas, data relativa ou classificação por data.
Clique em Adicionar filtro de arquivo novamente para adicionar mais filtros.
Os resultados do filtro são mostrados na seção Tabelas incluídas.

Clique em Aplicar para unir as linhas dos arquivos.
Ao adicionar uma nova etapa ao fluxo, é possível ver todos os arquivos adicionados ao conjunto de dados no campo Caminhos do arquivo no painel Perfil. Esse campo é adicionado automaticamente.

Clique no botão Adicionar conexão e no botão
 , em Conectar, clique em Arquivo de texto para arquivos .csv ou Microsoft Excel para arquivos Excel, em seguida selecione um arquivo a ser aberto.
, em Conectar, clique em Arquivo de texto para arquivos .csv ou Microsoft Excel para arquivos Excel, em seguida selecione um arquivo a ser aberto.No painel Entrada, selecione a guia Vários arquivos, em seguida selecione União de linhas curinga.

O exemplo abaixo mostra uma união de linhas de entrada usando um padrão correspondente. O sinal de adição no ícone do arquivo na etapa de entrada Orders_Central, no painel Fluxo, indica que essa etapa inclui uma união de linhas de entrada. Os arquivos na união de linhas estão listados em Arquivos incluídos.

Use as opções de pesquisa, arquivo e padrão correspondente para encontrar os arquivos dos quais deseja unir as linhas.
Clique em Aplicar para unir as linhas dos arquivos.
Ao adicionar uma nova etapa ao fluxo, é possível ver todos os arquivos adicionados ao conjunto de dados no campo Caminhos do arquivo no painel Perfil. Esse campo é adicionado automaticamente.

Tabelas de banco de dados de união de linhas
Com suporte no Tableau Prep Builder versão 2018.3.1 e posteriores.
Observação: a interface de união de entrada para tabelas de banco de dados foi atualizada no Tableau Prep Builder versão 2022.2.1. Suas opções podem parecer diferente dependendo da versão.
Clique no botão Adicionar conexão
 e, em Conectar, conecte-se a um banco de dados que ofereça suporte à união de linhas de entrada.
e, em Conectar, conecte-se a um banco de dados que ofereça suporte à união de linhas de entrada.Arraste uma tabela até o painel Fluxo.
No painel Entrada, selecione a guia Tabelas e, depois, selecione Tabelas de várias uniões de linha.
Nas versões anteriores, selecione a guia Várias tabelas e, depois, selecione União de linhas curinga.

No campo Tabelas, selecione Incluir ou Excluir na opção suspensa e insira um padrão de correspondência para localizar as tabelas que deseja unir linhas.
Nas versões anteriores, use as opções de pesquisa, Tabelas e Padrão de correspondência.
Apenas tabelas exibidas no painel Conexões na seção Tabelas podem ser incluídas na união de linhas. A pesquisa de união de linhas de entrada não pesquisa em todos os esquemas nem em toda a conexão com o banco de dados para encontrar tabelas.
Clique em Aplicar para unir as linhas de dados da tabela.
Ao adicionar uma nova etapa ao fluxo, é possível ver todas as tabelas adicionadas ao conjunto de dados no campo Nomes de tabelas no painel Perfil. Esse campo é adicionado automaticamente.

Mesclar campos após uma união de linhas
Depois de criar uma união de linhas na etapa de entrada, você pode querer mesclar campos. É possível fazer isso em qualquer etapa subsequente, exceto nas etapas de entrada e de saída. Para obter mais informações, consulte Opções adicionais para mesclar campos(O link abre em nova janela).
Unir colunas de dados na etapa de entrada
No Tableau Prep Builder (versão 2019.3.1 e posteriores) e na Web, quando você se conecta a bancos de dados que incluem tabelas com dados de relacionamento, o Tableau Prep detecta e mostra quais campos em uma tabela são identificados como identificador exclusivo e quais são identificados como campo relacionado, além de mostrar os nomes dos campos relacionados referentes a cada um.
Uma nova coluna chamada Chaves vinculadas é exibida no painel Entrada e mostra os seguintes relacionamentos, se existirem:
 Identificador exclusivo. Este campo identifica exclusivamente cada linha na tabela. Pode haver vários identificadores exclusivos em uma tabela. Os valores nos campos devem ser únicos e não podem ser vazios ou nulos.
Identificador exclusivo. Este campo identifica exclusivamente cada linha na tabela. Pode haver vários identificadores exclusivos em uma tabela. Os valores nos campos devem ser únicos e não podem ser vazios ou nulos. Campo relacionado. Este campo relaciona a tabela a outra tabela no banco de dados. Pode haver vários campos relacionados em uma tabela.
Campo relacionado. Este campo relaciona a tabela a outra tabela no banco de dados. Pode haver vários campos relacionados em uma tabela. Identificador exclusivo e campo relacionado. O campo é um identificador exclusivo nesta tabela e também relaciona a tabela a outra tabela no banco de dados.
Identificador exclusivo e campo relacionado. O campo é um identificador exclusivo nesta tabela e também relaciona a tabela a outra tabela no banco de dados.

Você pode aproveitar essas relações para localizar e adicionar rapidamente as tabelas relacionadas ao fluxo ou criar uniões a partir da etapa de Entrada. Esse recurso está disponível para qualquer conector de banco de dados compatível que contenha relações de tabela definidas.
- Conecte-se a um banco de dados (como o Microsoft SQL Server) que contém dados de relacionamento para campos, como identificadores exclusivos ou campos relacionados (chave estrangeira).
No painel Entrada, clique em um campo marcado como um campo relacionado
 ou como um identificador exclusivo e campo relacionado
ou como um identificador exclusivo e campo relacionado  .
.Uma caixa de diálogo é aberta, exibindo uma lista de tabelas relacionadas.
Focalize com o mouse sobre a tabela que deseja adicionar ou unir colunas e clique no botão de símbolo de mais para adicionar a tabela ao fluxo, ou clique no botão de união de colunas para criar uma união de colunas com a tabela selecionada.

Se você criar uma união de colunas, o Tableau Prep usará a relação de campo definida para unir colunas das tabelas e mostrará uma visualização das cláusulas de união de colunas que ele usará para criar a união de colunas.

Como alternativa, pode-se unir colunas de tabelas relacionadas por meio do menu no painel Fluxo. Clique no ícone de mais
 e selecione Adicionar união de colunas para ver uma lista de tabelas relacionadas. O Tableau Prep cria a união de colunas com base nos campos que compõem a relação entre as duas tabelas.
e selecione Adicionar união de colunas para ver uma lista de tabelas relacionadas. O Tableau Prep cria a união de colunas com base nos campos que compõem a relação entre as duas tabelas.Observação: se a tabela não tiver relações de tabela definidas, essa opção não estará disponível.

Para obter mais informações sobre como trabalhar com uniões, consulte Unir colunas de dados(O link abre em nova janela).