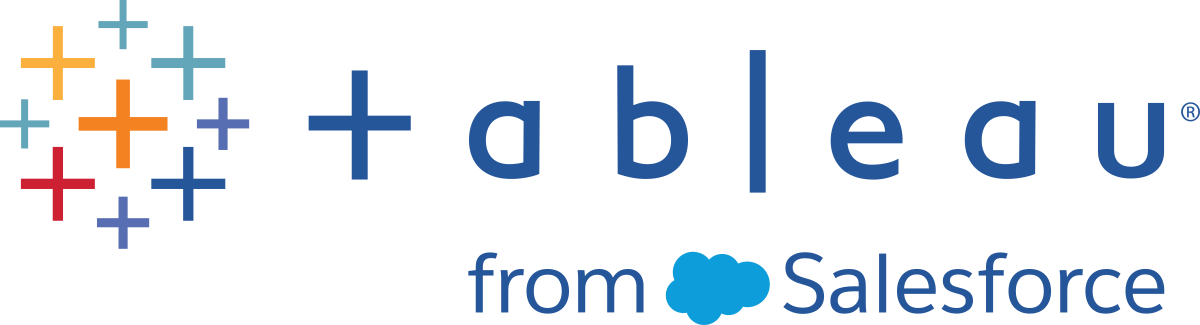Conectar a dados
O Tableau Prep ajuda você a limpar e moldar seus dados para análise. A primeira etapa neste processo é identificar os dados com os quais você trabalhará.
Observação: a partir da versão 2020.4.1, é possível criar e editar fluxos no Tableau Server e Tableau Cloud. As informações deste tópico se aplicam a todas as plataformas, salvo observação específica. Para obter mais informações sobre os fluxos de criação na Web, consulte Tableau Prep na Web(O link abre em nova janela) na ajuda do Tableau Server.
Você pode se conectar aos seus dados usando qualquer um dos seguintes:
- Conectores inseridos para tipos de dados populares
- Conectores personalizados para outros tipos de dados
- Fontes de dados publicadas
- Extrações de dados do Tableau
- Tableau Catalog
Conectar-se por meio de conectores inseridos para tipos de dados populares
A maneira mais comum de se conectar aos dados é usar os conectores inseridos no Tableau Prep Builder. Eles estão disponíveis para os tipos de dados mais populares e novos conectores são adicionados frequentemente com novas versões do Tableau Prep Builder. Para ver a lista de conectores disponíveis, abra o Tableau Prep Builder ou inicie um fluxo na Web e clique no botão Adicionar conexão  para ver os conectores disponíveis listados em Conectar no painel esquerdo.
para ver os conectores disponíveis listados em Conectar no painel esquerdo.
A maioria dos conectores inseridos funcionam da mesma forma em todas as nossas plataformas e são descritos no tópico Conectores com suporte(O link abre em nova janela) na Ajuda do Tableau Desktop.
Observação: ao conectar-se a uma fonte de dados, não use o nome reservado “Número de registros” para um nome de campo ou campo calculado. Usar esse nome reservado resultará em um erro relacionado à permissão.
Considerações ao usar conectores integrados
Se você abrir um fluxo em uma versão cujo conector não é compatível, ele poderá abrir com erros ou não executar a menos que as conexões de dados sejam removidas.
- Ao usar um conector baseado em MySQL, o comportamento padrão é ter uma conexão segura quando o SSL está ativado. No entanto, o Tableau Prep Builder não oferece suporte a conexões SSL baseadas em certificado personalizadas para conectores baseados em MySQL.
A partir da versão 2025.1, você pode se conectar a fontes de dados locais, publicar seu fluxo no Tableau Cloud e executá-lo conforme uma programação. Isso requer um cliente Tableau Bridge configurado em um pool de clientes Bridge, com o domínio adicionado ao Lista de permissões de rede privada. No Tableau Prep Builder e na Web, ao se conectar à sua fonte de dados, certifique-se de que a URL do servidor corresponda ao domínio no pool de ponte. Para obter mais informações, consulte a seção Bancos de dados no tópico “Publicar um fluxo no Tableau Server ou Tableau Cloud”.
Alguns conectores, detalhados nas seções abaixo, têm requisitos diferentes ao usá-los com o Tableau Prep Builder.
Você pode se conectar a fontes de dados na nuvem do Tableau Prep, do mesmo modo em que no Tableau Desktop; porém, se quiser publicar fluxos que se conectem a fontes de dados na nuvem e executá-los em uma agenda no seu servidor, será necessário configurar suas credenciais no Tableau Server ou no Tableau Cloud.
Você configura suas credenciais na guia Configurações na página Minhas configurações de conta e se conecta à entrada do conector de nuvem usando essas mesmas credenciais.
Tableau Prep Builder
Ao publicar o fluxo, na caixa de diálogo Publicar, clique em Editar para editar a conexão e, em seguida, no menu suspenso Autenticação, selecione Inserir <suas credenciais>.
Você também pode adicionar credenciais apenas na caixa de diálogo de publicação (Tableau Prep Builder versão 2020.1.1 e posterior) ao publicar seu fluxo e, em seguida, inseri-las automaticamente nele na publicação. Para obter mais informações, consulte Publicar um fluxo no Tableau Prep Builder.
Se você não tiver as credenciais salvas configuradas e selecionar Solicitar ao usuário no menu suspenso Autenticação, após publicar o fluxo, edite a conexão e insira suas credenciais na guia Conexões do Tableau Server ou do Tableau Cloud ou ocorrerá falha na execução do fluxo.
Tableau Prep na Web
Na autoria da Web, você pode inserir credenciais do menu superior em Arquivo > Credenciais de conexão. Para obter mais informações, consulte Publicando fluxos(O link abre em nova janela) na ajuda do Tableau Server.

No Tableau Prep Builder versão 2019.4.1, os seguintes conectores de nuvem foram adicionados e também estão disponíveis na criação ou edição de fluxos na Web:
- Box
- DropBox
- Google Drive
- OneDrive
Para obter mais informações sobre como se conectar aos dados usando esses conectores, consulte o tópico específico do conector(O link abre em nova janela) na ajuda do Tableau Desktop.
Com suporte na versão Tableau Prep Builder 2020.2.1 e posteriores, e quando os fluxos de criação são na Web, a partir da Versão 2020.4 do Tableau Server e Tableau Cloud.
O Tableau Prep Builder oferece suporte à conexão com dados usando o conector do Salesforce, assim como o Tableau Desktop, mas com algumas diferenças.
- O Tableau Prep Builder é compatível com qualquer tipo de união de colunas que queira fazer.
- O SQL personalizado pode ser criado no Tableau Prep Builder 2022.1.1 ou posterior. Os fluxos que usam SQL personalizado podem ser executados e as etapas existentes podem ser editadas em 2020.2.1 ou posterior.
- O uso de uma conexão padrão para criar sua própria conexão personalizada não é compatível no momento.
- Você não pode alterar o nome da fonte de dados padrão para algo único ou personalizado.
- Se você planeja publicar fluxos no Tableau Server e deseja usar credenciais salvas, o administrador do servidor precisa configurar o Tableau Server com uma ID do cliente OAuth e uma senha no conector. Para obter mais informações, consulte Alterar Salesforce.com OAuth para Credenciais salvas(O link abre em nova janela) na ajuda do Tableau Server.
- Para executar a atualização incremental nas entradas de fluxo que usam o conector Salesforce, você deve usar a versão 2021.1.2 ou posterior do Tableau Prep Builder. Para obter mais informações sobre o uso da atualização incremental, consulte Atualizar dados de fluxo usando a atualização incremental.
O Tableau Prep importa os dados criando uma extração. Atualmente, apenas extrações são compatíveis com o Salesforce. A extração inicial pode levar algum tempo para carregar, dependendo da quantidade de dados incluídos. Você verá um temporizador na etapa de Entrada enquanto os dados são carregados.
Para obter informações gerais sobre o uso do conector do Salesforce, consulte Salesforce(O link abre em nova janela) na ajuda do Tableau Desktop e da Criação na Web.
Você pode se conectar a dados que usam o Salesforce Data Cloud usando o conector do Salesforce Data Cloud (lançado no Tableau Cloud em outubro de 2023). Para obter mais informações, consulte Conectar a criação na Web do Tableau Cloud ao Salesforce Data Cloud(O link abre em nova janela).
Para se conectar aos dados do Salesforce Data Cloud, use o conector do Salesforce Data Cloud. O conector Salesforce Data Cloud reconhece Data Spaces, apresenta rótulos de objetos mais claros e é alimentado por consultas aceleradas.
- No painel Conexões, selecione Salesforce Dados na lista de conectores do Server.
- Na caixa de diálogo Salesforce Data Cloud, clique em Entrar.
- Entre no Salesforce com seu nome de usuário e sua senha.
- Selecione Permitir.
- Feche o painel do navegador.
- No Tableau Prep, selecione um espaço de dados para ver as tabelas.
- Selecione a tabelas.
O Tableau Prep Builder oferece suporte à conexão com dados usando o Google BigQuery, igual ao Tableau Desktop.
Você deve configurar credenciais para permitir que o Tableau Prep se comunique com o Google BigQuery. Se você planeja publicar fluxos no Tableau Server ou Tableau Cloud, as conexões OAuth também deverão ser configuradas para esses aplicativos.
Observação: no momento, o Tableau Prep não é compatível com os atributos de personalização do Google BigQuery.
- Configurar OAuth para Google(O link abre em nova janela) - Configurar conexões OAuth para o Tableau Server.
- Conexões OAuth(O link abre em nova janela) - Configure conexões Oauth para o Tableau Cloud.
Configure o SSL para se conectar ao Google BigQuery (apenas MacOS)
Se estiver usando o Tableau Prep Builder no Mac e um proxy para se conectar ao Big Query, você precisa modificar a configuração do SSL para se conectar ao Google BigQuery
Observação: não são necessárias etapas adicionais para os usuários do Windows.
Para configurar o SSL para conexões OAuth ao Google BigQuery, conclua as seguintes etapas:
- Exporte o certificado SSL do seu proxy para um arquivo, por exemplo proxy.cer. Você pode encontrar o certificado em
Applications > Utilities > Keychain Access >System > Certificates (under Category). Localize a versão do java que você está usando para executar Tableau Prep Builder. Por exemplo:
/Applications/Tableau Prep Builder 2020.4.app/Plugins/jre/lib/security/cacertsAbra o prompt de comando do Terminal e execute o seguinte comando para sua versão do Tableau Prep Builder:
Observação: o comando keytool deve ser executado no diretório que contém a versão de java que você está usando para executar o Tableau Prep Builder. Você pode ter que mudar os diretórios antes de executar esse comando. Por exemplo,
cd /Users/tableau_user/Desktop/SSL.cer -keystore Tableau Prep Builder 2020.1.1/Plugins/jre/bin. Em seguida, execute o comando keytool.keytool –import –trustcacerts –file /Users/tableau_user/Desktop/SSL.cer -keystore Tableau Prep Builder <version>/Plugins/jre/lib/security/cacerts -storepass changeitExemplo:
keytool –import –trustcacerts –file /Users/tableau_user/Desktop/SSL.cer -keystore Tableau Prep Builder 2020.4.1/Plugins/jre/lib/security/cacerts -storepass changeit
Se receber um erro FileNotFoundException (Acesso negado) ao executar o comando keytool, tente executar o comando com permissões elevadas. Por exemplo: sudo keytool –import –trustcacerts –file /Users/tableau_user/Desktop/SSL.cer -keystore Tableau Prep Builder 2020.4.1/Plugins/jre/lib/security/cacerts -storepass changeit.
Configurar e gerenciar as credenciais do Google BigQuery
As credenciais que você usa para se conectar ao Google BigQuery em sua etapa de Entrada devem corresponder às credenciais definidas na guia Configurações na página Minhas configurações de conta do Google BigQuery em Tableau Server ou Tableau Cloud.
Se você selecionar credenciais diferentes ou nenhuma credencial em sua configuração de autenticação ao publicar seu fluxo, o fluxo falhará com um erro de autenticação até que você edite a conexão para o fluxo no Tableau Server ou Tableau Cloud.
Para editar as credenciais, faça o seguinte:
- No Tableau Server ou Tableau Cloud, na guia Conexões, na conexão Google BigQuery, clique em Mais ações
 .
. - Selecione Editar Conexão.
- Selecione as credenciais salvas que estão configuradas na guia Configurações na página Minhas configurações de conta.
Entrar usando o arquivo de conta de serviço (JSON)
Com suporte no Tableau Prep Builder versão 2021.3.1 e posteriores. O acesso à conta de serviço não está disponível durante a criação de fluxos na Web.
- Adicione uma Conta de Serviço como uma credencial salva. Para obter mais informações, consulte Alterar o Google OAuth para credenciais salvas(O link abre em nova janela).
- Entre no Google BigQuery usando seu e-mail ou telefone e selecione Próximo.
- Em Autenticação, selecione Entrar usando o arquivo de conta de serviço (JSON).
- Digite o caminho do arquivo ou use o botão Procurar para procurá-lo.
- Clique em Fazer logon.
- Digite sua senha para continuar.
- Selecione Aceitar para permitir que o Tableau possa acessar os dados do Google BigQuery. Você será solicitado a fechar o navegador.
Entrar usando OAuth
Com suporte na versão Tableau Prep Builder 2020.2.1 e posteriores, e quando os fluxos de criação são na Web, a partir da Versão 2020.4 do Tableau Server e Tableau Cloud.
- Entre no Google BigQuery usando seu e-mail ou telefone e selecione Próximo.
- Em Autenticação, selecione Entrar usando OAuth.
- Clique em Fazer logon.
- Digite sua senha para continuar.
- Selecione Aceitar para permitir que o Tableau possa acessar os dados do Google BigQuery. Você será solicitado a fechar o navegador.
Para obter mais informações sobre a definição e o gerenciamento de suas credenciais, consulte os seguintes tópicos:
Gerenciar as configurações da sua conta(O link abre em nova janela) na ajuda do Tableau Desktop e da Criação na Web.
Publicar um fluxo no Tableau Prep Builder(O link abre em nova janela)para obter informações sobre a configuração das opções de autenticação ao publicar um fluxo.
Ver e solucionar erros(O link abre em nova janela) para obter informações sobre a resolução de erros de conexão no Tableau Server ou no Tableau Cloud.
Com suporte na versão Tableau Prep Builder 2019.2.1 e posteriores, e quando os fluxos de criação são na Web, a partir da Versão 2020.4 do Tableau Server e Tableau Cloud.
O Tableau Prep Builder oferece suporte à conexão com dados usando o conector do SAP HANA, assim como o Tableau Desktop, mas com algumas diferenças.
Conecte-se ao banco de dados usando o mesmo procedimento que usaria no Tableau Desktop. Para obter mais informações consulte SAP HANA(O link abre em nova janela). Após conectar-se e procurar sua tabela, arraste-a para a tela para começar a criar o fluxo.
A solicitação de variáveis e parâmetros ao abrir um fluxo não é aceita no Tableau Prep. Em vez disso, no painel Entrada, clique na guia Variáveis e parâmetros e selecione as variáveis e os operandos que deseja usar, em seguida, selecione de uma lista de valores predefinidos ou insira os valores personalizados para consultar o banco de dados e retornar os valores necessários.
Tableau Prep Builder e o Tableau Prep Conductor não oferecem suporte a variáveis e parâmetros ao se conectar a uma fonte de dados publicada do SAP HANA.
Observação: a partir do Tableau Prep Builder versão 2019.2.2 e na Web a partir da versão 2020.4.1, você pode usar o SQL inicial para consultar sua conexão. Se você tiver vários valores para uma variável, poderá selecionar o valor de que precisa em uma lista suspensa.

Você também pode adicionar mais variáveis. Clique no botão de adição ![]() na seção Variáveis e selecione uma variável e um operando, em seguida, insira um valor personalizado.
na seção Variáveis e selecione uma variável e um operando, em seguida, insira um valor personalizado.

Observação: esse conector requer o Tableau Server versão 2019.2 e posterior para executar o fluxo de acordo com uma agenda. Se você estiver usando uma versão anterior do servidor, poderá atualizar os dados de fluxo usando a interface da linha de comandos. Para obter mais informações sobre a execução de fluxos na linha de comando, consulte Atualizar arquivos de saída de fluxo a partir da linha de comando(O link abre em nova janela).
Com suporte na versão Tableau Prep Builder 2020.4.1 e posteriores, e quando os fluxos de criação são na Web, a partir da Versão 2020.4 do Tableau Server e Tableau Cloud.
Você pode se conectar a arquivos espaciais e fontes de dados espaciais no Tableau Prep Builder ou ao criar ou editar fluxos na Web.
O Tableau Prep oferece suporte aos seguintes tipos de conexão:
- Formatos de arquivo espacial
- Tableau Prep Builder: Esri Shapefiles, Bancos de dados geográficos do arquivo Esri, KML, TopoJSON, GeoJSON, extrações, MapInfo MID/MIF, arquivos TAB e shapefiles compactados.
- Tableau Server e Tableau Cloud: shapefiles compactados, KML, TopoJSON, GeoJSON, bancos de dados geográficos de arquivos Esri e extrações.
- Bancos de dados espaciais (Amazon Redshift, Microsoft SQL Server, Oracle e PostgreSQL).
Você também pode combinar tabelas espaciais com tabelas não espaciais usando um padrão de dados espaciais de união e saída para um arquivo de extração (.hyper). No momento, não há suporte para funções espaciais, uniões de colunas espaciais por meio de intersecções e visualização de dados espaciais em uma exibição de mapa no Tableau Prep.
Operações de limpeza compatíveis
Ao trabalhar com dados de arquivos de formato, algumas operações de limpeza não são compatíveis. Apenas as seguintes operações de limpeza estão disponíveis no Tableau Prep ao trabalhar com dados de arquivos de formato.
- Filtros: somente para remover valores nulos ou desconhecidos
- Renomear campo
- Duplicar Campo
- Manter apenas o campo
- Remover campo
- Criar campo calculado
Antes de se conectar
Antes de se conectar a arquivos espaciais, certifique-se de que os seguintes arquivos estejam no mesmo diretório:
- Shapefiles Esri: a pasta deve conter arquivos .shp, .shx, .dbf, and .prj, bem como arquivos .zip ou Esri shapefile.
- Para bancos de dados geográficos do arquivo Esri: a pasta deve conter .gdb ou .zip do arquivo .gdb do banco de dados geográficos do arquivo.
- Para arquivos KML: a pasta deve conter o arquivo kml. (Nenhum outro arquivo é necessário.)
- Para arquivos GeoJSON: a pasta deve conter o arquivo .geojson (Nenhum outro arquivo é necessário.)
- Para arquivos TopoJSON: a pasta deve conter o arquivo .json ou .topojson. (Nenhum outro arquivo é necessário.)
Conectar-se a arquivos espaciais
Execute um destes procedimentos:
- Abra o Tableau Prep Builder e clique no botão Adicionar conexão
 .
. - Abra Tableau Server ou Tableau Cloud. No menu Explorar, clique em Novo > Fluxo.
- Abra o Tableau Prep Builder e clique no botão Adicionar conexão
Na lista de conectores, selecione Arquivos espaciais.
Os campos espaciais recebem tipos de dados espaciais e não podem ser alterados. Se os campos vierem de um arquivo espacial, o campo será atribuído a um nome de campo padrão de "Geometria". Se os campos vierem de um banco de dados espacial, os nomes de campo do banco de dados são mostrados. Se o Tableau não puder determinar o tipo de dados, o campo será "Nulo".

Com suporte noTableau Prep Builder versão 2019.2.2 e posterior. Este tipo de conector ainda não é suportado quando há fluxos de criação na Web.
Se você precisar se conectar a fontes de dados que não estão listadas no painel Conexões, poderá se conectar a qualquer fonte de dados usando o conector Outros Bancos de Dados (ODBC) que ofereça suporte ao padrão SQL e implemente a API ODBC. A conexão a dados usando o conector Outros bancos de dados (ODBC) funciona de forma semelhante a como você pode usá-lo no Tableau Desktop; no entanto há algumas diferenças:
Você só pode se conectar usando a opção DSN (nome da fonte de dados ).
Para publicar e executar seu fluxo no Tableau Server, o servidor deve ser configurado usando um DSN correspondente.
Observação: a execução de fluxos na linha de comando que incluem o conector Outros bancos de dados (ODBC) não é suportada no momento.
Há uma única experiência de conexão para Windows e MacOS. Não há suporte para a solicitação de atributos de conexão para drivers ODBC (Windows).
Somente drivers de 64 bits são compatíveis com o Tableau Prep Builder.
Antes de se conectar
Para se conectar aos dados usando o conector Outros bancos de dados (ODBC), instale o driver de banco de dados e defina e configure seu DSN (nome da fonte de dados). Para publicar e executar fluxos no Tableau Server, o servidor também deve ser configurado com um DSN correspondente.
Importante: o Tableau Prep Builder só oferece suporte a drivers de 64 bits. Se você já tiver um driver de 32 bits definido e configurado, talvez seja necessário desinstalá-lo e instalar a versão de 64 bits se o driver não permitir que ambas as versões sejam instaladas ao mesmo tempo.
Crie um DSN usando o Administrador da fonte de dados ODBC (64 bits) (Windows) ou um utilitário do Gerenciador ODBC (MacOS).
Se você não tiver o utilitário instalado no Mac, poderá fazer o download em (www.odbcmanager.net(O link abre em nova janela), por exemplo) ou poderá editar manualmente o arquivo odbc.ini.
No Administrador da Fonte de Dados ODBC (64 bits) (Windows) ou no utilitário do Gerenciador ODBC (MacOS), adicione uma nova fonte de dados e selecione o driver para a fonte de dados e, em seguida, clique em Concluir.

Na caixa de diálogo Configuração do driver de ODBC, insira as informações de configuração como nome do servidor, porta, nome de usuário e senha. Clique em Testar (se a caixa de diálogo tiver essa opção) para verificar se a conexão está configurada corretamente; em seguida, salve sua configuração.
Observação: o Tableau Prep Builder não oferece suporte ao aviso de atributos de conexão; portanto, você deve definir essas informações ao configurar o DNS.
Esse exemplo mostra a caixa de diálogo de configuração de um Conector MySQL.

Conectar usando outros bancos de dados (ODBC)
Abra o Tableau Prep Builder e clique no botão Adicionar conexão
 .
.Na lista de conectores, selecione Outros bancos de dados (ODBC).
Na caixa de diálogo Outros bancos de dados (ODBC), selecione um DSN na lista suspensa e digite o nome de usuário e a senha. Em seguida, clique em Registrar.

No painel Conexões, selecione seu banco de dados na lista suspensa.

Compatível apenas com conexões diretas do Microsoft Excel. O Interpretador de Dados não está atualmente disponível para arquivos do Excel armazenados em unidades de nuvem.
Ao trabalhar com arquivos Microsoft Excel, é possível usar o Interpretador de dados para detectar subtabelas nos dados e remover informações irrelevantes, de forma a ajudar a preparar os dados para análise. Quando o Interpretador de dados é ativado, ele detecta essas subtabelas e as lista na seção Tabelas do painel Conexões. Em seguida é possível arrastá-las até o painel Fluxo.
Se o Interpretador de dados for desativado, essas tabelas serão removidas do painel Conexões. Se as tabelas já estiverem em uso no fluxo, esta ação resultará em erros de fluxo dos dados ausentes.
Observação: atualmente, o Interpretador de dados detecta apenas subtabelas em planilhas do Excel e não oferece suporte à especificação da linha inicial de arquivos de texto e planilhas. Além disso, as tabelas detectadas pelo Interpretador de dados não estão incluídas nos resultados de pesquisa da União de linhas curinga.
O exemplo abaixo mostra os resultados do uso do Interpretador de dados em uma planilha do Excel no painel Conexões. O Interpretador de dados detectou duas subtabelas adicionais.
| Antes do Interpretador de dados | Depois do Interpretador de dados |
|---|---|
 |  |
Para usar o Interpretador de dados, conclua as etapas abaixo:
Selecione Conectar a dados e, em seguida, Microsoft Excel.
Selecione seu arquivo e clique em Abrir.
Marque a caixa de seleção Usar Interpretador de dados.
Arraste a nova tabela até o painel Fluxo para incluí-la no fluxo. Para remover a tabela antiga, clique com o botão direito do mouse na etapa de entrada da antiga tabela e selecione Remover.
Conectar-se usando conectores personalizados
Quando o Tableau Prep não fornece um conector inserido para seus dados baseados em ODBC e JDBC, você pode usar um conector personalizado. É possível:
- Use um conector desenvolvido por um parceiro. Para obter mais informações sobre conectores na troca, consulte Use conectores desenvolvidos por parceiros.
- Usar um conector do cliente criado com o Tableau Connector SDK. O Connector SDK fornece ferramentas para criar um conector personalizado para dados baseados em ODBC ou JDBC. Para obter mais informações, consulte Conectores criados com o Tableau Connector SDK(O link abre em nova janela) na ajuda do Tableau Desktop.
Os conectores personalizados para dados baseados em ODBC e JDBC são compatíveis com o Tableau Prep Builder versão 2020.4.1 e posterior.
Para desenvolvedores de conectores, consulte Executar seu conector para obter mais informações.
Alguns conectores personalizados exigem a instalação de um driver adicional. Se solicitado durante o processo de conexão, siga as instruções para baixar e instalar o driver necessário. No momento, conector personalizado não pode ser usados com o Tableau Cloud.
Use conectores desenvolvidos por parceiros
Os conectores criados por parceiros ou outros conectores personalizados estão disponíveis no painel Conectar. Esses conectores estão listados em Conexões adicionais e também estão disponíveis na página Conectores do Tableau Exchange.
- Clique em Conexões no painel esquerdo.
- Na seção Conectores adicionais, no painel Conectar, clique no conector que deseja usar.
- Clique em Instalar e reiniciar o Tableau.
Depois que o conector é instalado, ele aparece na seção Para um servidor do painel Conectar.
Observação: se você receber um aviso de que os conectores não podem ser carregados, instale o arquivo .taco necessário na página Conectores do Tableau Exchange. Se você for solicitado a instalar os drivers, vá para Tableau Exchange para obter instruções e locais de download do driver.
Conectar a fontes de dados publicadas
As fontes de dados publicadas são aquelas que você pode compartilhar com outras pessoas. Quando quiser disponibilizar uma fonte de dados para outros usuários, você pode publicá-la no Tableau Prep Builder (versão 2019.3.1 e posterior) para Tableau Server ou Tableau Cloud, ou como saída do fluxo.
Você pode usar uma fonte de dados publicada como fonte de dados de entrada para o fluxo, caso esteja trabalhando no Tableau Prep Builder ou na Web.
Observação: quando você publica um fluxo que inclui uma fonte de dados publicada como uma entrada, o editor é atribuído como o proprietário padrão do fluxo. Quando o fluxo é executado, ele usa o proprietário do fluxo da conta Run As . Para obter mais informações sobre a conta Run As, consulte Conta de serviço Run As(O link abre em nova janela). Somente o administrador do Site ou do Servidor pode alterar o proprietário do fluxo no Tableau Server ou Tableau Cloud e somente para ele próprio.
O Tableau Prep Builder é compatível com:
- Fontes de dados publicadas com filtros de usuário ou funções a partir do Tableau Prep Builder versão 2021.1.3.
- Conexões a um único servidor e site. O login em um servidor diferente ou no mesmo servidor e site diferente não é suportado. Você deve usar o mesmo servidor ou conexão de site para fazer o seguinte:
- Conectar-se à fonte de dados publicada.
- Publicar saída de fluxo para Tableau Server ou Tableau Cloud.
- Programar a execução do fluxo no Tableau Server ou Tableau Cloud.
Se seu fluxo usar fontes de dados publicadas e você sair do servidor, isso interromperá a conexão do fluxo. O fluxo estará em um estado de erro e você não poderá ver os dados da fonte de dados publicada no painel de perfil ou na grade de dados.
Observação: o Tableau Prep Builder não oferece suporte a fontes de dados publicadas que incluem dados multidimensionais (cubo), conexões de vários servidores ou fontes de dados publicadas com tabelas relacionadas.
Tableau Server e Tableau Cloud são compatíveis com:
- Fontes de dados publicadas com filtros de usuário ou funções a partir do Tableau Server e Tableau Cloud versão 2021.2.
- Criação ou edição de um fluxo na Web usando uma fonte de dados publicada (Tableau Server ou Tableau Cloud versão 2020.4 e posterior)
- Conexão a fontes de dados publicadas (Tableau Server e Tableau Cloud versão 2019.3 e posterior)
Observação: as versões anteriores do Tableau Server podem não oferecer suporte a todos os recursos da fonte de dados publicada.
Sobre credenciais e permissões:
- Você deve receber uma função do Explorer ou superior no site do servidor que você está conectado, para se conectar a fontes de dados publicadas. Apenas os Creators podem criar ou editar fluxos na Web. Para obter mais informações sobre funções de site, consulte Definir funções dos usuários no site(O link abre em nova janela) na ajuda do Tableau Server.
- No Tableau Prep Builder, o acesso à fonte de dados é autorizado com base na identidade do usuário conectado ao servidor. Você verá apenas os dados aos quais tem acesso.
Em criação na Web do Prep (Tableau Server e Tableau Cloud), o acesso à fonte de dados também é autorizado com base na identidade do usuário conectado ao servidor. Você verá apenas os dados aos quais tem acesso.
No entanto, quando você executa o fluxo manualmente ou usando um planejamento, o acesso à fonte de dados é autorizado com base na identidade do proprietário do fluxo. O último usuário a publicar um fluxo se torna o novo proprietário do fluxo.
- Os administradores do site e do servidor podem alterar o proprietário do fluxo, mas apenas para eles próprios.
- As credenciais devem ser inseridas para se conectar à fonte de dados publicada.
Dica: se as credenciais não forem inseridas à fonte de dados, atualize a fonte de dados para incluir as credenciais inseridas.
Utilização de fontes de dados publicadas em seu fluxo
Para se conectar a uma fonte de dados publicada e usá-la no fluxo, siga as instruções da versão do Tableau Prep:
Conecte-se às fontes de dados publicadas e mais que são armazenadas no Tableau Server ou no Tableau Cloud diretamente do painel Conectar. Se você tiver o Data Management(O link abre em nova janela) com o Tableau Catalog ativado, você também poderá procurar e se conectar a bancos de dados e tabelas e visualizar ou filtrar por metadados sobre as fontes de dados, como descrições, avisos de qualidade de dados e certificações.
Para obter mais informações sobre Tableau Catalog, consulte "Sobre o Tableau Catalog”, na Ajuda do Tableau Server(O link abre em nova janela) ou do Tableau Cloud(O link abre em nova janela).
Abra o Tableau Prep Builder e clique no botão Adicionar conexão
 .
.Em criação na Web, na página Início, clique em Criar > Fluxo ou na página Explorar, clique em Novo > Fluxo. Em seguida, clique em Conectar a dados.
No painel Conectar, em Pesquisar dados, selecione Tableau Server.

Entre para conectar-se ao seu servidor ou site.
Na autoria da Web, a caixa de diálogo Pesquisar dados é aberta para o servidor em que você está conectado.
Na caixa de diálogo Pesquisar dados, pesquise a partir de uma lista de fontes de dados publicadas disponíveis. Use a opção de filtro para filtrar por tipo de conexão e fontes de dados certificadas.
Selecione a fonte de dados que deseja usar e clique em Conectar.
Se não tiver permissão para se conectar a uma fonte de dados, a linha e o botão Conectar são esmaecidos.
Observação: a lista suspensa Tipo de conteúdo não será mostrada se você não tiver o Data Management com o Tableau Catalog ativado. Apenas fontes de dados publicadas são mostradas na lista.

A fonte de dados é adicionada ao painel Fluxo. No painel Conexões, selecione fontes de dados adicionais ou use a opção de pesquisa para localizar a fonte de dados e arrastá-la até o painel Fluxo para criar o fluxo. A guia Tableau Server no painel Entrada mostra detalhes sobre a fonte de dados publicada.

(Opcional) Se você tiver o Data Management com o Tableau Catalog ativado, use a lista suspensa Tipo de conteúdo para procurar por bancos de dados e tabelas.

Use a opção de filtro no canto superior direito para filtrar os resultados por tipo de conexão, avisos de qualidade de dados e certificações.

Abra o Tableau Prep Builder e clique no botão Adicionar conexão
 .
.Na lista de conectores, selecione Tableau Server.

Entre para conectar-se ao seu servidor ou site.
Selecione a fonte de dados ou use a opção de pesquisa para localizar a fonte de dados e arraste-a até o painel de fluxo para iniciar o fluxo. A guia Tableau Server no painel Entrada mostra detalhes sobre a fonte de dados publicada.

Conectar-se a conexões virtuais
Compatível com o Tableau Prep Builder versão 2021.4.1 e posterior e o Tableau Server e Tableau Cloud versão 2021.4 e posterior. O Data Management é necessário para usar este recurso.
Você pode se conectar aos dados usando conexões virtuais para seus fluxos. As conexões virtuais são um recurso compartilhável que fornece um ponto de acesso central aos dados.
Considerações ao se conectar a conexões virtuais:
- As credenciais do banco de dados são inseridas à conexão virtual. Você só precisa entrar em seu servidor para acessar as tabelas na conexão virtual.
- As políticas de dados que aplicam a segurança em nível de linha podem ser incluídas na conexão virtual. Apenas tabelas, campos e valores aos quais você tem acesso são mostrados ao trabalhar e executar seus fluxos.
- A segurança em nível de linha em conexões virtuais não se aplica à saída de fluxo. Todos os usuários com acesso à saída do fluxo veem os mesmos dados.
- SQL personalizado e SQL inicial não são compatíveis.
- Parâmetros não são compatíveis. Para obter mais informações sobre como usar parâmetros em seu fluxo, consulte Criar e usar parâmetros em fluxos .
Para obter mais informações sobre as conexões virtuais e as políticas de dados, consulte a ajuda do Tableau Server(O link abre em nova janela) ou Tableau Cloud(O link abre em nova janela).
Abra o Tableau Prep Builder e clique no botão Adicionar conexão
 .
.Em criação na Web, na página Início, clique em Criar > Fluxo ou na página Explorar, clique em Novo > Fluxo. Em seguida, clique em Conectar a dados.
No painel Conectar, em Pesquisar dados, selecione Tableau Server.

Entre para conectar-se ao seu servidor ou site.
Na autoria da Web, a caixa de diálogo Pesquisar dados é aberta para o servidor em que você está conectado.
Clique Digitar tudo.

Selecione Conexão virtual.

Selecione a fonte de dados que deseja usar e clique em Conectar.
A fonte de dados é adicionada ao painel Fluxo. No painel Conexões, você pode selecionar na lista de tabelas incluídas na conexão virtual e arrastá-las para a área de janela de fluxo para iniciar o fluxo.

Observação: se você vir as operações Renomear no painel Alterações ao conectar-se a uma conexão virtual, não as remova. O Tableau Prep gera automaticamente essas operações para mapear e exibir o nome amigável do campo.
Conectar-se às extrações de dados do Tableau
Você pode se conectar a uma extração de dados como entrada para seu fluxo de dados. Extrações são subconjuntos de dados salvos que você pode criar usando filtros e configurando outros limites. As extrações são salvas como arquivos .hyper.
Para obter mais informações sobre como usar extrações com Tableau Prep Builder, consulte Salvar e compartilhar seu trabalho.
Conectar-se aos dados por meio do Tableau Catalog
Se você tiver o Data Management(O link abre em nova janela) com o Tableau Catalog ativado, também poderá procurar e se conectar a bancos de dados, arquivos e tabelas armazenados no Tableau Server ou Tableau Cloud.
Para obter mais informações sobre o Tableau Catalog, consulte "Sobre o Tableau Catalog”, na Ajuda do Tableau Server(O link abre em nova janela) ou do Tableau Cloud(O link abre em nova janela).
Outras opções de conexão
Ao se conectar, você também verá as seguintes opções, dependendo da conexão escolhida.
Usar SQL personalizado para conectar-se aos dados.
Se você sabe exatamente as informações que precisa de um banco de dados e entende como escrever consultas SQL, você pode usar consultas SQL personalizadas para se conectar aos dados da forma que puder no Tableau Desktop. É possível usar o SQL personalizado para unir linhas de dados em tabelas, reformular campos para realizar uniões de colunas cruzadas entre bancos de dados, reestruturar ou reduzir o tamanho dos dados para análise e assim em diante.
Conecte-se à sua fonte de dados e, no painel Conexões, no campo Banco de dados, selecione um banco de dados.
Clique no link SQL personalizado para abrir a guia SQL personalizado.

Digite ou cole a consulta na caixa de texto e, em seguida, clique em Executar para executar sua consulta.

- Adicione uma etapa de limpeza no painel de fluxo para ver se apenas campos relevantes da consulta SQL personalizada são adicionados ao seu fluxo.
Usar SQL inicial para consultar suas conexões
Com suporte na versão Tableau Prep Builder 2019.2.2 e posteriores, e quando os fluxos de criação são na Web, a partir da versão 2020.4.1.
Você pode especificar um comando SQL inicial que será executado quando for feita uma conexão no banco de dados compatível. Por exemplo, ao se conectar ao Amazon Redshift, você pode inserir uma instrução SQL para aplicar um filtro ao se conectar ao banco de dados como na adição de filtros na etapa de entrada. O comando SQL será aplicado antes que os dados sejam amostrados e carregados no Tableau Prep.
A partir do Tableau Prep Builder (versão 2020.1.3) e na Web, você também pode incluir parâmetros para passar dados de nome, versão e nome de fluxo do aplicativo e incluir dados de rastreamento ao consultar sua fonte de dados.
Executar o SQL inicial
Para atualizar os dados e executar o comando SQL inicial, siga um dos seguintes procedimentos:
- Altere o comando SQL inicial e atualize a etapa de entrada para restabelecer a conexão.
- Execute o fluxo. O comando SQL inicial é executado antes do processamento de todos os dados.
- Execute o fluxo no Tableau Server ou Tableau Cloud. O SQL inicial é executado sempre que o fluxo é executado como parte da experiência de carregamento de dados
Observação: Data Management(O link abre em nova janela) é necessário para executar o seu fluxo no Tableau Server ou Tableau Cloud. Para obter mais informações sobre o Data Management, consulte Sobre o Data Management(O link abre em nova janela).

- No painel Conexões, selecione um conector na lista que suporta o SQL inicial.
- Clique no link Mostrar SQL inicial para expandir a caixa de diálogo e insira suas instruções SQL.
Incluir parâmetros em uma instrução de SQL inicial
Com suporte na versão Tableau Prep Builder 2020.1.3 e posteriores, e quando os fluxos de criação são na Web, a partir da versão 2020.4.1.
Você pode passar os seguintes parâmetros para sua fonte de dados com o objetivo de adicionar detalhes adicionais sobre o aplicativo Tableau Prep, versão e nome de fluxo. Os parâmetros TableauServerUser e TableauServerUserFull não são suportados atualmente.
| Parâmetro | Descrição | Valor retornado |
|---|---|---|
| TableauApp | O aplicativo que está sendo usado para acessar sua fonte de dados. | Prep Builder Prep Conductor |
| TableauVersion | O número da versão do aplicativo. | Tableau Prep Builder: retorna a versão exata. Por exemplo, 2020.4.1 Tableau Prep Conductor, retorna a versão principal do servidor onde o Tableau Prep Conductor está habilitado. Por exemplo, 2020.4 |
| FlowName | O nome do arquivo .tfl em Tableau Prep Builder | Exemplo: Entertainment Data_Cleaned |