Salvare e condividere il lavoro
In qualsiasi momento del flusso puoi salvare manualmente il lavoro o lasciare che Tableau lo faccia automaticamente durante la creazione o la modifica di flussi sul Web. Quando si lavora con i flussi sul Web, ci sono alcune differenze.
Per maggiori informazioni sulla creazione di flussi sul web, consulta Tableau Prep sul web nella Guida di Tableau Server(Il collegamento viene aperto in una nuova finestra) e Tableau Cloud(Il collegamento viene aperto in una nuova finestra).
| Tableau Prep Builder | Tableau Prep sul Web |
|---|---|
|
|
Per mantenere aggiornati i dati, puoi eseguire manualmente i flussi da Tableau Prep Builder o dalla riga di comando. È anche possibile eseguire i flussi pubblicati su Tableau Server o Tableau Cloud, manualmente o in base a una pianificazione. Per maggiori informazioni sull’esecuzione dei flussi, consulta Pubblicare un flusso in Tableau Server o Tableau Cloud.
Salvare un flusso
In Tableau Prep Builder puoi salvare manualmente il flusso per eseguire il backup del tuo lavoro prima di eseguire qualsiasi operazione aggiuntiva. Il flusso viene salvato nel formato file di flusso di Tableau Prep (.tfl).
È inoltre possibile creare pacchetti dei file locali (Excel, file di testo ed estrazioni di Tableau) con il flusso per condividerli con altre persone, proprio come creare il pacchetto di una cartella di lavoro da condividere in Tableau Desktop. Solo i file locali possono essere impacchettati con un flusso. I dati delle connessioni al database, ad esempio, non sono inclusi.
In Web authoring, i file locali vengono automaticamente inseriti in un pacchetto con il flusso. Le connessioni dirette ai file non sono ancora supportate.
Quando si salva un flusso incluso nel pacchetto, il flusso viene salvato come file di flusso incluso nel pacchetto di Tableau (.tflx).
- Per salvare manualmente il flusso, dal menu superiore seleziona File > Salva.
- In Tableau Prep Builder, per creare un pacchetto dei file di dati con il flusso, dal menu superiore esegui una di queste operazioni:
- Seleziona File > Esporta flusso incluso nel pacchetto
- Seleziona File > Salva con nome. Quindi, nella finestra di dialogo Salva con nome, seleziona File di flusso di Tableau incluso nel pacchetto dal menu a discesa Salva con nome.
Salvare automaticamente i flussi sul Web
Se crei o modifichi flussi sul Web, quando apporti una modifica al flusso (connessione a un’origine dati, aggiunta di un passaggio e così via), il flusso viene salvato automaticamente dopo pochi secondi come bozza in modo da evitare di perdere il lavoro.
Puoi salvare i flussi solo sul server a cui hai attualmente effettuato l’accesso. Non puoi creare una bozza di flusso su un server e provare a salvarla o pubblicarla in un altro server. Se vuoi pubblicare il flusso in un progetto diverso sul server, utilizza l’opzione di menu File > Pubblica come, quindi seleziona il progetto dalla finestra di dialogo.
I flussi in versione bozza possono essere visualizzati solo da te finché non li pubblichi e li rendi disponibili a chiunque disponga delle autorizzazioni per accedere al progetto sul server. I flussi in uno stato bozza vengono contrassegnati con un badge Bozza, in modo da poter trovare facilmente i flussi in corso. Se il flusso non è mai stato pubblicato, accanto al badge Bozza viene visualizzato un badge Mai pubblicato.

Dopo la pubblicazione di un flusso, se si modifica e si ripubblica il flusso, viene creata una nuova versione. Puoi visualizzare un elenco delle versioni del flusso nella finestra di dialogo Cronologia delle revisioni. Nella pagina Esplora fai clic sul menu Azioni ![]() e seleziona Cronologia delle revisioni.
e seleziona Cronologia delle revisioni.
Per maggiori informazioni sulla gestione della cronologia delle revisioni, vedi Lavorare con le revisioni del contenuto(Il collegamento viene aperto in una nuova finestra) nella Guida di Tableau Desktop.
Nota: il salvataggio automatico è abilitato per impostazione predefinita. Per gli amministratori è possibile, ma non consigliato, disabilitare il salvataggio automatico in un sito. Per disattivare il salvataggio automatico, utilizza il metodo "Update Site" dell’API REST di Tableau Server e imposta l’attributo flowAutoSaveEnabled su false. Per maggiori informazioni, consulta Metodi dell’API REST di Tableau Server per i siti: Update Site(Il collegamento viene aperto in una nuova finestra).
Ripristino automatico dei file
Per impostazione predefinita, Tableau Prep Builder salva automaticamente una bozza di tutti i flussi aperti se l’applicazione si blocca o si arresta in modo anomalo. Le bozze di flussi vengono salvate nella cartella Recovered Flows in Repository personale di Tableau Prep. Alla successiva apertura dell’applicazione, viene visualizzata una finestra di dialogo con un elenco dei flussi ripristinati tra cui scegliere. È possibile aprire un flusso ripristinato e continuare dal punto in cui il lavoro si è interrotto oppure eliminare il file di flusso ripristinato se non è necessario.
Nota: se sono presenti flussi ripristinati nella cartella Recovered Flows, questa finestra di dialogo viene visualizzata ogni volta che si apre l’applicazione fino a quando tale cartella non è vuota.

Se non desideri che questa funzionalità sia abilitata, in qualità di amministratore, puoi disattivarla durante o dopo l’installazione. Per maggiori informazioni su come configurare questa funzionalità, consulta Disattivare il ripristino dei file(Il collegamento viene aperto in una nuova finestra) nella Guida alla distribuzione di Tableau Desktop e Tableau Prep.
Visualizzare l’output del flusso in Tableau Desktop
Nota: questa opzione non è disponibile sul Web.
A volte, durante la pulizia dei dati, potrebbe essere necessario controllare i propri progressi visualizzandoli in Tableau Desktop. Quando il flusso viene aperto in Tableau Desktop, Tableau Prep Builder crea un file .hyper permanente di Tableau e un file di origine dati di Tableau (.tds). Questi file vengono salvati nel repository di Tableau nel file Origini dati in modo da poter sperimentare con i dati in qualsiasi momento.
Quando apri il flusso in Tableau Desktop, puoi visualizzare il campione di dati con cui stai lavorando nel flusso con le operazioni ad esso applicate, fino alla fase selezionata.
Nota: sebbene sia possibile sperimentare i dati, Tableau mostra solo un esempio dei dati e non sarà possibile salvare la cartella di lavoro come cartella di lavoro compressa (.twbx). Quando è tutto pronto per lavorare con i dati in Tableau, crea una fase di output nel flusso e salva l’output in un file o come origine dati pubblicata, quindi connettiti all’origine dati completa in Tableau.
Per visualizzare il tuo campione di dati in Tableau Desktop, effettua le seguenti operazioni:
- Fai clic con il pulsante destro del mouse sul passaggio in cui desideri visualizzare i dati e seleziona Anteprima in Tableau Desktop dal menu contestuale.

- Tableau Desktop si apre nella scheda Foglio.
Creare file di estrazione dati e origini dati pubblicate
Per creare l’output del flusso, esegui il flusso. Quando si esegue il flusso, le modifiche vengono applicate all’intero insieme di dati. L’esecuzione del flusso produce un file Origine dati Tableau (.tds) e un file Estrazione dati Tableau (.hyper).
Tableau Prep Builder
È possibile creare un file di estrazione dall’output del flusso da utilizzare in Tableau Desktop o per condividere i dati con terzi. Puoi creare un file di estrazione nei seguenti formati:
- Estrazione .hyper (.hyper): questo è il tipo di file di estrazione di Tableau più recente.
- Valori separati da virgola (.csv): salva l’estrazione in un file .csv per condividere i dati con terze parti. La codifica del file CSV esportato sarà UTF-8 con BOM.
- Microsoft Excel (.xlsx): un foglio di calcolo Microsoft Excel.
Tableau Prep Builder e sul Web
Pubblicare l’output del flusso come origine dati pubblicata o output in un database.
- Puoi salvare l’output del flusso come origine dati in Tableau Server o Tableau Cloud per condividere i dati e fornire accesso centralizzato ai dati che hai pulito, a cui hai dato forma e che hai combinato.
- Salva l’output del flusso in un database per creare, sostituire o aggiungere i dati delle tabelle con i dati del flusso puliti e preparati. Per maggiori informazioni, consulta Salvare i dati di output del flusso in database esterni.
Utilizza l’aggiornamento incrementale durante l’esecuzione del flusso per risparmiare tempo e risorse aggiornando solo i nuovi dati anziché l’insieme di dati completo. Per informazioni su come configurare ed eseguire il flusso utilizzando l’aggiornamento incrementale, consulta Aggiornare i dati del flusso tramite l’aggiornamento incrementale.
Nota: per pubblicare l’output di Tableau Prep Builder su Tableau Server, è necessario abilitare l’API REST di Tableau Server. Per ulteriori informazioni, consulta Requisiti di API REST(Il collegamento viene aperto in una nuova finestra) nella Guida di API REST di Tableau. Per effettuare la pubblicazione su un server che utilizza certificati di crittografia SSL (Secure Socket Layer), sono necessarie ulteriori fasi di configurazione sul computer che esegue Tableau Prep Builder. Per ulteriori informazioni, consulta i Prima dell’installazione(Il collegamento viene aperto in una nuova finestra) nella Guida alla distribuzione di Tableau Desktop e Tableau Prep Builder.
Includere parametri nell’output del flusso
Supportato in Tableau Prep Builder e sul Web a partire dalla versione 2021.4
Includi i valori dei parametri nei nomi dei file di output del flusso, nei percorsi, nei nomi delle tabelle o negli script SQL personalizzati (versione 2022.1.1 e successive) per eseguire facilmente i flussi per insiemi di dati diversi. Per maggiori informazioni, consulta Creare e utilizzare parametri nei flussi.
Creare un’estrazione in un file
Nota: questa opzione di output non è disponibile durante la creazione o la modifica di flussi sul Web.
- Fai clic sull’icona del segno più
 in un passaggio e seleziona Aggiungi output.
in un passaggio e seleziona Aggiungi output.Se hai eseguito il flusso in precedenza, fai clic sul pulsante di esecuzione del flusso
 nel passaggio di output. Verrà eseguito il flusso e aggiornato l’output.
nel passaggio di output. Verrà eseguito il flusso e aggiornato l’output.Il riquadro Output si apre e mostra un’istantanea dei dati.

- Nel riquadro sinistro seleziona File dell’elenco a discesa Salva output in. Nelle versioni precedenti, seleziona Salva su file.
- Fai clic sul pulsante Sfoglia, quindi nella finestra di dialogo Salva estrazione con nome immetti un nome per il file e fai clic su Accetta.
- Nel campo Tipo di output seleziona uno dei seguenti tipi di output:
- Estrazione dati Tableau (.hyper)
- Valori separati da virgola (.csv)
(Tableau Prep Builder) Nella sezione Opzioni di scrittura visualizza l’opzione di scrittura predefinita per la scrittura dei nuovi dati nei file e apporta le modifiche necessarie. Per maggiori informazioni, consulta Configurare le opzioni di scrittura.
- Crea tabella: questa opzione consente di creare una nuova tabella o di sostituire la tabella esistente con il nuovo output.
- Aggiungi alla tabella: questa opzione aggiunge i nuovi dati alla tabella esistente. Se la tabella non esiste già, ne viene creata una nuova alla quale le esecuzioni successive aggiungeranno nuove righe.
Nota: l’opzione Aggiungi alla tabella non è supportata per i tipi di output .csv. Per maggiori informazioni sulle combinazioni di aggiornamento supportate, consulta Opzioni di aggiornamento del flusso.
- Fai clic su Esegui flusso per eseguire il flusso e generare il file di estrazione.
Creare un’estrazione in un foglio di lavoro di Microsoft Excel
Supportato in Tableau Prep Builder versione 2021.1.2 e successive. Questa opzione di output non è disponibile durante la creazione o la modifica di flussi sul Web.
Quando invii in output i dati del flusso in un foglio di lavoro di Microsoft Excel, puoi creare un nuovo foglio di lavoro o aggiungere o sostituire dati in un foglio di lavoro esistente. Si applicano le seguenti condizioni:
- Sono supportati solo i formati di file .xlsx di Microsoft Excel.
- Le righe del foglio di lavoro iniziano dalla cella A1.
- Durante l’aggiunta o la sostituzione di dati, si presuppone che la prima riga sia composta dalle intestazioni.
- I nomi delle intestazioni vengono aggiunti quando si crea un nuovo foglio di lavoro, ma non quando si aggiungono dati a un foglio di lavoro esistente.
- Qualsiasi formattazione o formula nei fogli di lavoro esistenti non viene applicata all’output del flusso.
- La scrittura in tabelle o intervalli denominati non è attualmente supportata.
- L’aggiornamento incrementale non è attualmente supportato.
Inviare in output i dati del flusso in un file di foglio di lavoro di Microsoft Excel
- Fai clic sull’icona del segno più
 in un passaggio e seleziona Aggiungi output.
in un passaggio e seleziona Aggiungi output.Se hai eseguito il flusso in precedenza, fai clic sul pulsante di esecuzione del flusso
 nel passaggio di output. Verrà eseguito il flusso e aggiornato l’output.
nel passaggio di output. Verrà eseguito il flusso e aggiornato l’output.Il riquadro Output si apre e mostra un’istantanea dei dati.

- Nel riquadro sinistro seleziona File dell’elenco a discesa Salva output in.
- Fai clic sul pulsante Sfoglia, quindi nella finestra di dialogo Salva estrazione con nome immetti o seleziona il nome del file e fai clic su Accetta.
- Nel campo Tipo di output seleziona Microsoft Excel (.xlsx).

- Nel campo Foglio di lavoro seleziona il foglio di lavoro in cui desideri scrivere i risultati oppure immetti un nuovo nome nel campo, quindi fai clic su Crea nuova tabella.
- Nella sezione Opzioni di scrittura seleziona una delle seguenti opzioni di scrittura:
- Crea tabella: crea o ricrea (se il file esiste già) il foglio di lavoro con i dati del flusso.
- Aggiungi alla tabella: aggiunge nuove righe a un foglio di lavoro esistente. Se il foglio di lavoro non esiste, ne viene creato uno e le esecuzioni successive del flusso aggiungono righe a tale foglio di lavoro.
- Sostituisci dati: sostituisce tutti i dati esistenti ad eccezione della prima riga in un foglio di lavoro esistente con i dati del flusso.
Un confronto tra i campi mostra i campi del flusso che corrispondono ai campi del foglio di lavoro, se esiste già. Se il foglio di lavoro è nuovo, viene visualizzata una corrispondenza dei campi uno-a-uno. Tutti i campi che non corrispondono vengono ignorati.

- Fai clic su Esegui flusso per eseguire il flusso e generare il file di estrazione di Microsoft Excel.
Creare un’origine dati pubblicata
- Fai clic sull’icona del segno più
 in un passaggio e seleziona Aggiungi output.
in un passaggio e seleziona Aggiungi output.Nota: Tableau Prep Builder aggiorna le origini dati precedentemente pubblicate e mantiene qualsiasi modellazione dei dati (ad esempio, campi calcolati, formattazione dei numeri e così via) eventualmente inclusa nell’origine dati. Se non è possibile aggiornare l’origine dati, verrà sostituita l’origine dati, inclusa la modellazione dei dati.
- Il riquadro Output si apre e mostra un’istantanea dei dati.

- Dall’elenco a discesa Salva output in seleziona Origine dati pubblicata (Pubblica come origine dati nelle versioni precedenti). Completa i seguenti campi:
- Server (solo Tableau Prep Builder): seleziona il server in cui desideri pubblicare l’origine dati e l’estrazione dati. Se non hai effettuato l’accesso a un server, ti verrà richiesto di effettuare l’accesso.
Nota: a partire dalla versione 2020.1.4 di Tableau Prep Builder, dopo l’accesso al server, Tableau Prep Builder memorizza il nome del server e le credenziali alla chiusura dell’applicazione. Alla successiva apertura dell’applicazione, viene già effettuato l’accesso al server.
Su Mac è possibile che ti venga richiesto di fornire l’accesso al Portachiavi del Mac, in modo che Tableau Prep Builder possa utilizzare in sicurezza i certificati SSL per connettersi al tuo ambiente Tableau Server o Tableau Cloud.
Se stai inviando l’output a Tableau Cloud, includi in "URLserver" il pod sul quale il tuo sito è ospitato. Ad esempio, "https://eu-west-1a.online.tableau.com" e non "https://online.tableau.com".
- Progetto: seleziona il progetto dove desideri caricare l’origine dati e l’estrazione dei dati.
- Nome: immetti il nome di un file.
- Descrizione: immetti una descrizione per l’origine dati.
- Server (solo Tableau Prep Builder): seleziona il server in cui desideri pubblicare l’origine dati e l’estrazione dati. Se non hai effettuato l’accesso a un server, ti verrà richiesto di effettuare l’accesso.
- (Tableau Prep Builder) Nella sezione Opzioni di scrittura visualizza l’opzione di scrittura predefinita per la scrittura dei nuovi dati nei file e apporta le modifiche necessarie. Per maggiori informazioni, consulta Configurare le opzioni di scrittura
- Crea tabella: questa opzione consente di creare una nuova tabella o di sostituire la tabella esistente con il nuovo output.
- Aggiungi alla tabella: questa opzione aggiunge i nuovi dati alla tabella esistente. Se la tabella non esiste già, viene creata una nuova tabella e le esecuzioni successive aggiungeranno nuove righe a questa tabella.
- Fai clic su Esegui flusso per eseguire il flusso e pubblicare l’estrazione di dati.
Salvare i dati di output del flusso in database esterni
Importante: questa funzionalità consente di eliminare e sostituire definitivamente i dati in un database esterno. Assicurati di disporre delle autorizzazioni per la scrittura nel database.
Per evitare perdite di dati, è possibile utilizzare l’opzione SQL personalizzato per creare una copia dei dati della tabella ed eseguirla prima di scrivere i dati del flusso nella tabella.
Puoi connetterti ai dati da qualsiasi connettore supportato da Tableau Prep Builder o sul Web e inviare l’output dei dati a un database esterno. In questo modo è possibile aggiungere o aggiornare i dati nel database con i dati puliti e preparati dal flusso ogni volta che viene eseguito il flusso. Se non diversamente specificato, questa funzionalità è disponibile sia per le opzioni di aggiornamento incrementale che per le opzioni di aggiornamento completo. Per maggiori informazioni su come configurare l’aggiornamento incrementale, consulta Aggiornare i dati del flusso tramite l’aggiornamento incrementale.
Quando salvi l’output del flusso in un database esterno, Tableau Prep esegue le operazioni seguenti:
- Genera le righe ed esegue tutti i comandi SQL sul database.
- Scrive i dati in una tabella temporanea (o nell’area di gestione temporanea se si invia l’output in Snowflake) nel database di output.
- Se l’operazione ha esito positivo, i dati vengono spostati dalla tabella temporanea (o dall’area di gestione temporanea per Snowflake) nella tabella di destinazione.
- Esegue gli eventuali comandi SQL da eseguire dopo la scrittura dei dati nel database.
Se lo script SQL ha esito negativo, anche il flusso avrà esito negativo. I dati verranno comunque caricati nelle tabelle del database. Puoi provare a eseguire nuovamente il flusso o eseguire manualmente lo script SQL sul database per applicarlo.
Opzioni di output
Puoi selezionare le opzioni seguenti durante la scrittura dei dati in un database. Se la tabella non esiste già, viene creata alla prima esecuzione del flusso.
- Aggiungi alla tabella: questa opzione aggiunge i dati a una tabella esistente. Se la tabella non esiste, viene creata alla prima esecuzione del flusso e i dati vengono aggiunti a tale tabella a ogni esecuzione del flusso successiva.
- Crea tabella: questa opzione crea una nuova tabella con i dati del flusso. Se la tabella esiste già, la tabella e qualsiasi struttura di dati o proprietà esistenti definite per la tabella vengono eliminate e sostituite con una nuova tabella che utilizza la struttura dei dati del flusso. Tutti i campi presenti nel flusso vengono aggiunti alla nuova tabella del database.
- Sostituisci dati: questa opzione elimina i dati nella tabella esistente e li sostituisce con i dati nel flusso, ma mantiene la struttura e le proprietà della tabella del database. Se la tabella non esiste, viene creata alla prima esecuzione del flusso e i dati della tabella vengono sostituiti a ogni esecuzione del flusso successiva.
Opzioni aggiuntive
Oltre alle opzioni di scrittura, puoi anche includere script SQL personalizzati o aggiungere nuove tabelle al database.
- Script SQL personalizzati: inserisci il tuo codice SQL personalizzato e seleziona se eseguire lo script prima, dopo o sia prima che dopo la scrittura dei dati nelle tabelle del database. È possibile utilizzare questi script per creare una copia della tabella del database prima che i dati del flusso vengano scritti nella tabella, aggiungere un indice, aggiungere altre proprietà della tabella e così via.
Nota: a partire dalla versione 2022.1.1, puoi anche inserire parametri negli script SQL. Per maggiori informazioni, consulta Applicare parametri utente alle fasi di output.
- Aggiunta di una nuova tabella: aggiungi al database una nuova tabella con un nome univoco anziché selezionarne una dall’elenco delle tabelle esistenti. Se desideri applicare uno schema diverso da quello predefinito (Microsoft SQL Server e PostgreSQL), puoi specificarlo utilizzando la sintassi
[schema name].[table name].
Database supportati e requisiti dei database
Tableau Prep supporta la scrittura dei dati del flusso nelle tabelle di un numero selezionato di database. I flussi eseguiti in base a una pianificazione in Tableau Cloud possono eseguire la scrittura in questi database solo se sono ospitati nel cloud.
Se ti connetti a origini dati locali, a partire dalla versione 2025.1 puoi utilizzare un client Tableau Bridge per connetterti ai tuoi dati e aggiornarli in Tableau Cloud. Ciò richiede un client Tableau Bridge configurato in un pool di client Bridge, con il dominio aggiunto a Elenco consentiti rete privata. In Tableau Prep Builder e sul Web, quando ti connetti all’origine dati, assicurati che l’URL del server corrisponda al dominio nel pool Bridge. Per maggiori informazioni, consulta “Database” nella sezione Tableau Cloud in Pubblicare un flusso da Tableau Prep Builder(Il collegamento viene aperto in una nuova finestra).
Alcuni database presentano restrizioni o requisiti per i dati. Tableau Prep può inoltre imporre alcuni limiti per mantenere prestazioni ottimali durante la scrittura dei dati nei database supportati. Nella tabella seguente sono elencati i database in cui è possibile salvare i dati del flusso e le eventuali restrizioni o i requisiti dei database. I dati che non soddisfano questi requisiti possono causare errori durante l’esecuzione del flusso.
Nota: l’impostazione di limiti di caratteri per i campi non è ancora supportata. È tuttavia possibile creare nel database le tabelle che includono vincoli per il limite di caratteri, quindi utilizzare l’opzione Sostituisci datiper sostituire i dati ma mantenere la struttura della tabella nel database.
| Database | Requisiti o restrizioni |
|---|---|
| Amazon Redshift |
|
| Amazon S3 (solo output) | Consulta Salvare i dati di output del flusso in Amazon S3 |
| Databricks |
|
| Google BigQuery |
|
| Microsoft SQL Server |
|
| MySQL |
|
| Oracle |
|
| Database Pivotal Greenplum |
|
| PostgreSQL |
|
| SAP HANA |
|
| Snowflake |
|
| Teradata |
|
| Vertica |
|
Salvare i dati del flusso in un database
Nota: la scrittura dell’output del flusso in un database utilizzando l’autenticazione di Windows non è supportata. Se utilizzi questo metodo di autenticazione, dovrai modificare l’autenticazione della connessione in modo da utilizzare il nome utente e la password.
Puoi incorporare le tue credenziali per il database durante la pubblicazione del flusso. Per maggiori informazioni sull’incorporamento delle credenziali, consulta la sezione Database in Pubblicare un flusso da Tableau Prep Builder
- Fai clic sull’icona del segno più
 in un passaggio e seleziona Aggiungi output.
in un passaggio e seleziona Aggiungi output. - Nell’elenco a discesa Salva output in seleziona Database e archiviazione cloud.
- Nella scheda Impostazioni immetti le seguenti informazioni:
- Nell’elenco a discesa Connessione seleziona il connettore di database in cui scrivere l’output del flusso. Vengono visualizzati solo i connettori supportati. Può trattarsi dello stesso connettore utilizzato per l’input del flusso o di un connettore diverso. Se selezioni un connettore diverso, ti verrà richiesto di accedere.
Importante: assicurati di disporre dell’autorizzazione di scrittura per il database selezionato. In caso contrario, il flusso potrebbe elaborare solo parzialmente i dati.
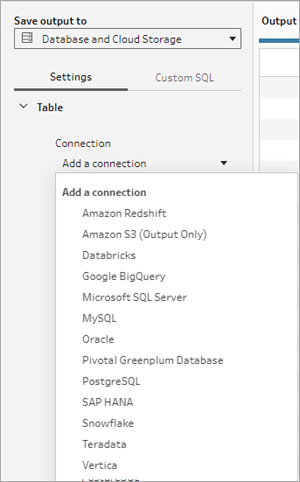
- Nell’elenco a discesa Database seleziona il database in cui salvare i dati di output del flusso.
- Nell’elenco a discesa Tabella seleziona la tabella in cui salvare i dati di output del flusso. A seconda dell’opzione di scrittura selezionata, verrà creata una nuova tabella, i dati del flusso sostituiranno i dati esistenti nella tabella o i dati del flusso verranno aggiunti alla tabella esistente.
Per creare una nuova tabella nel database, immetti un nome di tabella univoco nel campo, quindi fai clic su Crea nuova tabella. Quando esegui il flusso per la prima volta, indipendentemente dall’opzione di scrittura selezionata, la tabella viene creata nel database utilizzando lo stesso schema del flusso.

- Nell’elenco a discesa Connessione seleziona il connettore di database in cui scrivere l’output del flusso. Vengono visualizzati solo i connettori supportati. Può trattarsi dello stesso connettore utilizzato per l’input del flusso o di un connettore diverso. Se selezioni un connettore diverso, ti verrà richiesto di accedere.
- Il riquadro Output mostra un’istantanea dei dati. Un confronto tra i campi mostra i campi del flusso che corrispondono ai campi della tabella, se la tabella esiste già. Se la tabella è nuova, viene visualizzata una corrispondenza dei campi uno-a-uno.

Se sono presenti campi non corrispondenti, una nota sullo stato mostra gli eventuali errori.
- Nessuna corrispondenza: Il campo è stato ignorato: i campi sono presenti nel flusso ma non nel database. Il campo non verrà aggiunto alla tabella del database a meno che non selezioni l’opzione di scrittura Crea tabella e non esegui un aggiornamento completo. In tal caso, i campi del flusso vengono aggiunti alla tabella del database e utilizzano lo schema di output del flusso.
- Nessuna corrispondenza: Il campo conterrà valori NULL: i campi sono presenti nel database ma non nel flusso. Il flusso passa un valore NULL alla tabella del database per il campo. Se il campo è presente nel flusso, ma non corrisponde perché il nome del campo è diverso, puoi passare a una fase di pulizia e modificare il nome del campo in modo che corrisponda al nome del campo del database. Per informazioni su come modificare il nome del campo, consulta Applicare operazioni di pulizia.
- Errore: i tipi di dati dei campi non corrispondono: il tipo di dati assegnato a un campo sia nel flusso che nella tabella del database in cui viene scritto l’output deve corrispondere. In caso contrario, il flusso non verrà eseguito. Puoi passare a una fase di pulizia e modificare il tipo di dati del campo per risolvere il problema. Per maggiori informazioni sulla modifica dei tipi di dati, consulta Rivedi i tipi di dati assegnati ai tuoi dati.
- Seleziona un’opzione di scrittura. Puoi selezionare un’opzione diversa per l’aggiornamento completo e incrementale. L’opzione viene applicata quando selezioni il metodo di esecuzione del flusso. Per maggiori informazioni sull’esecuzione del flusso mediante l’aggiornamento incrementale, consulta Aggiornare i dati del flusso tramite l’aggiornamento incrementale.
- Aggiungi alla tabella: questa opzione aggiunge i dati a una tabella esistente. Se la tabella non esiste, viene creata alla prima esecuzione del flusso e i dati vengono aggiunti a tale tabella a ogni esecuzione del flusso successiva.
- Crea tabella: questa opzione crea una nuova tabella. Se la tabella con lo stesso nome esiste già, la tabella esistente viene eliminata e sostituita con la nuova tabella. Qualsiasi struttura di dati o proprietà esistente definita per la tabella viene eliminata e sostituita con la struttura di dati del flusso. Tutti i campi presenti nel flusso vengono aggiunti alla nuova tabella del database.
- Sostituisci dati: questa opzione elimina i dati nella tabella esistente e li sostituisce con i dati nel flusso, ma mantiene la struttura e le proprietà della tabella del database.
- (facoltativo) Fai clic sulla scheda SQL personalizzato e immetti lo script SQL. Puoi immettere uno script da eseguire Prima e Dopo la scrittura dei dati nella tabella.

- Fai clic su Esegui flusso per eseguire il flusso e scrivere i dati nel database selezionato.
Salvare i dati di output del flusso negli insiemi di dati in CRM Analytics
Supportato in Tableau Prep Builder e sul Web a partire dalla versione 2022.3.
Nota: CRM Analytics ha diversi requisiti e alcune limitazioni quando si integrano dati da origini esterne. Per assicurarti di poter scrivere correttamente l’output del flusso in CRM Analytics, consulta Considerazioni prima di integrare i dati negli insiemi di dati(Il collegamento viene aperto in una nuova finestra) nella guida di Salesforce.
Esegui il cleanup dei tuoi dati utilizzando Tableau Prep e ottieni risultati di previsione migliori in CRM Analytics. Collegati semplicemente ai dati da uno qualsiasi dei connettori supportati da Tableau Prep Builder o Tableau Prep sul web. Quindi, applica le trasformazioni per pulire i tuoi dati e invia i dati del flusso direttamente agli insiemi di dati in CRM Analytics a cui hai accesso.
I flussi che inviano i dati a CRM Analytics non possono essere eseguiti utilizzando l’interfaccia a riga di comando. Puoi eseguire i flussi manualmente utilizzando Tableau Prep Builder o utilizzando una pianificazione sul web con Tableau Prep Conductor.
Prerequisiti
Per inviare i dati del flusso a CRM Analytics, verifica di disporre delle seguenti licenze, accesso e autorizzazioni in Salesforce e Tableau.
Requisiti di Salesforce
| requisito | description |
|---|---|
| Autorizzazioni Salesforce | Devi essere assegnato alla licenza CRM Analytics Plus o CRM Analytics Growth. La licenza CRM Analytics Plus include gli insiemi di autorizzazioni:
La licenza CRM Analytics Growth include gli insiemi di autorizzazioni:
Per maggiori informazioni, consulta Informazioni sulle licenze e gli insiemi di autorizzazioni di CRM Analytics(Il collegamento viene aperto in una nuova finestra) e Selezione e assegnazione di insiemi di autorizzazioni utente(Il collegamento viene aperto in una nuova finestra) nella Guida di Salesforce. |
Impostazioni dell’amministratore | Gli amministratori di Salesforce dovranno configurare:
|
Requisiti di Tableau Prep
| requisito | description |
|---|---|
Licenza e autorizzazioni di Tableau Prep | Licenza Creator. In qualità di creatore, devi accedere al tuo account dell’organizzazione Salesforce e autenticarti prima di poter selezionare app e insiemi di dati per l’output dei dati di flusso. |
Connessioni dati OAuth | In qualità di amministratore del server, configura Tableau Server con un ID client OAuth e un segreto sul connettore. Questo è necessario per eseguire i flussi su Tableau Server. Per maggiori informazioni, consulta Configurare Tableau Server per OAuth di Salesforce.com(Il collegamento viene aperto in una nuova finestra) nella Guida di Tableau Server. |
Salvare i dati del flusso in CRM Analytics
Quando si salva da Tableau Prep Builder in CRM Analytics vengono applicati i seguenti limiti di input di CRM Analytics.
- Dimensione massima dei file per i caricamenti di dati esterni: 40 GB
- Dimensione massima dei file per tutti i caricamenti di dati esterni in un periodo di 24 ore: 50 GB
- Fai clic sull’icona del segno più
 in un passaggio e seleziona Aggiungi output.
in un passaggio e seleziona Aggiungi output. - Nell’elenco a discesa Salva output in seleziona CRM Analytics.

- Nella sezione Insieme di dati, connettiti a Salesforce.
Accedi a Salesforce e fai clic su Consenti per consentire a Tableau di accedere alle app e agli insiemi di dati di CRM Analytics oppure seleziona una connessione Salesforce esistente.
- Nel campo Nome inserisci il nome dell’insieme di dati esistente. Questo sovrascriverà e sostituirà l’insieme di dati con l’output del flusso. In caso contrario, digita un nuovo nome e fai clic su Crea nuovo insieme di dati per creare un nuovo insieme di dati nell’app CRM Analytics selezionata.
Nota: i nomi degli insiemi di dati non possono superare gli 80 caratteri.

- Sotto il campo Nome, verifica che l’App mostrata sia l’App in cui hai i permessi per scrivere.
Per modificare l’app, fai clic su Sfoglia insiemi di dati, quindi seleziona l’app dall’elenco, inserisci il nome dell’insieme di dati nel campo Nome e fai clic su Accetta.

- Nella sezione Opzioni di scrittura, Aggiornamento completo e Crea tabella sono le uniche opzioni supportate.
- Fai clic su Esegui flusso per eseguire il flusso e scrivere i dati nell’insieme di dati di CRM Analytics.
Se l’esecuzione del flusso ha esito positivo, puoi verificare i risultati di output in CRM Analytics nella scheda Monitor del gestore dei dati. Per ulteriori informazioni su questa funzione, consulta Monitorare un carico di dati esterno(Il collegamento viene aperto in una nuova finestra) nella guida di Salesforce.
Salvare i dati di output del flusso in Data Cloud
Supportato in Tableau Prep Builder e sul Web a partire dalla versione 2023.3.
Prepara i tuoi dati con Tableau Prep e quindi associali agli insiemi di dati esistenti in Data Cloud. Utilizza uno qualsiasi dei connettori supportati da Tableau Prep Builder o Tableau Prep sul Web per importare i dati, pulirli e prepararli, quindi invia i dati del flusso direttamente a Data Cloud utilizzando l’API di inserimento.
Prerequisiti delle autorizzazioni
Licenza Salesforce | Per informazioni sulle edizioni e sulle licenze aggiuntive di Data Cloud, consulta Edizioni standard e licenze di Data Cloud (in inglese) nella guida di Salesforce. Consulta Limiti e linee guida di Data Cloud (in inglese). |
| Autorizzazioni per gli spazi dati | È necessario essere assegnati a uno spazio dati e a uno dei seguenti insiemi di autorizzazioni in Data Cloud:
Per maggiori informazioni, consulta gli articoliGestire gli spazi dati(Il collegamento viene aperto in una nuova finestra) (in inglese) e Gestire gli spazi dati con gli insiemi di autorizzazioni legacy(Il collegamento viene aperto in una nuova finestra) (in inglese). |
Autorizzazione per l’inserimento in Data Cloud | È necessario essere assegnati alla seguente autorizzazione per l’accesso ai campi per l’inserimento in Data Cloud:
Per maggiori informazioni, consulta Abilitazione delle autorizzazioni sugli oggetti e i campi. |
| Profili Salesforce | Abilita l’accesso dei profili per:
|
| Licenza e autorizzazioni di Tableau Prep | Licenza Creator. In qualità di creatore, devi accedere al tuo account dell’organizzazione Salesforce e autenticarti prima di poter selezionare app e insiemi di dati per l’output dei dati di flusso. |
Salvare i dati del flusso in Data Cloud
Se utilizzi già l’API di inserimento e chiami manualmente le API per salvare gli insiemi di dati in Data Cloud, puoi semplificare il flusso di lavoro con Tableau Prep. Le configurazioni dei prerequisiti sono le stesse per Tableau Prep.
Se è la prima volta che salvi i dati in Data Cloud, attieniti ai requisiti di configurazione indicati in Prerequisiti per la configurazione di Data Cloud.
- Fai clic sull’icona del segno più
 in una fase e seleziona Aggiungi output.
in una fase e seleziona Aggiungi output. - Nell’elenco a discesa Salva output in seleziona Salesforce Data Cloud.
- Nella sezione Oggetto seleziona l’organizzazione Salesforce Data Cloud a cui accedere.

- Nel menu di Salesforce Data Cloud fai clic su Accedi.
- Accedi all’organizzazione Data Cloud specificando nome utente e password.
- Nel modulo Consenti l’accesso fai clic su Consenti.
- Nella sezione Salva output in, immetti Connettore API di inserimento e Nome oggetto.
- Per trovare il nome del Connettore API di inserimento e il Nome oggetto corrispondente, esegui le seguenti operazioni:
Accedi a Salesforce Data Cloud e vai a Impostazione Data Cloud.
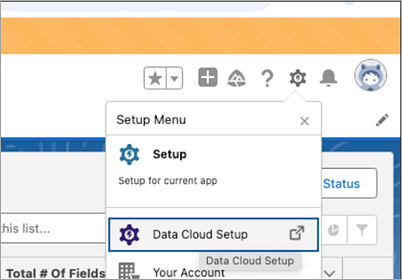
Nella casella Ricerca veloce, digita API di inserimento, quindi seleziona API di inserimento dai risultati.
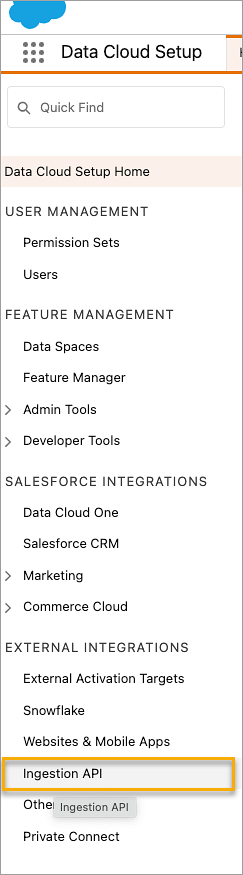
Nella pagina API di inserimento, i connettori disponibili sono elencati in Nome connettore.
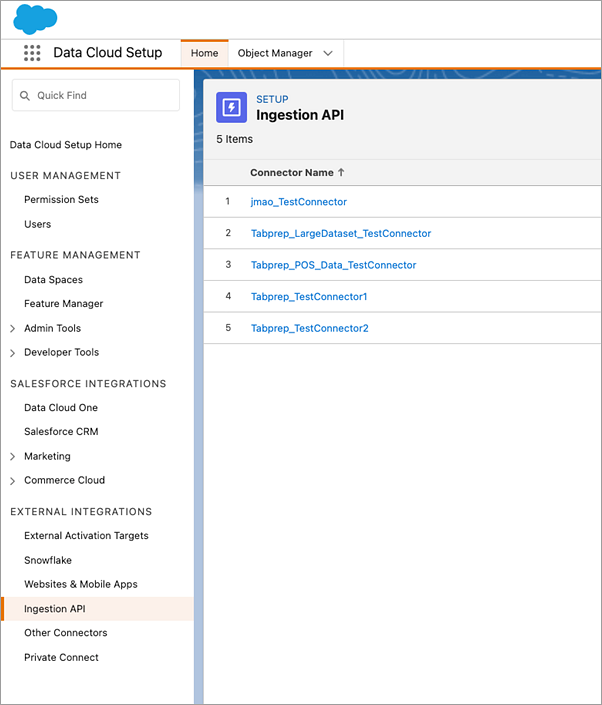
Per trovare il Nome oggetto corrispondente al connettore che desideri utilizzare, seleziona un connettore dall'elenco. Nella pagina Dettagli connettore, nella sezione Schema, gli oggetti corrispondenti sono elencati sotto Nome oggetto.
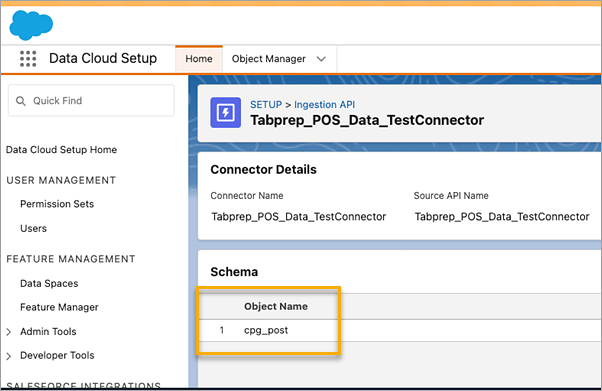
- Nella sezione Opzioni di scrittura è indicato che le righe esistenti verranno aggiornate se il valore specificato esiste già in una tabella oppure che verrà inserita una nuova riga se il valore specificato non esiste già.
- Fai clic su Esegui flusso per eseguire il flusso e scrivere i dati in Data Cloud.
- Per convalidare i dati in Data Cloud, visualizza lo stato di esecuzione nel flusso di dati e gli oggetti in Data Explorer.

Si aprirà una finestra del browser alla pagina https://login.salesforce.com/.



Considerazioni
- Puoi eseguire un solo flusso per volta. È necessario attendere il completamento dell’esecuzione in Data Cloud prima di poter eseguire un’altra operazione Salva output in.
- I tempi di attesa per il completamento del salvataggio di un flusso in Data Cloud possono essere lunghi. Controlla lo stato in Data Cloud.
- Per salvare i dati in Data Cloud, viene utilizzata la funzione Upsert. Se un record in un file corrisponde a un record esistente, il record esistente viene aggiornato con i valori presenti nei dati specificati. Se non viene trovata alcuna corrispondenza, il record viene creato come una nuova entità.
- Se per Prep Conductor pianifichi l’esecuzione automatica dello stesso flusso, i dati non verranno aggiornati. Questo perché è supportato solo Upsert.
- Non puoi interrompere il processo durante l’operazione di salvataggio in Data Cloud.
- Non viene eseguita alcuna convalida dei campi salvati in Data Cloud. Convalida i dati in Data Cloud.
Prerequisiti per la configurazione di Data Cloud
Questi passaggi costituiscono un prerequisito per il salvataggio dei flussi di Tableau Prep in Data Cloud. Per informazioni dettagliate sui concetti di Data Cloud e sul mapping dei dati tra le origini dati di Tableau e di Data Cloud, consulta Informazioni su Salesforce Data Cloud.
Configurare un connettore API di inserimento
Per creare un flusso di dati dell’API di inserimento dai tuoi oggetti di origine, carica un file schema in formato OpenAPI (OAS) con estensione del file .yaml. Il file schema descrive come sono strutturati i dati del tuo sito Web. Per maggiori informazioni, consulta Esempio di file YMAL e API di inserimento.
- Fai clic sull’icona dell’ingranaggio Setup (Configura), quindi su Data Cloud Setup (Configurazione di Data Cloud).
- Fai clic su Ingestion API (API di inserimento).
- Fai clic su New (Nuovo) e specifica un nome di connettore.
- Nella pagina dei dettagli del nuovo connettore, carica un file schema in formato OpenAPI (OAS) con estensione del file
.yaml. Il file schema descrive in che modo i dati vengono trasferiti tramite l’API. - Fai clic su Save (Salva) nel modulo dell’anteprima dello schema.
Nota: gli schemi dell’API di inserimento prevedono requisiti definiti. Consulta Requisiti dello schema prima dell’inserimento.
Creare un flusso di dati
I flussi di dati sono un’origine dati che viene importata in Data Cloud. Un flusso di dati è costituito dalle connessioni e dai dati associati inseriti in Data Cloud.
- Passa a Programma di avvio app e seleziona Data Cloud.
- Fai clic sulla scheda Data Streams (Flussi di dati).
- Fai clic su New (Nuovo) e seleziona Ingestion API (API di inserimento), quindi fai clic su Next (Avanti).
- Seleziona l’API di inserimento e gli oggetti.
- Seleziona un valore per Data Space (Spazio dati), Category (Categoria) e Primary Key (Chiave principale), quindi fai clic su Next (Avanti).
- Fai clic su Deploy (Distribuisci).
Per Data Cloud è necessario utilizzare un valore esistenti per Primary Key (Chiave principale). Se non esiste, devi creare un campo formula per Primary Key (Chiave principale).
Per Category (Categoria) scegli tra Profile (Profilo), Engagement (Interazione) e Other (Altro). Per gli oggetti destinati alla categoria Engagement (Interazione) deve essere presente un campo data/ora. Gli oggetti di tipo Profile (Profilo) e Other (Altro) non prevedono questo stesso requisito. Per maggiori informazioni, consulta Categoria e Chiave principale.
A questo punto disponi di un flusso di dati e di un oggetto data lake. Il tuo flusso di dati può ora essere aggiunto a uno spazio dati.

Aggiungere il flusso di dati a uno spazio dati
Quando inserisci dati di qualsiasi origine in Data Cloud, associ gli oggetti data lake allo spazio dati pertinente con o senza filtri.
- Fai clic sulla scheda Data Spaces (Spazi dati).
- Scegli lo spazio dati predefinito o il nome dello spazio dati a cui sei assegnato.
- Fai clic su Add Data (Aggiungi dati).
- Seleziona l’oggetto data lake che hai creato e fai clic su Next (Avanti).
- (Facoltativo) Seleziona i filtri per l’oggetto.
- Fai clic su Save (Salva).

Eseguire il mapping dell’oggetto data lake agli oggetti Salesforce
Il mapping dei dati mette in relazione i campi oggetto data lake con i campi oggetto modello di dati.
- Passa alla scheda Data Stream (Flusso di dati) e seleziona il flusso di dati che hai creato.

- Nella sezione Data Mapping (Mapping dei dati) fai clic su Start (Avvia).
Il canvas di mapping dei campi mostra gli oggetti data lake di origine a sinistra e gli oggetti modello di dati di destinazione a destra. Per maggiori informazioni, consulta Mappatura degli oggetti modello di dati.
Creare un’app connessa per l’API di inserimento di Data Cloud
Prima di poter inviare dati a Data Cloud utilizzando l’API di inserimento, devi configurare un’app connessa. Per maggiori dettagli, consulta Abilitazione delle impostazioni OAuth per l’integrazione API e Creazione di un’applicazione connessa per l’API di inserimento di Data Cloud.
Nell’ambito della configurazione dell’app connessa per l’API di inserimento, devi selezionare i seguenti ambiti OAuth:
- Accedi e gestisci i dati dell’API di inserimento di Data Cloud (cdp_ingest_api)
- Gestisci i dati del profilo di Data Cloud (cdp_profile_api)
- Esegui query ANSI SQL sui dati di Data Cloud (cdp_query_api)
- Gestisci i dati utente tramite API (api)
- Esegui richieste per tuo conto in qualsiasi momento (refresh_token, offline_access)
Requisiti dello schema
Per creare un’origine dell’API di inserimento in Data Cloud, il file schema caricato deve soddisfare requisiti specifici. Consulta Requisiti per il file schema dell’API di inserimento.
- Gli schemi caricati devono essere in formato OpenAPI valido con estensione .yml o .yaml. È supportata la versione OpenAPI 3.0.x.
- Gli oggetti non possono includere oggetti nidificati.
- Ogni schema deve contenere almeno un oggetto. Ogni oggetto deve contenere almeno un campo.
- Gli oggetti non possono includere più di 1.000 campi.
- La lunghezza del nome degli oggetti non può superare gli 80 caratteri.
- I nomi degli oggetti devono contenere solo i caratteri seguenti: a-z, A-Z, 0–9, _, -. Non sono ammessi caratteri Unicode.
- I nomi dei campi devono contenere solo i caratteri seguenti: a-z, A-Z, 0–9, _, -. Non sono ammessi caratteri Unicode.
- I nomi dei campi non possono contenere nessuna di queste parole riservate: date_id, location_id, dat_account_currency, dat_exchange_rate, pacing_period, pacing_end_date, row_count, version. I nomi dei campi non possono contenere la stringa __.
- I nomi dei campi non possono superare gli 80 caratteri.
- I campi soddisfano il tipo e il formato seguenti:
- Per il tipo testo o booleano: stringa
- Per il tipo numero: numero
- Per il tipo data: stringa; formato: data/ora
- I nomi degli oggetti non possono essere duplicati; senza distinzione tra maiuscole e minuscole.
- Gli oggetti non possono avere nomi di campo duplicati; senza distinzione tra maiuscole e minuscole.
- I campi del tipo di dati data/ora nei tuoi payload devono essere espressi nel calendario ISO 8601 UTC Zulu in formato aaaa-MM-gg’T’HH:mm:ss.SSS’Z’.
Quando aggiorni il tuo schema, tieni presente che:
- I tipi di dati di campo esistenti non sono modificabili.
- Quando si aggiorna un oggetto, tutti i campi esistenti per tale oggetto devono essere presenti.
- Il file schema aggiornato include solo gli oggetti modificati, quindi non devi fornire ogni volta un elenco completo di oggetti.
- Per gli oggetti destinati alla categoria Engagement (Interazione) deve essere presente un campo data/ora. Gli oggetti di tipo
profileoothernon prevedono questo stesso requisito.
Esempio di file YMAL
openapi: 3.0.3
components:
schemas:
owner:
type: object
required:
- id
- name
- region
- createddate
properties:
id:
type: integer
format: int64
name:
type: string
maxLength: 50
region:
type: string
maxLength: 50
createddate:
type: string
format: date-time
car:
type: object
required:
- car_id
- color
- createddate
properties:
car_id:
type: integer
format: int64
color:
type: string
maxLength: 50
createddate:
type: string
format: date-time Salvare i dati di output del flusso in Amazon S3
Disponibile in Tableau Prep Builder 2024.2 e versioni successive e nel Web authoring e Tableau Cloud. Questa funzionalità non è ancora disponibile in Tableau Server.
Puoi connetterti ai dati da uno qualsiasi dei connettori supportati da Tableau Prep Builder o dal Web e salvare l’output del flusso come file .parquet o .csv in Amazon S3. È possibile salvare l’output come nuovi dati oppure sovrascrivere i dati S3 esistenti. Per evitare perdite di dati, è possibile utilizzare l’opzione SQL personalizzato per creare una copia dei dati della tabella ed eseguirla prima di salvare i dati del flusso in S3.
Il salvataggio del flusso in uscita e il collegamento al connettore S3 sono operazioni indipendenti tra loro. Non puoi riutilizzare una connessione S3 esistente utilizzata come connessione di input di Tableau Prep.
Il volume totale di dati e il numero di oggetti che puoi archiviare in Amazon S3 sono illimitati. I singoli oggetti Amazon S3 possono avere dimensioni variabili da un minimo di 0 byte a un massimo di 5 TB. La dimensione dell’oggetto più grande che è possibile caricare in un singolo PUT è pari a 5 GB. Per oggetti di dimensioni superiori a 100 MB, i clienti dovrebbero valutare la possibilità di utilizzare la funzionalità di caricamento in più parti. Consulta Caricamento e copia di oggetti utilizzando il caricamento in più parti.
Autorizzazioni
Per scrivere nel bucket Amazon S3, sono necessari la regione del bucket, il nome del bucket, l’ID chiave di accesso e la chiave di accesso segreta. Per ottenere queste chiavi dovrai creare un utente IAM (Identity and Access Management) all’interno di AWS. Consulta Gestione delle chiavi di accesso per gli utenti IAM.
Salvare i dati del flusso in Amazon S3
- Fai clic sull’icona del segno più
 in una fase e seleziona Aggiungi output.
in una fase e seleziona Aggiungi output. - Nell’elenco a discesa Salva output in seleziona Database e archiviazione cloud.
- Dalla sezione Tabella > Connessione, seleziona Amazon S3 (solo output).
- Nel modulo Amazon S3 (solo output) aggiungi le seguenti informazioni:
- ID chiave di accesso: ID chiave utilizzato per firmare le richieste inviate a Amazon S3.
- Chiave di accesso segreta: credenziali di sicurezza (password, chiavi di accesso) utilizzate per verificare di disporre dell’autorizzazione per accedere alla risorsa AWS.
- Regione bucket: posizione del bucket Amazon S3 (endpoint della regione AWS), ad esempio us-east-2.
- Nome bucket: nome del bucket S3 in cui desideri scrivere l’output del flusso. I nomi dei bucket di due account AWS qualsiasi nella stessa regione non possono essere gli stessi.
Nota: per trovare la regione S3 e il nome del bucket, accedi al tuo account AWS S3 e vai alla console AWS S3.
- Fai clic su Accedi.
- Nel campo URI S3 immetti il nome del file
.csvo.parquet. Per impostazione predefinita, il campo viene popolato con:s3://<your_bucket_name>. Il nome file deve includere l’estensione.csvo.parquet.È possibile salvare l’output del flusso come nuovo oggetto S3 o sovrascrivere un oggetto S3 esistente.
- Per un nuovo oggetto S3, digita il nome del file
.parqueto.csv. L’URI viene mostrato nel testo di anteprima, ad esempio:s3://<bucket_name><name_file.csv>. - Per sovrascrivere un oggetto S3 esistente, digita il nome del file
.parqueto.csvo fai clic su Sfogliaper trovare i file S3.parqueto.csvesistenti.Nota: nella finestra Sfoglia oggetti verranno visualizzati solo i file che sono stati salvati da accessi precedenti ad Amazon S3.
- Per un nuovo oggetto S3, digita il nome del file
- Per Opzioni di scrittura viene creato un nuovo oggetto S3 con i dati del flusso. Se i dati esistono già, qualsiasi struttura di dati o proprietà esistenti definite per la tabella vengono eliminate e sostituite con i nuovi dati del flusso. Tutti i campi presenti nel flusso vengono aggiunti al nuovo oggetto S3.
- Fai clic su Esegui flusso per eseguire il flusso e scrivere i dati in S3.
Puoi verificare che i dati siano stati salvati su S3 accedendo al tuo account AWS S3 e passando alla console AWS S3.
