Creare e organizzare il flusso
Nota: a partire dalla versione 2020.4.1, è ora possibile creare e modificare flussi in Tableau Server e Tableau Cloud. Il contenuto di questo argomento si applica a tutte le piattaforme, a meno che non venga indicato in modo specifico. Per maggiori informazioni sulla creazione di flussi sul web, consulta Tableau Prep sul web nella Guida di Tableau Server(Il collegamento viene aperto in una nuova finestra) e Tableau Cloud(Il collegamento viene aperto in una nuova finestra).
Dopo aver effettuato la connessione ai dati che desideri includere nel flusso, puoi iniziare a pulire e dare forma ai dati aggiungendo nuovi passaggi al flusso o inserendone alcuni tra quelli esistenti.
Per organizzare il flusso puoi modificare i colori predefiniti del passaggio, aggiungere descrizioni per fornire un contesto ai passaggi o alle azioni di pulizia oppure riorganizzare il layout di flusso per rendere i flussi complessi più semplici da seguire.
Aggiungere o inserire passaggi
Durante la costruzione del flusso puoi aggiungere diversi tipi di passaggi per eseguire le azioni necessarie. Ad esempio, aggiungi una fase di pulizia per dividere i campi, applicare filtri o eseguire una serie di altre operazioni al fine di pulire i dati dirty. Utilizza un tipo di passaggio Join o Unificazione per combinare tabelle di dati o aggiungi un tipo di passaggio Script per incorporare script R o Python nel flusso.
Quando il flusso inizia a prendere forma, potrebbe essere necessario tornare ai passaggi iniziali e inserire diversi tipi di passaggi per eseguire varie azioni, come l’aggiunta di un passaggio di pulizia ulteriore o l’aggregazione dei dati usando lo stesso livello di dettaglio del passaggio successivo.
Nota: le opzioni di menu visualizzate variano a seconda della versione di Tableau Prep Builder installata e dal fatto che tu stia aggiungendo un passaggio per creare il passaggio successivo nel flusso o inserendo un passaggio tra quelli già esistenti. Se stai utilizzando Tableau Prep Builder versione 2019.3.1 o precedente, fai riferimento alla relativa sezione per scoprire le opzioni di menu disponibili.
Non puoi aggiungere passaggi di input utilizzando questi menu. Per farlo, dovrai trascinare le tabelle dal riquadro Connessioni al riquadro di flusso. Per ulteriori informazioni, vedi Connettersi ai dati.
Aggiungere passaggi
Dopo aver eseguito la connessione ai dati e aver trascinato una tabella nel canvas, fai clic sul pulsante più ![]() per selezionare un tipo di passaggio dal menu oppure fai clic sulla fase di pulizia consigliata (Tableau Prep Builder versione 2020.3.3 e successive e sul Web) per aggiungere automaticamente una fase di pulizia al flusso.
per selezionare un tipo di passaggio dal menu oppure fai clic sulla fase di pulizia consigliata (Tableau Prep Builder versione 2020.3.3 e successive e sul Web) per aggiungere automaticamente una fase di pulizia al flusso.
|  |
Seleziona un tipo di passaggio:
Fase di pulizia: aggiunge una fase di pulizia per eseguire diverse azioni di pulizia. Per maggiori informazioni sulle varie azioni di pulizia disponibili, consulta Pulire e dare forma ai dati.
Nota: in Tableau Prep Builder versione 2019.4.2, l’opzione Aggiungi ramo è stata sostituita dall’opzione Fase di pulizia. Per dividere il flusso in diversi rami, fai clic sul pulsante più
 tra due passaggi esistenti e seleziona un tipo di passaggio dal menu Aggiungi.
tra due passaggi esistenti e seleziona un tipo di passaggio dal menu Aggiungi.Nuove righe: genera nuove righe per colmare le lacune nell’insieme di dati sequenziale. Per maggiori informazioni, consulta Colmare i gap nei dati sequenziali.
Aggrega: crea un passaggio di aggregazione per selezionare i campi e modificarne il livello di dettaglio. Per ulteriori informazioni, consulta Aggregare e raggruppare valori.
Pivot: crea un passaggio Pivot per eseguire una serie di opzioni pivot come convertire i dati delle colonne in righe o i dati delle righe in colonne. Puoi anche impostare un pivot con caratteri jolly per aggiungere automaticamente nuovi dati al pivot. Per maggiori informazioni, consulta Trasformare dati tramite pivot.
Join: crea un passaggio Join per combinare tabelle di dati. Quando crei un join dall’opzione di menu, devi aggiungere manualmente l’altro input al join e aggiungere le clausole di join. In alternativa, trascina e rilascia un passaggio (come mostrato di seguito) per creare automaticamente un join dei file. Per ulteriori informazioni sulla creazione di un join, consulta Creare un join dei dati.
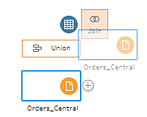
Se ti connetti a database che includono tabelle con dati di relazione, puoi anche creare un join dal menu nel riquadro Flusso. Per maggiori informazioni su come eseguire un join delle tabelle utilizzando questo metodo, consulta Creare un join dei dati nella fase di input(Il collegamento viene aperto in una nuova finestra).
Unificazione: crea un passaggio Unificazione. Aggiungi tabelle all’unificazione trascinandole nel passaggio e rilasciandole sull’opzione Aggiungi che viene visualizzata. In alternativa, trascina e rilascia un passaggio in un altro per unificare i file. Per ulteriori informazioni sulla creazione di un’unione, consulta Unificare i dati.
Script (Tableau Prep Builder versione 2019.3.1 e successive e sul Web): crea un passaggio di script per includere gli script R e Python nel flusso. I passaggi di script non sono attualmente supportati in Tableau Cloud. Per ulteriori informazioni, consulta Usare gli script R e Python nel flusso.
- Previsione: utilizza i modelli basati su Einstein Discovery per ottenere previsioni con punteggi in blocco per i dati nel flusso. Per maggiori informazioni, consulta Aggiungere le previsioni di Einstein Discovery al flusso.
Output: crea una fase di output per salvare l’output in un file di estrazione (.hyper) o un file .csv, pubblicare l’output come origine dati su un server o scrivere l’output del flusso in un database.
Il salvataggio delle fasi di output in un file non è attualmente supportato sul Web. Per maggiori informazioni sui tipi di output, consulta Salvare e condividere il lavoro.
- Incolla: aggiunge le fasi copiate dallo stesso flusso. Per ulteriori informazioni su come copiare e incollare passaggi nello stesso flusso, consulta Pulire e dare forma ai dati.
Inserisci flusso (Tableau Prep Builder versione 2019.3.2 e successive e sul Web): aggiungi passaggi del flusso che sono stati salvati da un altro flusso nel flusso corrente. Puoi aggiungerli alla fine di un passaggio o inserirli tra i passaggi esistenti. Per maggiori informazioni sull’utilizzo di passaggi salvati nel flusso, consulta Creare fasi di flusso riutilizzabili
Note: l’opzione è stata aggiunta a questo menu in Tableau Prep Builder versione 2019.4.2. Nelle versioni precedenti, puoi aggiungere passaggi del flusso facendo clic con il pulsante destro del mouse o Control-clic (MacOS) nello spazio bianco del riquadro del flusso.
Inserire passaggi
Inserisci un passaggio tra quelli esistenti. I tipi di passaggio Input e Output non sono disponibili in questo menu. Le opzioni variano a seconda della versione del prodotto. Se stai utilizzando una versione precedente di Tableau Prep Builder, fai riferimento alla sezione Versione 2019.3.1 e precedenti riportata in basso.
Passa il puntatore del mouse al centro della linea di flusso in corrispondenza del punto in cui desideri inserire un passaggio, fino a quando non visualizzi l’icona più
 . A questo punto, fai clic sull’icona e seleziona un tipo di passaggio.
. A questo punto, fai clic sull’icona e seleziona un tipo di passaggio.Nota: le opzioni possono avere un aspetto diverso a seconda della versione del prodotto. Ad esempio, Inserisci flusso è stato aggiunto a questo menu in Tableau Prep Builder versione 2019.4.2.

Seleziona un tipo di passaggio:
Fase di pulizia: inserisci una fase di pulizia tra i passaggi esistenti per eseguire diverse azioni di pulizia. Per ulteriori informazioni sulle varie azioni di pulizia disponibili, consulta Pulire e dare forma ai dati.
- Nuove righe: genera nuove righe per colmare le lacune nell’insieme di dati sequenziale. Per maggiori informazioni, consulta Colmare i gap nei dati sequenziali.
Aggrega: inserisci un passaggio di aggregazione tra i passaggi esistenti per selezionare i campi e modificarne il livello di dettaglio. Per ulteriori informazioni, consulta Aggregare e raggruppare valori.
Pivot: inserisci un passaggio Pivot tra i passaggi esistenti per eseguire una serie di opzioni pivot come convertire i dati delle colonne in righe o i dati delle righe in colonne. Puoi anche impostare un pivot con caratteri jolly per aggiungere automaticamente nuovi dati al pivot. Per maggiori informazioni, consulta Trasformare dati tramite pivot.
Join: inserisci un passaggio Join tra quelli esistenti. Quando crei un join dall’opzione di menu, devi aggiungere manualmente l’altro input al join e aggiungere le clausole di join. In alternativa, trascina e rilascia un passaggio (come mostrato di seguito) per creare automaticamente un join dei file.
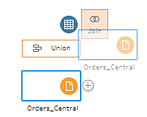
Per ulteriori informazioni sulla creazione di un join, consulta Creare un join dei dati.
Se ti connetti a database che includono tabelle con dati di relazione, puoi anche creare un join dal menu nel riquadro Flusso. Per maggiori informazioni su come eseguire un join delle tabelle utilizzando questo metodo, consulta Creare un join dei dati nella fase di input(Il collegamento viene aperto in una nuova finestra).
Unificazione: inserisci un passaggio Unificazione. Aggiungi tabelle all’unificazione trascinandole nel passaggio e rilasciandole sull’opzione Aggiungi che viene visualizzata. In alternativa, trascina e rilascia un passaggio in un altro per unificare i file. Per ulteriori informazioni sulla creazione di un’unione, consulta Unificare i dati.
- Script (Tableau Prep Builder versione 2019.3.1 e successive e sul Web): inserisci un passaggio di script per includere gli script R e Python nel flusso. I passaggi di script non sono attualmente supportati in Tableau Cloud. Per ulteriori informazioni, consulta Usare gli script R e Python nel flusso.
- Previsione: utilizza i modelli basati su Einstein Discovery per ottenere previsioni con punteggi in blocco per i dati nel flusso. Per maggiori informazioni, consulta Aggiungere le previsioni di Einstein Discovery al flusso.
- Incolla: inserisce le fasi copiate dallo stesso flusso tra le fasi esistenti. Per ulteriori informazioni su come copiare e incollare passaggi nello stesso flusso, consulta Pulire e dare forma ai dati.
Inserisci flusso (Tableau Prep Builder versione 2019.3.2 e successive e sul Web): inserisci passaggi del flusso che sono stati salvati da un altro flusso nel flusso corrente. Puoi aggiungerli alla fine di un passaggio o inserirli tra i passaggi esistenti. Per maggiori informazioni sull’utilizzo di passaggi salvati nel flusso, consulta Creare fasi di flusso riutilizzabili.
Note: l’opzione è stata aggiunta a questo menu in Tableau Prep Builder versione 2019.4.2. Nelle versioni precedenti, puoi inserire passaggi del flusso facendo clic con il pulsante destro del mouse o Control-clic (MacOS) nello spazio bianco del riquadro del flusso.
Passa il puntatore del mouse su un passaggio fino a quando non viene visualizzata l’icona più
 , quindi fai clic sull’icona e seleziona un tipo di passaggio. Inserisci passaggio: inserisce un passaggio di pulizia tra quelli esistenti. Tutte le altre opzioni creeranno un ramo dal flusso.
, quindi fai clic sull’icona e seleziona un tipo di passaggio. Inserisci passaggio: inserisce un passaggio di pulizia tra quelli esistenti. Tutte le altre opzioni creeranno un ramo dal flusso.
Seleziona una delle seguenti opzioni:
Aggiungi ramo: divide il flusso in rami diversi.
Inserisci passaggio: inserisce un passaggio tra quelli esistenti per eseguire diverse azioni di pulizia. Per ulteriori informazioni sulle varie azioni di pulizia disponibili, consulta Pulire e dare forma ai dati.
Aggiungi aggregato: crea un passaggio Aggregazione in cui puoi selezionare i campi che desideri aggregare o raggruppare. Per ulteriori informazioni, consulta Aggregare e raggruppare valori.
Aggiungi pivot: crea un passaggio Pivot in cui puoi eseguire una serie di opzioni pivot per convertire i dati delle colonne in righe o i dati delle righe in colonne. Per maggiori informazioni, consulta Trasformare dati tramite pivot.
Aggiungi join: crea un passaggio Join in cui puoi aggiungere manualmente l’altro input al join e aggiungere clausole join. In alternativa, trascina e rilascia un passaggio per creare un join dei file. Nell’esempio seguente, viene trascinata la fase di input Orders_Central e lo rilasciata su Join:
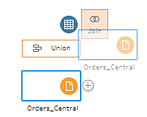
Per ulteriori informazioni sulla creazione di un join, consulta Creare un join dei dati.
In Tableau Prep Builder versione 2019.1.3 e successive, se ti connetti a database che includono tabelle con dati di relazione, puoi creare un join anche dal menu nel Riquadro di flusso. Per ulteriori informazioni sul join di tabelle utilizzando questo metodo, vedi Creare un join dei dati nella fase di input(Il collegamento viene aperto in una nuova finestra).
Aggiungi unificazione: crea un passaggio Unificazione. Aggiungi tabelle all’unificazione trascinandole nel passaggio e rilasciandole sull’opzione Aggiungi che viene visualizzata. In alternativa, trascina e rilascia un passaggio in un altro per unificare i file. Per ulteriori informazioni sulla creazione di un’unione, consulta Unificare i dati.
- Aggiungi script (versione 2019.3.1 e successive): crea un passaggio Script per includere gli script R e Python nel flusso. Per ulteriori informazioni, consulta Usare gli script R e Python nel flusso.
- Aggiungi output: seleziona questa opzione per salvare l’output in un file di estrazione (.hyper), un file .csv o pubblicare l’output come origine dati su un server.
Raggruppare passaggi
Supportato in Tableau Prep Builder versione 2020.3.3 e successive e in Tableau Server o Tableau Cloud a partire dalla versione 2020.4.
Utilizza l’opzione Raggruppa per raggruppare sezioni di flussi grandi e complessi in cartelle, in modo da semplificare la visualizzazione, la risoluzione dei problemi o la condivisione del flusso con altri utenti. Puoi modificare il colore del gruppo, aggiungere una descrizione, copiare e incollare i passaggi raggruppati in altre aree del flusso o, in Tableau Prep Builder, anche salvare i passaggi raggruppati in un file sul server per riutilizzarli in altri flussi.

Requisiti per raggruppare i passaggi
- I passaggi devono essere direttamente connessi con una linea di flusso.
- I passaggi possono essere inclusi in un solo gruppo alla volta.
- I gruppi non possono essere nidificati.
- Puoi aggiungere o rimuovere passaggi in un gruppo in qualsiasi momento, purché vengano mantenute le connessioni delle linee di flusso tra i passaggi del gruppo. Questo vale anche per la rimozione di passaggi da un flusso già incluso in un gruppo. In questo scenario, il gruppo viene automaticamente separato.
Creare un gruppo
Seleziona un insieme di passaggi connessi nel flusso (puoi anche trascinare per selezionare più passaggi con un solo clic), quindi fai clic con il pulsante destro del mouse o Control-clic (MacOS) sui passaggi selezionati e seleziona Raggruppa dal menu.

Dopo aver creato il gruppo, puoi effettuare le seguenti operazioni:
- Fai clic sulle doppie frecce per espandere
 o comprimere
o comprimere  il gruppo in qualsiasi momento.
il gruppo in qualsiasi momento. - Aggiungi altri passaggi al gruppo trascinando un passaggio connesso e rilasciandolo nella cartella compressa.
Rimuovi passaggi dal gruppo. Nello stato espanso, fai clic con il pulsante destro del mouse o Control-clic (MacOS) su un passaggio e seleziona Rimuovi da gruppo.
Nota: questa opzione non è disponibile se si tenta di rimuovere un passaggio che interrompe la continuità del gruppo.
Nello stato compresso, fai clic con il pulsante destro del mouse o Control-clic (MacOS) per aprire il menu e seleziona una delle seguenti opzioni:

- Rinomina: modifica il nome del gruppo.
- Aggiungi descrizione: immetti una descrizione per il gruppo.
- Modifica colore: modifica il colore della cartella del gruppo. Il colore dei singoli passaggi nel gruppo non verrà modificato.
- Espandi gruppo: mostra tutti i passaggi del gruppo. Puoi anche fare clic sulle doppie frecce
 per espandere il gruppo.
per espandere il gruppo. - Separa: rimuovi tutti i passaggi dal gruppo ed elimina il gruppo.
- Copia: copia il gruppo e tutti i passaggi del gruppo negli Appunti per incollarli in un altro punto del flusso. Per maggiori informazioni sull’utilizzo dei comandi Copia e Incolla, consulta Copiare e incollare i passaggi.
- Salva passaggi come flusso (solo Tableau Prep Builder): salva i passaggi raggruppati in un file in locale nel computer o pubblica il file su Tableau Server o Tableau Cloud per condividerlo con altri utenti o utilizzarlo in altri flussi. Per maggiori informazioni sul salvataggio di passaggi per il riutilizzo, consulta Creare fasi di flusso riutilizzabili.
- Rimuovi: rimuove il gruppo e tutti i passaggi del gruppo dal flusso.
(versione 2021.1.2 e successive) Nello stato espanso, fai clic con il pulsante destro del mouse o Ctrl-clic (MacOS) nell’area del gruppo espanso per aprire il menu per comprimere il gruppo o separare i passaggi.

Cambiare lo schema dei colori del flusso
Tableau Prep assegna un colore predefinito a ciascuna fase del flusso. Questo schema di colori si applica su tutto il flusso per aiutarti a tenere sempre traccia dei dati mentre applichi fasi di pulizia, join, unificazione o aggregazione in modo da sapere quali file sono interessati dalle tue operazioni.
Per selezionare uno schema di colori diverso per le tue fasi, procedi come segue:
Seleziona una o più fasi.
Fai clic con il pulsante destro del mouse o Control-clic (MacOS) su un passaggio selezionato, quindi seleziona Modifica colore.

Fai clic su un colore nella tavolozza dei colori per applicarlo.
Per ripristinare il colore predefinito della fase, esegui una delle possibili procedure:
Fai clic su Annulla dal menu in alto.
Usa CTRL+Z o Command+Maiusc+Z (MacOS).
Seleziona le fasi modificate, fai clic con il pulsante destro del mouse su una fase selezionata e seleziona Modifica colore, quindi seleziona Reimposta colore nella parte inferiore della tavolozza dei colori.
Rimuovere fasi dal flusso
In qualsiasi punto del flusso, è possibile rimuovere le fasi o le linee di flusso tra le fasi.
Nota: non è possibile rimuovere le linee di flusso che entrano o escono da un gruppo di fasi compresso. Devi espandere il gruppo o separare prima le fasi.
Per rimuovere una fase o una linea di flusso, seleziona la fase o la linea da rimuovere, fai clic con il tasto destro del mouse sull’elemento, quindi seleziona Rimuovi.
Per rimuovere più fasi o linee di flusso, esegui una di queste operazioni:
Utilizza il mouse per trascinare e selezionare un’intera sezione del flusso. Quindi, fai clic con il pulsante destro del mouse o Control-clic (MacOS) su una delle fasi selezionate e seleziona Rimuovi.
Premi Ctrl+A o Cmd+A (macOS) per selezionare tutti gli elementi del flusso, oppure premi Ctrl+clic o Cmd+clic (macOS) per selezionare elementi specifici, quindi premi il tasto Elimina.
Aggiungere descrizioni alle fasi di flusso e alle azioni di pulizia
Mentre generi il flusso ed esegui varie operazioni di pulizia, potresti voler aggiungere una descrizione per aiutare altri che potrebbero poi guardare o lavorare con il tuo flusso a comprendere meglio le tue fasi. Aggiungi una descrizione a ogni singola fase del flusso direttamente nel riquadro di flusso, a qualsiasi gruppo di fasi o a qualsiasi azione di pulizia nel riquadro Modifiche per fornire un contesto aggiuntivo alle modifiche. La descrizione può essere lunga fino a 200 caratteri.
Per ulteriori informazioni sulla visualizzazione delle modifiche nel riquadro delle modifiche, vedi Visualizzare le modifiche(Il collegamento viene aperto in una nuova finestra).
Aggiungere descrizioni alle fasi di flusso
Quando aggiungi una descrizione, sotto la fase appare l’icona di un messaggio ![]() . Fai clic sull’icona per mostrare o nascondere il testo descrittivo nel riquadro di flusso.
. Fai clic sull’icona per mostrare o nascondere il testo descrittivo nel riquadro di flusso.
Nel riquadro di flusso, seleziona una fase.
Esegui una di queste operazioni:
Fai clic con il pulsante destro del mouse o Control-clic (MacOS) sulla fase, quindi seleziona Aggiungi descrizione dal menu.

Fai doppio clic nel campo del nome della fase, quindi fai clic su Aggiungi una descrizione.

Digita la tua descrizione nella casella di testo.

Fai clic al di fuori della casella di testo o premi Invio per applicare le modifiche. Per impostazione predefinita, la descrizione appare sotto la fase. Per nascondere la descrizione, fai clic sull’icona del messaggio
 .
.Per modificare o eliminare la descrizione, fai clic con il pulsante destro del mouse o Control-clic (MacOS) sulla fase o la descrizione. Scegli Modifica descrizione o Elimina descrizione dal menu.

Aggiungere una descrizione a una voce di modifica
Puoi aggiungere una descrizione a una voce nel riquadro Modifiche a partire da Tableau Prep Builder versione 2019.1.1 e sul Web.
Seleziona un passaggio nel riquadro di flusso.
Apri il riquadro Modifiche o la scheda Modifiche.
Fai clic con il pulsante destro del mouse o tenendo premuto il tasto Ctrl (macOS) su una voce nel riquadro Modifiche e seleziona Aggiungi descrizione.

Inserisci una descrizione per l’azione di modifica.

La descrizione viene visualizzata sotto il testo generato per la modifica con un’icona di commento
 .
.
- Per modificare o eliminare la descrizione, fai clic con il pulsante destro del mouse o fai clic tenendo premuto il tasto Ctrl (macOS) sull’elemento di modifica e seleziona Modifica descrizione o Elimina descrizione.
Riorganizzare il layout del flusso
Supportato in Tableau Prep Builder versione 2019.2.2 e successive e in Tableau Server o Tableau Cloud a partire dalla versione 2020.4.
Durante la creazione di un flusso, in Tableau Prep Builder viene utilizzato un layout predefinito. Ogni flusso viene disposto ed elaborato da sinistra a destra, con i passaggi di input che iniziano all’estrema sinistra del canvas e i passaggi di output che terminano sul lato destro dello stesso. Tuttavia, se i flussi creati sono complessi e di grandi dimensioni, possono diventare difficili da seguire.
Puoi ripulire il layout del flusso selezionando e spostando le fasi in modo da organizzare il layout del flusso come preferisci. Ad esempio, puoi correggere le linee di flusso incrociate, spostare le fasi di flusso per ripulire lo spazio bianco extra, o riorganizzare le fasi di flusso per mostrare una chiara sequenza di eventi.
Ad esempio, il seguente flusso è confuso e difficile da seguire:

Per ripulire questo flusso, seleziona e trascina le fasi su, giù, a sinistra o a destra e rilasciale in una nuova posizione nel canvas. Le fasi del flusso non possono essere spostate in una posizione che interrompe il flusso di processo da sinistra a destra. Ad esempio, non è possibile trascinare una fase di unificazione posizionata prima di una fase di join in una posizione che si trova dopo quella fase di join nel flusso.
Quando trascini le fasi di flusso in una posizione consentita, viene visualizzata una casella arancione. Se la posizione non è consentita, non viene visualizzata alcuna casella arancione e le fasi ritornano alla loro posizione originale quando provi a rilasciarle.
Per spostare le fasi nel flusso, procedi come segue:
Nel riquadro di flusso, seleziona le fasi che desideri spostare. Puoi fare clic su una fase specifica, trascinare per selezionare più fasi oppure fare clic tenendo premuto CTRL o Command (MacOS) per selezionare fasi che non si trovano una accanto all’altra.
Trascina e rilascia le fasi per raggiungere la nuova posizione.
Nota: se non sei soddisfatto degli spostamenti effettuati, puoi fare clic su Annulla nel menu in alto per tornare indietro. Tuttavia, se tra una fase e l’altra esegui azioni di pulizia, potrebbero essere annullate anche queste. L’opzione Annulla annulla le azioni nell’ordine in cui sono state eseguite.
Guarda "Riorganizzare le fasi del flusso" nella pratica
L’esempio seguente mostra come riorganizzare un flusso mediante il trascinamento della selezione.
Utilizzare lo strumento di navigazione del flusso
Quando lavori con flussi di grandi dimensioni, può essere frustrante usare lo scorrimento avanti e indietro per cercare una particolare area del flusso a cui devi tornare. Lo strumento di navigazione del flusso rende l’operazione più facile. Lo strumento di navigazione del flusso è una versione in miniatura del flusso che viene visualizzata nell’angolo in basso a destra del canvas.

Fai clic in qualsiasi area del grafico per passare a quell’area del flusso o utilizza le opzioni della barra degli strumenti  indicate di seguito per navigare:
indicate di seguito per navigare:
| Opzione della barra degli strumenti | Descrizione |
|---|---|
 | Comprime la grafica dello strumento di navigazione del flusso. Quando lo strumento è compresso, viene visualizzato solo l’indicatore della percentuale. È sufficiente passare il puntatore del mouse sull’indicatore per espandere la barra degli strumenti e fare clic sulla freccia verso l’alto  per espandere nuovamente la grafica. per espandere nuovamente la grafica. |
 | Espande la grafica dello strumento di navigazione del flusso. |
 | Modifica la dimensione del flusso per adattarlo allo schermo. |
 | Consente di ingrandire e diminuire il flusso. Puoi fare clic sull’indicatore della percentuale per ripristinare la visualizzazione al 100%. |
