Trasformare dati tramite pivot
Nota: a partire dalla versione 2020.4.1, è ora possibile creare e modificare flussi in Tableau Server e Tableau Cloud. Il contenuto di questo argomento si applica a tutte le piattaforme, a meno che non venga indicato in modo specifico. Per maggiori informazioni sulla creazione di flussi sul web, consulta Tableau Prep sul web nella Guida di Tableau Server(Il collegamento viene aperto in una nuova finestra) e Tableau Cloud(Il collegamento viene aperto in una nuova finestra).
A volte, l’analisi dei dati da un foglio di calcolo o da campi incrociati in Tableau può essere difficile. Tableau preferisce che i dati siano "alti" piuttosto che "larghi", il che significa che spesso è necessario trasformare colonne in righe tramite pivot in modo che Tableau possa valutarli correttamente.
Possono tuttavia essere presenti scenari in cui le tabelle dei dati sono alte e strette, e sono troppo normalizzate per essere analizzate correttamente. Ad esempio, un reparto vendite che tiene traccia della pubblicità in due colonne, una chiamata Pubblicità che contiene righe per radio, televisione e stampa e una colonna per il totale speso. In questo tipo di scenario, per analizzare i dati come misure separate è necessario eseguire lo scambio di tali dati in colonne.
Cosa accade con la rotazione di dataset o di dati di grandi dimensioni che cambiano frequentemente nel tempo? È possibile utilizzare una corrispondenza modello con caratteri jolly per cercare i campi che corrispondono al modello e scambiare automaticamente i dati.
Quando si scambiano i dati, utilizzare una delle seguenti opzioni:
Trasforma colonne in righe
Utilizzare la ricerca con caratteri jolly per scambiare immediatamente i campi in base a un modello corrispondente (Tableau Prep Builder versione 2019.1.1 e successive e sul Web).
- Trasformare righe in colonne (Tableau Prep Builder versione 2019.1.1 e successive e sul Web).
Indipendentemente dalla modalità di scambio dei campi, puoi interagire direttamente con i risultati ed eseguire operazioni di pulizia aggiuntive per ottenere i dati desiderati. Utilizza anche la funzione di denominazione predefinita intelligente di Tableau Prep per rinominare automaticamente i campi e i valori trasformati tramite pivot.
Trasforma colonne in righe
Utilizza questa opzione di pivot per passare da dati larghi a dati alti. Trasforma le colonne in righe tramite pivot su uno o più gruppi di campi. Seleziona i campi che desideri utilizzare e trasforma i dati da colonne in righe tramite pivot.
Connettiti all’origine dati.
Trascina la tabella che desideri trasformare sul riquadro Flusso.
Esegui una di queste operazioni:
- Tableau Prep Builder versione 2019.4.2 e successive e sul Web: nel riquadro Profilo, seleziona i campi da scambiare, quindi fai clic con il pulsante destro del mouse o Control-clic (MacOS) e seleziona Trasforma colonne in righe dal menu. Se utilizzi questa opzione, passa al punto 7.
Tutte le versioni: fai clic sull’icona del segno più
 e seleziona Aggiungi pivot dal menu di scelta rapida.
e seleziona Aggiungi pivot dal menu di scelta rapida.Seleziona i campi (Tableau Prep Builder versione 2019.4.2 e successive e sul Web) Menu Passaggio flusso (tutte le versioni) 

(Facoltativo) Nel riquadro Campi, immetti un valore nel campo Cerca per cercare l’elenco dei campi per lo scambio.
- (Facoltativo) Seleziona la casella di controllo Rinomina automaticamente campi e valori trasformati per consentire a Tableau Prep di rinominare i nuovi campi trasformati utilizzando i valori in comune nei dati. Se Tableau Prep non trova valori in comune, utilizzerà il nome predefinito.
Seleziona uno o più campi dal riquadro di sinistra e trascinali nella colonna Valori Pivot1 nel riquadro Campi trasformati.
Nel riquadro Campi trasformati, fai clic sull’icona più
 per aggiungere altre colonne da trasformare, quindi ripeti il passaggio precedente per selezionare più campi da trasformare. I risultati appariranno immediatamente sia nel riquadro Risultati pivot che nella griglia di dati.
per aggiungere altre colonne da trasformare, quindi ripeti il passaggio precedente per selezionare più campi da trasformare. I risultati appariranno immediatamente sia nel riquadro Risultati pivot che nella griglia di dati.Nota: è necessario selezionare lo stesso numero di campi selezionati al fase 5. Ad esempio, se inizialmente hai selezionato 3 campi da trasformare, di conseguenza le colonne da trasformare devono contenere 3 campi.
Modifica i nomi dei campi se l’opzione di denominazione predefinita non è stata abilitata o se Tableau Prep non riesce a rilevare automaticamente un nome. Puoi anche modificare i nomi dei campi originali in questo riquadro per descrivere al meglio i dati.
(Facoltativo) Rinomina la nuova fase di pivot per tenere traccia delle modifiche. Ad esempio, "Mesi pivot".
Esegui il flusso per aggiornare i dati di scambio quando i dati cambiano. Se vengono aggiunti nuovi campi all’origine dati che devono essere aggiunti allo scambio, aggiungili manualmente allo scambio.
Esempio: utilizzo del pivot su più campi
Questo esempio mostra un foglio elettronico per le vendite di medicinali, le imposte e gli importi per mese e anno.

La trasformazione dei dati tramite pivot ti permette di creare righe per ogni mese e anno e singole colonne per le vendite, le tasse e gli importi, in modo che Tableau possa interpretare più facilmente questi dati per l’analisi.

Guarda "pivot su più campi" in azione.
Utilizzare la ricerca con caratteri jolly per lo scambio
Se lavori con insiemi di dati di grandi dimensioni o se i dati cambiano di frequente, a partire da Tableau Prep Builder versione 2019.1.1 e sul Web, puoi utilizzare una ricerca con caratteri jolly durante la trasformazione delle colonne in righe tramite pivot per trasformare istantaneamente i dati in base alla corrispondenza di un modello di caratteri jolly.
Se i nuovi campi che corrispondono al modello vengono aggiunti o rimossi, Tableau Prep rileva la modifica dello schema quando viene eseguito il flusso e i risultati della trasformazione tramite pivot vengono aggiornati automaticamente.
Connettiti all’origine dati.
Trascina la tabella che desideri trasformare sul riquadro Flusso.
Fai clic sull’icona più
 e seleziona Aggiungi pivot dal menu di scelta rapida.
e seleziona Aggiungi pivot dal menu di scelta rapida.Nel riquadro Campi trasformati tramite pivot fai clic sul collegamento Usa ricerca caratteri jolly per eseguire la trasformazione tramite pivot.

Immetti un valore o un valore parziale che desideri cercare. Ad esempio, immetti Sales_ per trovare i campi etichettati come sales_2017, sales_2018 e sales_2019.
Non utilizzare gli asterischi per far corrispondere il modello a meno che non facciano parte del valore del campo che stai cercando. Fai clic sul pulsante Opzioni di ricerca
 per selezionare la modalità di corrispondenza del valore. Quindi premi Invio per applicare la ricerca e scambiare i valori corrispondenti.
per selezionare la modalità di corrispondenza del valore. Quindi premi Invio per applicare la ricerca e scambiare i valori corrispondenti.
Nel riquadro Campi trasformati, fai clic sull’icona più
 per aggiungere altre colonne da trasformare, quindi ripeti il passaggio precedente per selezionare più campi da trasformare.
per aggiungere altre colonne da trasformare, quindi ripeti il passaggio precedente per selezionare più campi da trasformare.Modifica i nomi dei campi se l’opzione di denominazione predefinita non è stata abilitata o se Tableau Prep non riesce a rilevare automaticamente un nome.
Esegui il flusso per aggiornare i dati di scambio quando i dati cambiano. I nuovi campi aggiunti all’origine dati che corrispondono al modello di carattere jolly vengono rilevati automaticamente e aggiunti al cambio.
Se i risultati non sono quelli previsti, prova una delle seguenti opzioni:
Immetti un modello di valore diverso nel Campo di ricerca e premi Invio. Il cambio si aggiornerà automaticamente e mostrerà i nuovi risultati.
Trascina manualmente i campi aggiuntivi nella colonna Valori Pivot1 nel riquadro Campi trasformati. Inoltre puoi rimuovere i campi aggiunti manualmente trascinandoli dalla colonna Valori Pivot1 e rilasciandoli nel riquadro Campi.
Nota: i campi aggiunti dai risultati della ricerca con caratteri jolly non possono essere rimossi trascinandoli dalla colonna Valori Pivot1. Prova a utilizzare un modello più specifico per trovare i risultati della ricerca desiderati.
Trasformare righe in colonne
In Tableau Prep Builder versione 2019.1.1 e successive e sul Web, trasforma le righe in colonne tramite pivot se i dati sono troppo normalizzati e hai bisogno di creare nuove colonne, passando da dati alti a dati più larghi.
Se, ad esempio, disponi di costi pubblicitari per ogni mese che includono tutti i tipi di pubblicità in una colonna, in caso di scambio di dati da righe a colonne, potrai avere una colonna separata per ciascun tipo di pubblicità, semplificando l’analisi dei dati.

Puoi selezionare un campo da scambiare. I valori dei campi per quel campo vengono quindi utilizzati per creare nuove colonne. Quindi, seleziona un campo da utilizzare per riempire le nuove colonne. Questi valori di campo sono aggregati e puoi selezionare il tipo di aggregazione da applicare.
Poiché viene applicata l’aggregazione, lo scambio di colonne di nuovo in righe non annullerà questa azione di scambio. Devi annullare l’azione per invertire una riga in colonna. Fai clic sul pulsante Annulla nel menu superiore, rimuovi i campi dal riquadro Campi trasformati o elimina il passaggio di scambio.
Connettiti all’origine dati.
Trascina la tabella che desideri trasformare sul riquadro Flusso.
Fai clic sull’icona più
 e seleziona Aggiungi pivot dal menu di scelta rapida.
e seleziona Aggiungi pivot dal menu di scelta rapida.Nel riquadro Campi scambiati, seleziona Righe in colonne dall’elenco a discesa.
- (Facoltativo) Nel riquadro Campi, immetti un valore nel campo Cerca per cercare l’elenco dei campi per lo scambio.
Seleziona un campo dal riquadro di sinistra e trascinalo nella sezione Campo che cambia righe in colonne nel riquadro Campi trasformati.
Nota: se il campo che desideri cambiare ha un tipo di dati di data/ora, dovrai modificare il tipo di dati in stringa per scambiarlo.
I valori in questo campo verranno utilizzati per creare e denominare le nuove colonne. Puoi modificare i nomi delle colonne nel riquadro Risultati di scambio in seguito.

Seleziona un campo dal riquadro di sinistra e trascinalo nella sezione Campo da aggregare per nuove colonne nel riquadro Campi trasformati. I valori in questo campo vengono utilizzati per popolare le nuove colonne create nel passaggio precedente.

Al campo viene assegnato un tipo di aggregazione predefinito. Fai clic sul tipo di aggregazione per modificarlo.
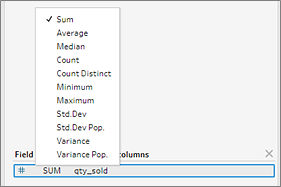
Nel riquadro Risultati di scambio, rivedi i risultati e applica eventuali operazioni di pulizia alle nuove colonne create.

Se il campo che stai scambiando contiene una modifica nei dati della riga, fai clic con il pulsante destro del mouse o Control-clic (MacOS) nella fase di pivot nel riquadro di flusso e seleziona Aggiorna.
