Ative a IA no seu site do Tableau Cloud
Observação: o Einstein Copilot foi renomeado como Agente do Tableau, pois a plataforma se expande para acomodar mais funcionalidades do agente de IA. A partir de outubro de 2024, você verá atualizações em seções de página, nomes de campos e outros textos da interface do usuário no Tableau Prep, no Tableau Catalog, no Tableau Desktop e na criação na Web do Tableau Cloud. O conteúdo de ajuda e os módulos do Trailhead também estão sendo atualizados para refletir essas mudanças.
A IA no Tableau traz recursos confiáveis de IA generativa do Einstein para toda a plataforma Tableau. A IA no Tableau pode aprimorar sua análise de dados sugerindo etapas para ajudá-lo a limpar seus dados nos fluxos do Tableau Prep, criando cálculos para os fluxos do Tableau Prep ou ao criar uma visualização, recomendando perguntas esclarecedoras para explorar seus dados, resumindo as principais métricas e criando visualizações atraentes diretamente de seus conjuntos de dados.
A IA no Tableau é desenvolvida pela Einstein AI e herda a Camada de confiança do Einstein(O link abre em nova janela) e os controles de segurança. Para saber mais sobre a IA no Tableau, consulte IA no Tableau(O link abre em nova janela). Para obter informações gerais sobre a IA generativa do Einstein, consulte Sobre a IA generativa do Einstein(O link abre em nova janela) na ajuda do Salesforce.
Este tópico inclui procedimentos para três cenários diferentes e orienta você pelas etapas necessárias para configurar a IA para uso no Tableau Cloud em cada um desses cenários. As etapas que você segue dependem do que você está tentando fazer:
Clientes de teste: se você estiver testando IA no Tableau com uma avaliação, vá para as instruções mais adiante neste tópico: Usuários de teste.
Clientes do Tableau Pulse: os administradores do Tableau Cloud podem ativar resumos de informações e melhor correspondência semântica para o Ask Q&A no Tableau Pulse. Para obter mais detalhes, veja IA no Tableau para Tableau Pulse(O link abre em nova janela).
Clientes do Tableau: os clientes do Tableau podem configurar Enhanced Q&A (Discovery), bem como outros recursos de IA generativa e do Tableau Agent. Esses recursos exigem etapas de configuração adicionais no Salesforce e são descritos em Configurar sites do Tableau Cloud para IA.
A partir da versão 2025.1.0, os usuários do Tableau Desktop que estiverem conectados a um site do Tableau Cloud com o Tableau e com a IA habilitada poderão acessar o Tableau Agent. Para obter mais detalhes, veja Criar exibições e explorar dados com o Tableau Agent(O link abre em nova janela) na Ajuda do Tableau Desktop e da Criação na Web.
A partir da versão 2025.2, os usuários do Tableau Prep conectados a um site do Tableau Cloud com o Tableau+ e com a IA habilitada poderão acessar o Tableau Agent no Tableau Prep Builder e no Tableau Cloud para criação na Web do Tableau Prep para ajudar a limpar e transformar seus dados. Para obter mais detalhes sobre esse recurso, consulte Criar fluxos do Tableau Prep com o Tableau Agent(O link abre em nova janela) na ajuda do Tableau Prep.
Pré-requisitos para habilitar IA no Tableau Cloud
Os clientes do Tableau Cloud têm algumas opções para configurar IA generativa em seus sites. As etapas necessárias dependem de quais recursos você tem acesso e deseja.
Recursos do Tableau Pulse, como resumos de informações e melhor correspondência semântica para Ask Q&A, precisam ser ativados nas configurações do site do Tableau Cloud, mas não exigem que você faça login em uma organização do Salesforce.
O Enhanced Q&A (Discover) no Tableau Pulse deve ser ativado nas configurações do site do Tableau Cloud e também requer uma conexão com uma organização do Salesforce. Para obter mais informações, consulte Configurar sites do Tableau Cloud para IA e IA no Tableau para Tableau Pulse(O link abre em nova janela).
Para usar a IA generativa com outros recursos, como criação na Web do Tableau Cloud, Tableau Prep e Tableau Catalog, você precisa ter o Tableau, e a configuração é necessária tanto no Tableau quanto no Salesforce. Para obter instruções, consulte Configurar sites do Tableau Cloud para IA. Para ativar a IA no Tableau para esses recursos, você precisará do seguinte:
Um site do Tableau Cloud com o Tableau+. Para obter mais informações sobre o Tableau+ consulte Sobre o Tableau+(O link abre em nova janela)
Uma organização Salesforce que tem a IA generativa do Einstein configurada. Ao adquirir o Tableau+, uma organização Salesforce será provisionada para você, caso ainda não tenha uma, mas será necessário configurá-la para a IA generativa do Einstein. As instruções abaixo explicam isso.
A instância do Data Cloud. Ao adquirir o Tableau, uma instância do Data Cloud será fornecida, caso você ainda não tenha uma.
As permissões e credenciais adequadas para Tableau e Salesforce. Elas são explicadas abaixo.
Para obter instruções completas, acesse Configurar sites do Tableau Cloud para IA abaixo.
As permissões e credenciais adequadas para Tableau e Salesforce.
Para conectar sua organização Salesforce ao seu site do Tableau, você precisará de credenciais de usuário com as seguintes funções e permissões:
Tableau: função do administrador de site do Tableau Cloud (Explorer ou Creator). Para obter mais informações sobre a configuração desta função de site e suas permissões, consulte Definir funções do site de usuários(O link abre em nova janela).
Salesforce: permissão para personalizar o perfil do aplicativo. Para obter mais informações sobre essa permissão, consulte Recursos do usuário com permissão de perfil “Personalizar aplicativo”(O link abre em nova janela) na ajuda do Salesforce.
Observação: quando a organização Salesforce é provisionada para clientes do Tableau, o usuário administrador criado já deve ter a permissão Personalizar aplicativo atribuída. Para obter mais informações sobre esta permissão, consulte Permissões personalizadas(O link abre em nova janela), e Conceder permissões em configurações personalizadas(O link abre em nova janela) na ajuda do Salesforce.
Configurar sites do Tableau Cloud para IA
Para aproveitar ao máximo a IA generativa no Tableau, você deve fazer alterações de configuração no Salesforce e no seu site do Tableau Cloud. Esse é um processo de várias etapas, e os procedimentos a seguir descrevem como fazer isso. Essas opções estão disponíveis para clientes do Tableau.
Resumidamente, a configuração inclui duas partes principais: configurar a IA generativa do Einstein no Salesforce e, em seguida, configurá-la no seu site do Tableau Cloud. Aqui está um esboço dessas etapas, seguido de instruções detalhadas:
Configurar a IA generativa do Einstein de aplicativos no Salesforce:
Etapa 1: ativar o Salesforce Org.
Etapa 2: configurar um usuário administrador do Data Cloud.
Configurar IA generativa do Einstein de aplicativos no Salesforce
Para configurar a IA generativa do Einstein para sua organização do Salesforce, conclua as etapas a seguir.
Etapa 1: ativar o Salesforce Org
Após a conclusão da compra, a Salesforce enviará um convite por e-mail para ativar seu novo Salesforce Org. Sua ativação provisionará o Salesforce Org e finalizará a criação do seu usuário do Salesforce Org.
Observação: se você forneceu um Salesforce Otg existente para usar durante o processo de cotação, trabalhe com seu administrador do Salesforce para ativar o Data Cloud e a IA generativa do Einstein.
Etapa 2: configurar um usuário administrador do Data Cloud
Para ativar o Data Cloud, você precisa ter o conjunto de permissões de Administrador de Data Cloud. Se você não vê Configuração do Data Cloud no seu menu de configuração, conclua as etapas desta seção. Caso contrário, prossiga para a próxima seção para ativar o Data Cloud.

Adicionar o conjunto de permissões do Administrador do Data Cloud a um usuário
No canto superior direito, selecione o ícone Configurar
 .
.Selecione Configuração no menu suspenso.

Na caixa Localização rápida, digite Usuários, então selecione Usuários nos resultados.

Na página Usuários, selecione o usuário que deve ter permissões do Data Cloud. Clique no Nome de usuário, Pseudônimo, ou Nome de usuário para abrir e editar o perfil do usuário.

Para visualizar os conjuntos de permissões atribuídos ao usuário, na página Perfil do usuário, passe o mouse sobre Atribuições de conjunto de permissões, então selecione Editar tarefas. Se o usuário já tiver atribuído o conjunto de permissões Administrador do Data Cloud ou Administrador de Marketing do Data Cloud, ele será mostrado nos primeiros 5 conjuntos de permissões.

Na página Conjuntos de Permissões, selecione a permissão Administrador de Nuvem de Dados nos Conjuntos de permissões disponíveis então selecione a seta Adicionar para adicioná-la aos Conjuntos de permissões habilitados. Em seguida, selecione Salvar.

Agora você deve ver Configuração da nuvem de dados no menu Configurar.

Etapa 3: ative a nuvem de dados
Habilite o Data Cloud em sua organização Salesforce provisionada. Os usuários devem ter o conjunto de permissões do Administrador de nuvem de dados atribuído para ativar o Data Cloud. Para obter mais informações sobre como configurar o Data Cloud no Salesforce, consulte Configuração e manutenção(O link abre em nova janela) na ajuda do Salesforce.
Faça login em seu Salesforce Org no Salesforce.
No canto superior direito, selecione o ícone Configurar
 .
.Selecione Configuração do Data Clould no menu suspenso. Se você não vir essa opção, talvez seus usuários não tenham as permissões do Data Cloud configuradas. Se for esse o caso, siga as etapas em Etapa 2: configurar um usuário administrador do Data Cloud.

Na página de Configuração do Data Cloud, selecione Iniciar para começar a provisionar o Data Cloud da sua organização. Isso pode demorar alguns minutos.

O processo é executado automaticamente. Quando concluído, sua página ficará parecida com a página abaixo.

Etapa 4: configurar o Salesforce Org
Configure sua organização do Salesforce para ativar a IA generativa do Einstein. A configuração do Data Cloud deve ser concluída para que você possa ativar a Camada de Confiança do Einstein, configurar o mascaramento de dados e ativar a coleta e o armazenamento de dados de IA generativa do Einstein.
Será necessário fazer o seguinte:
Ative o Einstein Generative AI para sincronizar o Einstein e o Data Cloud e usar recursos de IA generativa.
Configure o Einstein Trust e configure o mascaramento de dados para Informações de Identificação Pessoal (PII).
Ative a coleta e o armazenamento de dados da IA Generativa do Einstein para armazenar seus dados de auditoria e feedback do dela no Data Cloud.
Para obter mais informações, consulte Configurar IA generativa do Einstein(O link abre em nova janela) na Ajuda do Salesforce.
Ative Einstein
Na sua organização Salesforce, se você ainda não estiver nas páginas Configurar, selecione o ícone de Configurar
 no canto superior direito da página. A Configuração selecionada no menu suspenso.
no canto superior direito da página. A Configuração selecionada no menu suspenso.Na caixa Localização rápida da configuração, digite Configuração do Einstein, então selecione Configuração do Einstein nos resultados.

Habilite Ligar o Einstein.

Ative a camada de confiança do Einstein
Crie confiança na sua IA generativa. Use a Camada de confiança do Einstein para personalizar controles de privacidade de dados que são integrados à experiência do usuário final.
Observação: a configuração do Data Cloud deve ser concluída antes que você possa ativar a Camada de confiança do Einstein e configurar o mascaramento de dados.
Na página Configuração do Einstein, selecione Vá para a Camada de confiança do Einstein.
Na página Camada de confiança Einstein, ligue Mascaramento de dados de modelo de linguagem grande e defina as opções de mascaramento para sua organização.

Ativar a coleta e o armazenamento de dados da IA generativa do Einstein
Monitore o uso de IA generativa na sua organização Salesforce e garanta que o uso da IA esteja em conformidade com suas políticas de segurança, privacidade, regulamentação e governança de IA.
Observação: a configuração do Data Cloud deve ser concluída antes que você possa ativar a coleta e o armazenamento de dados de IA generativa do Einstein.
Na caixa Localização rápida da configuração, digite Comentários de Einstein, então selecione Comentários de Einstein nos resultados.

Na página Feedback do Einstein, ative Coletar e armazenar dados de auditoria de IA generativa do Einstein. Pode levar algumas horas até que os dados de auditoria da IA Generativa do Einstein estejam disponíveis no Data Cloud.

Configurar IA no Tableau
Ative a funcionalidade de IA generativa para recursos específicos no Tableau Cloud seguindo os procedimentos abaixo.
Observação: esse recurso usa IA generativa, que é construída na Camada de confiança do Einstein. Seus dados permanecem seguros e protegidos por meio de controles de dados e privacidade perfeitamente integrados à experiência do usuário. Para obter mais informações, consulte Einstein Trust(O link abre em nova janela).
Entre no Tableau Cloud como administrador do site.
No site onde você deseja ativar os recursos generativos de IA, selecione Configurações.
(Opcional) Em IA no Tableau, ative resumos de informações e melhor correspondência semântica. Esses recursos não exigem uma organização Salesforce.
Faça login em seu Salesforce Org.
Selecione Conectar ao Salesforce.
Na página Login|Salesforce, insira as credenciais da sua organização do Salesforce.
A ID de usuário deve receber a permissão Personalizar perfil de aplicativo. Para obter mais informações, consulte Recursos do usuário com permissão de perfil “Personalizar aplicativo”(O link abre em nova janela) na ajuda do Salesforce.
Sua organização do Salesforce deve ter a IA generativa do Einstein ativada para que você tenha acesso à IA generativa do Einstein e aos créditos das Solicitações do Einstein. Para obter mais informações sobre solicitações do Einstein, consulte Uso da IA no Tableau(O link abre em nova janela).

Na página Permitir acesso, selecione Permitir.
Após a conexão bem-sucedida com sua organização do Salesforce, as caixas de seleção dos recursos adicionais da IA no Tableau são ativadas. Você também pode editar, testar ou excluir sua conexão conforme necessário.
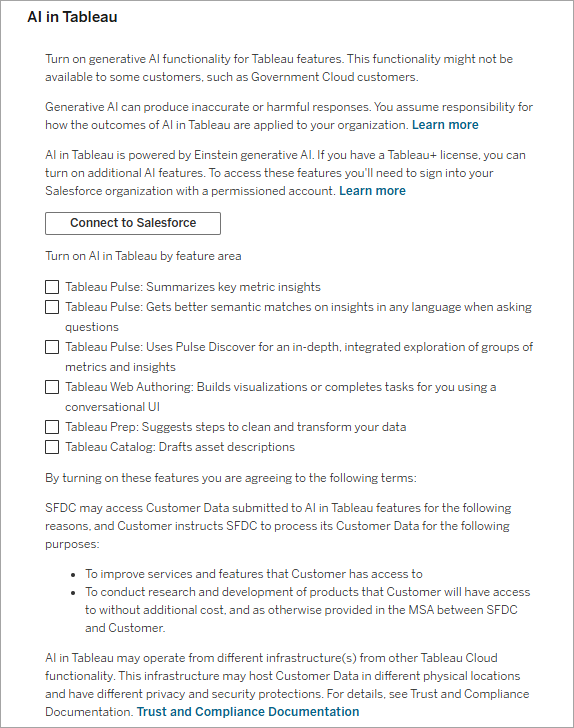
Selecione Tableau Pulse: usa o Pulse Discover para uma exploração aprofundada e integrada de grupos de métricas e informações para permitir que os usuários explorem grupos de métricas usando o Enhanced Q&A (Discover). O Discover usa algoritmos estatísticos para examinar métricas agrupadas e revelar informações que são relevantes, interessantes e que valem a pena investigar. Para obter mais informações sobre este recurso, consulte Ativar Perguntas e respostas avançadas (Descubra mais) no Tableau(O link abre em nova janela).
Selecione Criação na Web do Tableau: cria visualizações ou conclui tarefas para você usando uma interface de usuário conversacional para permitir que os usuários criem visualizações e criem e entendam cálculos com a assistência do Tableau Agent na criação na Web do Tableau Cloud e no Tableau Desktop (versão 2025.1 e posteriores). Para obter mais informações sobre o Tableau Agent, consulte Explorar seus dados com o Tableau Agent(O link abre em nova janela).
Selecione Tableau Prep: sugere etapas para limpar e transformar seus dados: permite que os usuários usem o Tableau Agent para ajudá-los a limpar seus dados, criar campos calculados e criar fluxos. Esse recurso está disponível na criação na Web do Tableau Prep no Tableau Cloud e no Tableau Prep Builder (versão 2025.2 e posteriores). Para obter mais informações sobre o Tableau Agent no Tableau Prep, consulte Criar fluxos do Tableau Prep com o Tableau Agent(O link abre em nova janela).
Selecione Catálogo do Tableau: rascunhos de descrições de ativos para permitir que os usuários gerem automaticamente descrições para fontes de dados, pastas de trabalho e tabelas. Para obter mais informações sobre IA generativa no Tableau Catalog, consulte Gerenciar conteúdo da Web(O link abre em nova janela).
Usuários de teste
Se quiser experimentar a IA no Tableau, você pode se inscrever para uma avaliação gratuita do Tableau Cloud,. Isso inclui resumos de informações do Tableau Pulse e Perguntas e respostas avançadas (Descubra mais) e os recursos do Tableau Agent na criação na Web, Tableau Desktop (versão 2025.1 e posteriores) e Tableau Prep Builder (versão 2025.2 e posteriores). Basta preencher este formulárioou entrar em contato com seu executivo de conta para começar. Após se inscrever, você receberá acesso a um novo site do Tableau Cloud. Não é possível adicionar uma versão de avaliação do Tableau Agent a um site existente.
Como usuário de avaliação, a maior parte da configuração é feita para você e você pode ativar recursos de IA para a Criação na Web do Tableau Cloud e o Tableau Prep. Embora as solicitações sejam gratuitas durante o teste, podem haver limites quanto ao número de solicitações que você pode fazer por hora. As seguintes opções não estão disponíveis ao usar a experiência de avaliação:
Tableau Agent no Tableau Catalog
Mascaramento de dados personalizado
Trilha de auditoria no Data Cloud
Para começar a usar IA no Tableau, conclua as seguintes etapas:
Faça logon no site do Tableau Cloud de avaliação como administrador de site.
Selecione Configurações.
Na seção IA no Tableau, marque as caixas de seleção das áreas de recurso onde você deseja que a IA generativa seja ativada.
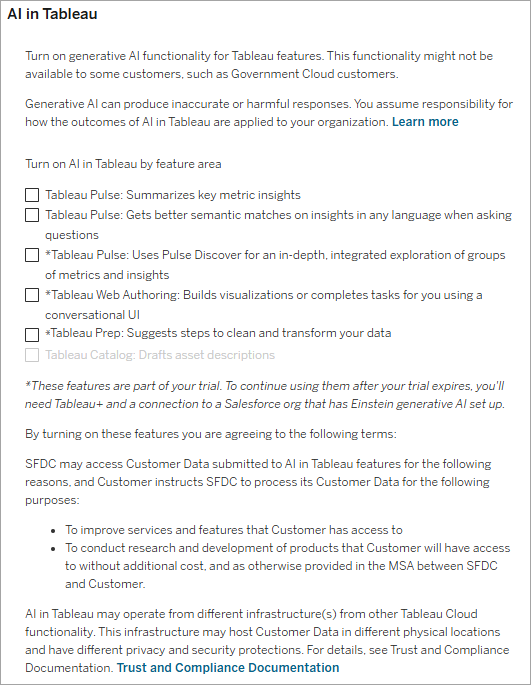
Selecione dentre as seguintes opções:
Tableau Pulse: resume informações de métrica principais: permite que os usuários vejam seus resumos de informações personalizadas e obtenham uma visão geral rápida de mudanças importantes em suas métricas. Para obter mais informações sobre IA generativa no Tableau Pulse, consulte IA no Tableau para Tableau Pulse(O link abre em nova janela).
Tableau Pulse: usa o Pulse Discover para uma exploração aprofundada e integrada de grupos de métricas e informações: permita que os usuários explorem grupos de métricas usando o Enhanced Q&A (Discover) e exibam informações relevantes, interessantes e que valem a pena investigar. Para obter mais informações sobre este recurso, consulte Ativar Perguntas e respostas avançadas (Descubra mais) no Tableau(O link abre em nova janela).
Criação de conteúdo na Web do Tableau: cria visualizações ou conclui tarefas para você usando uma interface de usuário conversacional: permite que os usuários criem visualizações e criem e entendam cálculos com a assistência do Tableau Agent. Para obter mais informações sobre o Tableau Agent na criação na Web do Tableau Cloud, consulte Explore seus dados com o Tableau Agent(O link abre em nova janela).
Tableau Prep: sugere etapas para limpar e transformar seus dados: permite que os usuários usem o Tableau Agent para ajudá-los a limpar seus dados, criar campos calculados e criar fluxos. Esse recurso está disponível na criação na Web do Tableau Prep no Tableau Cloud e no Tableau Prep Builder (versão 2025.2 e posteriores). Para obter mais informações sobre o Tableau Agent no Tableau Prep, consulte Criar fluxos do Tableau Prep com o Tableau Agent(O link abre em nova janela).
Navegue até um fluxo do Tableau Prep ou uma pasta de trabalho do Tableau e selecione o ícone do Tableau Agent
 para abrir o painel do Tableau Agent e digitar uma solicitação. No Tableau Prep Builder, os usuários devem estar conectados ao site do Cloud com a IA no Tableau ativada para ver o ícone.
para abrir o painel do Tableau Agent e digitar uma solicitação. No Tableau Prep Builder, os usuários devem estar conectados ao site do Cloud com a IA no Tableau ativada para ver o ícone.
Importante: para usar a IA no Tableau em seu site de produção após o término do teste, você precisará comprar o Tableau, conectar-se a uma organização do Salesforce que tenha a IA generativa do Einstein configurada e concluir as etapas de configuração descritas neste artigo.
