Attivare l'intelligenza artificiale nel tuo sito Tableau Cloud
Nota: Einstein Copilot è stato rinominato Tableau Agent, poiché la piattaforma si espande per accogliere più funzionalità di agente di intelligenza artificiale. A partire da ottobre 2024, verranno apportati aggiornamenti alle sezioni di pagina, ai nomi dei campi e ad altro testo dell’interfaccia utente in Tableau Prep, Tableau Catalog, Tableau Desktop e Web authoring di Tableau Cloud. Anche i contenuti della Guida online e i moduli Trailhead verranno aggiornati per riflettere queste modifiche.
IA in Tableau rende disponibili le affidabili funzionalità di intelligenza artificiale generativa di Einstein nell’intera piattaforma Tableau. IA in Tableau può migliorare la tua analisi dei dati suggerendoti le fasi per pulire i dati nei flussi di Tableau Prep, creando i calcoli per tali flussi o durante la generazione di visualizzazioni, consigliandoti domande interessanti per esplorare i tuoi dati, riassumendo le metriche chiave e creando visualizzazioni convincenti direttamente dai tuoi insiemi di dati.
IA in Tableau si basa sull’intelligenza artificiale di Einstein ed eredita Einstein Trust Layer(Il collegamento viene aperto in una nuova finestra) e i controlli di sicurezza. Per maggiori informazioni su IA in Tableau, consulta AI in Tableau(Il collegamento viene aperto in una nuova finestra). Per informazioni di carattere generale sull’intelligenza artificiale generativa di Einstein, consulta Informazioni sull’intelligenza artificiale generativa di Einstein(Il collegamento viene aperto in una nuova finestra) nella Guida di Salesforce.
Questo argomento include procedure per tre scenari diversi e illustra i passaggi necessari per configurare l'intelligenza artificiale per l'utilizzo in Tableau Cloud in ciascuno di questi scenari. I passaggi da seguire dipendono da cosa stai cercando di fare:
Clienti della versione di prova: se stai provando l'intelligenza artificiale in Tableau con una versione di prova, consulta le istruzioni riportate più avanti in questo argomento: Utenti di prova.
Clienti di Tableau Pulse: gli amministratori di Tableau Cloud possono attivare riepiloghi di approfondimenti e una migliore corrispondenza semantica per Domande e risposte della funzione Chiedi in Tableau Pulse. Per maggiori dettagli, consulta IA in Tableau per Tableau Pulse(Il collegamento viene aperto in una nuova finestra).
Clienti di Tableau+: i clienti di Tableau+ possono configurare Domande e risposte avanzate (Scopri), nonché altre funzionalità di intelligenza artificiale generativa e Tableau Agent. Queste funzionalità richiedono ulteriori fasi di configurazione in Salesforce e sono descritte in Configurare i siti Tableau Cloud per l'intelligenza artificiale.
A partire dalla versione 2025.1.0, gli utenti di Tableau Desktop che hanno effettuato l'accesso a un sito Tableau Cloud con Tableau e con l'intelligenza artificiale abilitata potranno accedere a Tableau Agent. Per maggiori dettagli, consulta Creare viste ed esplorare i dati con Tableau Agent(Il collegamento viene aperto in una nuova finestra) nella Guida di Tableau Desktop e Web authoring.
A partire dalla versione 2025.2, gli utenti di Tableau Prep connessi a un sito Tableau Cloud con Tableau+ e con l’intelligenza artificiale abilitata potranno pulire e trasformare i dati con il Web authoring di Tableau Prep accedendo a Tableau Agent in Tableau Prep Builder e in Tableau Cloud. Per maggiori dettagli su questa funzionalità, consulta Creare flussi di Tableau Prep con Tableau Agent(Il collegamento viene aperto in una nuova finestra) nella Guida di Tableau Prep.
Prerequisiti per abilitare l'intelligenza artificiale in Tableau Cloud
I clienti di Tableau Cloud hanno a disposizione alcune opzioni per configurare l'intelligenza artificiale generativa nei loro siti. Le fasi necessarie dipendono dalle funzionalità a cui hai accesso e che desideri utilizzare.
Le funzionalità di Tableau Pulse, come i riepiloghi delle informazioni dettagliate e una corrispondenza semantica migliore per Domande e risposte della funzione Chiedi, devono essere attivate nelle impostazioni del sito di Tableau Cloud, ma non richiedono l'accesso a un'organizzazione Salesforce.
La funzionalità Domande e risposte avanzate (Scopri) in Tableau Pulse deve essere attivata nelle impostazioni del sito Tableau Cloud e richiede anche una connessione a un'organizzazione Salesforce. Per maggiori informazioni, consulta Configurare i siti Tableau Cloud per l'intelligenza artificiale e IA in Tableau per Tableau Pulse(Il collegamento viene aperto in una nuova finestra).
Per utilizzare l'intelligenza artificiale generativa con altre funzionalità, come il Web authoring con Tableau Cloud, Tableau Prep e Tableau Catalog, è necessario disporre di Tableau+ ed è necessaria la configurazione sia in Tableau che in Salesforce. Per istruzioni, consulta Configurare i siti Tableau Cloud per l'intelligenza artificiale. Per attivare IA in Tableau per queste funzionalità, è necessario quanto segue:
Un sito Tableau Cloud con Tableau+. Per maggiori informazioni su Tableau+, consulta Informazioni su Tableau+(Il collegamento viene aperto in una nuova finestra)
Un'organizzazione Salesforce con configurazione dell'intelligenza artificiale generativa Einstein. Quando acquisti Tableau+, ti viene fornita un'organizzazione Salesforce se non ne possiedi già una, ma sarà necessario configurarla per l'intelligenza artificiale generativa di Einstein. Le istruzioni riportate di seguito ti guideranno in questa operazione.
Un'istanza Data Cloud. Quando acquisti Tableau+ ti viene fornita un'istanza di Data Cloud, se non ne possiedi già una.
Le autorizzazioni e le credenziali appropriate per Tableau e Salesforce. Sono spiegate di seguito.
Per istruzioni complete consulta Configurare i siti Tableau Cloud per l'intelligenza artificiale riportato di seguito.
Le autorizzazioni e le credenziali per Tableau e Salesforce.
Per connettere la tua organizzazione Salesforce al tuo sito Tableau, ti serviranno le credenziali utente con i seguenti ruoli e autorizzazioni:
Tableau: ruolo amministratore del sito Tableau Cloud (Explorer o Creator).. Per maggiori informazioni sull'impostazione di questo ruolo e le relative autorizzazioni, consulta Impostare i ruoli sul sito degli utenti(Il collegamento viene aperto in una nuova finestra).
Salesforce: autorizzazione del profilo Personalizza applicazione. Per maggiori informazioni su questa autorizzazione, consulta User capabilities with 'Customize Application' Profile permission(Il collegamento viene aperto in una nuova finestra) nella Guida online di Salesforce.
Nota: quando l'organizzazione Salesforce viene predisposta per i clienti Tableau+, all'utente amministratore creato dovrebbe già essere assegnata l'autorizzazione Personalizza applicazione. Per maggiori informazioni su questa autorizzazione, consulta Custom Permissions(Il collegamento viene aperto in una nuova finestra) e Grant Permissions on Custom Settings(Il collegamento viene aperto in una nuova finestra) nella Guida online di Salesforce.
Configurare i siti Tableau Cloud per l'intelligenza artificiale
Per sfruttare appieno l'intelligenza artificiale generativa in Tableau, devi apportare modifiche alla configurazione sia in Salesforce che nel sito Tableau Cloud. Si tratta di un processo che prevede più fasi e di seguito viene spiegato come farlo. Queste opzioni sono disponibili per i clienti Tableau.
In breve, la configurazione comprende due parti principali: l'impostazione dell'intelligenza artificiale generativa di Einstein in Salesforce e quindi la sua configurazione nel sito Tableau Cloud.
Nota: se esiste già un'istanza di Salesforce con Tableau+, dovrai collaborare con l'amministratore Salesforce per garantire la corretta configurazione dell'organizzazione Salesforce. Dopo che l'amministratore di Salesforce ha completato la configurazione dell'organizzazione Salesforce, può fornire un set di credenziali per un utente Salesforce con le autorizzazioni richieste all'amministratore di Tableau. L'amministratore di Tableau può quindi utilizzare tali credenziali per abilitare la connessione per IA in Tableau e l'organizzazione Salesforce.
Ecco uno schema di queste fasi, seguito da istruzioni dettagliate:
Configurare l'intelligenza artificiale generativa di Einstein in Salesforce:
Fase 1. Attivare l'organizzazione Salesforce.
Configurare l'intelligenza artificiale generativa di Einstein in Salesforce
Per configurare l'intelligenza artificiale generativa Einstein per la tua organizzazione Salesforce, procedi come segue.
Fase 1. Attivare l'organizzazione Salesforce
Una volta completato l'acquisto, Salesforce invierà un invito via e-mail per attivare la nuova organizzazione Salesforce se non ne possiedi già una. L'attivazione eseguirà il provisioning della tua organizzazione Salesforce e finalizzerà la creazione dell'utente dell'organizzazione Salesforce.
Nota: se hai fornito un'organizzazione Salesforce esistente da utilizzare durante il processo di creazione del preventivo, collabora con l'amministratore Salesforce per attivare Data Cloud e l'intelligenza artificiale generativa Einstein.
Fase 2. Impostare un utente amministratore di Data Cloud
Per attivare Data Cloud, è necessario disporre dell'insieme di autorizzazioni Amministratore Data Cloud. Se non vedi Configurazione di Data Cloud nel menu di configurazione, completa i passaggi descritti in questa sezione. In caso contrario, passa alla sezione successiva per attivare Data Cloud.

Aggiungere l'insieme di autorizzazioni Amministratore Data Cloud a un utente
Nell'angolo in alto a destra, seleziona l'icona Configura
 .
.Seleziona Configura dal menu a discesa.

Nella casella Ricerca rapida, digita Utenti, quindi seleziona Utenti dai risultati.

Nella pagina Utenti, seleziona l'utente che deve disporre delle autorizzazioni Data Cloud. Fai clic sul Nome utente, Alias o Nome utente per aprire e modificare il profilo utente.

Per visualizzare gli insiemi di autorizzazioni assegnati all'utente, nella pagina del Profilo utente passa il mouse su Assegnazioni degli insiemi di autorizzazioni, quindi seleziona Modifica assegnazioni. Se all'utente è già assegnato l'insieme di autorizzazioni Amministratore Data Cloud o Amministrazione del marketing Data Cloud, viene visualizzato nei primi cinque insiemi di autorizzazioni.

Nella pagina Insiemi di autorizzazioni, seleziona l'autorizzazione Amministratore Data Cloud in Insiemi di autorizzazioni disponibili quindi seleziona la freccia Aggiungi per aggiungerlo agli Insiemi di autorizzazioni abilitate. Quindi seleziona Salva.

Ora dovresti visualizzare Configurazione di Data Cloud nel menu Configurazione.

Fase 3. Attivare Data Cloud
Abilita Data Cloud nell'organizzazione Salesforce di cui è stato effettuato il provisioning. Gli utenti devono avere l'insieme di autorizzazioni Amministratore Data Cloud assegnato per abilitare Data Cloud. Per ulteriori informazioni sulla configurazione di Data Cloud in Salesforce, consulta Setup and Maintain(Il collegamento viene aperto in una nuova finestra) nella guida di Salesforce.
Accedi alla tua organizzazione Salesforce in Salesforce.
Nell'angolo in alto a destra, seleziona l'icona Configura
 .
.Seleziona Configurazione di Data Cloud nel menu a discesa. Se non visualizzi questa opzione, i tuoi utenti potrebbero non avere le autorizzazioni Data Cloud configurate. In tal caso, segui i passaggi in Fase 2. Impostare un utente amministratore di Data Cloud.

Nella pagina Configurazione di Data Cloud, nell'angolo in basso a destra, seleziona Inizia per iniziare il provisioning del Data Cloud della tua organizzazione. L'operazione può richiedere alcuni minuti.

Il processo avviene automaticamente. Una volta completato, la tua pagina sarà simile a quella riportata di seguito.

Fase 4. Configurare l'organizzazione Salesforce
Configura la tua organizzazione Salesforce per attivare l'intelligenza artificiale generativa Einstein. La configurazione di Data Cloud deve essere completata prima di poter attivare Einstein Trust Layer, configurare il mascheramento dei dati e attivare la raccolta e l'archiviazione dei dati di intelligenza artificiale generativa di Einstein.
Devi eseguire le seguenti operazioni:
Attiva l'intelligenza artificiale generativa di Einstein per sincronizzare Einstein e Data Cloud e utilizzare le funzionalità di intelligenza artificiale generativa.
Imposta Einstein Trust e configurare il mascheramento dei dati per le informazioni di identificazione personale (PII).
Attiva la raccolta e l'archiviazione dei dati di Einstein per archiviare i dati di feedback e controllo dell'intelligenza artificiale generativa di Einstein in Data Cloud.
Per maggiori informazioni, consulta Impostazione di AI generativa Einstein(Il collegamento viene aperto in una nuova finestra) nella Guida di Salesforce.
Attivare Einstein
Nella tua organizzazione Salesforce, se non ti trovi già nelle pagine di Configurazione, seleziona l'icona Configurazione
 nell'angolo in alto a destra della pagina. Quindi seleziona Configura dal menu a discesa.
nell'angolo in alto a destra della pagina. Quindi seleziona Configura dal menu a discesa.Nella casella Ricerca rapida della configurazione, digita Configurazione di Einstein, quindi seleziona Configurazione di Einstein dai risultati.

Abilita Attiva Einstein.

Attivare Einstein Trust Layer
Rafforza la fiducia nella tua intelligenza artificiale generativa. Utilizza Einstein Trust Layer per personalizzare i controlli sulla privacy dei dati integrati nell'esperienza dell'utente finale.
Nota: la configurazione di Data Cloud deve essere completata prima di poter attivare Einstein Trust Layer e configurare il mascheramento dei dati.
Nella pagina Configurazione di Einstein, seleziona Vai a Einstein Trust Layer.
Nella pagina Einstein Trust Layer, attiva Mascheratura dei dati del modello linguistico di grandi dimensioni e imposta le opzioni di mascheramento per la tua organizzazione.

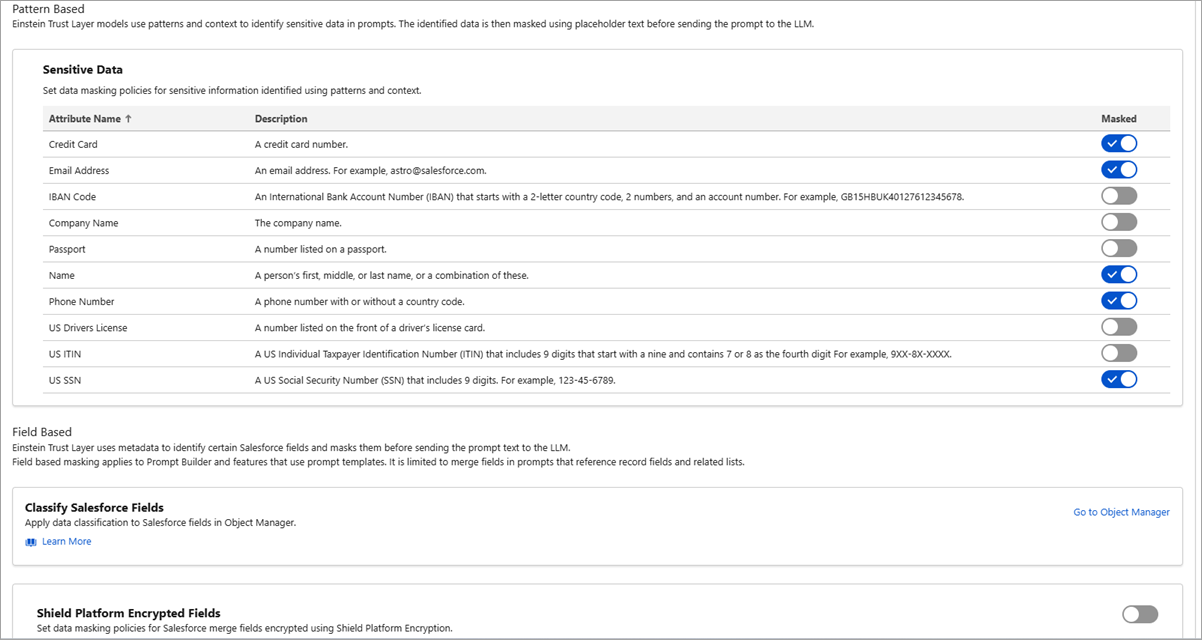
Attivare la raccolta e l'archiviazione dei dati di intelligenza artificiale generativa di Einstein
Monitora l'uso dell'intelligenza artificiale generativa nella tua organizzazione Salesforce e assicurati che l'uso dell'intelligenza artificiale sia conforme alle tue policy di sicurezza, privacy, governance e normative relative all'intelligenza artificiale.
Nota: la configurazione di Data Cloud deve essere completata prima di poter attivare la raccolta e l'archiviazione dei dati di intelligenza artificiale generativa di Einstein.
Nella casella Ricerca rapida della configurazione, digita Audit di Einstein, quindi seleziona Configurazione di audit, analisi e monitoraggio di Einstein dai risultati.

Nella pagina Configurazione di audit, analisi e monitoraggio di Einstein, attiva Controllo e feedback. Potrebbero essere necessarie alcune ore prima che i dati di controllo dell'intelligenza artificiale generativa di Einstein siano disponibili in Data Cloud.

Configurare IA in Tableau
Per attivare la funzionalità di intelligenza artificiale generativa per funzionalità specifiche in Tableau Cloud, segui le procedure riportate di seguito.
Nota: questa funzionalità utilizza l’intelligenza artificiale generativa, basata su Einstein Trust Layer. I tuoi dati rimangono protetti e al sicuro grazie ai controlli dei dati e della privacy perfettamente integrati nell’esperienza utente. Per maggiori informazioni, consulta Einstein Trust Layer(Il collegamento viene aperto in una nuova finestra).
Accedi a Tableau Cloud come amministratore del sito.
Nel sito in cui desideri attivare le funzioni di intelligenza artificiale generativa seleziona Impostazioni.
(Facoltativo) In AI in Tableau, attiva i riepiloghi delle informazioni dettagliate e una corrispondenza semantica migliore. Queste funzionalità non richiedono un'organizzazione Salesforce.
Accedi alla tua organizzazione Salesforce.
Seleziona Connettiti a Salesforce.
Nella pagina Login |Salesforce (Accesso | Salesforce) immetti le credenziali utente Salesforce per la tua organizzazione Salesforce.
All’ID utente deve essere assegnata l'autorizzazione Profilo Personalizza applicazione. Per maggiori informazioni, consulta User capabilities with 'Customize Application' Profile permission(Il collegamento viene aperto in una nuova finestra) nella Guida online di Salesforce.
Per poter accedere all’intelligenza artificiale generativa di Einstein e ai crediti per le richieste di Einstein, nella tua organizzazione Salesforce deve essere attivata l’intelligenza artificiale generativa di Einstein. Per maggiori informazioni sulle richieste di Einstein, consulta Utilizzo di IA in Tableau(Il collegamento viene aperto in una nuova finestra).

Nella pagina Consenti l’accesso, seleziona Consenti.
Dopo aver effettuato correttamente la connessione all’organizzazione Salesforce, le caselle di controllo per le funzionalità aggiuntive di IA in Tableau vengono abilitate. Puoi anche modificare, testare o eliminare la connessione secondo necessità.
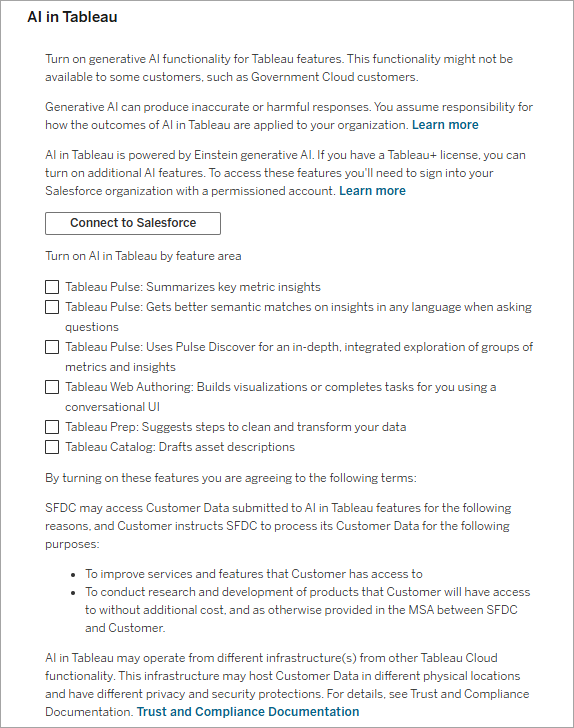
Seleziona Tableau Pulse: utilizza Scopri di Pulse per un'esplorazione approfondita e integrata di gruppi di metriche e informazioni dettagliate per consentire agli utenti di esplorare gruppi di metriche utilizzando Domande e risposte avanzate (Scopri). Scopri utilizza algoritmi statistici per esaminare le metriche raggruppate e trovare informazioni dettagliate pertinenti, interessanti e adatte per l’analisi. Per maggiori informazioni su questa funzionalità, consulta Attivare Domande e risposte avanzate (Scopri) in Tableau(Il collegamento viene aperto in una nuova finestra).
Seleziona Tableau Web authoring: crea visualizzazioni o completa attività utilizzando un’interfaccia utente conversazionale per consentire agli utenti di creare visualizzazioni, nonché di elaborare e comprendere calcoli con Tableau Agent nel Web authoring di Tableau Cloud e in Tableau Desktop (versione 2025.1 e successive). Per maggiori informazioni su Tableau Agent, consulta Esplorare i dati con Tableau Agent(Il collegamento viene aperto in una nuova finestra).
Seleziona Tableau Prep: suggerisce fasi per la pulizia e la trasformazione dei tuoi dati: consente agli utenti di utilizzare Tableau Agent per pulire i dati, creare campi calcolati e generare flussi. Questa funzionalità è disponibile nel Web authoring di Tableau Prep, in Tableau Cloud e in Tableau Prep Builder (versione 2025.2 e successive). Per maggiori informazioni su Tableau Agent in Tableau Prep, consulta Creare flussi di Tableau Prep con Tableau Agent(Il collegamento viene aperto in una nuova finestra).
Seleziona Tableau Catalog: consente di creare bozze di descrizioni delle risorse per consentire agli utenti di generare automaticamente descrizioni per origini dati, cartelle di lavoro e tabelle. Per ulteriori informazioni sull’intelligenza artificiale generativa in Tableau Catalog, consulta Gestire i contenuti Web(Il collegamento viene aperto in una nuova finestra).
Utenti di prova
Se desideri provare l'IA in Tableau, puoi iscriverti per una versione di prova gratuita di Tableau Cloud. Sono inclusi riepiloghi delle informazioni dettagliate di Tableau Pulse e domande e risposte avanzate (Scopri), nonché le funzionalità di Tableau Agent in Web authoring, Tableau Desktop (versione 2025.1 e successive) e Tableau Prep Builder (versione 2025.2 e successive). Basta compilare questo modulo oppure contatta il tuo Account Executive per iniziare. Dopo la registrazione, avrai accesso al nuovo sito Tableau Cloud. Non è possibile aggiungere una versione di prova di Tableau Agent a un sito esistente.
Come utente della versione di prova, la maggior parte della configurazione viene impostata automaticamente e puoi attivare le funzionalità di IA per il Web authoring in Tableau Cloud e Tableau Prep. Sebbene le richieste siano gratuite durante la versione di prova, potrebbero essere applicati dei limiti al numero di richieste che puoi effettuare all'ora. Le seguenti opzioni non sono disponibili durante l'utilizzo dell'esperienza della versione di prova:
Tableau Agent in Tableau Catalog
Mascheramento dei dati personalizzato
Audit trail in Data Cloud
Per iniziare a utilizzare l'IA in Tableau, completa le seguenti fasi:
Accedi alla versione di prova del tuo sito Tableau Cloud come amministratore del sito.
Seleziona Impostazioni.
Nella sezione IA in Tableau seleziona le caselle di controllo relative alle aree di funzionalità in cui desideri attivare l’intelligenza artificiale generativa.
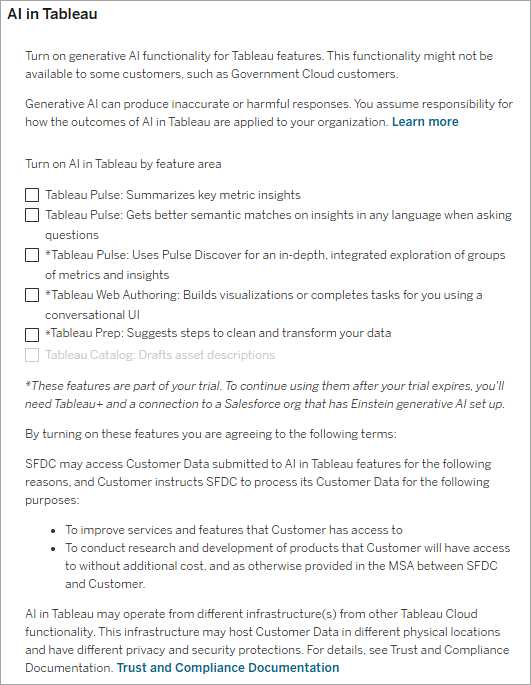
Seleziona una delle seguenti opzioni:
Tableau Pulse: riepiloga informazioni dettagliate sulle metriche chiave: consente agli utenti di visualizzare i riepiloghi personalizzati delle informazioni dettagliate e ottenere una rapida panoramica delle modifiche significative apportate alle metriche. Per maggiori informazioni sull’intelligenza artificiale generativa in Tableau Pulse, consulta AI in Tableau AI per Tableau Pulse(Il collegamento viene aperto in una nuova finestra).
Tableau Pulse: utilizza Scopri di Pulse per un'esplorazione approfondita e integrata di gruppi di metriche e informazioni dettagliate: consente agli utenti di esplorare gruppi di metriche utilizzando Domande e risposte avanzate (Scopri) e di trovare informazioni dettagliate pertinenti, interessanti e adatte per l’analisi. Per maggiori informazioni su questa funzionalità, consulta Attivare Domande e risposte avanzate (Scopri) in Tableau(Il collegamento viene aperto in una nuova finestra).
Il Web authoring di Tableau crea visualizzazioni o completa attività utilizzando un'interfaccia utente conversazionale: consente agli utenti di creare visualizzazioni, nonché di elaborare e comprendere calcoli con Tableau Agent. Per ulteriori informazioni su Tableau Agent nel Web authoring di Tableau Cloud, consulta Esplorare i dati con Tableau Agent(Il collegamento viene aperto in una nuova finestra).
Tableau Prep: suggerisce fasi per la pulizia e la trasformazione dei tuoi dati: consente agli utenti di utilizzare Tableau Agent per pulire i dati, creare campi calcolati e generare flussi. Questa funzionalità è disponibile nel Web authoring di Tableau Prep, in Tableau Cloud e in Tableau Prep Builder (versione 2025.2 e successive). Per maggiori informazioni su Tableau Agent in Tableau Prep, consulta Creare flussi di Tableau Prep con Tableau Agent(Il collegamento viene aperto in una nuova finestra).
Passa a un flusso di Tableau Prep o a una cartella di lavoro di Tableau e seleziona l’icona
 di Tableau Agent per aprire il riquadro Tableau Agent e digitare una richiesta. In Tableau Prep Builder, per visualizzare l’icona gli utenti devono aver effettuato l’accesso al sito Cloud dopo aver attivato IA in Tableau.
di Tableau Agent per aprire il riquadro Tableau Agent e digitare una richiesta. In Tableau Prep Builder, per visualizzare l’icona gli utenti devono aver effettuato l’accesso al sito Cloud dopo aver attivato IA in Tableau.
Importante: per utilizzare l'IA in Tableau nel tuo sito di produzione dopo la scadenza della versione di prova, dovrai acquistare Tableau+, connetterti a un'organizzazione Salesforce in cui è configurata l'intelligenza artificiale generativa Einstein e completare le fasi di configurazione descritte in precedenza in questo argomento.
