Creare flussi di Tableau Prep con Tableau Agent
Supportato in Tableau Prep Builder e nel Web authoring di Tableau Prep in Tableau Cloud versione 2025.2 e successive.
Nota: devi disporre di Tableau+ e di una connessione a un’organizzazione Salesforce con l’intelligenza artificiale generativa di Einstein configurata per utilizzare Tableau Agent in Tableau Prep. Per utilizzare Tableau Agent in Tableau Prep Builder (2025.2 e versioni successive), devi accedere a un sito Tableau Cloud con Tableau+ e Tableau Agent per Tableau Prep attivati. Per maggiori informazioni, consulta Attivare IA in Tableau per il tuo sito(Il collegamento viene aperto in una nuova finestra). Se non disponi di Tableau+ ma desideri provare Tableau Agent, puoi registrarti(Il collegamento viene aperto in una nuova finestra) per una prova gratuita di Tableau Cloud che ora include funzionalità di Tableau Agent.
Tableau Agent in Tableau Prep è una funzionalità di intelligenza artificiale generativa che può aiutarti a pulire e trasformare i tuoi dati. Nelle versioni precedenti, era possibile utilizzare Tableau Agent per creare campi calcolati durante la creazione del flusso. A partire dalla versione 2025.2, puoi utilizzare Tableau Agent per pulire i dati e creare il flusso, nonché per ottenere assistenza nella creazione di campi calcolati. Questa funzionalità è disponibile in Tableau Prep Builder e nel Web authoring di Tableau Prep in Tableau Cloud.
Per utilizzare Tableau Agent, devi solo descrivere l'operazione da eseguire utilizzando un linguaggio naturale come "Dividi il campo dei dettagli dei voli in campi separati per volo, data, classe e prezzo" o "Modifica i valori del campo Data ordine in mese". Tableau Agent restituisce un riepilogo su come svolgere l'attività e una serie di passaggi suggeriti che puoi applicare al flusso, creando anche calcoli se necessario.
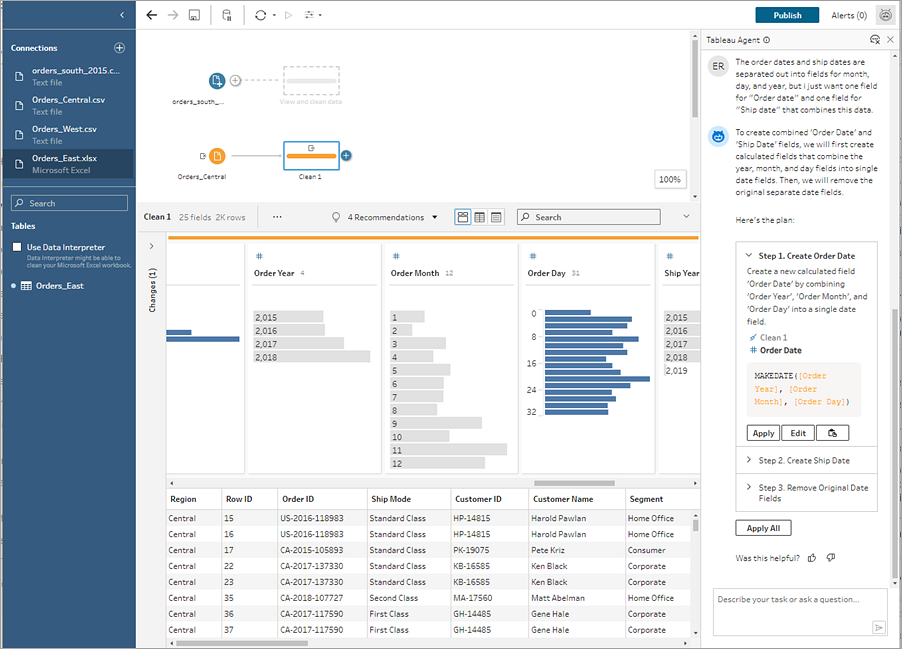
Poiché hai il controllo sul processo, puoi esaminare le fasi suggerite e applicarle singolarmente o applicare tutte le fasi del piano. Tableau Agent esegue i passaggi per te, creando il flusso e aggiungendo le modifiche al riquadro Modifiche. Puoi interagire manualmente con le modifiche apportate da Tableau Agent, come la modifica di un calcolo o l'utilizzo dei comandi Annulla o Ripeti, in modo da avere sempre il controllo del flusso.
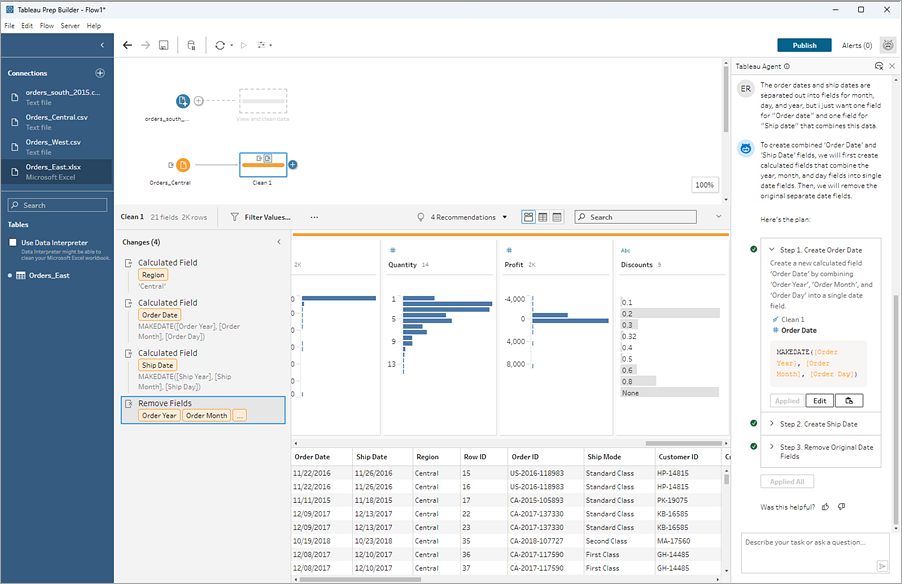
Tableau Agent può eseguire una singola azione, ad esempio la creazione di un campo calcolato, o azioni più complesse che richiedono più passaggi. A seconda delle azioni necessarie per completare l'attività, Tableau Agent ti mostrerà la singola azione che puoi rivedere e applicare oppure ti fornirà un piano quando sono necessarie azioni più complesse e più fasi. Tableau Agent prevede un massimo di 10 fasi. Se l'azione richiede più di 10 fasi per essere completata, suddividi la richiesta in più domande.
Tableau Agent supporta l’inglese (en_US) e un sottoinsieme di altre lingue. Se Tableau Prep Builder, o il tuo sito Cloud, è impostato su una lingua non supportata, le risposte di Tableau Agent saranno in inglese (en_US). Per ulteriori informazioni sulle lingue supportate, consulta Lingue e impostazioni locali supportate da IA in Tableau(Il collegamento viene aperto in una nuova finestra).
Tableau Agent e fiducia
Tableau Agent si basa su Einstein Trust Layer(Il collegamento viene aperto in una nuova finestra) e ne eredita tutte le funzionalità di sicurezza, governance e attendibilità. Quando interagisci con Tableau Agent, né i tuoi dati né le conversazioni inviate al modello linguistico di grandi dimensioni (LLM) vengono salvati nel LLM e nessun dato del cliente viene mai utilizzato per addestrare il modello. Quando effettui una richiesta in Tableau Prep, la richiesta viene inviata a un modello di prompt creato da Tableau. Il modello di prompt richiede al modello linguistico di grandi dimensioni di creare un piano o un insieme di fasi per svolgere l'attività, in modo da poter rivedere le fasi suggerite restituite da Tableau Agent prima di applicarle al flusso.
Tableau Agent funziona solo con le origini dati a cui è connesso il flusso e, nel caso di Tableau Prep, solo i dati della tabella per la fase selezionata vengono inviati al prompt e al modello LLM, non tutti i dati nel flusso.
Tableau Agent non è a conoscenza di altre origini dati di Tableau, quindi non può suggerire contenuti pertinenti, rispondere a domande sulla derivazione dei dati o rispondere a domande di cultura generale. Vengono rispettati i criteri definiti dall’utente per la sicurezza a livello di riga e colonna. I dati a cui un utente ha accesso durante l’utilizzo di Tableau Agent sono conformi a qualsiasi criterio di sicurezza adottato a livello di riga o colonna.
Quando ti connetti per la prima volta, Tableau Agent indicizza i tuoi dati per comprenderne il contesto. In questo modo Tableau Agent può restituire risultati pertinenti in base alle tue domande e alla tua origine dati. Le informazioni indicizzate includono nomi di colonna e tipo di dati e 5 righe di esempio della tabella a cui si fa riferimento nella fase del flusso.
Einstein Trust Layer può essere utilizzato per mascherare le informazioni di identificazione personale (PII) prima che vengano inviate al modello linguistico di grandi dimensioni (LLM) utilizzando il mascheramento dei dati basato su modello. Utilizzando tecniche di apprendimento automatico e di corrispondenza di modelli, le informazioni di identificazione personale (PII) nelle richieste vengono sostituite con token generici e poi smascherate con i valori originali nella risposta. Per maggiori informazioni su come configurare il mascheramento dei dati, consulta Selezione dei dati da mascherare(Il collegamento viene aperto in una nuova finestra) nella Guida di Salesforce. Per un ulteriore livello di protezione, Einstein Trust Layer garantisce che, una volta elaborate la richiesta e la risposta, il modello linguistico di grandi dimensioni (LLM) dimentichi sia la richiesta che la risposta.
Considerazioni sulla fatturazione di Tableau Agent
Quando utilizzi le funzionalità dell’intelligenza artificiale generativa di Tableau, consumi richieste di Einstein ed eventualmente crediti di Data Cloud (se utilizzi la funzionalità di controllo dei dati dell’intelligenza artificiale generativa). Le richieste di Einstein sono una metrica di consumo per l’intelligenza artificiale generativa. Per maggiori informazioni, consulta Utilizzo di IA in Tableau(Il collegamento viene aperto in una nuova finestra).
Puoi visualizzare l’utilizzo di dati nella tua organizzazione Salesforce utilizzando dashboard predefinite e Digital Wallet, oppure connetterti ai dati di Data Cloud da Tableau e creare visualizzazioni utilizzando i dati delle tabelle di Digital Wallet. Per maggiori informazioni, consulta Visualizzare l’utilizzo delle richieste di Einstein(Il collegamento viene aperto in una nuova finestra).
Azioni supportate da Tableau Agent per Tableau Prep
Tableau Agent non ha ancora accesso a tutte le funzionalità di Tableau Prep, ma puoi comunque interagire con il flusso per eseguire queste azioni manualmente. Ad esempio, Tableau Agent attualmente è in grado di creare un flusso solo in modo lineare. Se devi ramificare il flusso, dovrai farlo manualmente.
Di seguito è riportato l'elenco delle azioni di trasformazione che Tableau Agent supporta al momento. Per informazioni sulle limitazioni di Tableau Agent, consulta Limitazioni di Tableau Agent per Tableau Prep più avanti in questo argomento.
| Azione di trasformazione | Supportata da Tableau Agent |
|---|---|
| |
| Pulire e dare forma ai dati |
|
| Trasformare dati tramite pivot |
|
| Aggregare, creare un join o unificare i dati |
|
Mettiti all’opera con Tableau Agent
Tableau Agent è disponibile tramite un nuovo riquadro della conversazione nell’ambiente di Web authoring di un sito Tableau Cloud o in Tableau Prep Builder quando effettui l’accesso a un sito Tableau Cloud in cui sono attivati Tableau+ e AI in Tableau. Per ulteriori informazioni sulla configurazione del sito Tableau Cloud per l’uso di Tableau Agent, consulta Attivare l'intelligenza artificiale nel tuo sito Tableau Cloud(Il collegamento viene aperto in una nuova finestra).
Tableau Agent non può connettersi alle tue origini dati, introdurre più dati per te, ottimizzare il campionamento o creare fasi di input. Inizia quindi connettendoti ai dati e portando le tabelle con cui desideri lavorare nel canvas del flusso.
Avviare Tableau Agent
Puoi avviare Tableau Agent dalla barra degli strumenti in Tableau Prep Builder o Web authoring di Tableau Prep in Tableau Cloud oppure dalla finestra di dialogo di calcolo. Per ulteriori informazioni sull’avvio di Tableau Agent dalla finestra di dialogo di calcolo, consulta Creare campi calcolati con Tableau Agent in questo argomento.
Nel riquadro del flusso, seleziona l'icona Tableau Agent dalla barra degli strumenti accanto ad Avvisi.
Nota: se non visualizzi l'icona, assicurati di aver effettuato l'accesso a un sito Tableau Cloud (Server > Accedi in Tableau Prep Builder) con Tableau+ e IA in Tableau per Tableau Prep attivati.
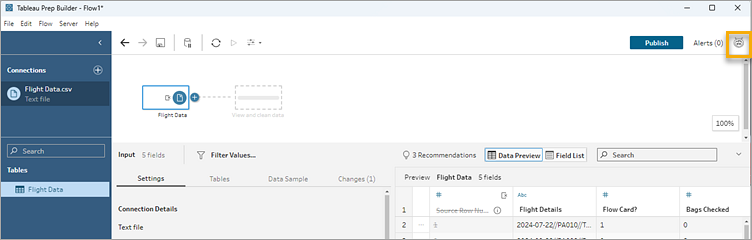
Quando si apre il riquadro, seleziona D’accordo per accettare la dichiarazione di non responsabilità per iniziare. Potrebbe essere necessario scorrere per visualizzare il pulsante.
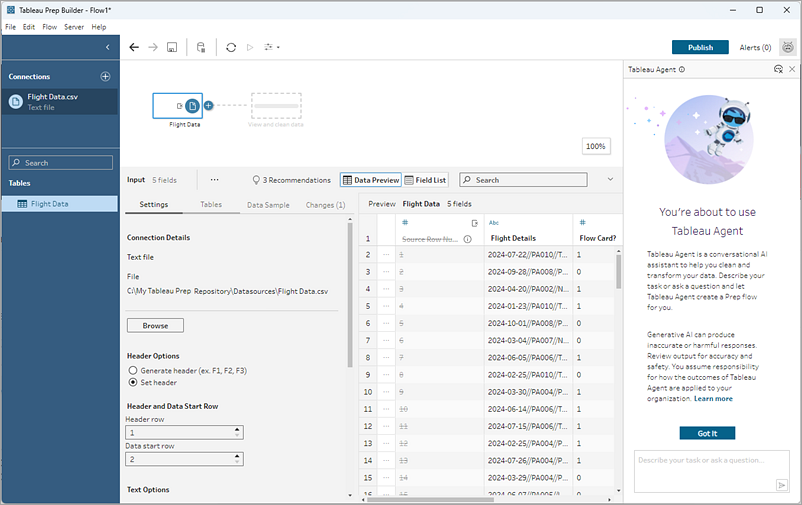
Pulire e preparare i dati con Tableau Agent
L'esempio in questa sezione utilizza i dati di una challenge di Preppin Data(Il collegamento viene aperto in una nuova finestra).
Tableau Agent non è un chatbot aperto. Può funzionare solo all’interno del tuo insieme di dati ed eseguire una serie specifica di azioni relative alla pulizia e alla trasformazione dei dati nel tuo flusso. Ad esempio, Tableau Agent può aiutarti a dividere i campi, trasformare tramite pivot o aggregare i dati, ma non può rispondere a domande aperte come "Informazioni su questo flusso" o "Ulteriori informazioni sulla tabella Ordini".
Nota: al momento Tableau Agent non è in grado di eseguire il flusso o pianificarne l'esecuzione, creare fasi di output o fornire assistenza per determinati tipi di fasi, come join, unificazione, script o previsione. Per maggiori informazioni, consulta Limitazioni di Tableau Agent per Tableau Prep.
Nel riquadro di flusso seleziona la fase in cui desideri che Tableau Agent applichi l'azione di pulizia. Seleziona un tipo di fase di input, pulizia o altro tipo supportato.
Attualmente, Tableau Agent funziona su una fase specifica, quindi è necessario prima selezionare la fase in cui desideri eseguire un'azione. Se desideri eseguire operazioni di pulizia sulle tabelle che esistono in fasi separate, dovrai eseguire questa operazione una fase alla volta.
Nel riquadro di Tableau Agent, descrivi l'azione per cui vuoi l’aiuto di Tableau Agent.
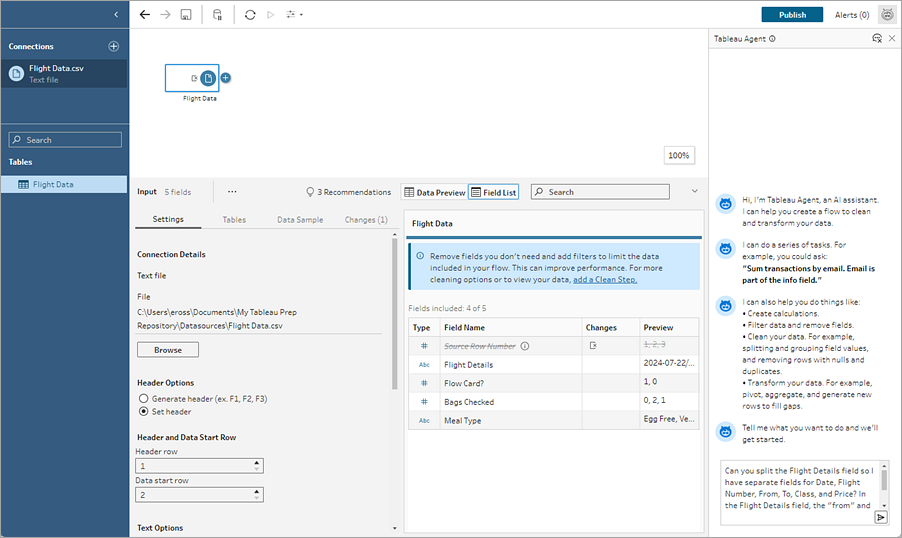
Suggerimento: per ottenere risultati migliori da Tableau Agent, sii specifico nella tua richiesta e fornisci quanti più dettagli possibili per aiutare Tableau Agent a comprendere il contesto. In questo esempio, il valore del campo utilizza due diversi delimitatori. Includendo queste informazioni nella richiesta "Puoi dividere il campo dei dettagli del volo in modo da avere campi separati per data, numero di volo, da, a, classe e prezzo? Nel campo Dettagli del volo, i dati "da" e "a" sono mostrati con un trattino. Ad esempio "Tokyo-New York". Tableau Agent può comprendere meglio la richiesta e suggerire le azioni corrette.
Quando la tua richiesta è pronta, fai clic sulla freccia nella casella di testo per passarla a Tableau Agent. Tableau Agent indicizza i dati nella fase selezionata per valutare la tua richiesta rispetto ai dati. La richiesta viene quindi passata a un modello di prompt, che a sua volta viene passato al modello LLM per elaborare e restituire un piano.
Rivedi le fasi del piano espandendo ogni fase.
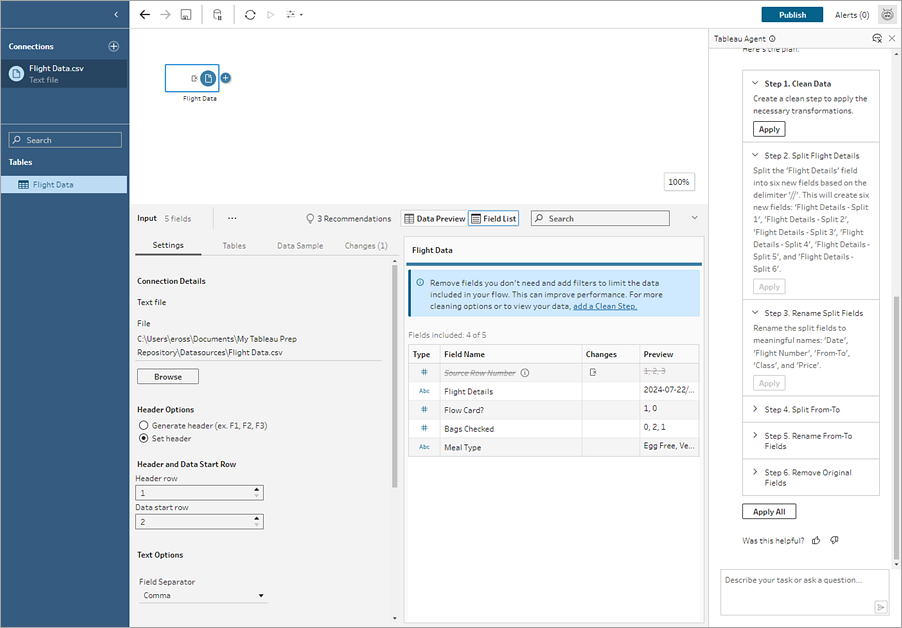
Fai clic su Applica per applicare ogni fase individualmente oppure fai clic su Applica tutto e Tableau Agent applicherà tutte le fasi del piano.
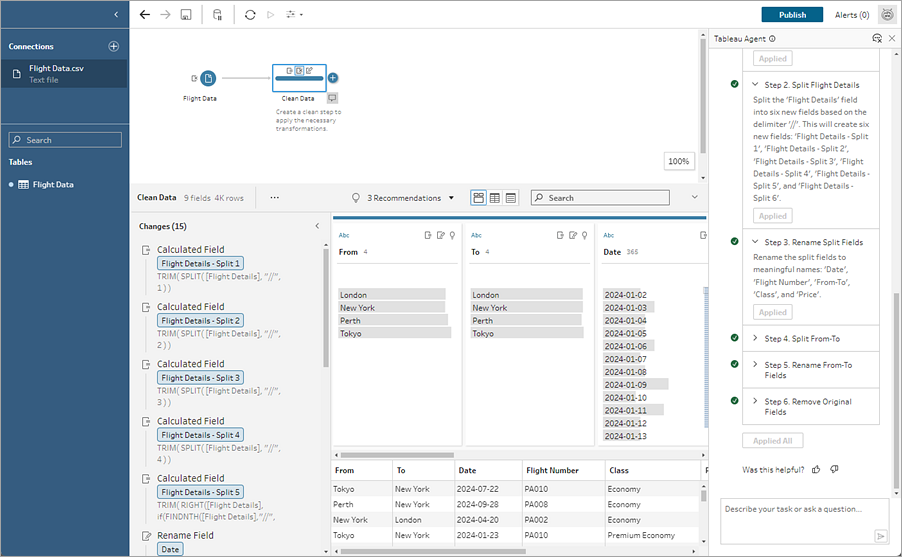
Valuta l’output per assicurarti che Tableau Agent abbia fatto ciò che desideravi. Un segno di spunta verde appare accanto a ogni fase che è stata completata correttamente. Puoi valutare e modificare qualsiasi modifica elencata nel riquadro Modifiche, nonché aggiornare la descrizione aggiunta alla fase nel riquadro di flusso.
Continua a chiedere a Tableau Agent di aiutarti a pulire i dati, quindi aggiungi una fase di Output per completare il flusso.
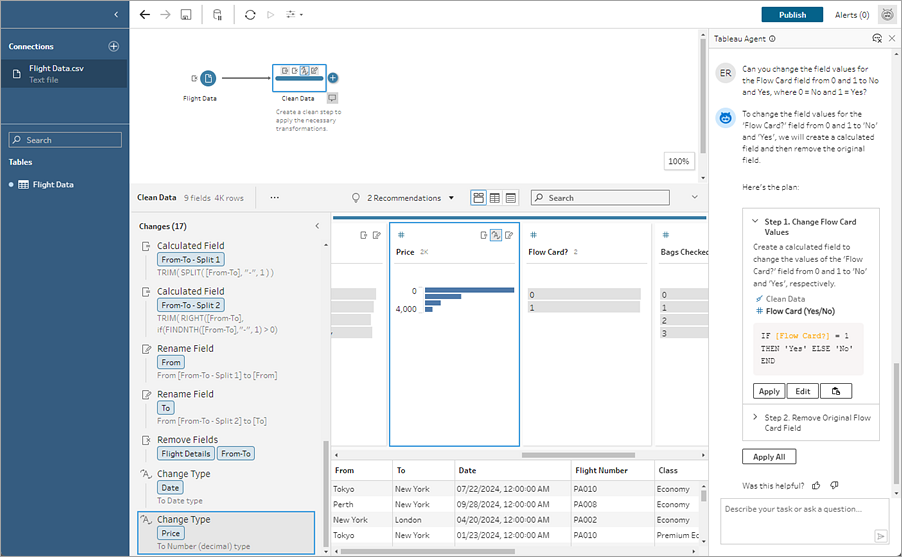
Creare campi calcolati con Tableau Agent
Supportato nel Web authoring di Tableau Prep versione 2024.2 e successive e in Tableau Prep Builder versione 2025.2 e successive.
Creare campi calcolati è più semplice che mai con Tableau Agent. Lancia Tableau Agent dalla finestra di dialogo Calcolo, quindi descrivi un calcolo e Tableau Agent creerà la formula, consentendoti di aggiungere potenti campi calcolati ai tuoi flussi Prep con un solo clic. In precedenza, la creazione di formule per i campi calcolati richiedeva la conoscenza degli oggetti e dei campi, delle funzioni disponibili e delle varie limitazioni basate sui tipi di dati, sui tipi di formula e altro ancora.
Tableau Agent semplifica notevolmente il compito di creare funzioni personalizzate. Ora utenti tecnici e non tecnici possono creare facilmente calcoli utilizzando un linguaggio semplice. Grazie alla possibilità di creare in modo rapido ed efficiente campi formula sia a livello di riga che di riepilogo a partire da descrizioni in linguaggio naturale, puoi eseguire la preparazione dei dati, rendendo più semplice e veloce la combinazione, la modellazione e la pulizia dei dati per l’analisi.
Creare campi calcolati
Nota: a partire dalla versione 2025.2, quando chiedi aiuto a Tableau Agent per un calcolo, si aprirà un riquadro di conversazione in cui porre domande anziché consentirti di porre domande direttamente nella finestra di dialogo di calcolo.
Fai clic su una fase di pulizia nel riquadro del flusso.
Nella barra degli strumenti del riquadro del profilo fai clic su Crea campo calcolato oppure, in una scheda di profilo o una griglia dei dati, fai clic sul menu Altre opzioni
 e seleziona Crea campo calcolato > Calcolo personalizzato.
e seleziona Crea campo calcolato > Calcolo personalizzato.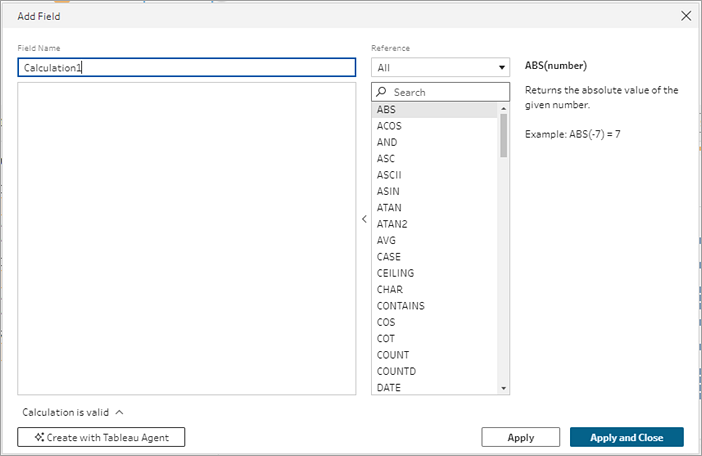
Fai clic su Crea con Tableau Agent. La finestra di dialogo di calcolo si chiuderà e si aprirà il riquadro Tableau Agent.
Nel riquadro Conversazione, seleziona D’accordo per accettare la dichiarazione di non responsabilità per iniziare.
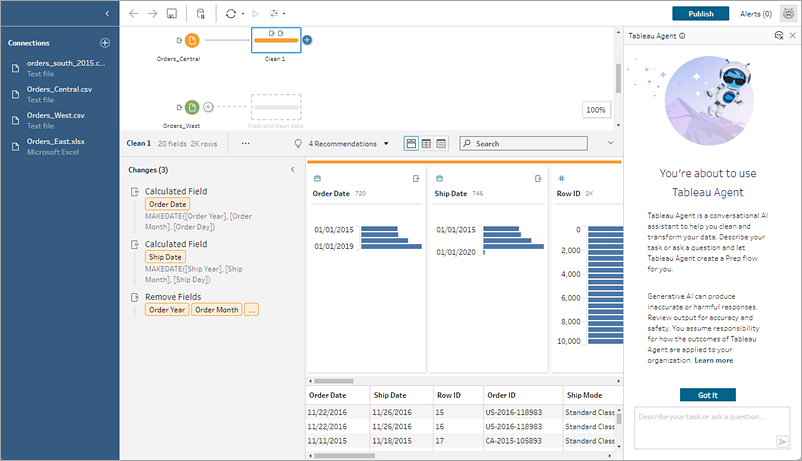
Poiché hai aperto Tableau Agent dalla finestra di dialogo del calcolo, è già popolato con il tuo intento. Nella casella di testo Tableau Agent descrivi il calcolo desiderato. Fornisci quanti più dettagli possibili per cercare di ottenere i risultati migliori.
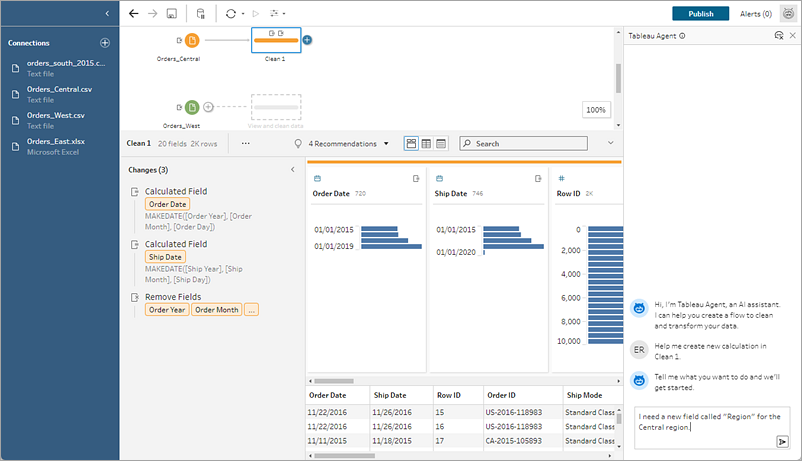
Quando la tua richiesta è pronta, fai clic sulla freccia nella casella di testo per passarla a Tableau Agent.
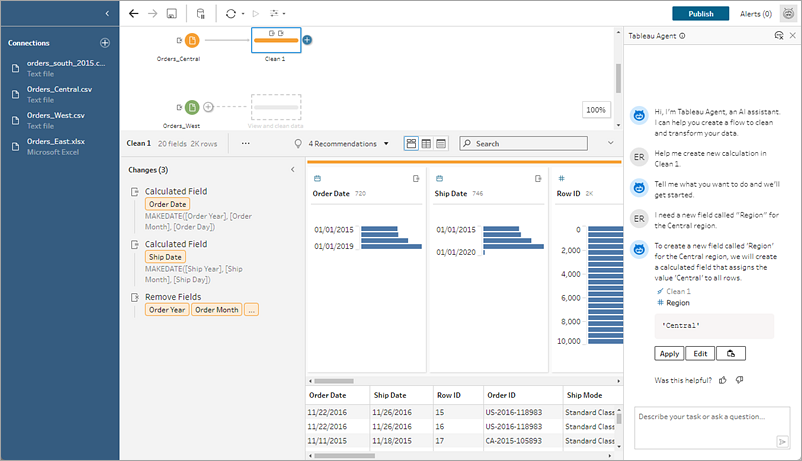
Nota: se Tableau Agent non riesce a restituire un calcolo valido, puoi fornire feedback.
Valuta l’output per assicurarti che corrisponda a quello che desideri. Fai clic su Modifica per aprire la finestra di dialogo del calcolo e personalizzare il calcolo manualmente e applicarlo, oppure fai clic su Applica e Tableau Agent aggiungerà il calcolo al flusso.
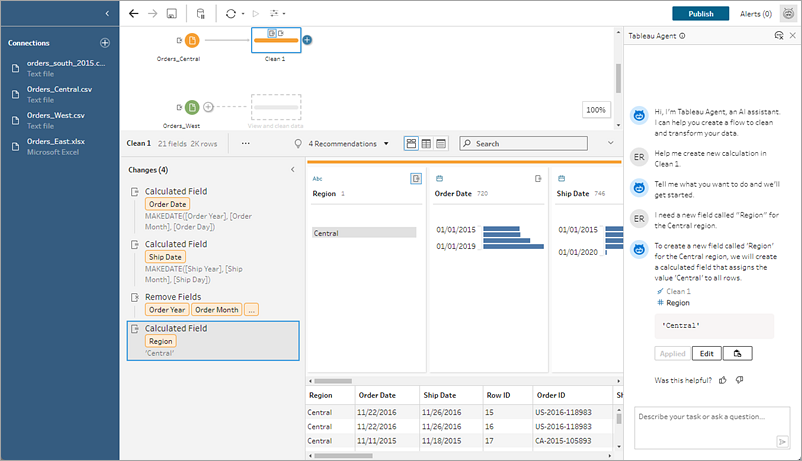
Esempi di calcolo
Nota: a volte Tableau Agent ti mostra il calcolo suggerito nel riquadro Tableau Agent per consentirti di esaminarlo e applicarlo, mentre a volte mostra solo una descrizione riepilogativa che puoi applicare e quindi rivedere e modificare nel riquadro Modifiche.
Esempio di calcolo 1:
Prompt: scrivi un calcolo per trovare il nome del mese per gli ordini nel campo Data ordine.
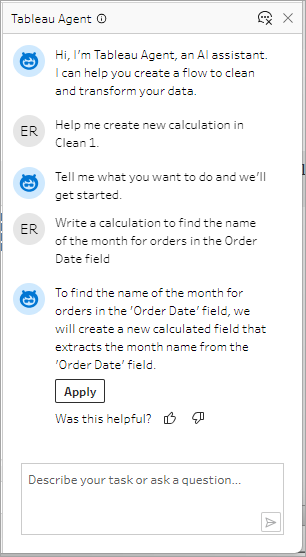
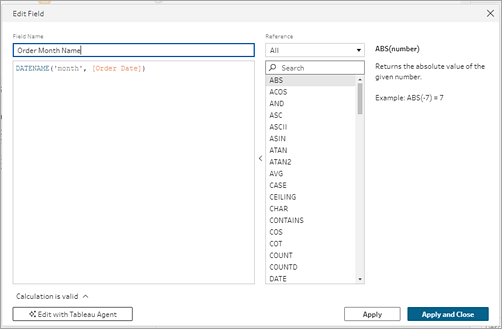
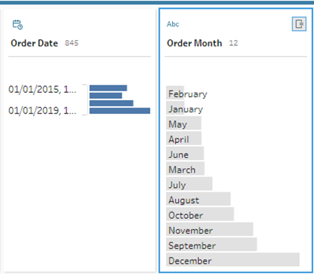
Esempio di calcolo 2:
Prompt: scrivi un calcolo per limitare i valori nel campo Quantità a un valore massimo di 10.
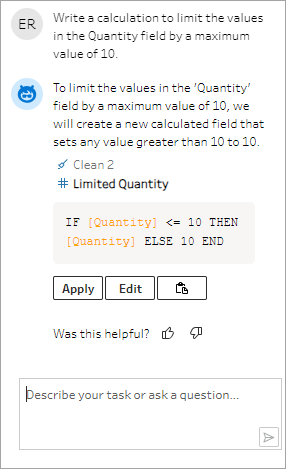
In questo esempio viene aggiunto un prompt ulteriore per perfezionare i calcoli in modo da mantenere i valori superiori alla soglia.
Prompt: se la quantità è superiore a 10, sostituiscila con il testo “Sopra soglia” e mantieni i valori originali.
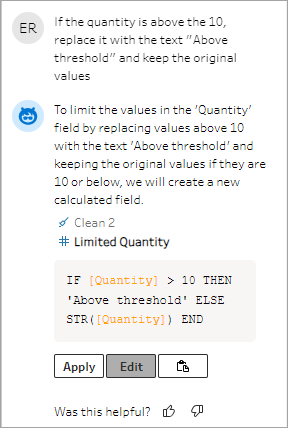
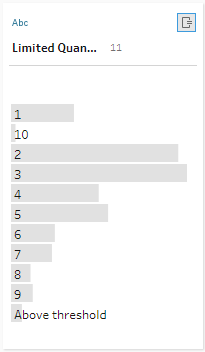
Suggerimenti per ottenere risultati migliori
Tableau Agent fa del suo meglio per comprendere il tuo intento e i tuoi dati. Ma sta ancora imparando. Utilizza i seguenti suggerimenti per aiutare Tableau Agent a fare del suo meglio e ottenere ottimi risultati.
| Suggerimento | Problema | Cosa fare |
|---|---|---|
| Utilizzare un intento esplicito | Tableau Agent fa del suo meglio per dedurre il tuo intento, ma potrebbe non essere sempre in grado di riuscirci. | Se vuoi che Tableau Agent divida un campo, indica quali campi vuoi che crei. In alternativa, se desideri che Tableau Agent crei un calcolo, prova a iniziare la richiesta con la frase “Crea un calcolo che...” |
| Nascondere i campi irrilevanti | I campi con nomi simili nell’insieme di dati possono creare confusione per Tableau Agent. | Nascondi i campi non necessari. I campi nascosti non verranno utilizzati da Tableau Agent. |
| Attenzione ai sinonimi | Tableau Agent riesce a comprendere bene i sinonimi comuni. Ad esempio, è in grado di capire “titoli” e “film” possono essere applicabili a un campo chiamato “film”. Tuttavia, non capisce la terminologia o gli acronimi specifici della tua azienda che potresti utilizzare. | Fai riferimento ai campi specifici che ti interessano per aiutare Tableau Agent a essere più preciso. |
| Utilizzare una terminologia specifica nelle richieste | Tableau Agent può scansionare la tua origine dati per cercare i nomi dei campi e i dati in quei campi, ma non è in grado di comprendere veramente i dati come può fare un essere umano. | Più la tua richiesta è descrittiva, più Tableau Agent sarà in grado di fornire una risposta corretta. |
| Suddividere compiti complessi | Tableau Agent può creare un piano graduale, ma potrebbe avere difficoltà a completare più attività complesse in un unico grande piano. | Suddividi le attività in parti e ripeti. Ad esempio:
|
| Porre domande solo sui propri dati | Tableau Agent non è un chatbot generico. Non può rispondere a domande di consulenza del tipo “come dovrei pulire i miei dati?” o domande generiche come “quale razza di gatto è il miglior animale domestico?” | Poni domande mirate per eseguire azioni di pulizia specifiche sui dati e iterare i risultati. |
Aiutare Tableau Agent a migliorare
Tableau Agent è ancora in fase di apprendimento. Ad esempio, alcuni calcoli creati da Tableau Agent non verranno scritti nel modo previsto. In questo caso, il tuo feedback sugli errori di calcolo aiuta Tableau Agent a migliorare le operazioni di pulizia e a creare calcoli sempre più accurati.
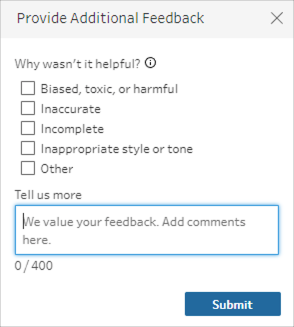
Limitazioni di Tableau Agent per Tableau Prep
Tableau fornisce strumenti potenti per l’analista umano e Tableau Agent non è diverso. IA in Tableau non è pensata per sostituire analisti ed esploratori di dati; è al tuo fianco per aiutarti. La tua partecipazione al processo è fondamentale.
Tipi di analisi
Tableau Agent non è ancora in grado di gestire domande di tipo consultivo, come "Cosa fa questo flusso?", "Puoi spiegare questo calcolo?" o aiutarti a risolvere i problemi del flusso, come "Come posso correggere questo errore?" Chiedigli invece di aiutarti a eseguire attività di pulizia specifiche, come "Estrai il codice banca dal codice transazione" o "Somma le transazioni per banca al mese".
Funzionalità non supportate
Attualmente, Tableau Agent è in grado di supportare molte delle comuni operazioni di pulizia necessarie. Ma è solo l'inizio. Ecco alcune delle operazioni che non è ancora in grado di supportare. Tuttavia, puoi sempre interagire con il flusso ed eseguire manualmente una di queste attività.
Scegliere un'origine dati per te o aggiungere dati al flusso, ad esempio Unificazioni di input
Eseguire la modellazione dei dati, ad esempio join e unioni
Supportare alcuni tipi di passaggi come previsioni, script e fasi di output
Fornire una risposta che richiede l'analisi di più di una fase nel flusso
Diramare il flusso. Attualmente Tableau Agent può creare solo fasi lineari.
Ottimizzare il flusso (aiuto per il campionamento dei dati o le prestazioni)
Supportare alcune funzionalità (parametri, suggerimenti, pivot tramite ricerca con caratteri jolly e così via)
Eseguire o pianificare il flusso
Supportare tutte le lingue. Tableau Agent supporta l’inglese (en_US) e un sottoinsieme di altre lingue. Se i nomi e i valori dei campi delle origini dati non sono nella stessa lingua delle impostazioni della lingua utente o non sono nella stessa lingua in cui interagisci con Agent, utilizza il nome e i valori esatti del campo nelle richieste. Per informazioni sulle lingue attualmente supportate da Tableau Agent, consulta Lingue e impostazioni locali supportate da AI in Tableau(Il collegamento viene aperto in una nuova finestra).
