Permisos
Los permisos determinan la forma en que los usuarios pueden interactuar con contenidos tales como libros de trabajo y fuentes de datos. Los permisos se establecen en el cuadro de diálogo de permisos o a través de la API de REST(El enlace se abre en una ventana nueva). En la parte superior del cuadro de diálogo, las reglas de permiso configuran las capacidades para los grupos o los usuarios. A continuación, en la cuadrícula de permisos se muestran los permisos vigentes para los usuarios.

Hay varios temas interrelacionados que describen cómo pensar, establecer y administrar permisos. Los temas principales son:
- En este tema, que trata los conceptos básicos, cómo establecer reglas de permisos para proyectos y otro contenido, y aspectos concretos de permisos para escenarios específicos.
- Capacidades y plantillas de permisos, que cubre en detalle las distintas capacidades que se usan para crear reglas de permisos.
- Administrar permisos con proyectos, que cubre el uso de proyectos para administrar permisos y cómo los proyectos anidados y bloqueados afectan a los permisos.
- Permisos vigentes, que cubre cómo se evalúan las reglas de permisos y cómo se determinan los permisos finales.
- Permisos, roles en el sitio y licencias, que cubre cómo interactúan los permisos con los roles y licencias del sitio para determinar lo que un usuario puede hacer en un sitio.
Además, si cuenta con licencia de Data Management, los permisos para los activos externos tienen más aspectos que se deben tener en cuenta. Para obtener más información, consulte Administrar permisos para activos externos.
Fundamentos de los permisos
Proyectos y grupos
Los sitios de Tableau utilizan proyectos para organizar el contenido y grupos para organizar a los usuarios. La administración de los permisos es más sencilla cuando las reglas de permiso:
- Se fijan a nivel de proyecto en vez de en piezas individuales de contenido.
- Se establecen para grupos en lugar de individuos.
Solo se pueden establecer permisos para usuarios, grupos, proyectos o recursos que ya existen. Para obtener más información acerca de la creación de usuarios y grupos, la creación de proyectos y la publicación de contenido, consulte Administrar usuarios y grupos, Utilizar los proyectos para administrar el acceso a contenido y Publicar fuentes de datos y libros de trabajo(El enlace se abre en una ventana nueva).
Capacidades y reglas de permiso
Los permisos se componen de capacidades: la habilidad de hacer cosas como ver contenido, editar contenido web, descargar fuentes de datos o eliminar contenido. Las reglas de permiso establecen las capacidades permitidas o denegadas para un usuario o grupo en un recurso.
Para obtener más información acerca de las capacidades y las plantillas de reglas de permisos, consulte Capacidades y plantillas de permisos.
Nota: Cuando se habla de permisos en general, es común ver una frase como "un usuario debe tener el permiso de eliminar". Esto es fácil de entender en un contexto amplio. Sin embargo, cuando se trabaja con permisos a nivel técnico, como en este artículo, es más preciso decir "la capacidad de eliminar". En este tema usaremos el término capacidad porque es más preciso, pero debe tener en cuenta que es posible que vea permiso en otros lugares.

Para obtener un desglose de los iconos de capacidad y sus significados, consulte Capacidades y plantillas de permisos.
La interacción entre el nivel de licencia, el rol en el sitio y las posibles reglas de permiso son factores que influyen en la determinación final de lo que un usuario puede o no puede hacer. Para cada usuario esto se convierte en sus permisos vigentes. Para obtener más información consulte Permisos vigentes. Es posible que algunas tareas, como la creación de nuevos libros de trabajo desde un navegador (creación web) o el traslado de contenido, requieran configuraciones específicas de varias capacidades en lugar de necesitar una sola capacidad. Para obtener más información, consulte Configuración de permisos para situaciones específicas.
Configurar permisos
Las reglas de permisos se establecen de forma diferente en el nivel de proyecto, en el nivel de contenido o al publicar contenido desde Tableau Desktop.
Nota: La frase "permisos de proyecto" puede tener dos significados. Hay capacidades de permisos para un proyecto, Ver y Publicar, que controlan la interacción de los usuarios con los proyectos. También hay normas de permiso a nivel de proyecto para otros tipos de contenido. En este artículo, el término "permisos a nivel de proyecto" hace referencia a las reglas de permiso para libros de trabajo, fuentes de datos y otros recursos que se configuran en el cuadro de diálogo de permisos de un proyecto. Esto contrasta con las reglas de permiso de "nivel de contenido" que pueden establecerse en un libro de trabajo específico, una fuente de datos, etc.
Para administradores, propietario del proyecto y líderes de proyecto
Para establecer los permisos a nivel de proyecto:
- Diríjase al proyecto.
- Abra el menú Acciones (…) y haga clic en Permisos.

Se abre el cuadro de diálogo de permisos. Este cuadro de diálogo tiene dos partes principales: las reglas de permisos en la parte superior y la tabla de permisos vigentes en la parte inferior. Cada tipo de contenido tiene una pestaña. La imagen de abajo muestra la pestaña Fuentes de datos.
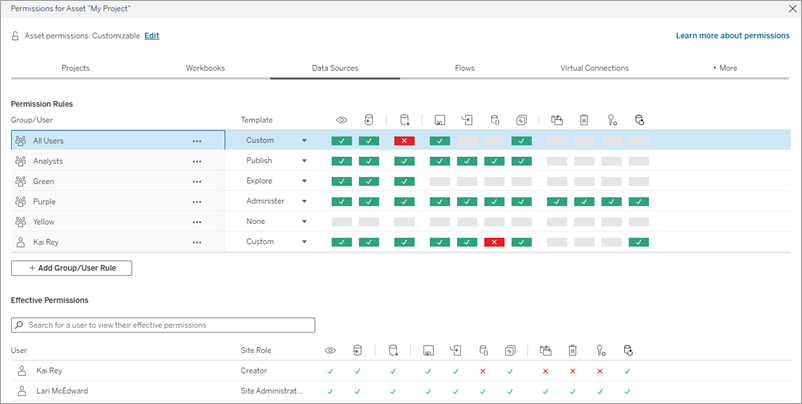
Si se selecciona una fila en la parte superior, se rellena la cuadrícula de permisos vigentes. Utilice esta opción para comprobar los permisos. Al pasar el cursor, se proporciona información acerca de por qué esa capacidad está permitida o denegada para ese usuario concreto.
- Para modificar una regla de permiso, seleccione la pestaña apropiada para ese tipo de contenido y haga clic en una capacidad.
- Para crear una regla, haga clic en + Añadir regla de grupo/usuario y empiece a escribir para buscar un grupo o un usuario. En cada pestaña, seleccione una plantilla del cuadro desplegable o haga clic en las capacidades para crear una regla personalizada.
- Cuando haya terminado, haga clic en Guardar.
- Si se selecciona la plantilla "Ninguno", el botón dirá "Eliminar regla".
Un clic establece la función como Permitida, dos clics la establecen como Denegada, y un tercer clic borra la selección (Sin especificar).
Configurar los permisos del proyecto para todos los tipos de contenido
Recuerde que el cuadro de diálogo de permisos de un proyecto contiene pestañas para cada tipo de contenido. Debe establecer permisos para cada tipo de contenido a nivel de proyecto o se negará a los usuarios el acceso a ese tipo de contenido. Una capacidad solo se concede a un usuario si se le permite expresamente. Dejar una capacidad como Sin especificar hará que se deniege.
Sugerencia: Cada vez que cree una regla de permisos a nivel de proyecto, asegúrese de revisar todas las pestañas de tipo de contenido.
Configurar los ajustes de permisos de recursos
Las reglas de permiso establecidas a nivel de proyecto actúan como un valor predeterminado para el contenido guardado en ese proyecto y cualquier proyecto anidado que contenga. El hecho de que esas reglas predeterminadas a nivel de proyecto se mantienen uniformes o se pueden editar depende de la configuración de permisos de recursos. En esta configuración se pueden establecer dos opciones: Bloqueado (recomendado) o Personalizable. Para obtener más información consulte Bloquear los permisos de recursos.
Para administradores, líderes de proyectos y propietarios de contenidos
Si Permisos de recursos se establece en Personalizables, se podrán modificar los permisos de cada recurso. La información que aparece a continuación no afecta a los recursos de los proyectos bloqueados. Para obtener más información consulte Bloquear los permisos de recursos.
Consejo: aunque es posible establecer permisos para recursos individuales en proyectos personalizables, recomendamos gestionar los permisos a nivel de proyecto.
Establecer permisos para recursos
- Diríjase al recurso (libro de trabajo, fuente de datos o flujo).
- Abra el menú Acciones (…) y haga clic en Permisos.

Se abre el cuadro de diálogo de permisos. Este cuadro de diálogo tiene dos partes principales: las reglas de permisos en la parte superior y la tabla de permisos vigentes en la parte inferior. (Verá que no hay pestañas en la parte superior: el cuadro de diálogo de permisos de nivel de recurso no tiene pestañas).

Si se selecciona una fila en la parte superior, se rellena la cuadrícula de permisos vigentes. Utilice esta opción para comprobar los permisos. Al colocar el cursor sobre un cuadrado de función, aparece información sobre por qué se permite o se niega el uso de la función para un determinado usuario.
- Para modificar una regla de permisos existente, haga clic en una capacidad:
- Para crear una regla, haga clic en + Añadir regla de grupo/usuario y empiece a escribir para buscar un grupo o un usuario. Seleccione una plantilla existente en el menú desplegable o cree una regla personalizada haciendo clic en las capacidades.
- Cuando haya terminado, haga clic en Guardar.
- Si se selecciona la plantilla "Ninguno", el botón dirá "Eliminar regla".
Un clic establece la función como Permitida, dos clics la establecen como Denegada, y un tercer clic borra la selección (Sin especificar).
Establecer los permisos de una vista
Consejo: Aunque es posible establecer permisos a nivel de vista dentro de un libro de trabajo, nuestra recomendación es que gestiona los permisos a nivel de proyecto (o libro de trabajo, si es necesario).
Si se publica un libro de trabajo con la opción Mostrar hojas como pestañas marcada, las vistas de ese libro de trabajo heredarán todos los permisos establecidos para el libro de trabajo. El cuadro de diálogo de permisos para una vista será de solo lectura.
Hay ocasiones en las que puede ser útil especificar los permisos en una vista de forma independiente al libro de trabajo en la que se incluye. Si el libro de trabajo se publica con Mostrar hojas como pestañas sin marcar (se ocultan las pestañas de la hoja), las vistas comenzarán con los permisos del libro de trabajo pero serán independientes a partir de entonces y pueden establecerse de forma independiente. Tenga en cuenta que esto significa que si se modifican las reglas de permiso para el libro de trabajo, esos cambios no se aplicarán a las vistas. Los permisos de cada vista deberán gestionarse individualmente.
Consulte Mostrar u Ocultar pestañas de hojas para obtener más información.
Editores de contenido
Si los permisos de recursos del proyecto se pueden personalizar, los permisos para el recurso individual se pueden establecer cuando se publica desde Tableau Desktop. La información que figura a continuación no es pertinente para el contenido de los proyectos bloqueados. Para obtener más información consulte Bloquear los permisos de recursos.
Consejo: aunque es posible establecer permisos para recursos individuales en proyectos personalizables, recomendamos gestionar los permisos a nivel de proyecto.
- En el cuadro de diálogo Publicar, haga clic en el vínculo Editar para los permisos.
Si el vínculo Editar no está disponible, los permisos están bloqueados para el proyecto y no se pueden modificar a menos que lo haga el propietario del proyecto, el líder del proyecto o un administrador. - En el cuadro de diálogo Agregar/Editar permisos aparecen las reglas de los permisos existentes. Haga clic en Añadir para agregar una regla de permisos o en Editar para modificar una existente.
- Seleccione el grupo o usuario del panel izquierdo. Puede expandir un grupo para ver qué usuarios contiene.
- Utilice el selector que se encuentra en la parte superior del panel derecho para elegir una plantilla existente o utilice los botones de selección para crear una regla personalizada.
Tenga en cuenta que los permisos vigentes no se pueden inspeccionar desde el cuadro de diálogo de publicación.
- Cuando haya terminado, haga clic en Aceptar y reanude la publicación.
Nota: No se pueden establecer los permisos mientras se publican los flujos desde Tableau Prep Builder. Para establecer permisos en un flujo, consulte los pasos de los permisos a nivel de proyecto o a nivel de contenido.
Limpie el grupo Todos los usuarios
De forma predeterminada, todos los usuarios se agregan a un grupo llamado "Todos los usuarios", que tiene los permisos básicos relacionados con el contenido. Para empezar de cero a crear sus propias reglas de permisos, le recomendamos que elimine o edite la regla para Todos los usuarios, de esta forma, se eliminarán los permisos (establezca la plantilla de permisos de roles en Ninguno). De esta forma evitará que cualquier ambigüedad futura gracias a la reducción del número de reglas que se aplican a un usuario determinado y, por lo tanto, al conseguir que los permisos vigentes sean más fáciles de entender.
Configuración de permisos para situaciones específicas
Ciertas acciones requieren combinaciones de capacidades de permisos y posiblemente roles de sitio. A continuación se explican varias situaciones habituales y sus configuraciones de permiso necesarias
Guardar, publicar y sobrescribir
En el contexto de los permisos, guardar es básicamente publicar. Como tal, las capacidades Sobrescribir y Guardar una copia solo se pueden dar a los usuarios con un rol en el sitio que pueda publicar: Administrator, Creator o Explorer (puede publicar). Los roles en el sitio Explorer o Viewer no pueden publicar, sobrescribir ni guardar una copia.
- La capacidad Publicar de un proyecto permite a un usuario publicar contenido en ese proyecto.
- La capacidad Sobrescribir contenido permite al usuario guardar sobre un contenido existente. Al guardar el contenido, el usuario se convierte en el propietario de ese contenido. La capacidad de sobrescritura también permite a los usuarios editar aspectos menores del contenido existente, como la descripción de una métrica o los sinónimos de una función de datos. Editar el contenido existente de esta manera no cambia el propietario del contenido.
- La capacidad Descargar / Guardar una copia o Guardar una copia para el contenido permite a un usuario utilizar la opción Publicar como... para guardar una nueva copia del contenido. Esto se hace normalmente junto con la creación web y significa que el usuario puede guardar sus modificaciones.
- Guardar una copia de un libro de trabajo es distinto al guardado automático, que mantiene cualquier cambio como borrador.
Un lugar para publicar
Es importante tener en cuenta que los usuarios no pueden Publicar ni Publicar como una parte del contenido a menos que tengan la capacidad Publicar para un proyecto, como mínimo, porque todo el contenido se debe publicar en un proyecto. Sin la capacidad Publicar a nivel de proyecto, el contenido no se puede publicar.
Sobrescribir y reclamar la propiedad
En la edición web, la opción Publicar del menú Archivo solo la puede ver el propietario del contenido. Si un usuario que no es el propietario tiene la capacidad Sobrescribir (que le permite guardar el contenido), tiene que usar Archivo > Publicar como... y poner al libro de trabajo exactamente el mismo nombre. Esta acción genera una advertencia en la que se indica que se va a sobrescribir el contenido existente, que pueden hacerlo. Por el contrario, si un usuario que solo tenga la capacidad Guardar una copia intenta usar el mismo nombre, le aparece un error en el que se indica que no tiene permiso para sobrescribir el contenido existente.
Si un usuario que no es el propietario sobrescribe contenido, se convierte en el propietario, con todos los permisos que ello implica. Cuando esto sucede, el acceso del propietario original al contenido se determina por sus permisos como usuario y no como propietario.
Nota: Descargar/Guardar una copia es una capacidad conjunta para los libros de trabajo. A los usuarios con el rol Explorer se les puede conceder esta capacidad, pero solo pueden descargar el libro de trabajo y no usar la opción Publicar como. Si se concede la capacidad a los roles de sitio Explorer (puede publicar), Creator o Administrator, podrán descargar libros de trabajo y usar la opción Guardar una copia usando las opciones de publicación del menú Archivo.
Edición y creación web
La edición web y la creación web permiten a los usuarios editar o crear libros de trabajo directamente en el navegador.
La capacidad de permisos se denomina Edición web y la configuración del sitio se denomina Creación web. Esta sección hará referencia a cualquier acción de edición o publicación basada en la web como creación web.
Para habilitar esta funcionalidad, hay que cumplir varios requisitos.
- Configuración del sitio: la creación web debe estar activada para todo el sitio de Tableau. Consulte Establecer el acceso de creación web de un sitio. Sin esta configuración habilitada, ningún usuario puede crear libros de trabajo ni editar libros de trabajo existentes desde el navegador, ni siquiera si tiene la capacidad de edición web.
- Rol en el sitio del usuario: el usuario debe tener el rol en el sitio adecuado.
- Un Viewer nunca puede llevar a cabo edición web.
- A un Explorer se le puede dar la capacidad de edición web, pero no de publicar. Básicamente, puede usar la edición web para solucionar problemas importantes basados en el contenido existente sobre la marcha, pero no pueden guardar sus cambios.
- Un Explorer (puede publicar) o un Explorer del administrador de sitio puede publicar, pero solo puede usar los datos que ya estén publicados en el sitio.
- Un Creator, Administrador de sitio Creator y Administrador de servidor puede publicar y crear fuentes de datos.
- Capacidades de permisos: el usuario debe tener las capacidades de permisos necesarias con respecto a la funcionalidad deseada.
Configuración de las capacidades de permiso requeridas
| Funcionalidad deseada | Rol en el sitio mínimo | |||||
| Crear contenido web sin poder guardarlo | Explorer | Opcional | ||||
| Crear contenido web y guardarlo como nuevo contenido | Explorer (puede publicar) | |||||
| Creación web y guardar (sobrescribir) contenido | Explorer (puede publicar) | |||||
| Creación web con datos nuevos y guardar contenido nuevo | Creator | Opcional | Opcional | Opcional |
Opcional indica que esta capacidad no está relacionada con la funcionalidad deseada.
Acceso a los datos de las fuentes de datos publicadas en Tableau
Las fuentes de datos publicadas en un sitio de Tableau pueden tener autenticación nativa, así como permisos dentro del entorno de Tableau.
Cuando la fuente de datos se publica en el sitio de Tableau, el Publisher puede elegir cómo establecer las credenciales para acceder a los datos publicados, es decir, la forma en que se gestionan las credenciales de la fuente de datos (por ejemplo, solicitar a los usuarios que inicien sesión en una base de datos o que introduzcan sus credenciales en Hojas de cálculo de Google). Esta autenticación la controla cualquier tecnología que contenga los datos. Se puede insertar cuando se publica la fuente de datos, o el editor de la fuente de datos puede optar por solicitar al usuario sus credenciales para la fuente de datos. Para obtener más información, consulte Publicar una fuente de datos.
También hay capacidades relacionadas con las fuentes de datos que permiten o deniegan a los usuarios la posibilidad de ver (Ver) y conectarse a la fuente de datos publicada (Conectar) en el contexto de Tableau. Estas capacidades se establecen como cualquier otro permiso en Tableau.
Cuando se publica un libro de trabajo que utiliza una fuente de datos publicada, el autor puede controlar cómo actuará la autenticación de Tableau para alguien que consuma el libro de trabajo. El autor establece el acceso del libro de trabajo a la fuente de datos publicada, ya sea como Insertar contraseña (utilizando el acceso de conexión del autor a la fuente de datos) o como Indicar usuario (utilizando el acceso de conexión de la persona que ve el libro de trabajo), lo que puede requerir también la autenticación de la fuente de datos.
- Cuando el libro de trabajo se establece en Insertar contraseña, cualquiera que mire el libro de trabajo verá los datos basados en el acceso del autor a la fuente de datos.
- Si el libro de trabajo está configurado como Indicar usuario, se comprueba el acceso controlado por Tableau para la fuente de datos. La persona que consume el libro de trabajo debe tener la capacidad de conexión para la fuente de datos publicada para poder ver los datos. Si la fuente de datos publicada también se establece en Indicar usuario, el Viewer también debe introducir sus credenciales para la propia fuente de datos.
| Authenticación del libro de trabajo a la fuente de datos | Autenticación de la fuente de datos a los datos | Cómo se evalúa el acceso a los datos para alguien que consume el libro de trabajo |
| Insertar contraseña | Insertar contraseña | El usuario ve los datos como si fuera el autor del libro de trabajo. |
| Insertar contraseña | Indicar usuario | El usuario ve los datos como si fuera el autor del libro de trabajo. (Se solicita la autenticación de la fuente de datos al autor, no al usuario). |
| Indicar usuario | Insertar contraseña | El usuario debe tener su propia capacidad de conexión a la fuente de datos publicada. |
| Indicar usuario | Indicar usuario | El usuario debe tener su propia capacidad de conexión a la fuente de datos publicada y se le solicitarán sus credenciales a los datos subyacentes. |
Tenga en cuenta que esto se aplica al consumo de un libro de trabajo, no a la edición web. Para editar la web, el usuario debe tener su propia capacidad de conexión.
Para obtener información sobre cómo insertar contraseñas cuando publica contenido de Tableau, como una fuente de datos o un libro de trabajo que usa una conexión virtual, consulte Conexiones virtuales(El enlace se abre en una ventana nueva) en la ayuda de Tableau Server.
Permitir que otros usuarios actualicen extracciones
A los usuarios con el rol en el sitio Explorer (puede publicar) o superior se les puede conceder la capacidad Actualización de extracción en libros de trabajo o fuentes de datos. Esta capacidad proporciona a los usuarios la misma interfaz que el propietario del recurso para activar una actualización de extracción. La extracción debe ser una fuente de datos publicada o, si es local para un libro de trabajo, tener credenciales insertadas.
Dado que las actualizaciones de extracciones pueden requerir muchos recursos y es posible que ya estén programadas, tenga en cuenta los siguientes procedimientos recomendados al asignar la capacidad de Actualización de extracciones:
- Extracciones de uso poco frecuente: Otorgue a los usuarios la capacidad de actualizar extracciones bajo demanda y considere desactivar las actualizaciones programadas redundantes o innecesarias.
- Extracciones usadas regularmente: Considere programar actualizaciones de extracciones y limitar la capacidad de actualización de extracciones para actualizaciones bajo demanda.
- Asigne la capacidad de actualización de extracciones como una copia de seguridad para evitar cuellos de botella que dependan del propietario o los administradores del recurso, en lugar de otorgar estos permisos de forma generalizada.
Mover contenido
Para mover un elemento, abra su menú Acción (...) y haga clic en Mover. Seleccione el nuevo proyecto para el elemento y, a continuación, haga clic en Mover recursos. Si Mover no está disponible o no hay proyectos de destino disponibles, verifique que se cumplan las condiciones apropiadas:
- Los administradores siempre pueden mover recursos y proyectos a cualquier ubicación.
- Los líderes y propietarios de proyectos pueden mover los recursos y los proyectos anidados entre sus proyectos.
- Tenga en cuenta que los usuarios que no sean administradores no pueden mover proyectos para convertirlos en proyectos de nivel superior.
- Otros usuarios pueden mover recursos únicamente si se cumplen los tres requisitos siguientes:
- Rol en el sitio Creator o Explorer (puede publicar)
- Derechos de publicación (capacidades Ver y Publicar) para el proyecto de destino
- El propietario del contenido, o de libros de trabajo y flujos, tiene la capacidad Mover.
Al mover una base de datos con sus tablas, el usuario debe tener la capacidad de mover tanto para la base de datos como para sus tablas.
Para obtener información sobre cómo se manejan los permisos al mover contenido y proyectos, consulte Mover proyectos y contenidos.
Métricas (retirada en la versión 2024.2)
Consejo: la información de esta sección aborda la funcionalidad de métricas heredada de Tableau, que se retiró de Tableau Cloud en febrero de 2024 y de Tableau Server en la versión 2024.2. Para obtener más información sobre los permisos de métricas de Tableau Pulse, consulte Configurar su sitio para Tableau Pulse.
Retiro de la funcionalidad de métricas heredadas
La funcionalidad Métricas heredada de Tableau se retiró de Tableau Cloud en febrero de 2024 y de Tableau Server en la versión 2024.2. En octubre de 2023, Tableau eliminó la capacidad de insertar métricas en Tableau Cloud y Tableau Server 2023.3 Con Tableau Pulse, hemos desarrollado una experiencia mejorada para realizar un seguimiento de las métricas y hacer preguntas sobre sus datos. Para obtener más información, consulte Crear métricas con Tableau Pulse (en inglés) para conocer la nueva experiencia y Crear y solucionar problemas de métricas (retirado) para la funcionalidad retirada.
Las métricas se crean a partir de vistas en libros de trabajo publicados. Un usuario puede crear métricas si:
- Tiene el rol en el sitio Creator o Explorer (puede publicar)
- Tiene la capacidad Publicar en un proyecto
- Tiene la capacidad Crear/actualizar métricas para el libro de trabajo
Para obtener más información, consulte Crear y solucionar problemas de métricas (Retirado) y Configuración para métricas.
Nota: Antes de 2021.3, la capacidad de crear una métrica en una vista estaba controlada por la capacidad Descargar datos completos.
Dado que las métricas son recursos independientes, es importante tener en cuenta que los permisos de las métricas se administran independientemente de la vista desde la que se crearon. (Esto es diferente de las alertas y suscripciones basadas en datos, donde el contenido de la alerta o suscripción solo se puede ver si el usuario tiene los permisos adecuados para la vista en cuestión).
Aunque las capacidades de las métricas son sencillas, la capacidad Ver debe analizarse con mucho cuidado. Es posible que un libro de trabajo con permisos restringidos sea la base para una métrica con permisos más abiertos. Para proteger los datos confidenciales, es posible que desee evitar la creación de métricas para libros de trabajo específicos.
Las métricas muestran datos desde la perspectiva de su propietario
Cuando crea una métrica, captura su perspectiva de los datos desde esa vista. Esto significa que cualquier usuario que pueda acceder a su métrica verá los datos tal como se le muestran a usted. Si los datos de la vista se filtran según sus credenciales, los datos que ve pueden ser diferentes de los que ven otros usuarios cuando acceden a la misma vista. Limite la capacidad Ver para su métrica si le preocupa exponer su perspectiva de los datos.
Explique los datos
Cuando Explique los datos está disponible, un usuario puede seleccionar una marca en una vista y hacer clic en Ejecutar Explique los datos en el menú de la descripción emergente de la marca. Se debe habilitar una combinación de configuraciones para que Explique los datos esté disponible en el modo de edición y el modo de visualización.
Requisitos para que los autores ejecuten Explique los datos o editen la configuración de Explique los datos en el modo de edición:
- Configuración del sitio: Disponibilidad de Explique los datos establecida en Habilitar. Opción habilitada de manera predeterminada.
- Rol en el sitio: Creator, Explorer (puede publicar)
- Permisos: Ejecutar Explique los datos establecida en Permitido. Sin especificar de forma predeterminada. Si abre un libro de trabajo (Tableau versión 2022.1 o anterior) que utilizó este permiso en Tableau versión 2022.2 o posterior, deberá restablecer la capacidad Ejecutar Explique los datos a Permitido.
Nota: La capacidad Descargar datos completos para un usuario Creator o Explorer (puede publicar) controla si ven la opción Ver datos completos en las explicaciones de Valores extremos. A los usuarios Viewer siempre se les niega la capacidad Descargar datos completos. Sin embargo, todos los usuarios pueden ver detalles a nivel de registro cuando el tipo de explicación de valores extremos está habilitado en la configuración de Explique los datos.
Requisitos para que todos los usuarios ejecuten Explique los datos en modo de visualización:
- Configuración del sitio: Disponibilidad de Explique los datos establecida en Habilitar. Opción habilitada de manera predeterminada.
- Rol en el sitio: Creator, Explorer o Viewer
- Permisos: Ejecutar Explique los datos establecida en Permitido. Sin especificar de forma predeterminada. Si abre un libro de trabajo (Tableau versión 2022.1 o anterior) que utilizó este permiso en Tableau versión 2022.2 o posterior, deberá restablecer la capacidad Ejecutar Explique los datos a Permitido.
Mostrar u Ocultar pestañas de hojas
En el contexto del contenido publicado, las pestañas de las hojas (también conocidas como vistas con pestañas) son un concepto distinto de las pestañas de las hojas en Tableau Desktop. Mostrar y ocultar las pestañas de hojas en Tableau Desktop se refiere a ocultar las hojas en el entorno de creación. Para obtener más información, consulte Administrar hojas en dashboards e historias.
Mostrar y ocultar pestañas de hoja (activar o desactivar vistas con pestañas) para el contenido publicado hace referencia a la navegación en un libro de trabajo publicado. Cuando se muestran las pestañas de la hoja, el contenido publicado tiene pestañas de hoja de navegación en toda la parte superior de cada vista.

Esta configuración también afecta a cómo funcionan los permisos y puede tener implicaciones de seguridad (consulte la nota).
Nota: Es posible tener la capacidad Ver para una vista sin la capacidad de Ver para el libro de trabajo o proyecto que la contiene. Normalmente, si un usuario carece de la capacidad Ver para un proyecto y un libro de trabajo, no sabría que esos activos existen. Si tiene esa capacidad, el usuario podrá ver el nombre del proyecto y del libro de trabajo al consultar la vista, como en el recorrido de navegación. Este es un comportamiento esperado y aceptado.
Desactivar las vistas con pestañas para admitir permisos de vista independientes
Aunque no se recomienda como práctica general, hay ocasiones en las que puede ser útil establecer permisos sobre las vistas independientemente del libro de trabajo que las contiene. Para hacerlo, deben cumplirse dos condiciones.
- El libro debe estar publicado: no hay forma de establecer permisos de vista durante la publicación.
- El libro debe estar en un proyecto personalizable.
- El libro de trabajo no puede mostrar hojas como pestañas (las vistas con pestañas deben estar ocultas).
Cuando se muestran hojas como pestañas en un libro de trabajo, todas las vistas heredan los permisos del libro de trabajo y cualquier cambio que se realice en sus permisos afecta a todas sus vistas. Cuando un libro de trabajo de un proyecto personalizable no muestra las vistas con pestañas, todas las vistas adquieren los permisos del libro de trabajo tras la publicación, pero los cambios que se realicen después en las reglas de permisos no se aplicarán al resto de vistas.
Cambiar la configuración de las hojas como pestañas en un libro de trabajo publicado también afectará al modelo de permisos. Mostrar pestañas anulará cualquier permiso existente a nivel de vista y restablecerá los permisos a nivel de libro de trabajo para todas las vistas. Ocultar pestañas romperá la relación entre el libro de trabajo y sus vistas.
- Para configurar las hojas como pestañas en un libro de trabajo publicado, abra el menú Acciones (...) para el libro de trabajo y seleccione Tabbed Views. Seleccione la opción de mostrar u ocultar pestañas según desee.
- Para configurar las hojas como pestañas durante la publicación, consulte Mostrar hojas como pestañas(El enlace se abre en una ventana nueva).
- Para establecer permisos a nivel de vista, consulte Establecer permisos para recursos.
Importante: En un proyecto personalizable, cualquier modificación de los permisos a nivel de libro de trabajo no se aplicará si las pestañas de la hoja de navegación están ocultas (es decir, si las vistas con pestañas están desactivadas). Los cambios en los permisos deben realizarse en vistas individuales.
Colecciones
Para obtener información sobre cómo administrar permisos en Colecciones, consulte Colecciones.
