Prise en main des cartes avec Tableau
Ce didacticiel présente certaines des tâches les plus courantes que vous pourriez effectuer lors de la création de cartes dans Tableau.
Vous apprendrez comment vous connecter et joindre des données géographiques ; formater ces données dans Tableau ; créer les hiérarchies des emplacements ; créer et présenter une vue de carte de base ; et appliquer des fonctionnalités clé en même temps.
Si la création de cartes dans Tableau est une nouveauté pour vous, vous êtes au bon endroit pour commencer.
Étape 1 : Vous connecter à vos données géographiques
Les données géographiques se présentent sous plusieurs formes et formats. Lorsque vous ouvrez Tableau Desktop, la page de démarrage vous montre les connecteurs disponibles dans le volet Connexion à gauche. Voici comment vous vous connecterez à vos données.
Vous pouvez travailler avec les données géographiques en vous connectant aux fichiers spatiaux ou vous pouvez vous connecter aux données d’emplacements stockées dans les feuilles de calcul, fichiers texte ou sur un serveur.
Les fichiers spatiaux, tels qu’un fichier shapefile ou geoJSON, contiennent les géométries réelles (points, lignes ou polygones), où les fichiers texte ou les feuilles de calcul contiennent des emplacements des points dans les coordonnées de latitude et de longitude ou les emplacements nommés qui, lorsque vous les transférez dans Tableau, se connectent au géocodage Tableau (les géométries stockées que vos données référencent).
Pour une liste complète des connexions prises en charge par Tableau, consultez la liste des Connexions de données(Le lien s’ouvre dans une nouvelle fenêtre) sur le site Web de Tableau.
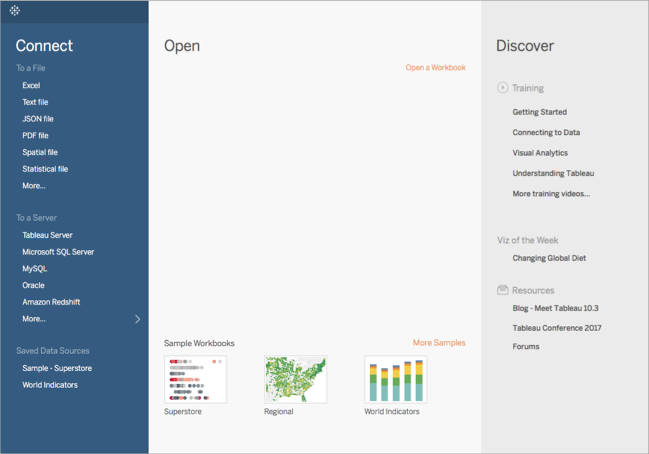
Pour ce didacticiel, vous allez vous connecter à un fichier Excel qui est fourni avec Tableau Desktop. Il contient les noms d’emplacements que Tableau peut géocoder. Lorsque vous créez une vue Carte, les noms d’emplacements référencent les géométries stockées dans le Service de cartes Tableau basé sur le rôle géographique que vous affectez au champ. Vous découvrirez les rôles géographiques ultérieurement dans ce didacticiel.
Ouvrez Tableau Desktop.
Dans le volet Connexion, cliquez sur Excel.
Accédez à Documents > Mon dossier Tableau > Sources de données, puis ouvrez le fichier Exemple - Hypermarché.xls.
Une fois que vous êtes connecté à la source de données, votre écran ressemblera à ce qui suit :
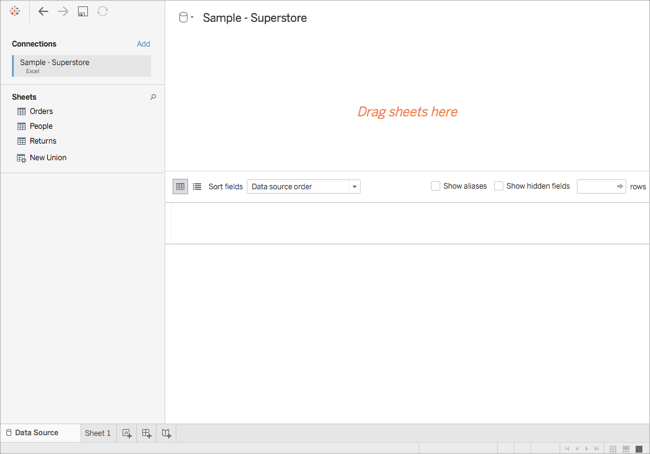
Ceci s’appelle la page Source de données, et c’est ici que vous pouvez préparer vos données d’emplacement à utiliser dans Tableau.
Certaines des tâches que vous pouvez effectuer sur la page Source de données comprennent ce qui suit mais vous n’avez pas à toutes les effectuer pour créer une vue Carte :
- Ajout de connexions supplémentaires et jointure de vos données
- Ajout de plusieurs feuilles sur votre source de données
- Affectation ou modification des rôles géographiques à vos champs
- Modification du type de données de vos colonnes (de nombres aux chaînes, par exemple)
- Renommage de colonnes
- Fractionnement de colonnes, tel que le fractionnement d’une adresse complète en plusieurs colonnes pour la rue, la ville, l’État et le code postal
Pour plus d’informations sur la page Source de données et certaines des tâches que vous pouvez effectuer lorsque vous êtes sur cette page, consultez les rubriques à la section Configurer des sources de données(Le lien s’ouvre dans une nouvelle fenêtre).
Étape 2 : Lier vos données
Vos données sont souvent conservées dans plusieurs sources de données ou feuilles. Tant que ces sources de données ou feuilles ont une colonne en commun, vous pouvez les lier dans Tableau. La jointure est une méthode permettant de combiner des données reliées en fonction de champs communs. Le résultat de la combinaison de données à l’aide d’une jointure est une table virtuelle qui s’étend généralement à l’horizontale suite à l’ajout de colonnes de données.
La jointure est souvent nécessaire avec des données géographiques, en particulier les données spatiales. Par exemple, vous pouvez lier un fichier KML qui contient des géographies personnalisées pour des circonscriptions scolaires dans l’Oregon, avec un tableur Excel contenant des informations démographiques sur ces circonscriptions scolaires.
Pour cet exemple, vous allez lier deux feuilles dans la source de données Sample-Superstore.
Dans le volet gauche de la page Source de données, sous Feuilles, double-cliquez sur Ordres.
Sous Feuilles, double-cliquez sur Personnes.
Tableau crée une jointure interne entre deux feuilles de calcul, à l’aide de la colonne Région des deux feuilles de calcul en tant que le champ de jointure. Il y a désormais une personne des ventes affectée à chaque emplacement dans votre source de données, ainsi qu’aux régions.
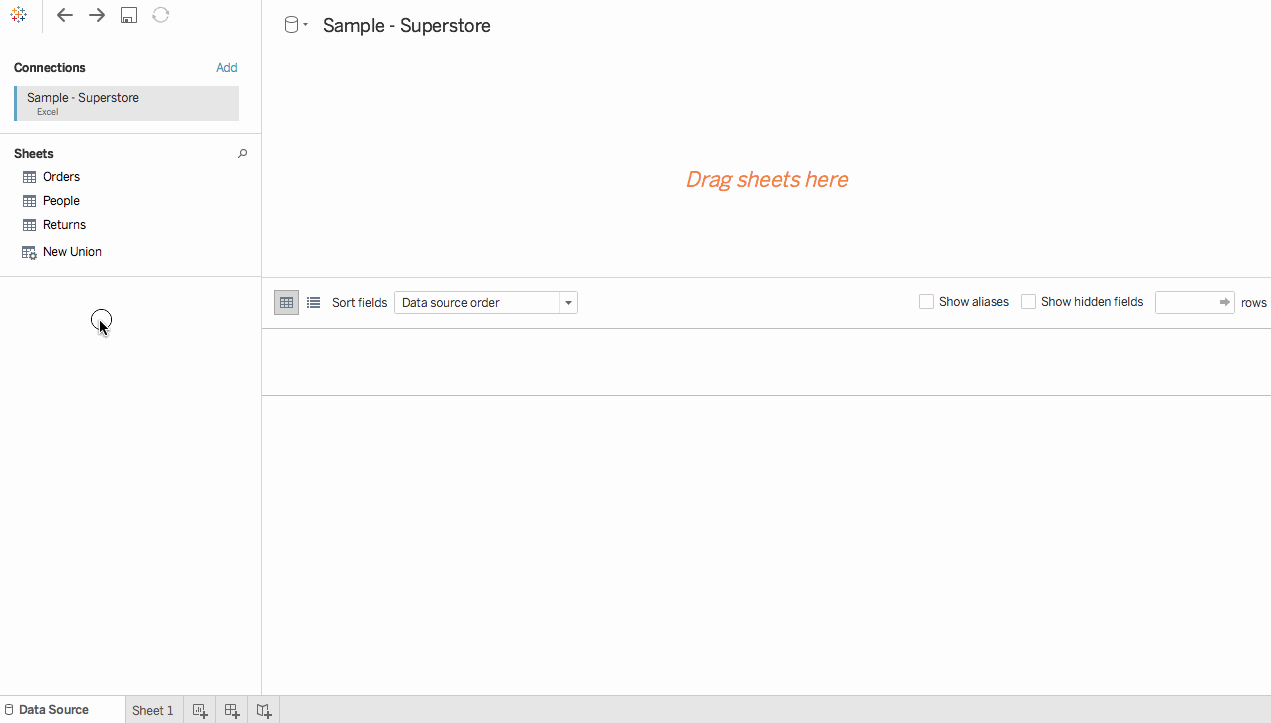
Pour modifier cette jointure, cliquez sur l’icône de jointure (les deux cercles). Vous pouvez modifier la jointure dans la boîte de dialogue Lier qui s’ouvre. Pour plus d’informations sur la jointure de données dans Tableau, voir Lier vos données(Le lien s’ouvre dans une nouvelle fenêtre).
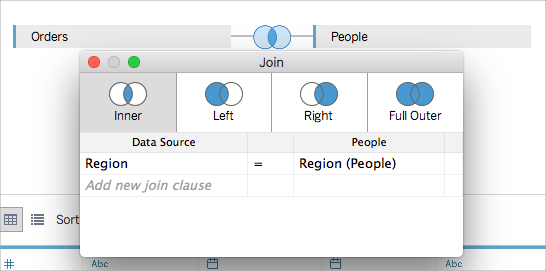
Étape 3 : Mettre en forme vos données géographiques dans Tableau
Après avoir configuré votre source de données, vous devrez peut-être préparer vos données géographiques à utiliser dans Tableau. Pas toutes ces procédures seront nécessaires pour créer une vue Carte, mais ce sont des informations importantes à connaître quand il s’agit de préparer des données géographiques à utiliser dans Tableau.
En fonction du type de carte que vous souhaitez créer, vous devez affecter des types de données, des rôles de données et des rôles géographiques à vos champs (ou colonnes).
Par exemple, dans la plupart des cas, vos champs de latitude et de longitude doivent avoir un type de données de chiffre (décimal), un rôle de données de mesure, et soient affectés les rôles géographiques Latitude et Longitude. Tous les autres champs géographiques devraient avoir un type de données de chaîne, un rôle de données de dimension et soient affectés aux rôles géographiques appropriés.
Remarque : si vous vous connectez à un fichier spatial, un champ Géométrie est créé. Il devrait avoir un rôle de données de mesure.
Cette étape démontre comment formater vos données géographiques pour satisfaire ces critères.
Modifier le type de données d’une colonne
Lorsque vous vous connectez d’abord aux données géographiques, Tableau affecte les types de données de toutes vos colonnes. Ces types de données comprennent Chiffre (décimal), Chiffre (entier), Date et heure, Date, Chaîne et Booléen. Parfois, Tableau n’obtient pas ces types de données et vous devez les modifier. Par exemple, Tableau peut affecter à une colonne Code postal un type de données de Chiffre (entier). Pour créer des vues Carte, vos données Code postal doivent avoir une type de données de Chaîne.
Pour modifier le type de données d’une colonne :
Dans la page Source de données, cliquez sur l’icône de type de données (le globe) pour le Code postal et sélectionnez Chaîne.
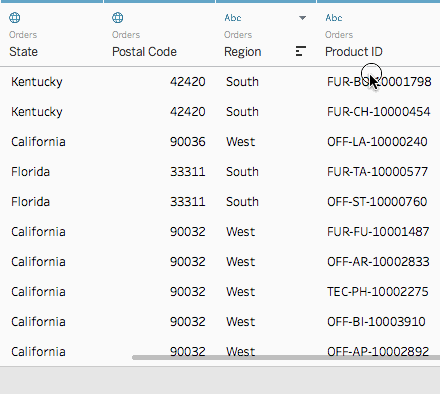
Pour plus d’informations sur les types de données, consultez Types de données(Le lien s’ouvre dans une nouvelle fenêtre).
Affecter des rôles géographiques à vos données géographiques
Dans Tableau, un rôle géographique associe chaque valeur dans un champ avec une valeur de latitude et de longitude. Lorsque vous affectez le rôle géographique correct à un champ, Tableau affecte les valeurs de latitude et de longitude à chaque emplacement dans ce champ en trouvant une correspondance qui est déjà intégrée à la base de données de géocodage installée. Voici comment Tableau sait où tracer vos emplacements sur la carte.
Lorsque vous affectez un rôle géographique à un champ, tel qu’État, Tableau crée un champ Latitude (générée) et un champ Longitude (générée).
Les rôles géographiques sont désormais automatiquement affectés à vos données, telles que dans cet exemple. Vous pouvez savoir qu’un rôle géographique a été affecté à vos données parce que la colonne comprend une icône globe.
Si un rôle géographique n’est pas été affecté automatiquement, vous pouvez l’affecter manuellement à votre champ. Vous n’avez pas besoin de faire ceci pour cet exemple, mais il est important de savoir comment vous pouvez le faire pour vos propres données.
Pour affecter ou éditer un rôle géographique :
Dans la page Source de données, cliquez sur l’icône globe.
Sélectionnez Rôle géographique, puis sélectionnez un rôle qui correspond à vos données.
Par exemple, dans ce cas, la colonne Pays ne dispose pas d’un rôle géographique affecté à celle-ci, par conséquent, le rôle géographique Pays/région est affecté.
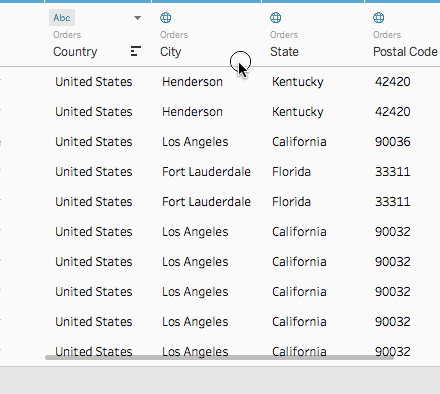
Remarque : Si vous avez des difficultés à affecter des rôles géographiques à vos données, ou que vous avez des données qui ne sont pas intégrées dans le serveur de cartes Tableau, vous pouvez faire plusieurs manipulations pour que ces données aillent dans Tableau. Consultez Affecter des rôles géographiques(Le lien s’ouvre dans une nouvelle fenêtre).
Modifier de dimensions à mesures
Lorsque vous vous connectez aux données géographiques, Tableau affecte également les rôles de données de toutes vos colonnes. Une colonne peut être une dimension ou une mesure. Dans la plupart des cas, vos colonnes de latitude et de longitude devraient être des mesures. Pour les cas spéciaux, lorsque vous souhaitez par exemple tracer chaque emplacement dans votre source de données sur une carte sans devoir monter ou descendre d’un niveau (tel que de Ville à État), ils peuvent être des dimensions. Un bon exemple est une carte de distribution de points(Le lien s’ouvre dans une nouvelle fenêtre).
Le reste de vos données géographique devrait être des dimensions.
Vous n’avez pas besoin de modifier le rôle de données d’une colonne pour cet exemple, mais il est important de savoir comment vous pouvez le faire pour vos propres données. N’hésitez pas à vous entraîner ici. Vous pouvez toujours annuler les modifications effectuées.
Pour modifier le rôle de données d’une colonne :
Dans la page Source de données, cliquez sur Feuille 1.
Votre espace de travail se met à jour comme suit :
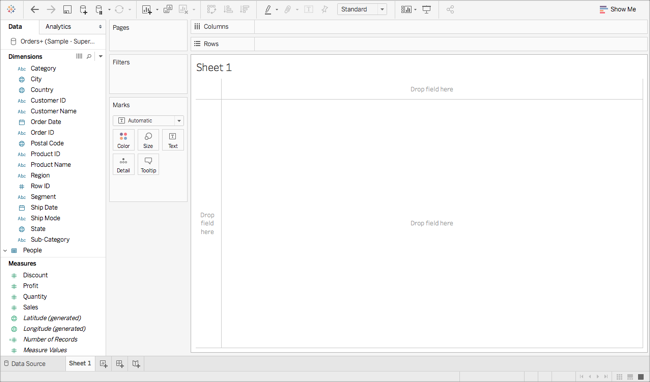
Ceci est appelé un classeur, et c’est ici que vous créerez votre carte. Dans le volet gauche de l’écran, vous trouverez le volet Données. Toutes les colonnes dans votre source de données sont répertoriées en tant que champs dans ce volet. Par exemple, Pays et État. Ces champs contiennent toutes les données brutes dans vos colonnes. Remarquez que Tableau a généré un champ Latitude et Longitude (Latitude (générée) et Longitude (générée)). Ceci est dû au fait que vous avez affecté des rôles géographiques à vos données.
Les champs dans le volet de données sont divisés en mesures et dimensions. Les champs placés dans la section Dimensions du volet Données sont des données catégoriques, telles que Date et ID client, tandis que les champs placés dans la section Mesures du volet Données sont souvent des données quantitatives, telles que Ventes et Quantité.
Dans le volet Données, sous Dimensions, sélectionnez un champ, tel que ID de ligne et déplacez-le vers la section Mesures.
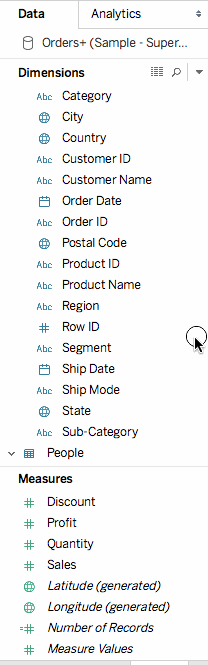
Le champ est ajouté à la section Mesures et passe de bleu à vert. Vous venez de convertir une Dimension en une Mesure. Pour convertir un champ d’une mesure en un dimension, déplacez le champ de la section Mesures vers la section Dimensions.
Pour plus d’informations, consultez Dimensions et mesures, Bleu et vert(Le lien s’ouvre dans une nouvelle fenêtre).
Étape 4 : Créer une hiérarchie géographique
Maintenant que vous êtes dans l’espace de la feuille de calcul, vous pouvez créer des hiérarchies géographiques. Ceci n’est pas nécessaire pour créer une vue Carte, mais la création d’une hiérarchie géographique vous permettra d’analyser rapidement les niveaux de détail géographique que vos données contiennent, dans l’ordre que vous spécifiez.
Pour créer une hiérarchie géographique :
- Dans le volet Données, cliquez avec le bouton droit sur le champ géographique, Pays, puis sélectionnez Hiérarchie > Créer la hiérarchie.
Dans la boîte de dialogue Créer la hiérarchie qui s’ouvre, donnez un nom à la hiérarchie, tel qu’Éléments de mappage, puis cliquez sur OK.
Dans la partie inférieure de la section Dimensions, la hiérarchie Éléments de mappage est créé avec le champ Pays.
Dans le volet Données, déplacez le champ État vers la hiérarchie et placez-le sous le champ Pays.
Répétez l’étape 3 pour les champs Ville et Code postal.
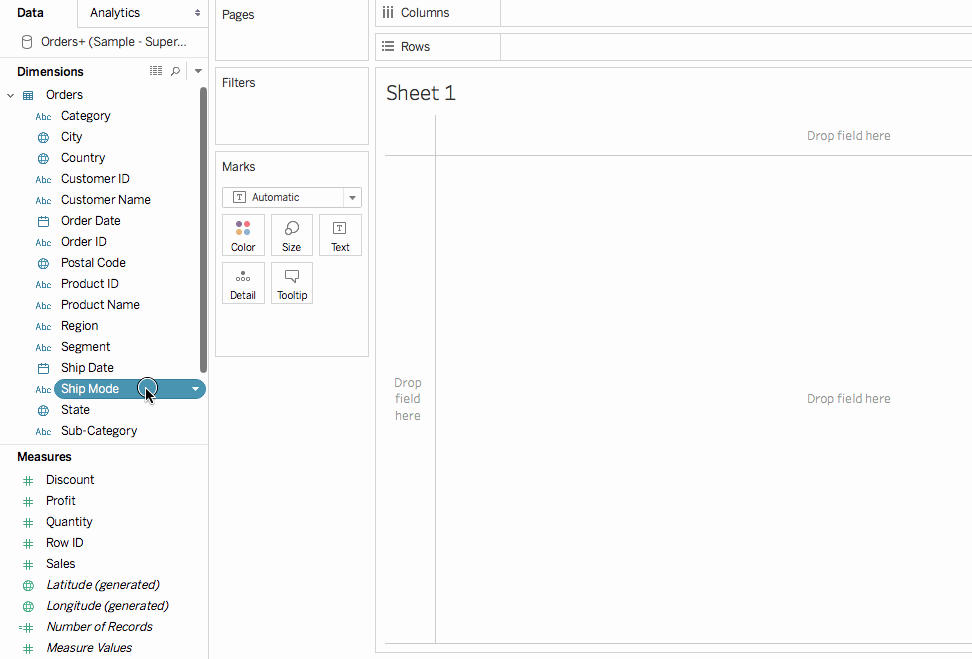
Lorsque vous avez terminé, votre hiérarchie devrait être dans l’ordre suivant :
- Pays
- État
- Ville
- Code postal
Étape 5 : Créer une carte de base
Maintenant que vous êtes connecté et avez lié vos données, formaté vos données et créé une hiérarchie géographique, vous êtes désormais prêt à commencer à créer votre carte. Vous allez commencer par créer une vue Carte de base.
Dans le volet Données, double-cliquez sur Pays.
Le champ Pays est ajouté à Détails sur la fiche Repères, et les champs Latitude (générée) et Longitude (générée) sont ajoutés aux étagères Colonnes et Lignes. Une vue Carte comportant un point de données est créée. Étant donné qu’un rôle géographique est affecté à Pays, Tableau crée une vue Carte. Si vous double-cliquez sur n’importe quel autre champ, tel qu’une dimension ou une mesure, Tableau ajoute ce champ dans l’étagère Lignes ou Colonnes, ou la fiche Repères, en fonction de ce dont vous disposez déjà dans la vue. Cependant, les champs géographiques sont toujours placés sur Détails sur la fiche Repères.
Étant donné que cette source de données contient uniquement un pays, (États-Unis), il s’agit uniquement du point de données affiché. Vous devrez ajouter plus de niveaux de détails pour voir des points de données supplémentaires. Étant donné que vous avez créé une hiérarchie géographique, ceci est aisé.
Sur la fiche Repères, cliquez sur l’icône + sur le champ Pays.
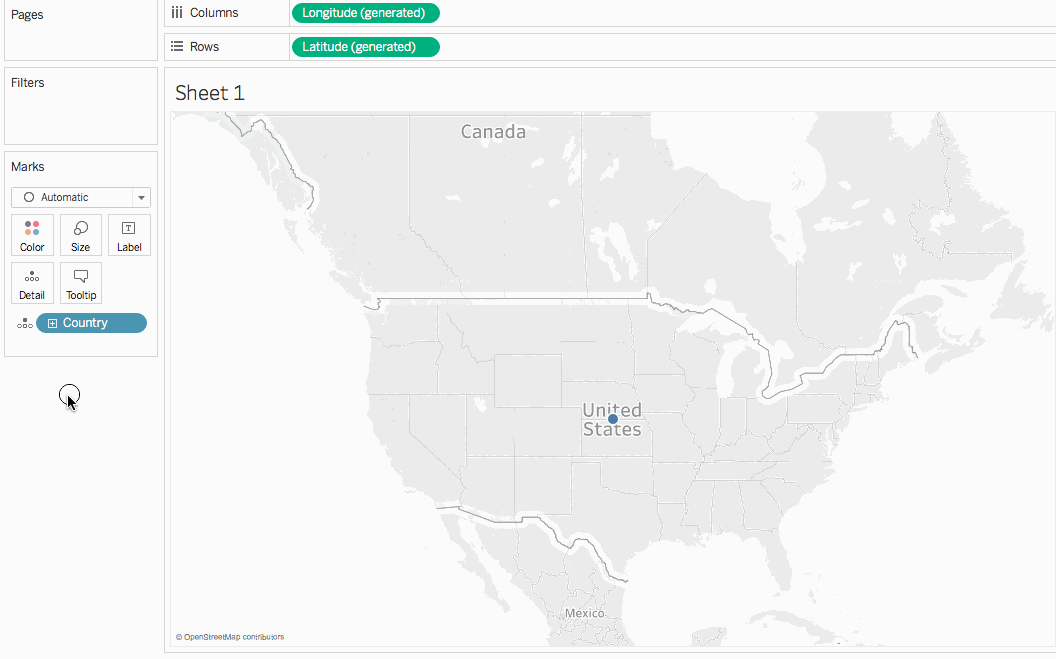
Le champ État est ajouté aux Détails sur la fiche Repères et la carte se met à jour pour inclure un point de données pour chaque État dans la source de données.
Si vous n’avez pas créé de hiérarchie, l’icône + sur le champ Pays ne sera pas disponible. Dans ce cas, pour ajouter État en tant qu’un autre niveau de détails, déplacez manuellement État du volet Données vers Détails sur la fiche Repères.
Félicitations ! Vous avez désormais une vue Carte de base que vous pouvez personnaliser et utiliser dans les prochaines étapes.
Étape : Modifier les points en polygones
Le type de carte par défaut dans Tableau est souvent une carte à points. Lorsque vous avez des rôles géographiques affectés à vos données géographiques, il est cependant aisé de modifier ces points de données en polygones.
Remarque : Les cartes pleines ne sont pas disponibles pour les villes ou aéroports.
Sur la fiche Repères, cliquez sur le menu déroulant Type de repère et sélectionnez Carte pleine.
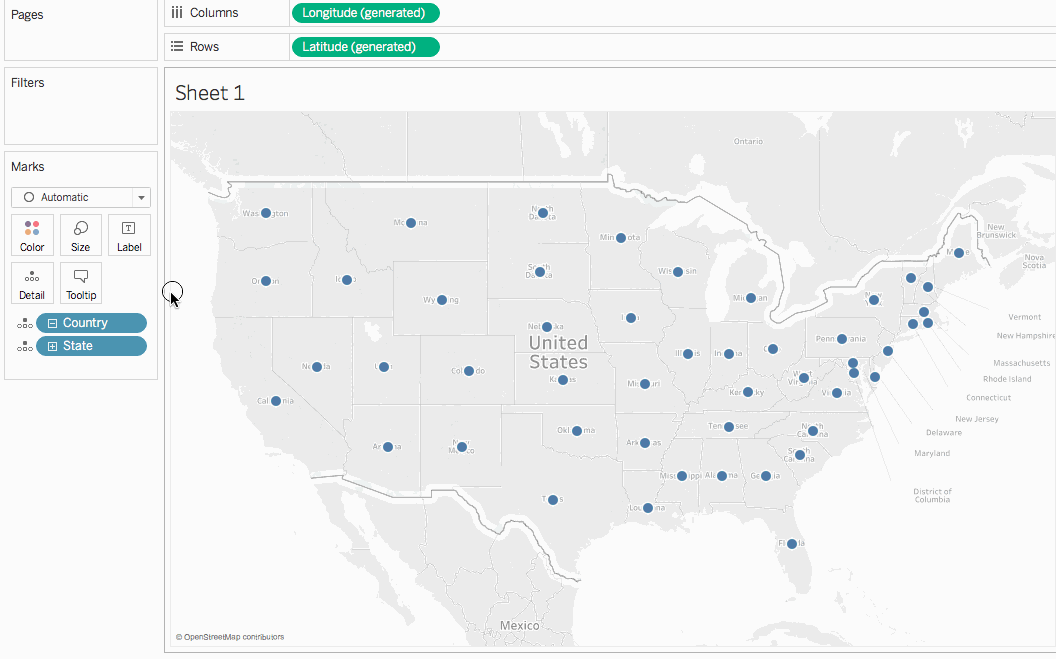
La carte se met à jour en une carte de polygone.
Étape 7 : Ajouter un détail visuel
Vous pouvez ajouter des mesures et dimensions à la fiche Repères pour ajouter un détail visuel à votre vue. Dans cet exemple, vous allez ajouter une couleur et des étiquettes à la vue.
Ajouter une couleur
Dans Mesures, faites glisser Ventes vers Couleur sur la fiche Repères.
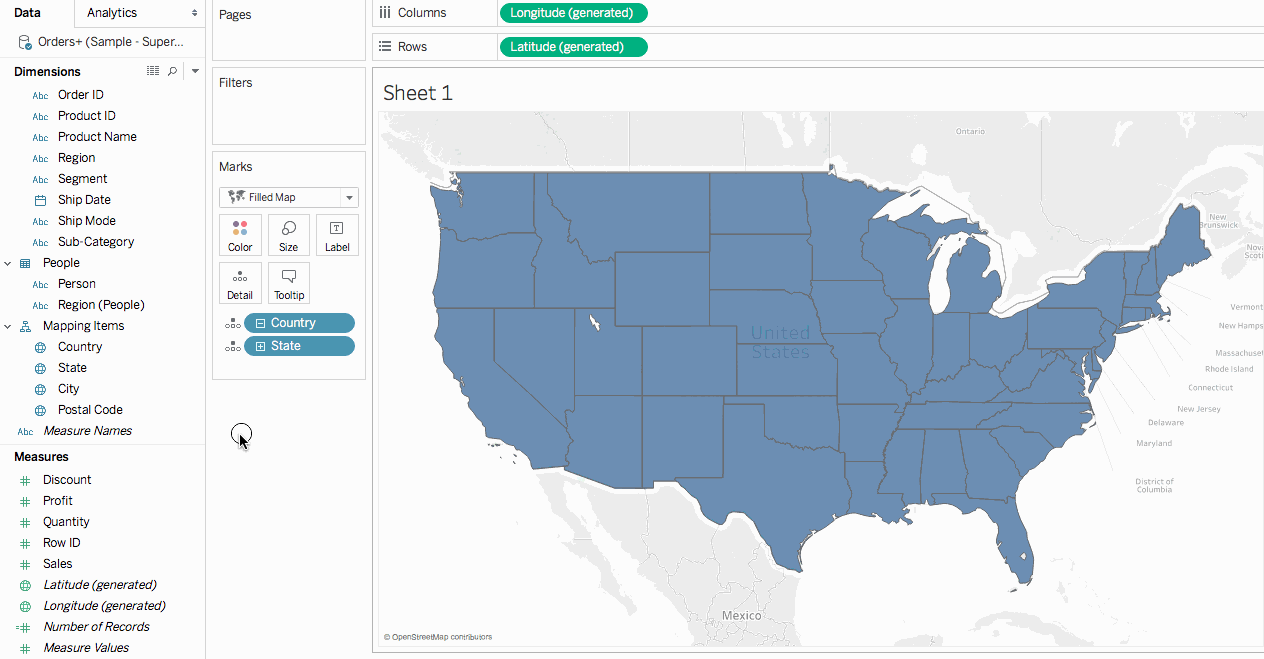
Chaque État est coloré par la somme des ventes. Étant donné que les ventes sont une mesure, une palette de couleurs qualitative est utilisée. Si vous placez une dimension sur la couleur, alors une palette de couleurs catégorique est utilisée.
Ajouter des étiquettes
Dans Mesures, faites glisser Ventes vers Étiquette sur la fiche Repères.
Chaque État est étiqueté par la somme des ventes. Les nombres ont cependant besoin d’un peu de formatage.
Dans le volet Données, cliquez avec le bouton droit sur Ventes et sélectionnez Propriétés par défaut > Format numérique.
Dans la boîte de dialogue Format numérique par défaut qui s’ouvre, sélectionnez Chiffre (personnalisé), puis effectuez ce qui suit :
Pour les Décimales, entrez 0.
Pour les Unités, sélectionnez Milliers.
Cliquez sur OK.
Les étiquettes et la légende des couleurs se mettent à jour au format spécifié.
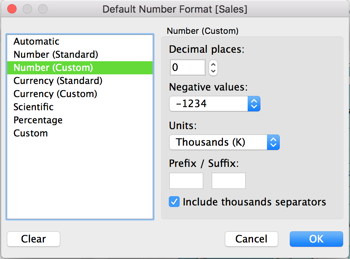
Étape 8 : Personnaliser votre carte d’arrière-plan
La carte d’arrière-plan correspond à tout ce qui se trouve derrière vos repères (bordures, océans, noms d’emplacements, etc.). Vous pouvez personnaliser le style de cette carte d’arrière-plan, ainsi qu’ajouter les couches de carte et les couches de données. En plus de la personnalisation des cartes d’arrière-plan, vous pouvez également connecter votre propre serveur WMS ou carte Mapbox. Pour plus d’informations, consultez Utiliser les serveurs WMS (Web Map Service)(Le lien s’ouvre dans une nouvelle fenêtre) et Utiliser des cartes Mapbox(Le lien s’ouvre dans une nouvelle fenêtre).
Pour personnaliser votre carte d’arrière-plan :
Sélectionnez Carte > Couches de carte.
Le volet Couches de carte apparaît sur le côté gauche de l’espace de travail. C’est où toute la personnalisation de carte d’arrière-plan se produit.
Dans le volet Couches de carte, cliquez sur le menu déroulant Style et sélectionnez Normal.
La carte d’arrière-plan se met à jour comme suit :
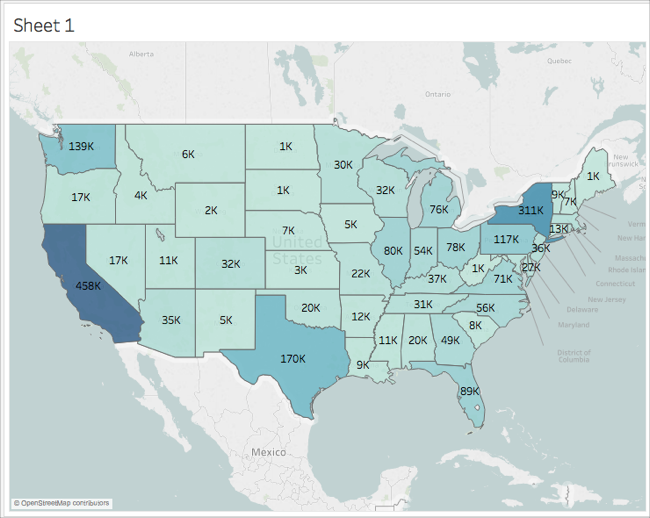
Dans le volet Couches de carte, sous Couches de carte, sélectionnez Littoral, puis effacez Frontières des pays/régions, Noms des pays/régions, Frontières des États/provinces et Noms des États/provinces.
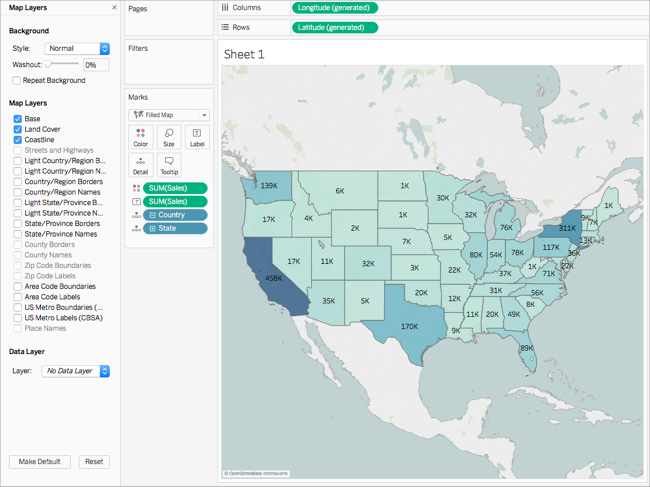
En haut du volet Couches de carte, cliquez sur X pour revenir au volet Données.
La carte d’arrière-plan est désormais simplifié pour attirer l’attention sur vos données.
Étape 9 : Créer des territoires personnalisés
À mesure que vous créez votre vue Carte, vous souhaiterez peut-être regrouper des emplacements existants pour créer des territoires ou des régions personnalisés, par exemple des territoires de vente pour votre organisation.
Dans le volet Données, cliquez avec le bouton droit sur Ventes et sélectionnez Créer > Groupe.
Dans la boîte de dialogue Créer un groupe qui s’ouvre, sélectionnez Californie, Oregon, et Washington, puis cliquez sur Groupe. Chaque groupe que vous créez représente un territoire.
Remarque : pour une sélection multiple, maintenez la touche Ctrl (Cmd sur Mac) à mesure que vous sélectionnez les États.
Cliquez avec le bouton droit de la souris sur le nouveau groupe vous venez de créer et sélectionnez Renommer.
Renommez le groupe, Côte Ouest.
Pour le territoire suivant, sélectionnez Alabama, Floride, Georgie, Louisiane, Mississippi, Caroline du Sud et Texas, puis cliquez sur Groupe.
Renommez ce groupe, Sud.
Pour le troisième territoire, sélectionnez Connecticut, Delaware, District de Columbia, Maine, Maryland, Massachusetts, New Hampshire, New Jersey, New York, Pennsylvanie, Rhode Island, Vermont, et enfin, Virginie-Occidentale, puis cliquez sur Groupe.
Renommez ce groupe, Côte Est.
Sélectionnez Inclure autre pour regrouper les États restants.
Renommez le groupe Autre, Centre.
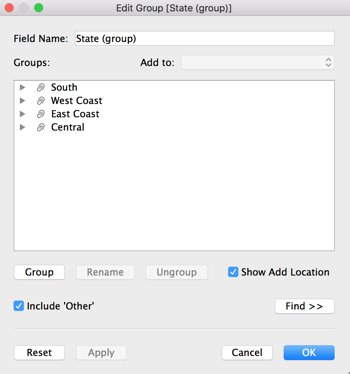
Cliquez sur OK.
Un champ État (groupe) apparaît dans le volet Données sous vos autres éléments de mappage.
Dans le volet Données, faites glisser État (groupe) vers Couleur sur la fiche Repères.
La vue se met à jour comme suit :
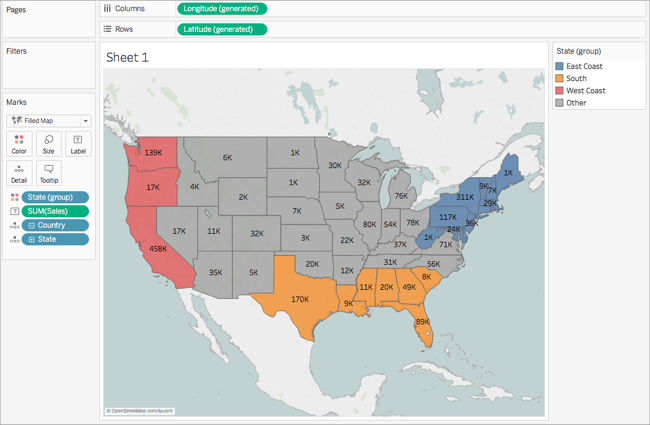
Remarquez que chaque groupe a une couleur différente.
Sur la fiche Repères, cliquez sur l’icône Couleur et sélectionnez Modifier les couleurs.
Dans la boîte de dialogue Modifier les couleurs qui s’affiche, sélectionnez Affecter une palette, puis cliquez sur OK.
Les repères sont mis à jour avec les nouvelles couleurs.
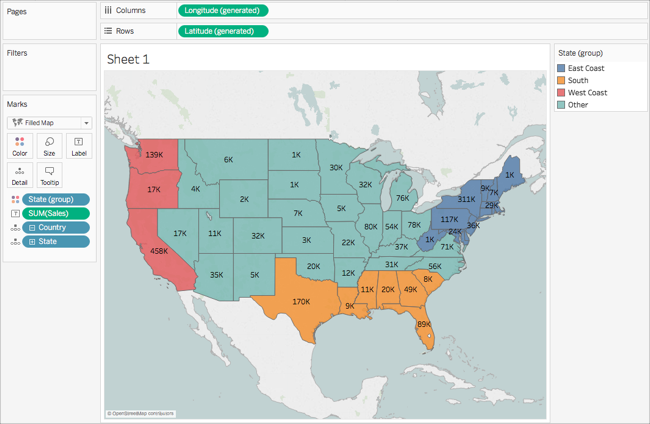
Dans Mesures, faites glisser Ventes vers Infobulle sur la fiche Repères.
Lorsque vous passez le curseur sur un État, une infobulle apparaît avec les ventes pour cet État, entre autres informations. Vous allez apprendre comment modifier cette infobulle ultérieurement.
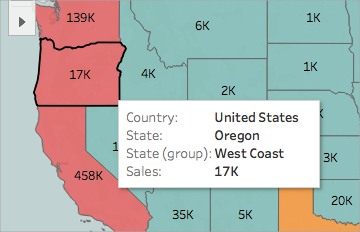
Sur la fiche Repères, cliquez sur l’icône moins (-) dans le champ Pays pour retirer État du niveau de détail.
Si vous n’avez pas créé une hiérarchie, vous pouvez faire glisser État de la vue pour la retirer. Vous pouvez supprimer n’importe quel champ en le déplaçant de la vue.
Les États n’apparaissent plus sur la carte. Remarquez comment la somme des ventes a été mise à jour pour les étiquettes et dans l’infobulle ? Ceci est dû au fait que les territoires personnalisés s’agrègent au niveau du groupe, plutôt que séparément pour chaque emplacement dans le groupe. La somme des ventes que vous voyez dans le groupe Côte Ouest, par exemple, correspond aux ventes totales combinées de la Californie, de l’Oregon et de Washington.
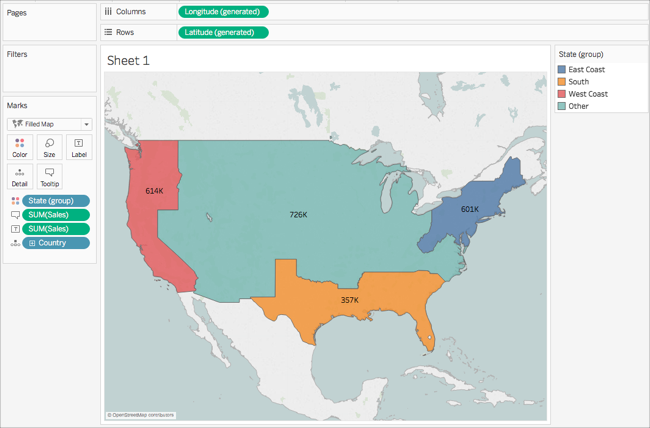
Étape 10 : Créer une carte à axe double
Jusqu’à présent, vous avez créé deux vues Carte : une qui affiche les ventes par État et une qui affiche les ventes par région. Pourriez-vous superposer ces cartes l’une sur l’autre ? Oui ! Dans Tableau, vous pouvez créer une carte avec deux couches de repères. Ceci s’appelle une carte à axe double dans Tableau, et cette carte est souvent utilisée pour superposer des points sur des polygones. Dans cet exemple, vous allez superposer deux cartes de polygones.
Pour créer une carte à axe double :
Dans le volet Données, faites glisser Longitude (générée) vers l’étagère Colonnes, et placez-la à droite du premier champ Longitude.
La vue est mise à jour avec deux cartes identiques.
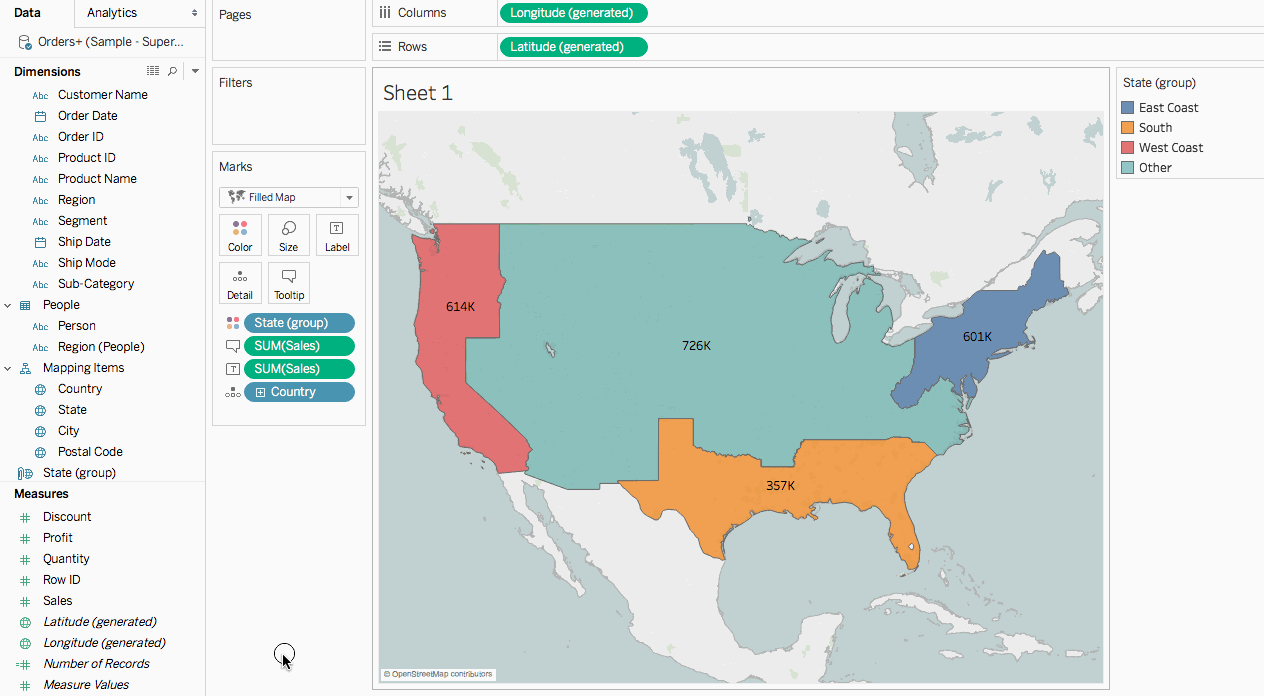
La fiche Repères comprend maintenant trois onglets : un pour chaque carte, et un pour les deux vues (Tout). Vous pouvez les utiliser pour contrôler les détails visuels des cartes. L’onglet supérieur Longitude correspond à la carte à gauche de la vue, et l’onglet inférieur Longitude correspond à la carte à droite de la vue.
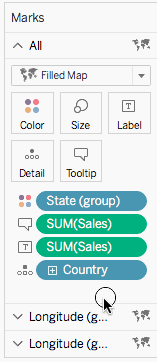
Sur la fiche Repères, cliquez sur l’onglet supérieur Longitude (générée).
Dans Mesures, faites glisser Ventes vers Couleur sur la fiche Repères Longitude (générée).
La carte à gauche se met à jour.
Sur la fiche Repères Longitude (générée), cliquez sur l’icône + dans le champ Pays pour explorer en cascade jusqu’au niveau de détail État.
Sur la fiche Repères, cliquez sur Couleur, puis sélectionnez Modifier les couleurs.
Dans la boîte de dialogue Modifier les couleurs, cliquez sur la liste déroulante Palette, sélectionnez Gris, puis cliquez sur OK.
À ce stade, vos cartes ressemblent à ce qui suit :
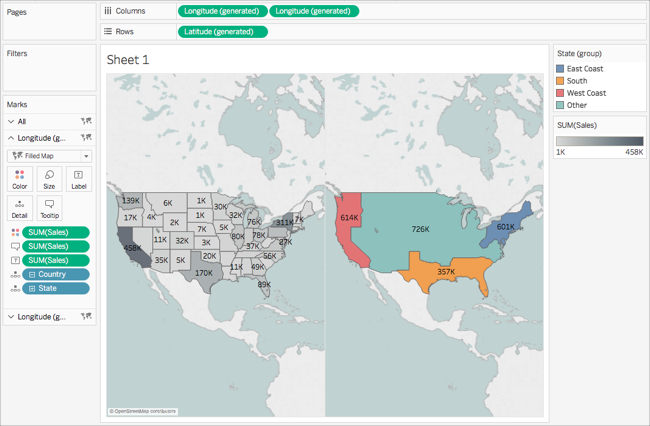
Sur l’étagère Colonnes, faites un clic droit sur le champ Longitude (générée) sur la droite et sélectionnez Axe double.
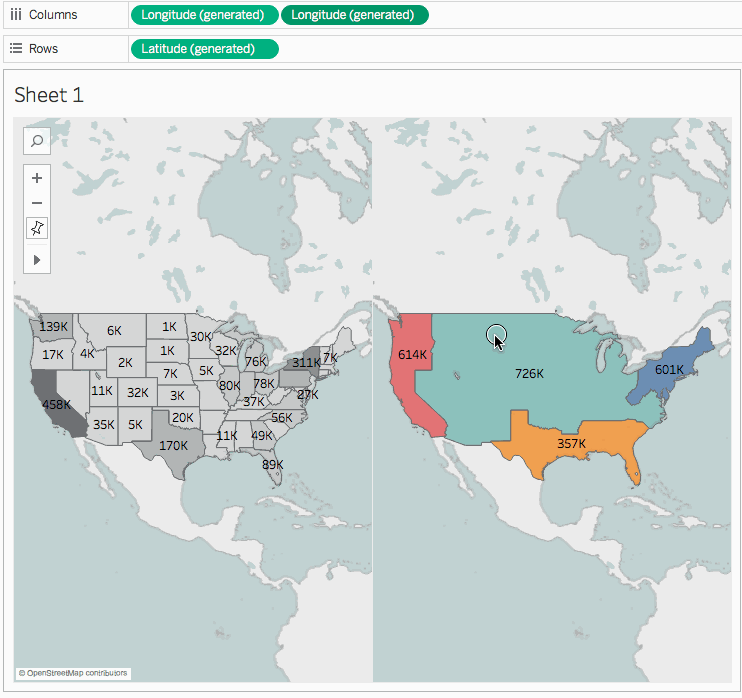
Sur la fiche Repères, cliquez sur l’onglet inférieur Longitude (générée).
Sur la fiche Repères Longitude (générée) inférieure, déplacez les deux champs SOMME(Ventes) de la vue pour les supprimer.
Les étiquettes pour chaque carte ne sont plus superposées.
Sur la fiche Repères Longitude (générée), cliquez sur Couleur, puis pour Opacité, entrez 50%.
Cette étape est cruciale si vous souhaitez pouvoir voir la carte sur la couche inférieure.
La vue de la carte se met à jour comme suit :
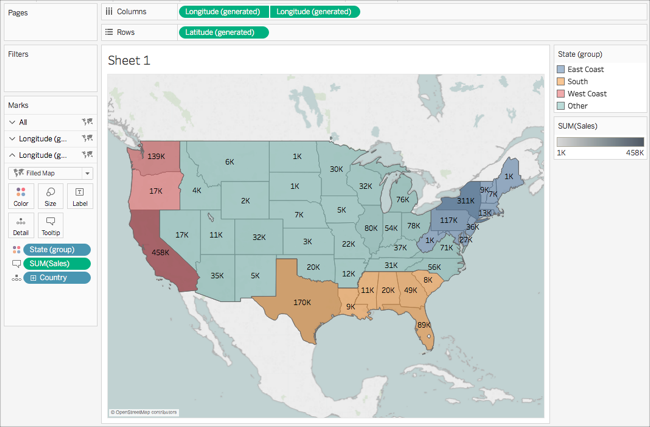
Vous pouvez désormais voir comment fonctionne chaque État dans chaque groupe.
Sur la fiche Repères Longitude (générée) inférieure, cliquez sur Infobulle.
Une boîte de dialogue Modifier l’infobulle s’ouvre.
Copiez le texte suivant et collez-le dans la boîte de dialogue Modifier l’infobulle, puis cliquez sur OK :
Ventes de région <État (groupe)> totales : <SOMME(Ventes)>
L’infobulle ressemble à ce qui suit :
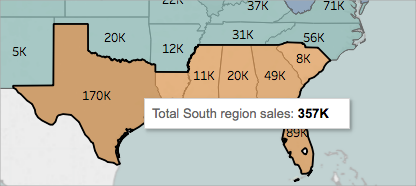
Félicitations ! Vous avez créé une carte à axe double ! Il vous reste une seule chose à faire.
Pour plus d’informations sur les cartes à axe double, consultez Dual Axis Mapping - Many Ways(Le lien s’ouvre dans une nouvelle fenêtre) dans la communauté Tableau.
Étape 11 : Personnaliser le mode d’interaction des utilisateurs avec votre carte
Maintenant que vous avez créé votre vue Carte, vous pouvez personnaliser comment les utilisateurs vont interagir avec cette dernière. Par exemple, maintenant, vous souhaiterez peut-être que tout le monde puisse effectuer un zoom avant ou arrière sur votre carte, ou faire un panoramique. Ou peut-être vous souhaitez afficher une échelle de carte ? Vous pouvez personnaliser ces deux options et plus encore dans la boîte de dialogue Options de carte.
Pour personnaliser le mode d’interaction des utilisateurs avec votre carte :
Sélectionnez Carte > Options de carte.
Dans la boîte de dialogue Options de carte qui s’affiche, effectuez la procédure suivante :
Sélectionnez Afficher une échelle de carte.
Effacez Afficher la recherche de carte.
Effacez Afficher la barre d’outils de la vue.
Une échelle apparaît dans l’angle inférieur droit de la carte, et l’icône de recherche de carte et la barre d’outils dans l’angle supérieur gauche de la carte disparaît. Vous pouvez toujours faire un panoramique ou effectuer un zoom à l’aide des raccourcis clavier. Pour plus d’informations, consultez Zoom et panoramique sur des vues, et sélection de repères(Le lien s’ouvre dans une nouvelle fenêtre).
Et voilà ! Votre vue Carte est désormais prête à être présentée ou combinée à une autre vue dans un tableau de bord. Pour plus d’informations sur les tableaux de bord, consultez Créer un tableau de bord(Le lien s’ouvre dans une nouvelle fenêtre).
Vous souhaitez vérifier votre travail ? Téléchargez le classeur exemple(Le lien s’ouvre dans une nouvelle fenêtre) de Tableau Public.
Et après ?
Apprendre certaines visualisations de mappage de base.(Le lien s’ouvre dans une nouvelle fenêtre)
Vous recherchez du contenu plus avancé ? Consultez les séries de mappage dans la communauté Tableau(Le lien s’ouvre dans une nouvelle fenêtre).
Explorez l’autre contenu de l’Aide(Le lien s’ouvre dans une nouvelle fenêtre) sur le mappage.
Vous avez une question ou un problème spécifique ? Vérifiez le Forum de mappage(Le lien s’ouvre dans une nouvelle fenêtre) dans la communauté Tableau ou recherchez la base de connaissances(Le lien s’ouvre dans une nouvelle fenêtre).
