Orden de las operaciones en Tableau
El orden de las operaciones en Tableau, a veces denominado “proceso de consulta”, es el orden que sigue Tableau para llevar a cabo distintas acciones. Las acciones también se denominan "operaciones". Muchas operaciones aplican filtros, lo que significa que, a medida que crea una vista y añade filtros, estos filtros siempre se ejecutan en la secuencia establecida por el orden de operaciones.
Vea un vídeo: para descubrir conceptos relacionados mostrados en Tableau, consulte Comprender el orden de las operaciones en Tableau(El enlace se abre en una ventana nueva), una presentación gratuita en vídeo de una hora.
En este artículo se proporcionan dos escenarios para actualizar una vista para corregir problemas ocasionados por el orden de las operaciones: la conversión de un filtro de dimensión a un filtro de contexto y la conversión de un cálculo de tablas a una expresión de nivel de detalle FIXED.
Información sobre el orden de las operaciones, es decir, el proceso de consulta
Es posible que a veces prevea que Tableau ejecutará los filtros en un orden, pero el orden de las operaciones señala que deben ejecutarse con otra secuencia, con lo que se obtienen unos resultados inesperados. Si sucede, a veces puede cambiar el orden en que se ejecutan las operaciones en el proceso.
El orden de las operaciones de Tableau incluye lo siguiente, de arriba hacia abajo.

Nota: en el orden de las operaciones, el filtro de la fecha más reciente es global para el libro de trabajo, mientras que los filtros de contexto se aplican por hoja de trabajo. La fecha más reciente se determina justo después de que se abra el libro de trabajo para usarse por primera vez, tras los filtros de fuentes de datos, pero antes de los filtros de contexto. En ese momento se establece la fecha y se usa la fecha más reciente predefinida como un filtro de dimensión.
Ejemplo 1: convertir un filtro de dimensión en un filtro de contexto
En este ejemplo y en el siguiente se usa la fuente de datos Sample - Superstore suministrada con Tableau Desktop.
En este ejemplo, en la vista se aborda la siguiente pregunta: ¿Quiénes son los 10 principales clientes, por total de ventas, de la ciudad de Nueva York?
La vista contiene dos filtros de dimensiones, uno que se crea en la pestaña General, en el cuadro de diálogo Filtros, y otro en la pestaña N superior. El problema es que estos filtros se ejecutan a la vez, mientras que lo que quiere es que el filtro general se aplique antes que el filtro de N superior, de modo que este último influya en los resultados ya filtrados con el filtro general. La solución es redefinir uno de los filtros como filtro de contexto para que se establezca un orden claro de precedencia.
Aquí tiene los pasos para crear esta vista.
Arrastre Ventas a Columnas.
Arrastre Ciudad y [Customer Name] a Filas.
Vuelva a arrastrar Ciudad desde el panel Datos, esta vez a Filtros. En la pestaña General del cuadro de diálogo Filtrar, establezca el filtro para que solo muestre un valor: Ciudad de Nueva York. Para ello, haga clic en Ninguno y después seleccione Ciudad de Nueva York.
Así se crea un filtro general de dimensión.
Haga clic en el botón Orden descendente (
 ) de la barra de herramientas. Ahora la vista tiene el aspecto siguiente:
) de la barra de herramientas. Ahora la vista tiene el aspecto siguiente:
Observe los primeros nombres de la lista: Ashbrook, Fuller, Vernon, etc.
Ahora arrastre [Customer Name] del panel Datos a Filtros y cree un filtro "10 superiores" para que solo se muestren los diez clientes principales por total de ventas:

Después de aplicar este segundo filtro, parece que la vista es correcta pero, si se fija, los nombres que se muestran ya no son los mismos que antes:

¿Qué ha pasado con Peter Fuller, antes en segunda posición? El objetivo era mostrar los diez clientes principales de la ciudad de Nueva York, pero en realidad la vista muestra los diez clientes principales en términos generales.
El problema es que los filtros de dimensiones generales y de elementos superiores se aplican a la vez, ya que los dos son filtros de dimensión y aparecen en el mismo sitio en el orden de operaciones de Tableau:
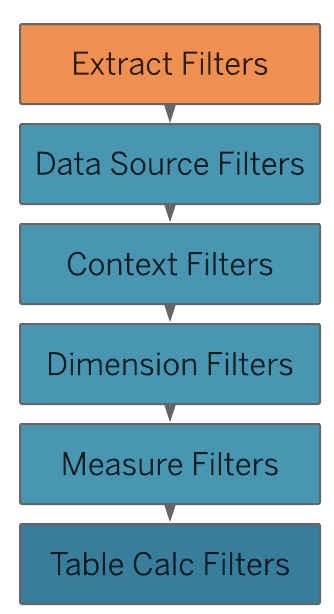
La solución es añadir el filtro general de dimensión (en Ciudad) a contexto. Es decir, convertirlo en un filtro de contexto, que se ejecuta antes que el resto de filtros que cree en una hoja de trabajo.
Para obtener información detallada, consulte Usar filtros de contexto.
Haga clic con el botón derecho (Control clic en un Mac) en Ciudad, en el estante Filtros, y seleccione Añadir a contexto. Como filtro de contexto, ahora tiene prioridad respecto al filtro de dimensión, de modo que en la vista se muestra lo previsto:

Ejemplo 2: convertir un cálculo de tablas en una expresión de nivel de detalle FIXED
En este ejemplo, en la vista se aborda la siguiente pregunta: ¿Cuál es el porcentaje del total de ventas por subcategoría de producto?
La vista contiene un filtro de dimensión y un cálculo de tablas. Tableau aplica el filtro de dimensión antes de ejecutar el cálculo de tablas. Para invertir el orden de estas operaciones, utilice una expresión de nivel de detalle FIJO en vez de un cálculo de tablas.
Aquí tiene los pasos para crear esta vista.
En una hoja de trabajo nueva, arrastre Ventas a Columnas.
Arrastre Subcategoría a Filas.
Haga clic con el botón derecho en SUM(Ventas) en Columnas y seleccione un cálculo de tablas rápido (Porcentaje del total).
Haga clic en el botón Orden descendente (
 ) de la barra de herramientas para ordenar las categorías de mayor a menor.
) de la barra de herramientas para ordenar las categorías de mayor a menor.Haga clic en el botón Mostrar etiquetas de marca (
 ) de la barra de herramientas para que se muestren valores de medidas en la vista.
) de la barra de herramientas para que se muestren valores de medidas en la vista.Ahora la vista tiene el aspecto siguiente:

Observe los porcentajes de los primeros elementos: 14,37 %, 14,30 %, etc.
Haga clic con el botón derecho en Subcategoría en Filas y seleccione Mostrar filtro.
Desmarque la marca de verificación de Sillas del filtro.

Ahora, los porcentajes de la vista son diferentes: el más alto supera el 16 %. En algunos casos, puede que sea el resultado que quiere (es decir, que los porcentajes se vuelvan a calcular a medida que trabaja con el filtro rápido), pero en otros quizá quiera que los porcentajes se mantengan estables aunque incluya o excluya elementos del filtro. Ese es nuestro objetivo en este ejemplo. En el orden de las operaciones, se aplica un filtro de dimensión antes que un cálculo de tablas:
Para que Tableau calcule los porcentajes antes de actuar en el filtro rápido, debe crear una expresión de nivel de detalle FIJO y utilizar esta expresión en lugar del cálculo de tablas.

Las expresiones de nivel de detalle FIXED calculan un valor usando las dimensiones especificadas sin referencia a las dimensiones de la vista.
En este caso, lo usará para establecer porcentajes para las diferentes subcategorías. El filtro general de dimensión no influirá en los porcentajes. ¿Por qué? Porque las expresiones de nivel de detalle FIJO se calculan antes de aplicar los filtros de dimensión.
Para obtener más información, consulte Crear expresiones de nivel de detalle en Tableau.
La expresión de nivel de detalle FIXED debe dividir la suma de Ventas (de un valor de medida concreto) entre el total de la suma de Ventas de la vista. Como el numerador es una agregación, el denominador también lo debe ser, de modo que la expresión que debe escribir es:
SUM([Sales])/SUM({FIXED : SUM([Sales])})Guarde la expresión como FixedSumOfSales, arrástrela del panel Datos a Columnas y déjela a la derecha del campo SUM(Ventas) ya existente, en el que se usa el cálculo de tablas. (Mantenga las dos medidas en la vista para compararlas.) Aquí tiene el aspecto actual de la vista:

Ahora los números de porcentaje del gráfico de la derecha son coherentes, independientemente de los campos que seleccione o deje sin seleccionar con el filtro rápido. Solo queda aplicar formato a los valores de FixedSumOfSales para que se muestren como porcentajes.
Haga clic con el botón derecho en FixedSumOfSales en Columnas y seleccione Formato. En el panel Formato, seleccione Números y, después, Porcentaje:

Así obtiene la vista definitiva:

A medida que seleccione o anule la selección de elementos en el filtro rápido Subcategoría, los porcentajes del gráfico de barras de la izquierda irán cambiando, pero los porcentajes del gráfico de barras de la derecha no cambiarán.
