Introducción a la creación de mapas con Tableau
En este tutorial se describen algunas de las tareas más comunes que realizará al crear mapas con Tableau.
Aprenderá a conectarse a datos geográficos y a unirlos; a aplicarles un formato en Tableau; a crear jerarquías de ubicación; a crear y presentar una vista básica de un mapa; y a aplicar características de asignación clave durante el proceso.
Si es la primera vez que crea mapas en Tableau, este es un buen lugar para empezar.
Paso 1: conectarse a los datos geográficos
Los datos geográficos pueden tener diferentes formas y formatos. Al abrir Tableau Desktop, la página de inicio le muestra los conectores disponibles en el panel Conectar izquierdo. Aquí se muestran las maneras en las que se conectarán sus datos.
Puede trabajar con datos geográficos al conectarse a archivos espaciales; o bien, puede conectarse a datos de ubicación almacenados en hojas de cálculo, archivos de texto o en un servidor.
Los archivos espaciales, como un archivo de forma o un archivo geoJSON, contienen geometrías reales (puntos, líneas o polígonos), mientras que los archivos de texto u hojas de cálculo contienen ubicaciones de puntos con las coordenadas de latitud y longitud, o ubicaciones con nombres que, cuando se incluyen en Tableau, conectan con la geocodificación de Tableau (geometrías almacenadas a las que hacen referencia los datos).
Para obtener una lista completa de las conexiones que Tableau admite, consulte la lista Conexiones de datos(El enlace se abre en una ventana nueva) en el sitio web de Tableau.
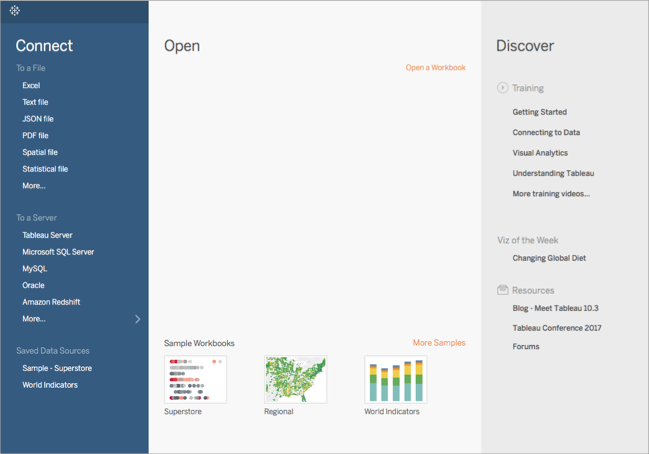
En este tutorial, se conectará a un archivo de Excel que se incluye con Tableau Desktop. Este archivo contiene nombres de ubicaciones que Tableau puede geocodificar. Al crear una vista de mapa, los nombres de ubicación hacen referencia a geometrías almacenadas en el servicio de mapas de Tableau basándose en la función geográfica que asigne al campo. Obtendrá más información acerca de las funciones geográficas más adelante en el tutorial.
Abra Tableau Desktop.
En el panel Conectar, haga clic en Excel.
Navegue hasta Documentos > Mi repositorio de Tableau > Fuentes de datos y, después, abra el archivo Muestra - Supertienda.xls.
Una vez que se establezca conexión con la fuente de datos, su pantalla tendrá el aspecto siguiente:
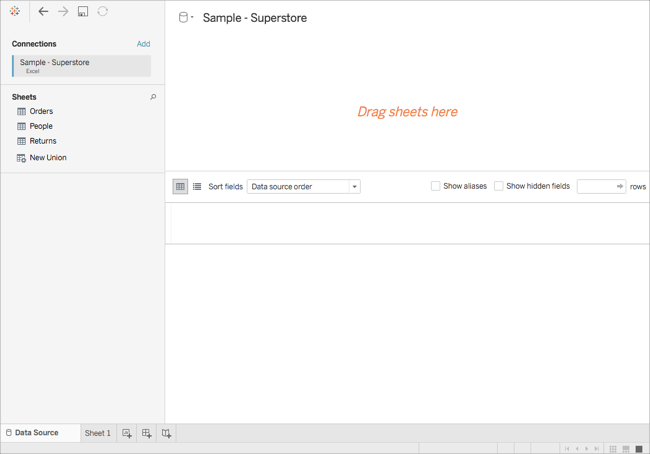
Esta página se denomina página de fuente de datos y le permitirá preparar los datos de ubicación para usarlos en Tableau.
Algunas de las tareas que puede realizar en la página de fuente de datos son las siguientes, pero no es necesario que realice todas para crear una vista de mapa:
- Adición de conexiones complementarias y unión de datos
- Adición de varias hojas a la fuente de datos
- Asignación de funciones geográficas a sus campos y modificación de las mismas
- Modificación del tipo de datos de las columnas (por ejemplo, de números a cadenas)
- Cambio de los nombres de las columnas
- División de las columnas como, por ejemplo, la división de una dirección completa en varias columnas para calle, ciudad, estado y código postal
Para obtener más información acerca de la página de fuente de datos y acerca de las tareas que puede realizar desde ella, consulte los temas en la sección Configurar fuentes de datos(El enlace se abre en una ventana nueva).
Paso 2: unir los datos
A menudo, los datos se encuentran en diferentes fuentes de datos u hojas. Sin embargo, siempre que estas fuentes de datos u hojas tengan una columna en común, podrá unirlas en Tableau. La unión de columnas es un método para combinar los datos relacionados en esos campos comunes. El resultado de combinar los datos usando una unión es una tabla virtual que normalmente se extiende horizontalmente añadiendo columnas de datos.
A menudo es necesario unir datos geográficos, especialmente datos espaciales. Por ejemplo, puede unir un archivo KML que contenga geografías personalizadas para distritos escolares de Oregón, EE. UU., con una hoja de cálculo de Excel que contenga la información demográfica relativa a esos distritos escolares.
Para este ejemplo, unirá dos hojas en la fuente de datos Sample-Superstore.
En la parte izquierda de la página de fuente de datos, en Hojas, haga doble clic en Pedidos.
En Hojas, haga doble clic en Personas.
Tableau crea una unión interna entre dos hojas de cálculo, utilizando como campo de unión la columna Región de ambas hojas de cálculo. Ahora ya tiene un vendedor atribuido a cada una de las ubicaciones de la fuente de datos, así como a las regiones.
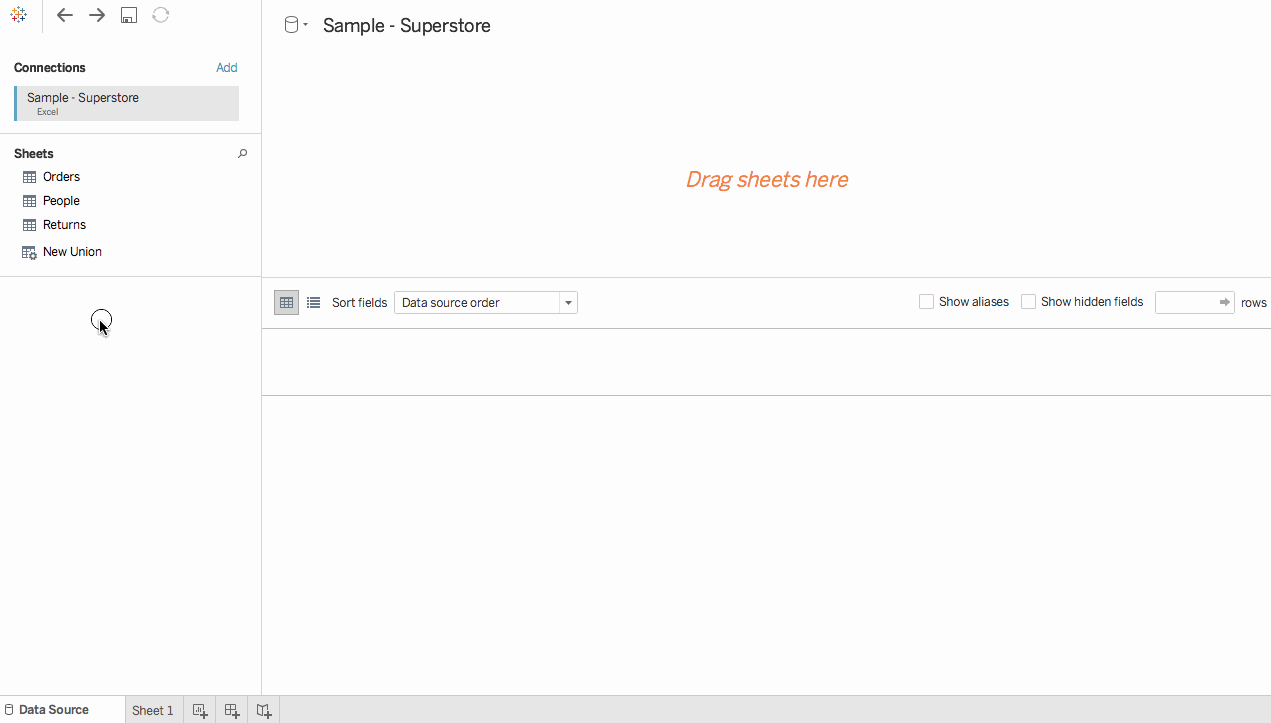
Para editar esta unión, haga clic en el icono de unión (los dos círculos). Puede editar la unión en el cuadro de diálogo Unir que se abre. Para obtener más información acerca de cómo unir datos en Tableau, consulte Combinar datos(El enlace se abre en una ventana nueva).
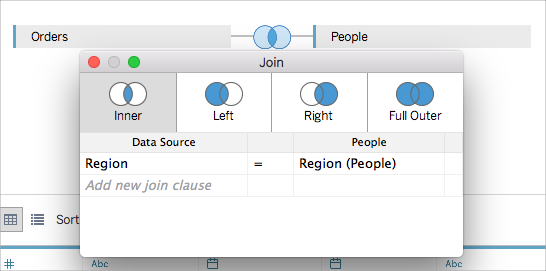
Paso 3: aplicar formato a los datos geográficos en Tableau
Una vez configurada la fuente de datos, es posible que necesite preparar los datos geográficos para usarlos en Tableau. No es necesario realizar todos estos procesos para crear una vista de mapa, pero es importante tener en cuenta esta información para cuando sea necesario preparar datos geográficos para su uso en Tableau.
En función del tipo de mapa que quiera crear, deberá asignar determinados tipos de datos, funciones de datos y funciones geográficas a sus campos (o columnas).
Por ejemplo, en la mayoría de los casos, los campos de latitud y longitud deben tener un tipo de datos de número (decimal), una función de datos de medida, así como tener asignados las funciones geográficas Latitud y Longitud. El resto de campos geográficos deberán tener un tipo de datos de cadena, una función de datos de dimensión y tener asignadas las funciones geográficas adecuadas.
Nota: Si va a conectarse a un archivo espacial, se creará un campo Geometría. También debe incluir una función de datos de medida.
En este paso se muestra cómo aplicar formato a los datos geográficos para que cumplan con estos criterios.
Cambiar el tipo de datos de una columna
Cuando se conecta por primera vez a datos geográficos, Tableau asigna tipos de datos a todas las columnas. Estos tipos de datos incluyen Número (decimal), Número (completo), Fecha y hora, Fecha, Cadena y Booleano. A veces, Tableau no asigna correctamente los tipos de datos y es necesario que los edite. Por ejemplo, Tableau debe asignar una columna Código postal a un tipo de datos Número (completo). Para crear vistas de mapa, los datos de Código postal deben tener un tipo de datos de Cadena.
Para cambiar el tipo de datos de una columna:
En la página de fuente de datos, haga clic en el icono del tipo de datos (el globo) del Código postal y seleccione Cadena.
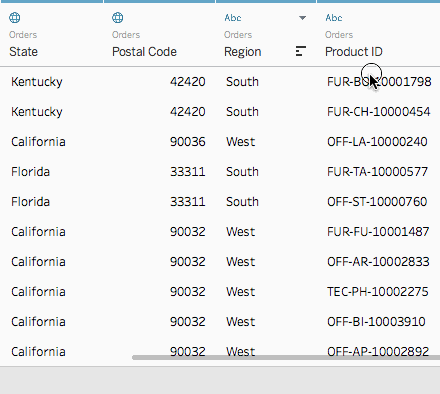
Para obtener más información acerca de los tipos de datos, consulte Tipos de datos(El enlace se abre en una ventana nueva).
Asignar funciones geográficas a los datos geográficos
En Tableau, una función geográfica asocia cada valor de un campo a un valor de latitud y longitud. Cuando asigna la función geográfica correcta a un campo, Tableau asigna los valores de latitud y longitud a cada una de las ubicaciones de ese campo mediante la búsqueda de una coincidencia que ya exista en la base de datos de geocodificación instalada. Así es como Tableau sabe dónde representar las ubicaciones en el mapa.
Cuando asigna una función geográfica en un campo, como Estado, Tableau crea un campo Latitud (generado) y un campo Longitud (generado).
Las funciones geográficas suelen asignarse automáticamente a los datos, como se muestra en este ejemplo. Puede saber que una función geográfica se ha asignado a los datos porque la columna incluye un icono de globo.
Si no se asigna una función geográfica automáticamente, puede asignar una manualmente al campo. No es necesario que haga esto para este ejemplo, pero es importante saberlo para que pueda hacerlo con sus propios datos.
Para asignar o editar una función geográfica:
En la página de fuente de datos, haga clic en el icono de globo.
Seleccione Función geográfica y, después, seleccione la función que mejor coincida con los datos.
Por ejemplo, en este caso, la columna País no tiene asignada ninguna función geográfica, por lo que se asigna la función geográfica País/región.
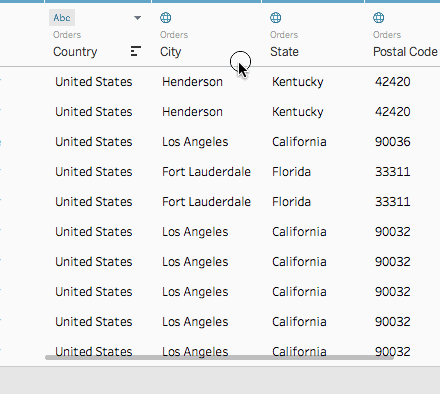
Nota: Si tiene problemas para asignar funciones geográficas a los datos, o tiene datos que no se crearon en el servidor de mapa de Tableau, puede hacer lo siguiente para incluir esos datos en Tableau. Consulte Asignar funciones geográficas(El enlace se abre en una ventana nueva).
Cambiar de dimensiones a medidas
Cuando se conecta a datos geográficos, Tableau también asigna funciones de datos a todas las columnas. Una columna puede ser una dimensión o una medida. En la mayoría de los casos, las columnas de latitud y longitud deben ser medidas. En casos especiales, como si quiere representar todas las ubicaciones de la fuente de datos en un mapa sin la posibilidad de examinar hacia arriba ni hacia abajo un nivel de detalle (por ejemplo, de ciudad a estado), pueden ser dimensiones. Un buen ejemplo de esto es un mapa de distribución de puntos(El enlace se abre en una ventana nueva).
El resto de los datos geográficos deben ser dimensiones.
No es necesario que cambie la función de datos de una columna para este ejemplo, pero es importante saber hacerlo para que pueda hacerlo con sus propios datos. No dude en practicar. Siempre puede deshacer los cambios que haga.
Para cambiar la función de datos de una columna:
En la página de fuente de datos, haga clic en Hoja 1.
El área de trabajo se actualiza para tener el aspecto siguiente:
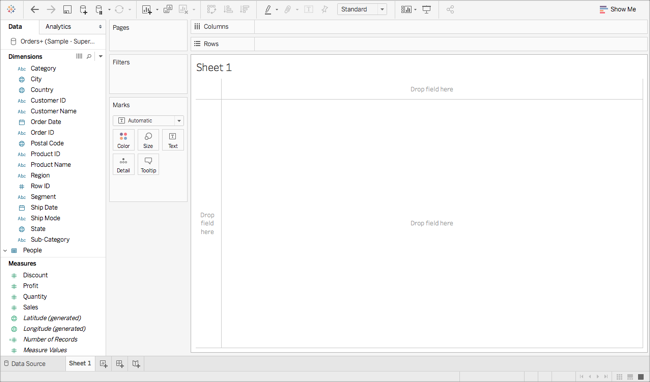
Esto se denomina hoja de trabajo y es dónde crea su mapa. El panel Datos se encuentra en la parte izquierda de la pantalla. Todas las columnas de la fuente de datos se enumeran como campos en este panel. Por ejemplo, País y Estado. Estos campos contienen todos los datos sin procesar de las columnas. Tenga en cuenta que Tableau generó un campo Latitud y un campo Longitud (Latitud (generado) y Longitud (generado)). Esto se debe a que asignó funciones geográficas a los datos.
Los campos del panel Datos se dividen en medidas y dimensiones. Los campos situados en la sección Dimensiones del panel Datos suelen ser datos de categoría, como Fecha e ID de cliente, mientras que los campos de la sección Medidas del panel Datos suelen ser datos cuantitativos, como Ventas y Cantidad.
En el panel Datos, en Dimensiones, seleccione un campo, como ID de fila, y arrástrelo hasta la sección Medidas.
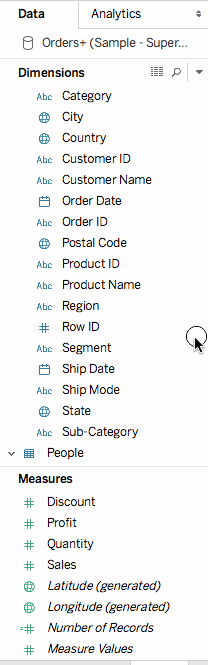
El campo se añade a la sección Medidas y cambia de azul a verde para indicar que acaba de cambiar una dimensión a una medida. Para convertir un campo de una medida a una dimensión, arrastre el campo desde la sección Medidas a la sección Dimensiones.
Para obtener más información, consulte Dimensiones y medidas, azul y verde(El enlace se abre en una ventana nueva).
Paso 4: crear una jerarquía geográfica
Ahora que ya se encuentra en el espacio de la hoja de trabajo, puede crear jerarquías geográficas. No es obligatorio crear una vista de mapa, pero crear una jerarquía geográfica le permitirá explorar rápidamente los niveles de detalle geográfico que incluyen sus datos, en el orden que especifique.
Para crear una jerarquía geográfica:
- En el panel Datos, haga clic con el botón derecho en el campo geográfico, País, y después seleccione Jerarquía > Crear jerarquía.
En el cuadro de diálogo Crear jerarquía que se abre, especifique un nombre para la jerarquía, como Asignación de elementos y, después, haga clic en Aceptar.
En la parte inferior de la sección Dimensiones, se creará la jerarquía de asignación de elementos con el campo País.
En el panel Datos, arrastre el campo Estado a la jerarquía y colóquelo después del campo País.
Repita el paso 3 para los campos Ciudad y Código postal.
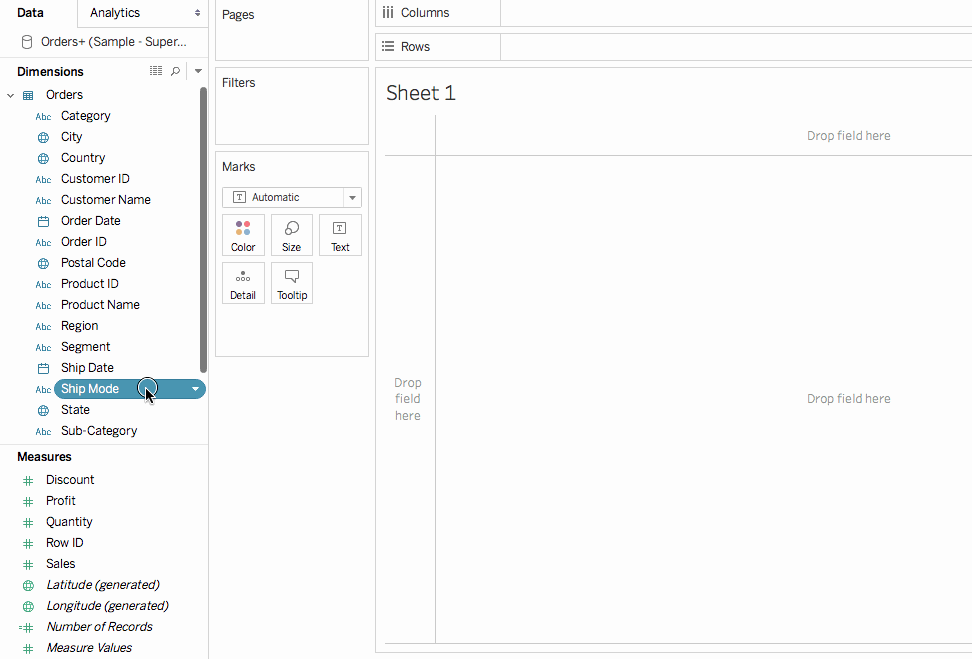
Cuando termine, la jerarquía debería tener el orden siguiente:
- País
- Estado
- Ciudad
- Código postal
Paso 5: crear un mapa básico
Ahora que ya ha conectado y unido sus datos, les ha aplicado formato y ha creado una jerarquía geográfica, está listo para empezar a crear su mapa. El primer paso es crear una vista básica de un mapa.
En el panel Datos, haga doble clic en País.
El campo País se añade a Detalle en la tarjeta Marcas, y los campos Latitud (generado) y Longitud (generado) se añaden a los estantes Columnas y Filas. Se crea una vista de mapa con un punto de datos. En cuanto se asigne una función geográfica a País, Tableau creará una vista de mapa. Si hace doble clic en otro campo, como en una dimensión o medida, Tableau añade ese campo al estante Filas o Columnas, o a la tarjeta Marcas, dependiendo de lo que ya tenga en la vista. Sin embargo, los campos geográficos siempre se colocan en Detalle en la tarjeta Marcas.
Debido a que esta fuente de datos solo contiene un país, Estados Unidos, este es el único punto de datos que se mostrará. Deberá añadir más niveles de detalles para ver puntos de datos adicionales. Esto será muy fácil porque ya creó una jerarquía geográfica.
En la tarjeta Marcas, haga clic en el icono + del campo País.
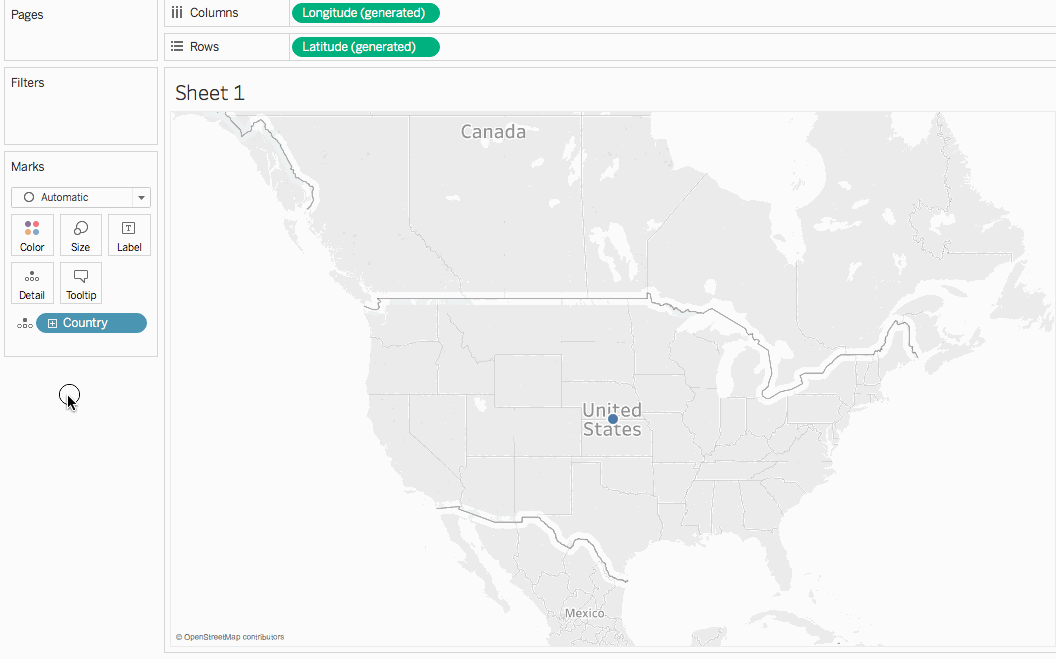
El campo Estado se añade a Detalle en la tarjeta Marcas y el mapa se actualiza para incluir un punto de datos para cada uno de los estados en la fuente de datos.
Si no creó una jerarquía, el icono + del campo País no estará disponible. En este caso, para añadir Estado como otro nivel de detalle, arrastre Estado manualmente desde el panel Datos a Detalle en la tarjeta Marcas.
Enhorabuena. Ya tiene una vista básica de un mapa que puede personalizar y crear a lo largo de los pasos siguientes.
Paso 6: cambiar de puntos a polígonos
El tipo de mapa predeterminado en Tableau suele ser un mapa de puntos. Sin embargo, cuando tenga funciones geográficas asignadas a datos geográficos, será fácil cambiar esos puntos de datos a polígonos.
Nota: Los mapas rellenos no están disponibles para ciudades ni para aeropuertos.
En la tarjeta Marcas, haga clic en la lista desplegable Tipo de marcas y seleccione Mapa completo.
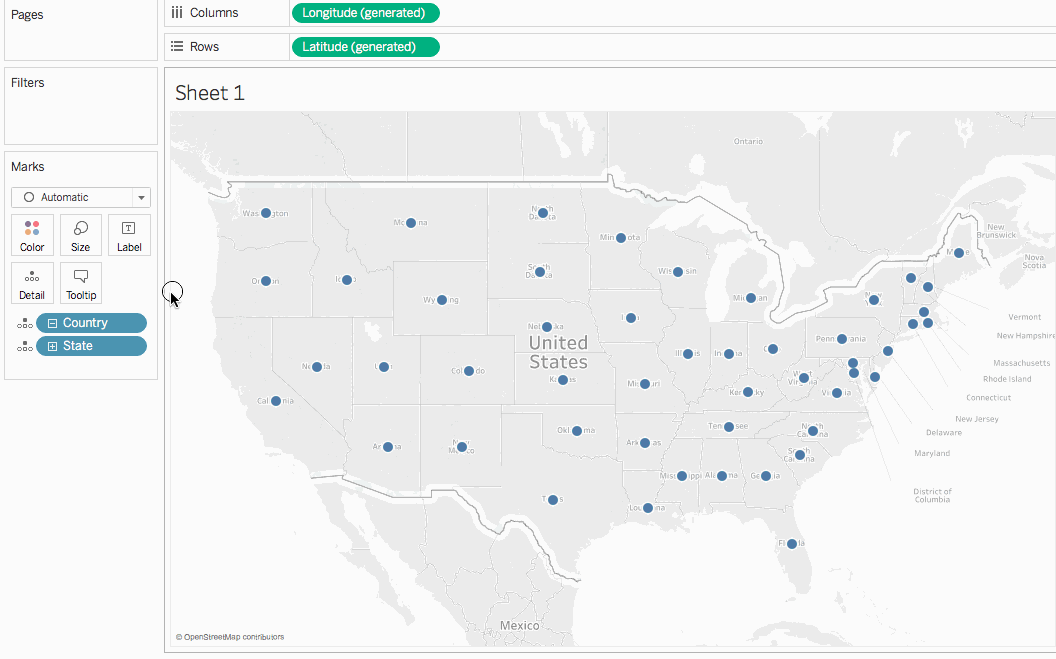
El mapa se actualiza a un mapa de polígono.
Paso 7: añadir detalles visuales
Puede añadir medidas y dimensiones a la tarjeta Marcas para añadir detalles visuales a la vista. En este ejemplo, añadirá color y etiquetas a la vista.
Añadir color
Desde Medidas, arrastre Ventas a Color en la tarjeta Marcas.
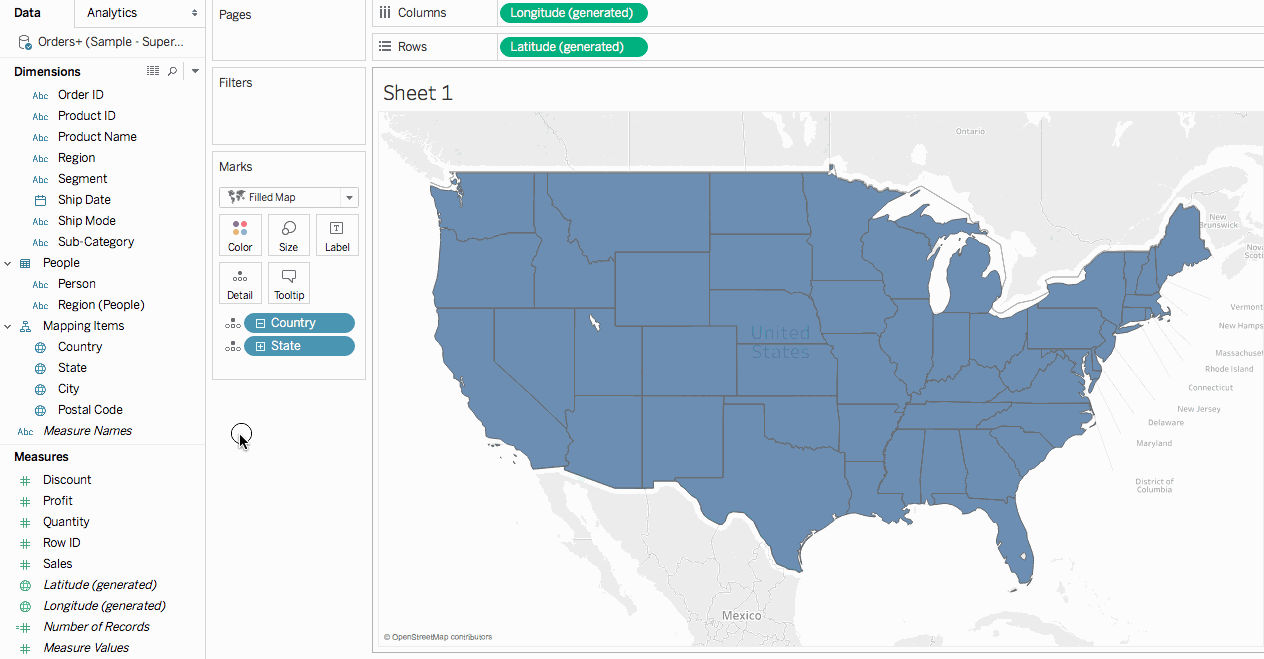
Cada estado se colorea teniendo en cuenta la suma de las ventas. Como Ventas es una medida, se usará una paleta de colores cualitativa. Si coloca una dimensión en un color, se utiliza una paleta de colores categórica.
Añadir etiquetas
Desde Medidas, arrastre Ventas a Etiqueta en la tarjeta Marcas.
Cada estado se etiqueta con la suma de las ventas. Sin embargo, los números necesitan un poco más de formato.
En el panel Datos, haga clic con el botón derecho en Ventas y seleccione Propiedades predeterminadas > Formato de números.
En el cuadro de diálogo Formato de número predeterminado, seleccione Número (personalizado) y, después, haga lo siguiente:
En Lugares decimales, introduzca 0.
En Unidades, seleccione Miles (K).
Haga clic en Aceptar.
Las etiquetas y la leyenda de color se actualizan con el formato especificado.
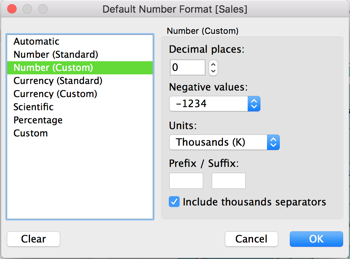
Paso 8: personalizar el mapa de fondo
El mapa de fondo es lo que se verá detrás de las marcas (fronteras, océanos, nombres de ubicaciones, etc.). Puede personalizar el estilo de este mapa de fondo, así como añadir capas del mapa y capas de datos. Además de la personalización de los mapas de fondo, también puede conectar su propio servidor WMS o mapa Mapbox. Para obtener más información, consulte Usar servidores Web Map Service (WMS)(El enlace se abre en una ventana nueva) y Usar mapas de Mapbox(El enlace se abre en una ventana nueva).
Para personalizar el mapa de fondo:
Seleccione Mapa > Capas de mapas.
El panel Capas de mapas aparece en el lado izquierdo del área de trabajo. Aquí es donde podrá personalizar el mapa de fondo.
En el panel Capas de mapas, haga clic en la lista desplegable Estilo y, después, seleccione Normal.
El mapa de fondo se actualizará y tendrá el aspecto siguiente:
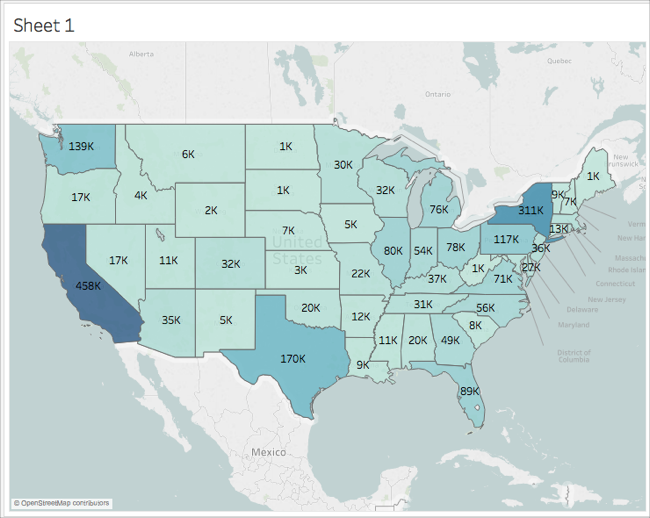
En el panel Capas de mapas, en Capas de mapas, seleccione Costas y, después, borre Límites de países/regiones, Nombres de países/regiones, Límites de CC. AA./Estado/Provincia/Dpto. y Nombres de CC. AA./Estado/Provincia/Dpto..
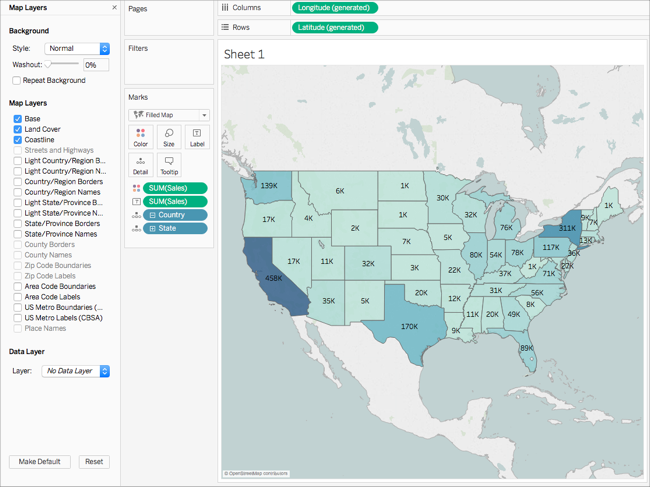
En la parte superior del panel Capas de mapas, haga clic en X para volver al panel Datos.
El mapa de fondo se simplificará para llamar la atención sobre los datos.
Paso 9: crear territorios personalizados
A medida que cree la vista de mapa, quizá le interese agrupar las ubicaciones existentes para crear territorios o regiones propios como, por ejemplo, territorios de ventas de la organización.
En el panel Datos, haga clic con el botón derecho en Estado y seleccione Crear > Grupo.
En el cuadro de diálogo Crear grupo que se abrirá, seleccione California, Oregón y Washington y, después, haga clic en Grupo. Cada grupo que cree representa un territorio.
Nota: Para realizar una selección múltiple, mantenga pulsada la tecla CTRL (Comando en Mac) mientras selecciona los estados.
Haga clic con el botón derecho en el grupo nuevo que acaba de crear y seleccione Cambiar nombre.
Cambie el nombre del grupo, Costa oeste.
Para el territorio siguiente, seleccione Alabama, Florida, Georgia, Louisiana, Mississippi, Carolina del Sur y Texas y, después, haga clic en Grupo.
Cambie el nombre de este grupo, Sur.
Para el tercer territorio, seleccione Connecticut, Delaware, Distrito de Columbia, Maine, Maryland, Massachusetts, New Hampshire, Nueva Jersey, Nueva York, Pennsylvania, Rhode Island, Vermont y, por último, Virginia Occidental y, después, haga clic en Grupo.
Cambie el nombre del grupo, Costa este.
Seleccione Incluir otro para agrupar el resto de estados.
Cambie el nombre del grupo Otro, Central.
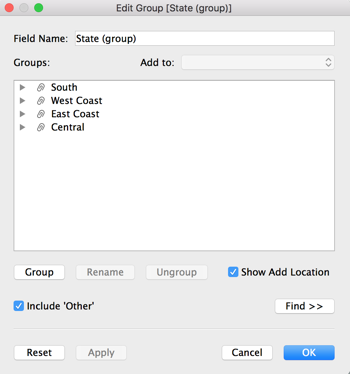
Haga clic en Aceptar.
Aparecerá un campo Estado (grupo) en el panel Datos debajo del resto de elementos del mapa.
En el panel Datos, arrastre Estado (grupo) hasta Color en la tarjeta Marcas.
La vista se actualizará y será similar a la siguiente:
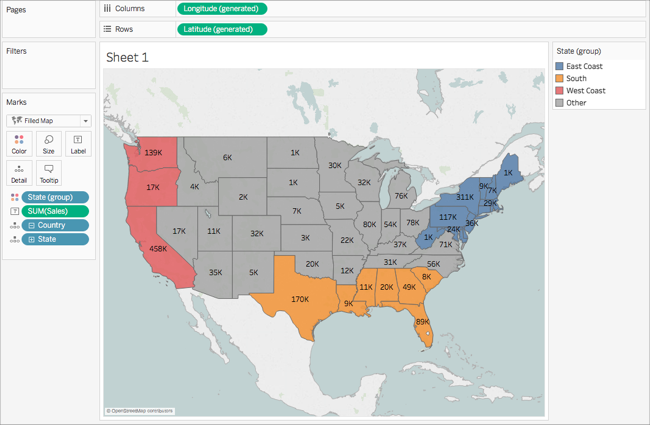
Tenga en cuenta que cada grupo tendrá un color diferente.
En la tarjeta Marcas, haga clic en el icono Color y seleccione Editar colores.
En el cuadro de diálogo Editar colores que aparece, seleccione Asignar paleta y, después, haga clic en Aceptar.
Las marcas se actualizan con colores nuevos.
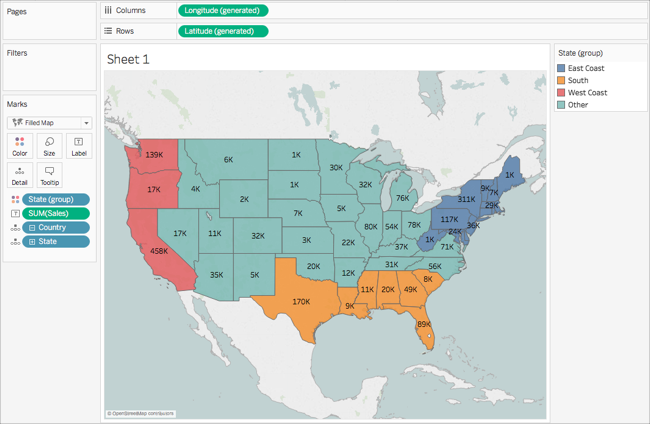
Desde Medidas, arrastre Ventas a Descripción emergente en la tarjeta Marcas.
Cuando sitúa el cursor encima de un estado, aparece una descripción emergente con las ventas de ese estado, así como con otra información. Más adelante se explica cómo editar esta descripción emergente.
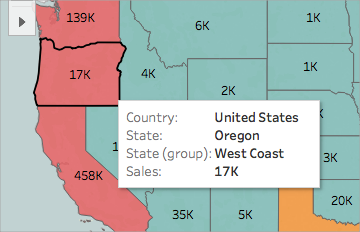
En la tarjeta Marcas, haga clic en el icono de menos (-) del campo País para eliminar Estado del nivel de detalle.
Si no creó una jerarquía, puede arrastrar Estado de la vista para eliminarlo. Así mismo, puede eliminar cualquier otro campo si lo arrastra de la vista.
Los campos ya no aparecerán en el mapa. Observe cómo la suma de las ventas se actualiza para las etiquetas y la descripción emergente. Esto se debe a que los territorios personalizados se añaden en el nivel del grupo, en lugar de calcularlos de forma separada para cada ubicación del grupo. Por lo tanto, la suma de las ventas que ve en el grupo Costa oeste, por ejemplo, es el total combinado de las ventas de California, Oregón y Washington.
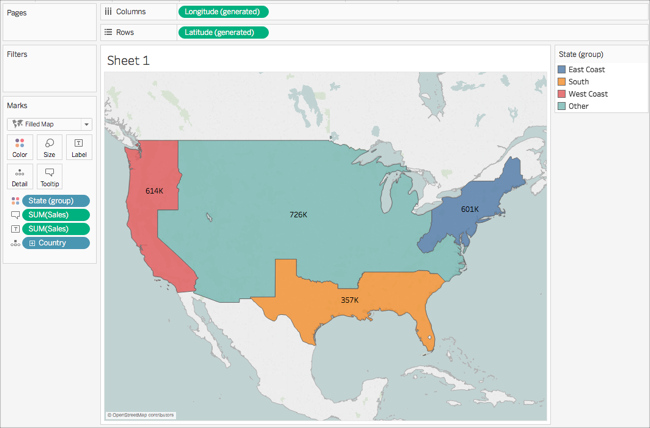
Paso 10: crear un mapa de eje doble
Por ahora, ha creado dos vistas de mapas, una que muestra las ventas por estado y otra que muestra las ventas por región. ¿Podrían superponerse estas dos capas en el mapa? Sí. En Tableau, es posible crear un mapa con dos capas de marcas. Esto se denomina mapa de eje doble en Tableau, y suele usarse para superponer puntos sobre polígonos. En este ejemplo, superpondrá dos mapas de polígonos.
Para crear un mapa de eje doble:
En el panel Datos, arrastre Longitud (generado) al estante Columnas y colóquelo a la derecha del primer campo Longitud.
La vista se actualiza con dos mapas idénticos.
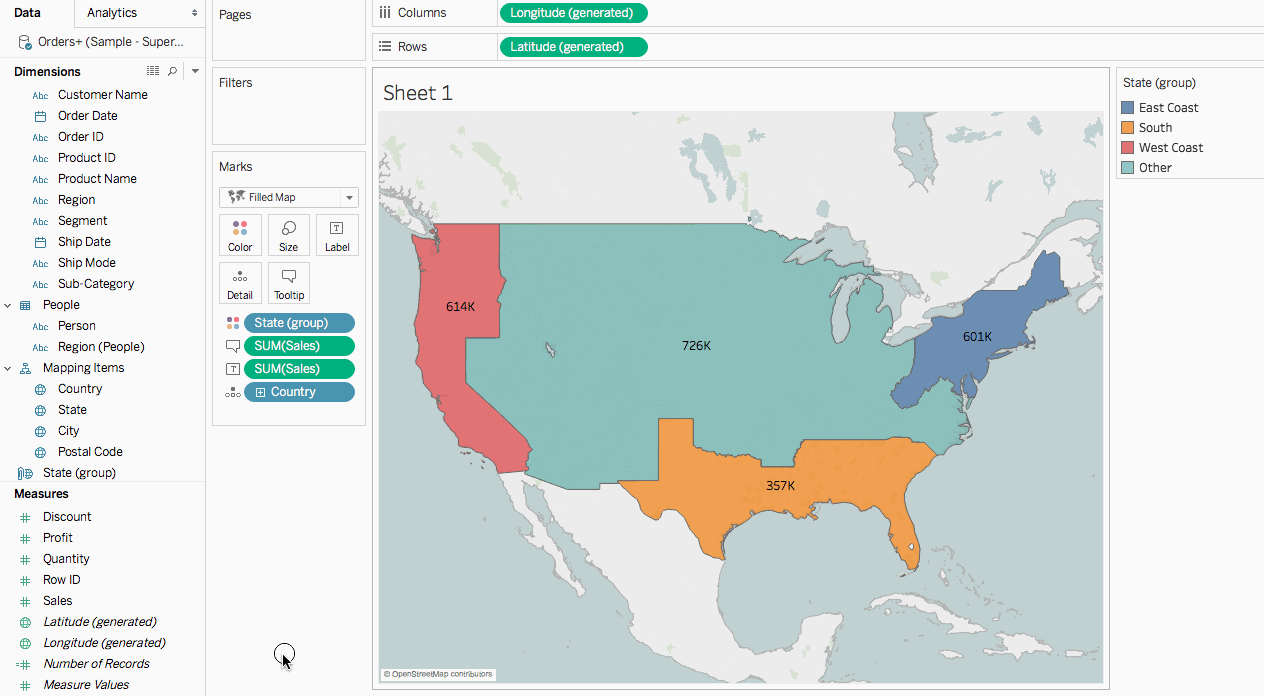
En la tarjeta Marcas ahora hay tres pestañas: una para cada vista de mapa y otra para ambas vistas (Todos). Puede usarlas para controlar el detalle visual de las vistas de mapa. La pestaña Longitud superior se corresponde con el mapa a la izquierda de la vista y la pestaña Longitud de la parte inferior se corresponde con el mapa a la derecha de la vista.
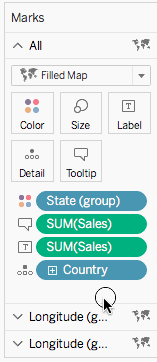
En la tarjeta Marcas, seleccione la pestaña superior Longitud (generado).
Desde Medidas, arrastre Ventas a Color en la parte superior de la tarjeta Marcas de Longitud (generado).
El mapa de la izquierda se actualizará.
En la tarjeta Marcas de Longitud (generado), haga clic en el icono + del campo País para profundizar al nivel de detalle Estado.
En la tarjeta Marcas, haga clic en Color y, después, seleccione Editar colores.
En el cuadro de diálogo Editar colores, haga clic en el menú desplegable de la paleta, seleccione Gris y, después, haga clic en Aceptar.
En este momento, el mapa tendrá el aspecto siguiente:
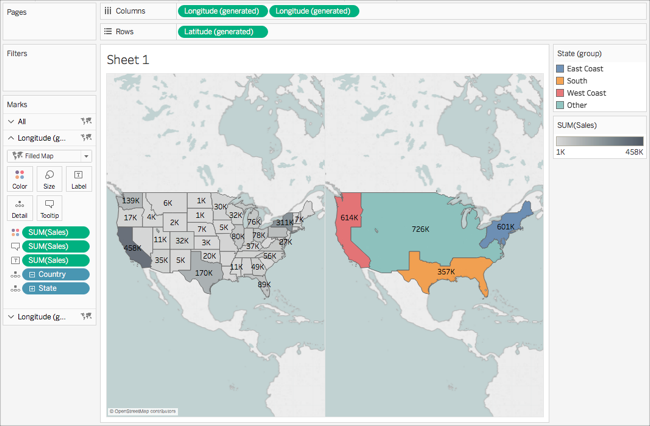
En el estante Columnas, haga doble clic con el botón derecho en el campo Longitud (generado) a la derecha y seleccione Eje doble.
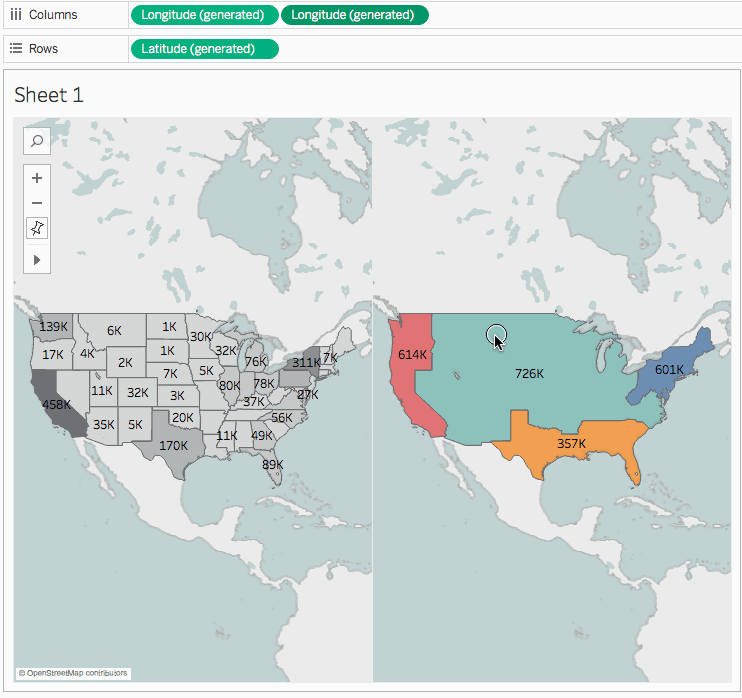
En la tarjeta Marcas, seleccione la pestaña inferior Longitud (generado).
En la parte inferior de la tarjeta Marcas de Longitud (generado), arrastre los campos SUM(Ventas) de la vista para eliminarlos.
Las etiquetas de cada mapa ya no se superponen.
En la parte inferior de la tarjeta Marcas de Longitud (generado), haga clic en Color y, después, en Opacidad, introduzca 50 %.
Este paso es fundamental si quiere poder ver el mapa en la capa inferior.
La vista de mapa se actualiza para tener el aspecto siguiente:
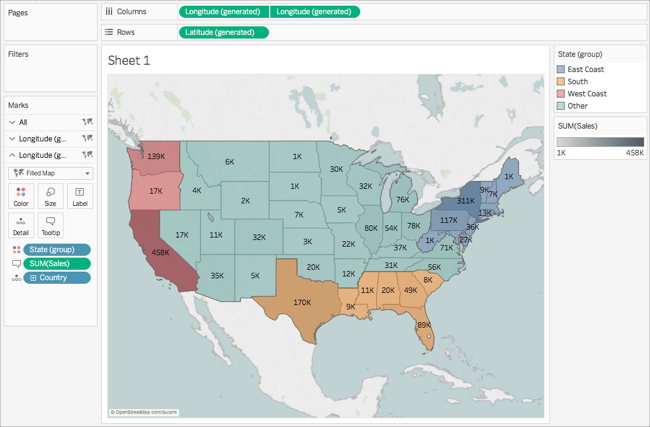
Ahora podrá ver cada estado realizado en cada grupo.
En la parte inferior de la tarjeta Marcas de Longitud (generado), haga clic en Descripción emergente.
Se abre un cuadro de diálogo Editar descripción emergente.
Copie el texto siguiente y péguelo en el cuadro de diálogo Editar descripción emergente y, después, haga clic en Aceptar:
Ventas totales de la región <Estado (grupo)>: <SUM(Ventas)>
La descripción emergente tendrá el siguiente aspecto:
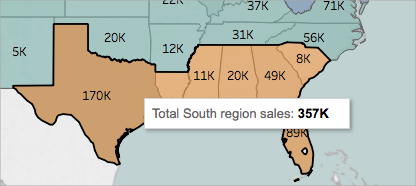
¡Enhorabuena! Acaba de crear un mapa de eje doble. Solo tiene que hacer una cosa más.
Para obtener más información acerca de los mapas de eje doble, consulte Dual Axis Mapping - Many Ways(El enlace se abre en una ventana nueva) (Mapas de eje doble - Diferentes maneras) en la comunidad de Tableau.
Paso 11: personalizar la interacción con el mapa
Ahora que ya creó la vista de mapa, puede personalizar cómo la gente puede interactuar con él. Por ejemplo, puede que quiera que la gente pueda acercar o alejar el mapa, o realizar panorámicas. O bien, puede que quiera mostrar una escala del mapa. Puede personalizar estas dos opciones y muchas más en el cuadro de diálogo Opciones de mapa.
Para personalizar cómo otras personas pueden interactuar con el mapa:
Seleccione Mapa > Opciones de mapa.
En el cuadro de diálogo Opciones de mapa que se abre, siga estos pasos:
Seleccionar Mostrar escala del mapa.
Desactive Mostrar búsqueda en mapa.
Desactive Mostrar barra de herramientas de vista.
La escala aparecerá en la esquina inferior derecha del mapa, y el icono de búsqueda en el mapa y la barra de herramientas en la esquina superior izquierda del mapa desaparecerán. De todas formas, podrá usar el zoom y realizar panorámicas con los atajos de teclado. Para obtener más información, consulte Zoom, vistas panorámicas y selección de marcas(El enlace se abre en una ventana nueva).
¡Y ya está todo! La vista de mapa ya está lista para presentarse o combinarse con otra vista en un dashboard. Para obtener más información acerca de los dashboards, consulte Crear un dashboard(El enlace se abre en una ventana nueva).
¿Quiere echar un vistazo a su trabajo? Descargue el libro de trabajo de ejemplo(El enlace se abre en una ventana nueva) de Tableau Public.
¿Y luego?
¿Quiere obtener más contenido avanzado? Consulte las series de mapeo en la comunidad de Tableau(El enlace se abre en una ventana nueva).
Explore otro contenido de ayuda(El enlace se abre en una ventana nueva) acerca de los mapas.
¿Tiene algún problema o pregunta? Eche un vistazo al foro de mapas(El enlace se abre en una ventana nueva) en la comunidad de Tableau o busque en la Base de conocimientos(El enlace se abre en una ventana nueva).
