Anpassen der Darstellung der Karte
In diesem Artikel wird beschrieben, wie Sie die Darstellung einer Kartenansicht in Tableau anpassen können.
Hinweis: Für viele der Aufgaben in diesem Artikel wird der Bereich Kartenebenen verwendet. Um diesen Bereich zu öffnen, wählen Sie Karte > Kartenebenen aus. In älteren Versionen von Tableau müssen Sie Karte > Kartenoptionen auswählen.
Auswählen eines Hintergrundkartenstils von Tableau
Wenn Sie mit der Tableau-Hintergrundkarte verbunden sind, können Sie zwischen sechs integrierten Hintergrundkartenstilen wählen: Normal, Hell, Dunkel, Straßen, Im Freien und Satellit. Sie können diese Stile unten sehen:
| Normal | Hell | Dunkel |
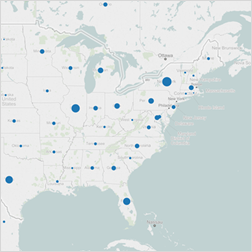 |  | 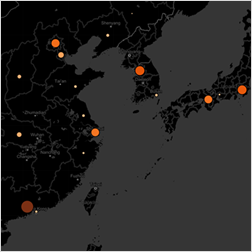 |
| Straßen | Im Freien | Satellit |
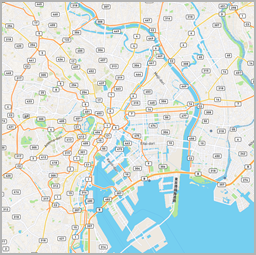 |  | 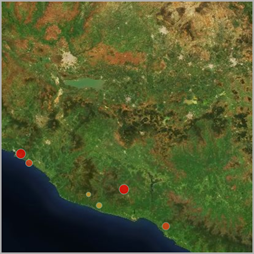 |
So wählen Sie einen Hintergrundkartenstil von Tableau aus:
Wählen Sie Karte > Kartenebenen aus.
Klicken Sie im Bereich "Kartenebenen" auf der linken Seite des Arbeitsbereichs unter "Hintergrund" auf das Dropdown-Menü Stil, und wählen Sie dann einen Hintergrundkartenstil aus.
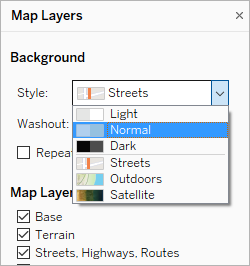
Weitere Informationen zu den integrierten Hintergrundkarten von Tableau finden Sie unter Hintergrundkarten auswählen(Link wird in neuem Fenster geöffnet).
Importieren eigener Hintergrundkarten
Wenn Ihnen die integrierten Hintergrundkartenstile von Tableau nicht zusagen, können Sie eigene Hintergrundkarten von einem WMS-Server (Web Map Service) oder eine Mapbox-Karte importieren.
So importieren Sie eigene Hintergrundkarten:
Wählen Sie Karte > Hintergrundkarten > Kartendienste aus.
Klicken Sie im Dialogfeld "Kartendienste" auf Hinzufügen, und wählen Sie dann WMS-Server oder Mapbox-Karten aus, die hinzugefügt werden sollen.
Befolgen Sie die Eingabeaufforderungen, um eine Verbindung zwischen Tableau und dem Kartendienst Ihrer Wahl herzustellen.
Weitere Informationen finden Sie unter Verwenden von WMS-Servern (Web Map Service)(Link wird in neuem Fenster geöffnet) oder unter Verwenden von Mapbox-Karten(Link wird in neuem Fenster geöffnet).
Klicken Sie auf Schließen, wenn Sie den Vorgang abgeschlossen haben.
Wählen Sie Karte > Hintergrundkarten und dann die Hintergrundkarte aus, die Sie verwenden möchten.
Die Karte wird aktualisiert und zeigt die ausgewählte Hintergrundkarte an.
Hinzufügen eines statischen Hintergrundbilds
Neben dem Importieren eigener Hintergrundkarten haben Sie die Möglichkeit, Ihrer Arbeitsmappe ein statisches Hintergrundbild hinzuzufügen und die Daten darauf anzuzeigen. Sie könnten hierfür beispielsweise das Bild einer Karte aus Google Maps verwenden.
Weitere Informationen erhalten Sie unter folgenden Themen:
- Verwenden von Hintergrundbildern in Ihren Ansichten(Link wird in neuem Fenster geöffnet)
- Hinzufügen von Google Maps und OpenStreetMap als Hintergrundbilder in Tableau(Link wird in neuem Fenster geöffnet)
- Ermitteln der Koordinaten von Hintergrundbildern(Link wird in neuem Fenster geöffnet)
Kartenebenen ein- oder ausblenden
Wenn Sie die Hintergrundkarte von Tableau, eine WMS-Karte oder eine Mapbox-Karte verwenden, die benutzerdefinierte Ebenen enthält, können Sie Ebenen hinzufügen oder entfernen, um die Hintergrundelemente anzupassen, die Ihre Geodaten umrahmen. So können Sie z. B. Straßen und Autobahnen oder Landkreisgrenzen auf der Karte einblenden, um Ihre Daten mit Kontext zu versehen.
So können Sie Kartenebenen hinzufügen oder entfernen:
Wählen Sie Karte > Kartenebenen aus.
Wählen Sie im Bereich "Kartenebenen" unter "Kartenebenen" eine oder mehrere Kartenebenen aus.
Hinweis: Einige Kartenebenen sind nur bei bestimmten Zoomstufen sichtbar. Wenn eine Kartenebene in der aktuellen Zoomstufe nicht verfügbar ist, wird diese Ebene ausgeblendet (grau dargestellt).
Sollen nicht verfügbare Ebenen verwendet werden, vergrößern Sie die Ansicht weiter.
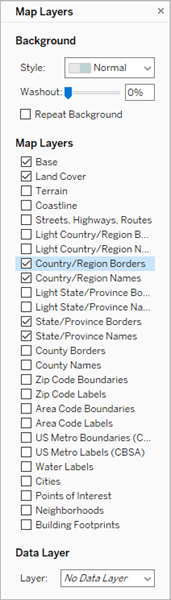
Einige Kartenebenen sind so aufgebaut, dass sie mit bestimmten Stilen funktionieren. Im Folgenden werden die verschiedenen verfügbaren Kartenebenen beschrieben. Einige dieser Ebenen sind nur bei Verwendung bestimmter Kartenstile verfügbar.
| Name der Ebene | Beschreibung | im Kartenstil präsentieren |
|---|---|---|
| Basis | Zeigt die Basiskarte einschließlich Wasser- und Landbereichen an. | Alle |
| Schattiertes Land | Schattiert unbebaute Gebiete und Parks, um der Karte mehr Tiefe zu verleihen. | Alle außer Satellit |
| Geländebeschaffenheit | Zeigt ein Relief mit vertikalen Höhenunterschieden an. | Alle außer Satellit |
| Küstenlinien | Zeigt Küstenlinien an. | Hell, Dunkel, Normal |
| Straßen, Autobahnen, Routen | Markiert Bundesstraßen und Autobahnen sowie Straßen in der Stadt. Diese Ebene enthält auch die Namen der Autobahnen und Straßen. | Alle |
| Hell gedruckte Grenzen von Ländern/Regionen | Zeigt Grenzen und Namen von Ländern/Regionen als hellgraue Kontur an. | Hell, Dunkel, Normal |
| Hell gedruckte Namen von Ländern/Regionen | Land und Region werden in Hellgrau angezeigt. | Hell, Dunkel, Normal |
| Grenzen von Ländern/Regionen | Hebt Länder- und Regionsgrenzen in einem dunkleren Grau hervor. | Alle |
| Namen von Ländern/Regionen | Hebt Länder- und Regionsgrenzen in einem dunkleren Grau hervor. | Alle |
| Hell gedruckte Grenzen von Bundesländern/Kantonen | Zeigt Bundeslandgrenzen und -namen als hellgraue Kontur an. | Hell, Dunkel, Normal |
| Hell gedruckte Namen von Bundesländern/Kantonen | Namen von Bundesländern und Kantonen werden in Hellgrau angezeigt. | Hell, Dunkel, Normal |
| Grenzen von Bundesländern/Kantonen | Hebt die Grenzen von Bundesländern und Kantonen in einem dunkleren Grau hervor. | Alle |
| Namen von Bundesländern/Kantonen | Hebt die Namen von Bundesländern und Kantonen in einem dunkleren Grau hervor. | Alle |
| Grenzen von Kreisen | Hebt die Grenzen der zweiten Verwaltungsebene und die Grenzen der US-Bundesstaaten hervor. | Hell, Dunkel, Normal |
| Namen von Kreisen | Hebt Namen der zweiten Verwaltungsebene und Namen von US-Kreisen hervor. | Hell, Dunkel, Normal |
| Postleitzahlbereiche | Markiert Postleitzahlen und Postleitzahlengrenzen für die USA und ausgewählte Länder. Sie müssen die Ansicht vergrößern, um diese Ebene anzuzeigen. | Hell, Dunkel, Normal |
| Postleitzahlbeschriftungen | Zeigt Beschriftungen von Postleitzahlen und Postleitzahlengrenzen für die USA und ausgewählte Länder an. Sie müssen die Ansicht vergrößern, um diese Ebene anzuzeigen. | Hell, Dunkel, Normal |
| Ortskennzahlbereiche | Markiert die Grenzen von US-Ortsvorwahlen. Sie müssen die Ansicht vergrößern, um diese Ebene anzuzeigen. | Hell, Dunkel, Normal |
| Ortskennzahlbeschriftungen | Zeigt Beschriftungen für die Ortsvorwahlen in den USA an. Sie müssen die Ansicht vergrößern, um diese Ebene anzuzeigen. | Hell, Dunkel, Normal |
| Grenzen von Großräumen in den USA (CBSA) | Markiert die Grenzen der statistischen Ballungsräume (Metropolitan Statistical Areas) und Kleinstadtgebiete (Micropolitan Areas) in den USA. | Hell, Dunkel, Normal |
| Beschriftungen von Großräumen in den USA (CBSA) | Zeigt die Beschriftungen der Metropolitan Statistical Areas und der Micropolitan Areas in den USA an. | Hell, Dunkel, Normal |
| Gewässerbeschriftungen | Zeigt Beschriftungen für Gewässer an. | Alle |
| Städte | Zeigt Beschriftungen für Städte an. | Alle |
| Sehenswürdigkeiten | Zeigt Beschriftungen für Sehenswürdigkeiten wie Schulen, Parks, Friedhöfe, Geschäfte und wichtige Gebäude an. Diese Ebene ist von der Zoomstufe abhängig. | Alle |
| Nachbarschaften | Zeigt Beschriftungen für Nachbarschaften in Städten an. Sie müssen die Ansicht vergrößern, um diese Ebene anzuzeigen. | Alle |
| U-Bahn- und Bahnhöfe | Zeigt die Namen der U-Bahn- und Bahnhöfe an. Sie müssen die Ansicht vergrößern, um diese Ebene anzuzeigen. | Alle außer Satellit |
| Gebäudegrundrisse | Zeigt den Umriss von Gebäuden, sofern vorhanden. Sie müssen die Ansicht vergrößern, um diese Ebene anzuzeigen. | Satellit, Straßen, Im Freien |
| Hausnummern | Zeigt die Hausnummern von Gebäuden mit und ohne Gebäudegrundrisse an. Sie müssen die Ansicht vergrößern, um diese Ebene anzuzeigen. | Straßen, Im Freien |
| Höhenlinien | Zeigt Linien an, die die vertikale Höhenänderung in Metern zeigen. Diese Ebene ist von der Zoomstufe abhängig. | Im Freien |
Hinzufügen von Ebenen für demografische Daten aus den USA
Wenn Sie die Hintergrundkarte von Tableau verwenden, können Sie auch verschiedene vordefinierte Datenebenen aktivieren, mit denen US-Zensusinformationen angezeigt werden. Die Daten in diesen Schichten beziehen sich auf demographische Daten, die aus der ACS-Volkszählung in den USA stammen.
Hinweis: Kartendatenebenen sind nur für Standorte in den USA verfügbar.
Um Datenebenen für Standorte außerhalb der USA hinzuzufügen, können Sie eine Verbindung zu einem WMS-Server herstellen, der die gewünschten demografischen Informationen enthält. Weitere Informationen finden Sie im Abschnitt Verwenden von WMS-Servern (Web Map Service)(Link wird in neuem Fenster geöffnet).
So fügen Sie US-Datenebenen zu Ihrer Kartenansicht hinzu:
Wählen Sie Karte > Kartenebenen.
Gehen Sie im Bereich Kartenebenen unter Datenebene wie folgt vor:
Klicken Sie auf das Dropdown-Menü Ebene, und wählen Sie eine Datenschicht aus.
Klicken Sie auf das Dropdown-Menü Nach, um die Daten nach Bundesstaat, Kreis, Postleitzahl oder Blockgruppe aufzuschichten.
Klicken Sie auf das Dropdown-Menü Mithilfe von, um ein Farbschema auszuwählen.
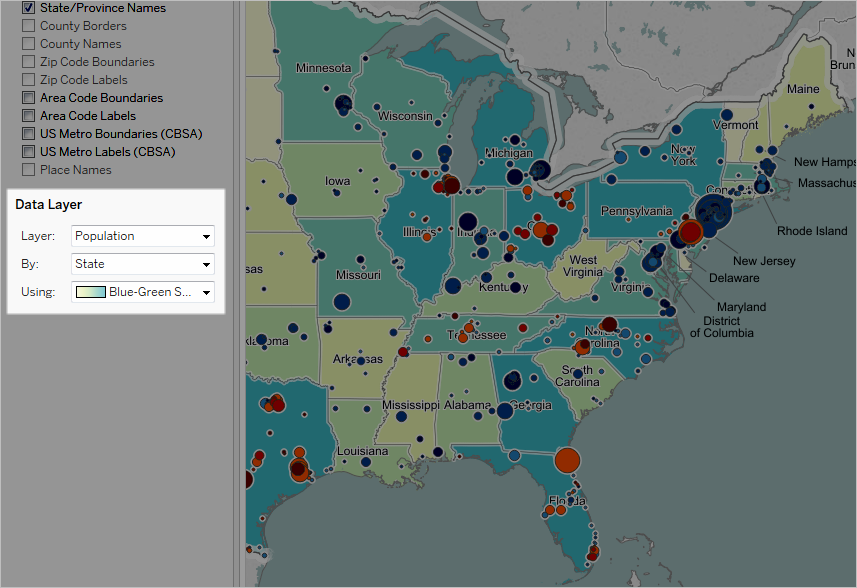
Sobald Sie eine Datenebene ausgewählt haben, wird sie als Schattierung zur Karte hinzugefügt, und anhand einer Legende werden die Farben der einzelnen Ebenen erläutert. Um diese Legende ein- bzw. auszublenden, wählen Sie Karte > Kartenlegende aus.
Ändern des Markierungstyps
Wenn Sie der Ansicht ein geografisches Feld hinzufügen, erstellt Tableau standardmäßig eine Punktkarte. Diese können Sie in eine Polygonkarte (gefüllt), eine Linienkarte oder eine Dichtekarte (Heatmap) umwandeln.
Hinweis: Gefüllte Karten sind auf Stadt- oder Postleitzahlebene nicht verfügbar.
So wandeln Sie eine Punktkarte in eine gefüllte oder eine Linienkarte um:
Klicken Sie auf der Markierungskarte auf die Dropdown-Liste „Markierungstyp“, und wählen Sie Karte aus.
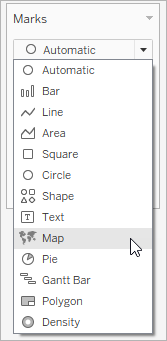
So wandeln Sie eine Punktkarte in eine Heatmap (Dichtekarte) um:
- Klicken Sie auf der Markierungskarte auf die Dropdown-Liste „Markierungstyp“, und wählen Sie Dichte aus.

Hinzufügen von Detailebenen
Bei Karten werden Ihre Daten für jede hinzugefügte Detailebene immer granularer. So können Sie etwa die Fettleibigkeitsraten auf bundesstaatlicher Ebene betrachten, oder Sie können sich die Daten auf Landkreisebene anzeigen lassen (siehe folgende Beispiele). Das Hinzufügen oder Entfernen von Ebenen oder Details verändert die Darstellung Ihrer Karte.

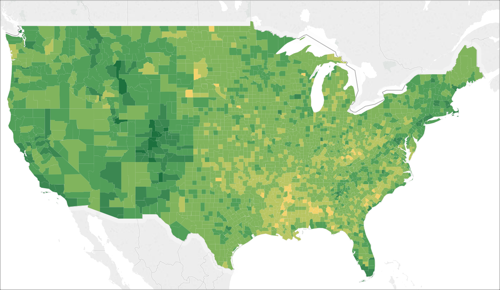
So fügen Sie Detailebenen zur Ansicht hinzu:
- Ziehen Sie unter "Dimensionen" ein geografisches Feld zu Details auf der Karte "Markierungen".
Hinzufügen der Farbe
Es gibt zwei Möglichkeiten, um Ihrer Kartenansicht eine Farbe hinzuzufügen: Sie können Standorte nach Kategorien oder nach Mengenangaben einfärben lassen.
So färben Sie Standorte nach Kategorien ein:
Ziehen Sie im Bereich Daten eine Dimension auf Farbe auf der Karte "Markierungen".
Das Bild unten zeigt jeden Bundesstaat der USA nach Region eingefärbt: Westen, Mitte, Süden und Osten. Die Dimension "Region" befindet sich im Feld "Farbe" auf der Karte "Markierungen".
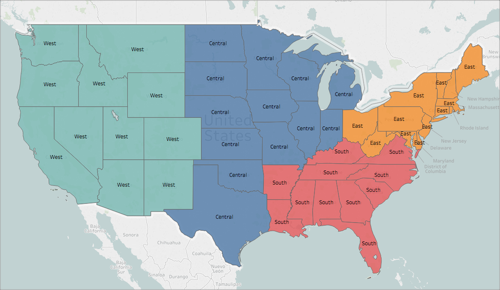
So färben Sie Standorte nach Mengenangaben ein:
Ziehen Sie im Bereich Daten eine Kennzahl auf Farbe auf der Karte "Markierungen".
Das Bild unten zeigt jeden Bundesstaat der USA nach dem erzielten Umsatz eingefärbt. Die Kennzahl "Umsatz" befindet sich im Feld "Farbe" auf der Karte "Markierungen".

Weitere Informationen zu Farben finden Sie unter Farbpaletten und Effekte(Link wird in neuem Fenster geöffnet).
Hinzufügen von Beschriftungen
Sie können Ihren Standorten Beschriftungen hinzufügen, um weitere Kontextinformationen bereitzustellen. Beispielsweise können Sie Beschriftungen für den Namen und den Umsatz des Standorts hinzufügen.
Ziehen Sie zum Hinzufügen einer Beschriftung zu Ihren Daten im Bereich Daten eine Dimension oder Kennzahl auf Beschriftung auf der Karte "Markierungen".
Daraufhin wird im Zentrum Ihres Standorts (bei Polygonen) oder neben Ihrem Standort (bei einem Datenpunkt) eine Beschriftung angezeigt.
Sie können mehrere Beschriftungen hinzufügen.
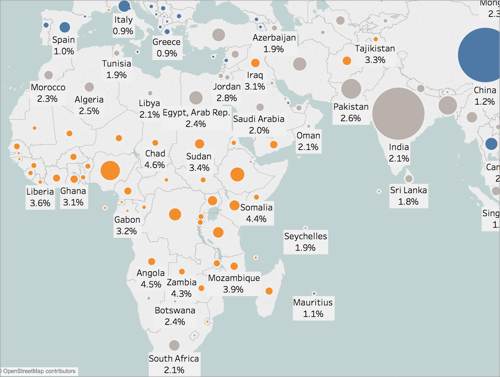
Anpassen der Größe Ihrer Datenpunkte
Sie können die Größe der Datenpunkte für Vergleiche oder Gegenüberstellungen anpassen oder kleine Datenpunkte besser sichtbar machen.
So passen Sie die Größe der Datenpunkte einheitlich an:
Klicken Sie auf der Karte "Markierungen" auf Größe, und bewegen Sie dann den Schieberegler nach links oder rechts.

So passen Sie die Größe der Datenpunkte entsprechend der Menge an:
Ziehen Sie unter "Kennzahlen" ein Feld auf Größe auf der Karte "Markierungen".
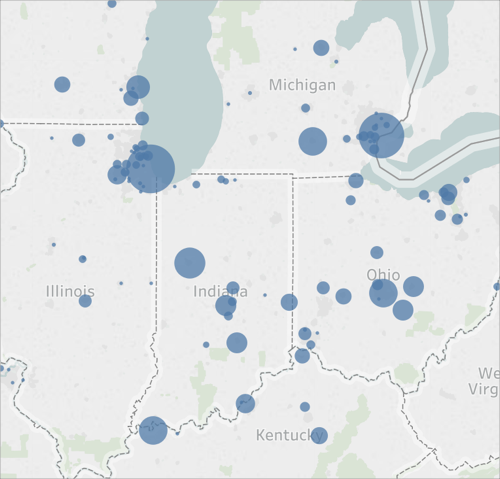
Erstellen von benutzerdefinierten QuickInfos
Sie können benutzerdefinierte QuickInfos erstellen, die zusätzliche Informationen zu Ihren Standorten anzeigen, wenn Benutzer den Mauszeiger darüber bewegen oder darauf klicken. Sie können eigene Informationen für alle Markierungen eingeben, oder Sie können ein Feld hinzufügen, das mit entsprechenden Informationen zu jeder Markierung aktualisiert wird.
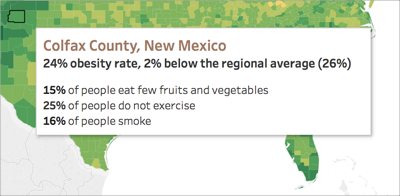
So fügen Sie einer QuickInfo ein Feld hinzu:
- Ziehen Sie im Bereich "Daten" das Feld auf QuickInfo auf der Karte "Markierungen".
So bearbeiten Sie eine QuickInfo:
Klicken Sie auf der Karte "Markierungen" auf QuickInfo.
Formatieren Sie die QuickInfo im Dialogfeld "QuickInfo bearbeiten", damit sie gemäß Ihren Vorstellungen angezeigt wird.
Weitere Informationen zum Anpassen von QuickInfos finden Sie unter Formatieren von QuickInfos(Link wird in neuem Fenster geöffnet) und unter Hinzufügen von Quickinfos zu Markierungen(Link wird in neuem Fenster geöffnet).
Siehe auch:
Konzepte der Kartenerstellung in Tableau(Link wird in neuem Fenster geöffnet)
Verwenden von WMS-Servern (Web Map Service)(Link wird in neuem Fenster geöffnet)
Verwenden von Mapbox-Karten(Link wird in neuem Fenster geöffnet)
Hintergrundkarten auswählen(Link wird in neuem Fenster geöffnet)
