Farbpaletten und Effekte
Für alle Markierungen wird eine Standardfarbe verwendet, wenn auf der Karte Markierungen unter Farbe keine Felder platziert wurden. Für die meisten Markierungen gilt die Standardfarbe Blau, für Text dagegen Schwarz. Siehe auch Zuweisen von Farben zu Markierungen und Beispiel – Mehrere Felder unter "Farbe".
Kategoriepaletten
Wenn Sie ein Feld mit diskreten Werten (üblicherweise eine Dimension) in den Bereich Farbe der Karte Markierungen ziehen, verwendet Tableau eine Kategoriepalette und die Anwendung weist jedem Wert des Feldes eine Farbe zu. Kategoriepaletten enthalten verschiedene Farben, die sich für Felder eignen, deren Werte keine systematische Reihenfolge aufweisen, beispielsweise Abteilungen oder Versandmethoden.
Um Farben für die Werte eines Feldes zu ändern, klicken Sie in der oberen rechten Ecke auf die Farblegende. Wählen Sie in Tableau Desktop Farben bearbeiten aus dem Kontextmenü aus. In Tableau Server oder Tableau Cloud öffnet sich das Dialogfenster "Farben bearbeiten" automatisch.
| Tableau Desktop-Version | Webversion |
|
|
Ändern der Farbe für einen Wert
Klicken Sie auf der linken Seite unter Datenobjekt auswählen auf ein Element.
Klicken Sie in der Palette auf der rechten Seite auf die neue Farbe. Zum Identifizieren der Farbe zeigen Sie in Tableau Desktop mit der Maus auf ein Farbmuster.
Wiederholen Sie den Vorgang für alle zu ändernden Werte.
Klicken Sie in Tableau Desktop auf OK, um das Dialogfeld "Farben bearbeiten" zu schließen. In Tableau Server oder Tableau Cloud können Sie das Dialogfenster einfach schließen.
Auswählen einer anderen Palette
In der Dropdown-Liste Farbpalette auswählen im Dialogfeld "Farben bearbeiten" finden Sie verschiedene Farbpaletten für diskrete Felder. Die Liste enthält sowohl Kategoriepaletten als auch Ordnungspaletten.
Oben in der Liste werden die Kategoriepaletten aufgeführt, z. B. Tableau 10. Wie bereits erwähnt eignen sich Kategoriepaletten für diskrete Felder ohne systematische Reihenfolge.
Unten in der Liste werden die Ordnungspaletten aufgeführt, z. B. Orange. Ordnungspaletten enthalten eine Reihe verwandter Farben und eignen sich für Felder mit zugewiesener Reihenfolge (z. B. Datumsangaben oder Zahlen).
Wählen Sie eine Palette aus und klicken Sie auf Palette zuweisen. Damit werden die Farben der neuen Palette automatisch den Elementen im Feld zugewiesen.
Mit Zurücksetzen im Dialogfeld "Farben bearbeiten" stellen Sie die automatische Palette und die standardmäßigen Farbzuweisungen wieder her.
Quantitative Paletten
Wenn Sie ein Feld mit fortlaufenden Werten auf die Karte Markierungen ziehen (in der Regel eine Kennzahl), zeigt Tableau eine quantitative Legende mit einem fortlaufenden Farbbereich an.

Sie können die Farben des Bereichs, die Farbzuordnung und weitere Eigenschaften ändern. Klicken Sie zum Bearbeiten der Farben in die obere rechte Ecke der Farblegende. Wählen Sie in Tableau Desktop Farben bearbeiten aus dem Kontextmenü aus. In Tableau Server oder Tableau Cloud öffnet sich das Dialogfenster "Farben bearbeiten" automatisch.
Wenn das Feld sowohl negative als auch positive Werte enthält, werden zwei Farbbereiche für den standardmäßigen Wertebereich verwendet und im Dialogfeld "Farben bearbeiten" wird an beiden Enden des Bereichs ein quadratisches Farbfeld angezeigt. Dies wird als auseinanderlaufende Palette bezeichnet.
| Tableau Desktop-Version | Webversion |
|
|
Dialogfeld "Farben bearbeiten" für eine auseinanderlaufende Palette
Sind alle Werte positiv oder negativ, wird nur ein Farbbereich für den standardmäßigen Wertebereich verwendet, und im Dialogfeld "Farben bearbeiten" wird nur am rechten Ende des Bereichs ein quadratisches Farbfeld angezeigt. Dies wird als sequenzielle Palette bezeichnet.
| Tableau Desktop-Version | Webversion |
|
|
Dialogfeld "Farben bearbeiten" für eine sequenzielle Palette
Sie können festlegen, ob Tableau eine auseinanderlaufende oder eine sequenzielle Palette für ein fortlaufendes Feld unter Farbe verwenden soll, und den Farbbereich für die Feldwerte konfigurieren.
In der Dropdown-Liste Palette im Dialogfeld "Farben bearbeiten" stehen verschiedene Farbpaletten zur Auswahl. Für fortlaufende Felder sind zwei Arten von quantitativen Paletten verfügbar:
Alle Paletten mit dem Vermerk Auseinanderlaufend im Palettennamen sind auseinanderlaufende quantitative Paletten, z. B. orange-blau auseinanderlaufend. Auseinanderlaufende Paletten sind für jedes beliebige fortlaufende Feld verwendbar, der Wertebereich muss dabei nicht zwingend sowohl positive als auch negative Werte enthalten.
Sie können die Farben in einer auseinanderlaufenden Palette ändern. Klicken Sie hierzu auf eines der quadratischen Farbfelder an beiden Enden des Palettenspektrums. Gehen Sie abhängig davon, ob Sie Dokumente in Tableau Desktop oder im Web erstellen wollen, wie folgt vor:
Wählen Sie in Tableau Desktop im Dialogfeld "Farbkonfiguration" (dieses ist Bestandteil des Betriebssystems Ihres Computers) eine Farbe für die Farbauswahl aus, oder geben Sie benutzerdefinierte Werte ein.
Geben Sie in Tableau Server oder Tableau Cloud einen benutzerdefinierten hexadezimalen Wert in das Feld Benutzerdefinierte Farbe ein. Falls der Wert nicht gültig ist, werden keine Änderungen vorgenommen.
Bei allen anderen Paletten handelt es sich um sequenzielle quantitative Paletten. Sie können die Farben in einer sequenziellen Palette ändern. Klicken Sie hierzu auf das quadratische Farbfeld am rechten Ende des Palettenspektrums, um das Dialogfeld "Farbkonfiguration" (Tableau Desktop) zu öffnen, oder geben Sie einen benutzerdefinierten hexadezimalen Wert in das Feld Benutzerdefinierte Farbe ein (Tableau Server oder Tableau Cloud).
Optionen für quantitative Paletten
Im Dialogfeld "Farben bearbeiten" für ein fortlaufendes Feld stehen die nachfolgenden Optionen zur Auswahl.
Hinweis: Dort wo Tableau Server und Tableau Cloud angegeben sind, unterscheiden sich die Optionen.
Abgestufte Farbe
Mit Abgestufte Farbe werden die Werte in einheitliche Partitionen unterteilt, denen jeweils eine eindeutige Farbe zugewiesen wird. Legen Sie mit dem Drehregler fest, wie viele Stufen (Partitionen) erstellt werden sollen. Für einen Wertebereich von 0 bis 100 können Sie beispielsweise fünf Schritte auswählen, sodass die Werte in fünf Partitionen (0 bis 20, 20 bis 40 usw.) eingeordnet werden.
| Tableau Desktop-Version | Webversion |
|
|
Wenn eine auseinanderlaufende Farbpalette ausgewählt wurde, ist der Punkt, an dem die Farben in der Palette ineinander übergehen, durch eine kleine schwarze Markierung gekennzeichnet. Bei einer ungeraden Stufenanzahl wird die Markierung in der Mitte des Übergangsschritts platziert. Bei einer geraden Stufenanzahl wird die Markierung an der Grenze zwischen den beiden Stufen platziert, zwischen denen der Farbübergang erfolgt.
Umgekehrt
Mit Umgekehrt kehren Sie die Farbreihenfolge im Bereich um. Wenn Sie beispielsweise festlegen möchten, dass niedrigere Werte in einer sequenziellen Palette in einem dunkleren Farbton angezeigt werden sollen, können Sie die Palette umkehren. Bei einer auseinanderlaufenden Palette werden die beiden Farben in der Palette ausgetauscht und zusätzlich werden die Farbtöne innerhalb der beiden Farbbereiche umgekehrt.
Vollständigen Farbbereich verwenden
Bei Verwendung einer auseinanderlaufenden (zweifarbigen) Farbpalette können Sie die Option Vollständigen Farbbereich verwenden aktivieren. Tableau weist sowohl dem Startzahlenwert als auch dem Endzahlenwert eine volle Intensität für beide Farbbereiche zu. Wenn der Bereich von -10 bis 100 reicht, wechseln die Schattierungen der Farbe, die den negativen Bereich darstellt, daher viel schneller als bei der Farbe, die den positiven Bereich darstellt. Wenn Sie die Option Vollständigen Farbbereich verwenden nicht aktivieren, weist Tableau die Farbintensität so zu, als würde der Bereich von -100 bis 100 reichen. Dadurch wird die Schattierung auf beiden Seiten von null auf gleiche Weise verändert. Dies bedeutet, dass die Farbänderung auf der negativen Seite (auf der die Werte nur von -10 bis 0 reichen) deutlich schwächer ausfällt als auf der positiven Seite (mit Werten von 0 bis 100).
Die linke Abbildung zeigt eine auseinanderlaufende Rot-Grün-Farbpalette für Werte von -858 bis 72.986. Wenn die Option "Vollständigen Farbbereich verwenden" nicht aktiviert ist, wird der Wert 858 (das kleine Kästchen unten rechts im Diagramm) grau dargestellt, da die Entfernung von -858 auf der negativen Seite nur etwa 1% im Vergleich zur positiven, bis 72.986 reichenden Seite beträgt. Wenn die Option "Vollständigen Farbbereich verwenden" aktiviert ist, wird der Wert -858 durch einen dunklen Rotton dargestellt, der dieselbe Intensität aufweist wie der maximale positive Wert.
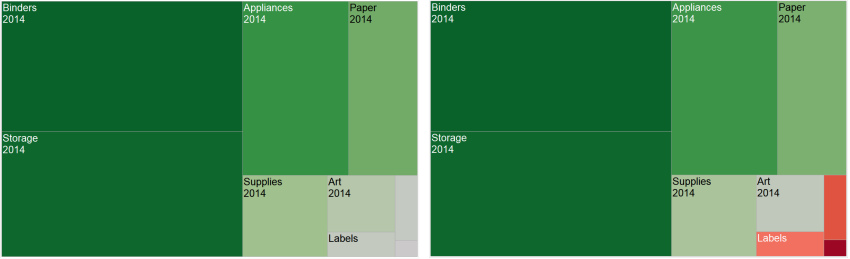
Gesamtwerte einbeziehen
Wählen Sie Gesamtwerte einbeziehen, um die Gesamtwerte, Zwischensummen und Gesamtsummen in die Farbkodierung einzubeziehen. Diese Option wird nur angewendet, wenn die Gesamtwerte in die Ansicht eingeschlossen sind.
Farbbereich eingrenzen
Wenn Sie in Tableau Desktop im Dialogfeld "Farben bearbeiten" auf die Schaltfläche Erweitert klicken, können Sie die Start-, End- und Mittelwerte des Bereichs festlegen. Aktivieren Sie hierzu das Kontrollkästchen, und geben Sie einen neuen Wert in das Textfeld ein. Die Farbanzeige wird entsprechend angepasst.
Der Startwert stellt den unteren Grenzwert des Bereichs dar und der Endwert stellt den oberen Grenzwert des Bereichs dar. Der Mittelwert stellt den Wert des Bereichs dar, an dem sich die neutrale Farbe auf der auseinanderlaufenden Farbpalette befindet.
Hinweis: Diese Option ist derzeit in Tableau Server oder Tableau Cloud nicht verfügbar.
Farbbereich zurücksetzen
Mit Zurücksetzen im Dialogfeld "Farben bearbeiten" stellen Sie die automatische Palette und die standardmäßigen Farbzuweisungen wieder her.
Hinweis: Wenn Sie sich im Modus "Webdokumenterstellung" befinden und auf Zurücksetzen klicken, kehrt die Farbpalette zu den Standardeinstellungen zurück. Alle Änderungen, die unter der Option Erweitert vorgenommen wurden, werden ebenfalls zurückgesetzt. Um diese Aktion rückgängig zu machen, können Sie im oberen Menü auf Rückgängig klicken. Falls Sie die Änderungen bereits gespeichert haben, müssen Sie die Optionen unter "Erweitert" in Tableau Desktop ändern und die Ansicht erneut veröffentlichen.
Konfigurieren von Farbeffekten
Klicken Sie auf der Karte Markierungen auf die Dropdown-Liste Farbe und konfigurieren Sie weitere Farbeinstellungen, die nicht mit den tatsächlich dargestellten Farben zusammenhängen.
| Tableau Desktop-Version | Webversion |
|
|
Opazität
Mit dem Schieberegler ändern Sie die Opazität von Markierungen.
Das Anpassen der Opazität ist insbesondere bei dichten Streudiagrammen oder dann hilfreich, wenn Sie Daten betrachten, die über einer Karte oder einem Hintergrundbild eingeblendet sind. Je weiter Sie den Schieberegler nach links bewegen, desto transparenter werden die Markierungen angezeigt.
Markierungsgrenzen
Standardmäßig werden in Tableau alle Markierungen ohne Rahmen angezeigt. Sie können Markierungsrahmen für alle Markierungstypen aktivieren (ausgenommen Text, Linie und Form). Wählen Sie im Dropdown-Steuerelement Farbe eine Farbe für Markierungsrahmen aus.
| Tableau Desktop-Version | Webversion |
|
|
Rahmen sind oftmals hilfreich, um dicht aneinander liegende Markierungen auseinanderzuhalten. Im Streudiagramm in den nachfolgenden Beispielansichten sind die Markierungsrahmen aktiviert (links) und deaktiviert (rechts). In dem Beispiel, bei dem die Rahmen aktiviert sind, lassen sich die Markierungen in Bereichen mit dicht aneinander liegenden Markierungen leichter voneinander unterscheiden.

Hinweis: Sie können die Opazitätseinstellung auch nutzen, um die Dichte der Markierungen anzuzeigen.
Beim Anzeigen von zahlreichen farbcodierten kleinen Markierungen sollten Sie die Markierungsrahmen dagegen besser deaktivieren. Ansonsten dominieren die Rahmen die Ansicht, sodass die Farbcodierung nur schwer erkennbar ist.
In den folgenden Beispielansichten sind Balken dargestellt, die durch eine große Anzahl von farbcodierten Dimensionselementen unterteilt sind. Bei aktivierten Markierungsrahmen (rechts) sind einige der schmaleren Markierungen nur schwer anhand der Farbe zu identifizieren. Wenn die Rahmen deaktiviert sind (links), können die einzelnen Markierungen problemlos unterschieden werden.

Markierungs-Halos
Um Markierungen vor einem Hintergrundbild oder einer Karte besser hervorzuheben, können Markierungen durch sogenannte "Halos" gekennzeichnet werden. Markierungs-Halos sind auf Hintergrundbildern oder Hintergrundkarten verfügbar. Wählen Sie im Dropdown-Steuerelement Farbe eine Farbe für Markierungs-Halos aus.

Markierungen
In Tableau Desktop können Sie beim Markierungstyp "Linie" Markierungseffekte hinzufügen und so Punkte entlang der Linie ein- bzw. ausblenden. Sie können bestimmte Punkte einblenden, alle Punkte einblenden oder keinen Punkt einblenden. Wählen Sie im Dropdown-Steuerelement Farbe einen Markierungseffekt im Bereich Effekte aus.
Hinweis: Diese Option ist derzeit in Tableau Server oder Tableau Cloud nicht verfügbar.













