Ermitteln der Koordinaten von Hintergrundbildern
Es kann sein, dass Sie in vielen Szenarien Ihre Daten lieber auf einem Hintergrundbild anstatt auf einer Tableau-Karte darstellen wollen. In diesem Artikel wird erläutert, wie Sie Datenpunkte auf ein Hintergrundbild plotten.
Dieses Verfahren umfasst mehrere Schritte:
Erstellen Sie eine Tabelle in Ihrer Datenquelle für die X- und Y-Koordinaten.
Stellen Sie eine Verbindung zu Ihrer Datenquelle in Tableau Desktop her und verknüpfen Sie die Koordinatentabelle mit den restlichen Daten.
Importieren Sie Ihr Hintergrundbild und erstellen Sie die Ansicht.
Versehen Sie die Punkte auf dem Hintergrundbild mit Anmerkungen.
Fügen Sie der Koordinatentabelle in Ihrer Datenquelle Koordinaten hinzu.
Aktualisieren Sie die Datenquelle in Tableau.
Schritt 1: Erstellen der Koordinatentabelle
Erstellen Sie eine Tabelle in der Datenquelle, die Spalten zur Identifizierung einer eindeutigen Markierung enthält. In diesem Beispiel gibt es drei Spalten:
Die erste Spalte enthält die eindeutige Kennung für jede Markierung.
Die anderen beiden Spalten enthalten die X- und Y-Koordinaten.
Nach der Erstellung der Spalten verknüpfen Sie die neue Koordinatentabelle mit der Original-Datenquelle. Die Verknüpfung erfolgt auf Basis der eindeutigen Kennung, die in der Original-Datenquelle und in der Koordinatentabelle verwendet wird (die Kennung, die eine einzelne Markierung repräsentiert).
Wählen Sie eine geeignete Maßskala für Ihr Hintergrundbild aus. Falls das Bild breiter als hoch ist, verwenden Sie für X: 0‒100 und für Y: 0‒50.
Für dieses Beispiel öffnen Sie die Excel-Datei "Sample Superstore" in Ihrem Tableau-Repository in Excel und wählen Sie eine neue Blattregisterkarte aus.
Fügen Sie auf der neuen Registerkarte eine Tabelle mit einer einzelnen Zeile ein, die eine der eindeutigen Kennungen und die X- und Y-Endpunkte enthält, die Sie für Ihre beiden Maßskalen ausgewählt haben.
In diesem Fall ist Produkt-Unterkategorie eine Spalte in der Datei "Sample Superstore" und Tabellen eines ihrer Elemente. Der X-Endpunkt ist 100 und der Y-Endpunkt ist 50 ‒ entsprechend der Maßskala für das Hintergrundbild.
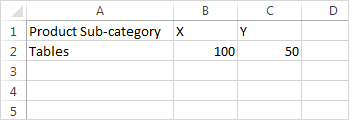
Ändern Sie den Namen der Registerkarte in Koordinaten und speichern Sie die Datei.
Schritt 2: Herstellen einer Verbindung zur Koordinatentabelle
Wählen Sie in einer neuen Tableau-Arbeitsmappe die Option Verbindung zu Daten herstellen aus.
Wählen Sie im Dialogfeld Verbindung zu Daten herstellen die Option Microsoft Excel aus und klicken Sie dann auf Weiter.
Gehen Sie auf der Datenquellenseite wie folgt vor:
Ziehen Sie das Blatt "Bestellungen" in den Bereich "Verknüpfung".
Ziehen Sie das Blatt "Koordinaten" in den Bereich "Verknüpfung".
Klicken Sie auf das Verknüpfungssymbol, um die vorhandene Verknüpfung zu bearbeiten.
Wählen Sie im geöffneten Dialogfeld "Verknüpfung" die Option Links und dann Produkt-Unterkategorie für die Spalte Datenquelle und Produktname (Koordinaten) für die Spalte Koordinaten aus.
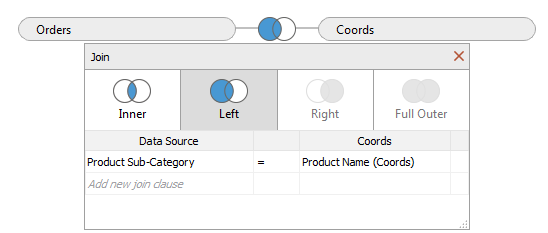
Schließen Sie das Dialogfeld "Verknüpfung" und wählen Sie dann die Blattregisterkarte aus, um ein Arbeitsblatt aufzurufen.
Schritt 3: Importieren des Hintergrundbilds
Wählen Sie im neuen Arbeitsblatt Karten > Hintergrundbilder, Beispiel ‒ Superstore aus. Das Dialogfeld "Hintergrundbilder" wird geöffnet.
Klicken Sie im Dialogfeld Hintergrundbilder auf Bild hinzufügen.
Navigieren Sie im Dialogfeld Hintergrundbild hinzufügen zur entsprechenden Datei und wählen Sie sie aus.
Wählen Sie für X-Feld die Option X aus der Liste aus.
Hinweis: Wenn "X-Feld" nicht in der Liste angezeigt wird, bedeutet dies, dass Sie den Datentyp des X-Felds in eine fortlaufende Zahl ändern müssen.
Um das Feld auf den Datentyp "Zahl" einzustellen, klicken Sie mit der rechten Maustaste auf das X-Feld im Bereich "Daten" und wählen Sie dann Datentyp ändern > Zahl (Ganzzahl) aus. Um das Feld in ein fortlaufendes Feld zu konvertieren, klicken Sie mit der rechten Maustaste auf das X-Feld im Bereich "Daten" und wählen Sie dann In fortlaufend konvertieren aus.
Wiederholen Sie diese Schritte für das Y-Feld.Geben Sie im Textfeld Rechts einen Wert von 100 ein (100 ist der Wert, den Sie in der Koordinatentabelle verwendet haben).
Wählen Sie für Y-Feld die Option Y aus der Liste aus.
Geben Sie im Textfeld Oben einen Wert von 50 ein (50 ist der Wert, den Sie in der Koordinatentabelle verwendet haben). Achten Sie darauf, den Wert in das richtige Textfeld einzugeben.
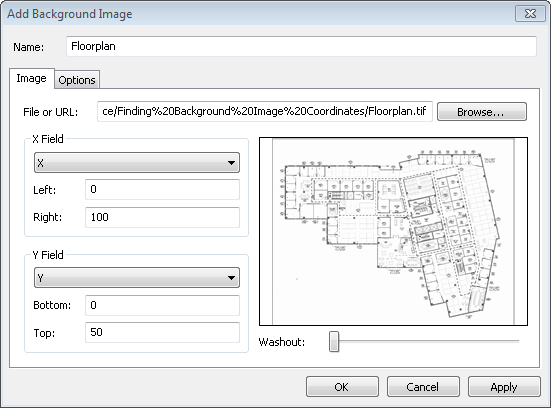
Klicken Sie auf OK und dann im Dialogfeld Hintergrundbilder ebenfalls auf OK. (Ignorieren Sie die Einstellung Nein der Option Gültig im Dialogfeld Hintergrundbilder.)
Schritt 4: Auffinden der Koordinaten
Ziehen Sie X aus dem Bereich "Daten" in den Container Spalten und Y in den Container Zeilen.
Klicken Sie im Container Spalten mit der rechten Maustaste auf X und wählen Sie Dimension aus.
Klicken Sie im Container Zeilen mit der rechten Maustaste auf Y und wählen Sie Dimension aus.
Hinweis: Dieser Schritt ist nur notwendig, wenn die X- und Y-Felder als Kennzahlen in Tableau eingefügt wurden.
Das Hintergrundbild wird in der Ansicht angezeigt.
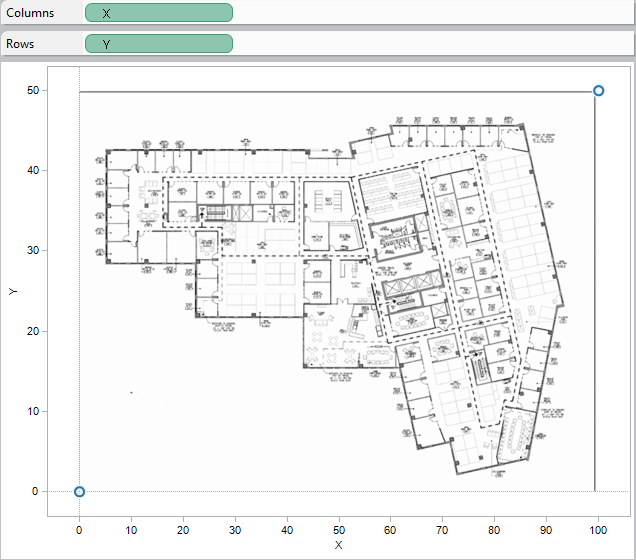
Klicken Sie mit der rechten Maustaste auf die X-Achse und wählen Sie dann Achse bearbeiten aus.
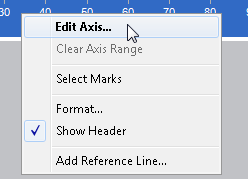
Wählen Sie im Dialogfeld Achse bearbeiten die Option Fixiert aus und geben Sie dann im Textfeld Start den Wert 0 und im Textfeld Ende den Wert 100 ein.
Klicken Sie auf OK.
Klicken Sie mit der rechten Maustaste auf die Y-Achse und wählen Sie dann Achse bearbeiten aus.
Wählen Sie im Dialogfeld Achse bearbeiten die Option Fixiert aus und geben Sie dann im Textfeld Start den Wert 0 und im Textfeld Ende den Wert 50 ein.
Klicken Sie auf OK.
Nun beginnen die Achsen am Nullpunkt.
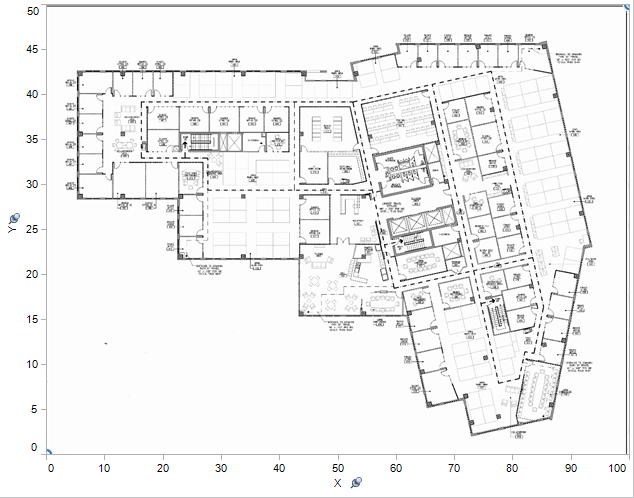
Klicken Sie mit der rechten Maustaste an eine beliebige Stelle auf dem Bild, an der Sie die Koordinaten einfügen wollen, und wählen Sie dann Mit Anmerkung versehen > Punkt aus.
Weitere Informationen zum Beschriften von Markierungen oder Punkten in der Ansicht finden Sie im Abschnitt Hinzufügen von Anmerkungen(Link wird in neuem Fenster geöffnet) in der Tableau-Hilfe.
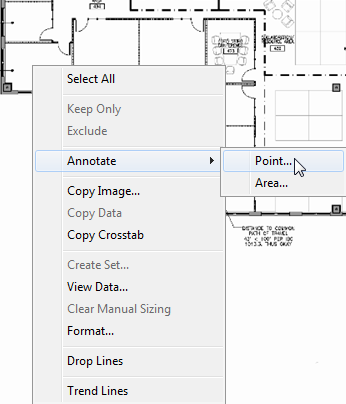
Klicken Sie im Dialogfeld Anmerkung bearbeiten auf OK.
Wiederholen Sie die Schritte 10 und 11 für jeden Punkt, den Sie mit einer Anmerkung versehen wollen.
Die Koordinaten werden auf dem Hintergrundbild in Form einer Textbox angezeigt. Diese Textboxen können an eine andere, besser zur Anzeige geeignete Stelle verschoben werden. Klicken Sie einfach auf die Box und verschieben Sie sie. Sie können diese Textboxen auch in der Größe verändern, indem Sie an einem der Ziehgriffe zur Größenveränderung ziehen. Sie können einen Koordinatenpunkt an eine neue Position verschieben, indem Sie auf den Pfeilkopf klicken und diesen ziehen. Die Koordinaten in der Textbox ändern sich zur Anzeige der neuen Position.
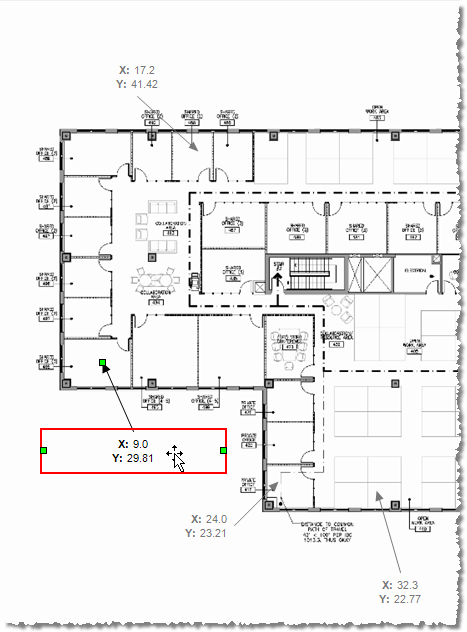
Fügen Sie dem Blatt "Koordinaten" in der Excel-Datei "Beispiel ‒ Superstore" diese Koordinaten hinzu und speichern Sie die Änderungen.
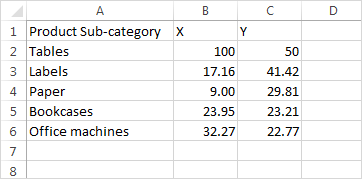
Wählen Sie in Tableau Daten > Beispiel ‒ Superstore > Aktualisieren aus.
In der aktualisierten Ansicht werden Markierungen an den Koordinatenpositionen angezeigt.
Wenn Sie die Textboxen nicht mehr anzeigen möchten, können Sie sie auswählen und vom Hintergrundbild entfernen.
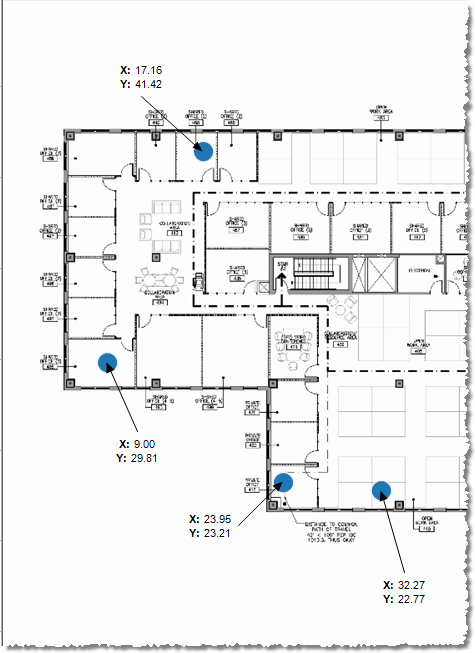
Andere Ideen
Versuchen Sie, eine weitere Kennzahl im Container "Größe" zu platzieren, und verschieben Sie entweder eine Dimension oder eine Kennzahl in den Bereich "Farbe" der Karte "Markierungen". Fügen Sie Ihre eigenen benutzerdefinierten Formen hinzu. Entwickeln Sie leistungsstarke und einzigartige Analysen, indem Sie Aktionen zwischen dieser Ansicht und Ihren anderen Analysen erstellen.
Wenn Sie die X- und Y-Skalen ausblenden möchten, klicken Sie mit der rechten Maustaste auf das entsprechende Feld des Containers "Spalten" oder "Zeilen" und heben Sie dann die Auswahl von Kopfzeile anzeigen auf.
