Verwenden von Hintergrundbildern in Ihren Ansichten
Hintergrundbilder sind Bilder, die Sie im Hintergrund Ihrer Daten anzeigen, um den Markierungen in der Ansicht mehr Kontext zu verleihen. Häufig werden Hintergrundbilder verwendet, indem benutzerdefinierte Kartenbilder hinzugefügt werden, die einem Koordinatensystem Ihrer Daten entsprechen.
Angenommen, Sie verfügen über Daten zu mehreren Etagen eines Gebäudes. Sie können Hintergrundbilder als Überlagerung für die Daten der einzelnen Etagen des Gebäudeplans verwenden, um mehr Kontext bereitzustellen. Andere Beispiele für die Verwendung von Hintergrundbildern sind das Anzeigen eines Modells des Meeresgrunds, Bilder von Webseiten zum Analysieren von Webprotokollen und sogar Level von Videospielen zum Visualisieren der Spielerstatistiken.
Mit Tableau können Sie dynamische Karten von Online- und Offlineanbietern laden, aber mithilfe von Hintergrundbildern können Sie eigene benutzerdefinierte Bilder verwenden. Dies können spezielle Karten oder beliebige andere Bilder sein, die zu Ihren Daten passen.
Hinzufügen von Hintergrundbildern zur Arbeitsmappe
Fügen Sie der Ansicht ein Hintergrundbild hinzu, müssen Sie ein Koordinatensystem angeben, indem Sie die X- und Y-Achsen den Werten in den Feldern Ihrer Datenbank zuordnen. Wenn Sie eine Karte hinzufügen, sollten die X- und Y-Achsen den Längen- und Breitengrad ausgedrückt als Dezimalzahl darstellen. Sie können die Achsen basierend auf Ihrem eigenen Koordinatensystem jedoch beliebigen relevanten Feldern zuordnen.
So fügen Sie ein Hintergrundbild hinzu:
Wählen Sie Karte > Hintergrundbilder und anschließend die zu verwendende Datenquelle aus.
Klicken Sie im Dialogfeld "Hintergrundbilder" auf Bild hinzufügen.
Gehen Sie im Dialogfeld "Hintergrundbild hinzufügen" wie folgt vor:
Geben Sie im Textfeld Name einen Namen für das Bild ein.
Klicken Sie auf Durchsuchen, um auf das gewünschte Bild zuzugreifen und als Hintergrundbild hinzuzufügen. Sie können auch eine URL als Link zu einem online gehosteten Bild eingeben.
Wählen Sie das Feld aus, das der X-Achse des Bilds zugeordnet werden soll, und geben Sie die Werte für links und rechts an. Beim Hinzufügen einer Karte sollten die Längengradwerte mithilfe von Dezimalwerten (anstelle von Grad/Minuten/Sekunden oder N/S/O/W) der X-Achse zugeordnet werden.
Wählen Sie das Feld aus, das der Y-Achse des Bilds zugeordnet werden soll, und geben Sie die Werte für oben und unten an. Beim Hinzufügen einer Karte sollten die Breitengradwerte mithilfe von Dezimalwerten (anstelle von Grad/Minuten/Sekunden oder N/S/O/W) der Y-Achse zugeordnet werden.
Sie können die Intensität des Bilds über den Schieberegler "Verwaschen" anpassen. Je weiter Sie den Schieberegler nach rechts verschieben, desto schwächer wird das Bild hinter den Daten angezeigt.
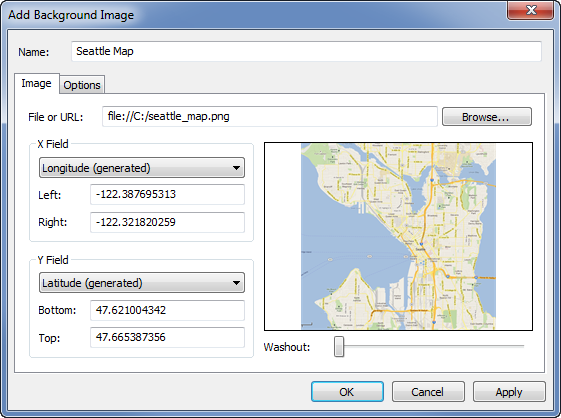
Auf der Registerkarte Optionen können Sie die folgenden Optionen angeben:
Seitenverhältnis sperren: Wählen Sie diese Option, um die ursprünglichen Dimensionen des Bilds bei Änderungen der Achsen beizubehalten. Wenn diese Option nicht aktiviert ist, kann die Form des Bilds verzerrt werden.
Immer gesamtes Bild anzeigen: Wählen Sie diese Option, um ein Zuschneiden des Bilds zu vermeiden, falls die Daten nur einen Teil des Bilds umfassen. Wenn Sie in einer Ansicht beide Achsen sperren, wird diese Option möglicherweise außer Kraft gesetzt.
Fügen Sie Bedingungen für die Anzeige des Bilds hinzu. Weitere Informationen zum Definieren von Bedingungen finden Sie im Abschnitt Filtern von Daten in den Ansichten(Link wird in neuem Fenster geöffnet).
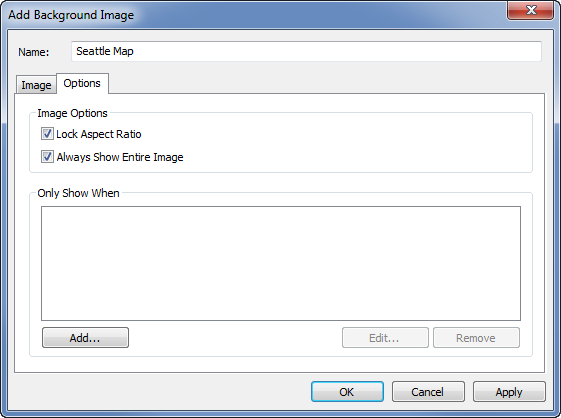
Klicken Sie auf OK.
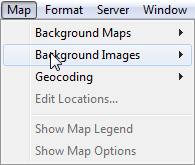
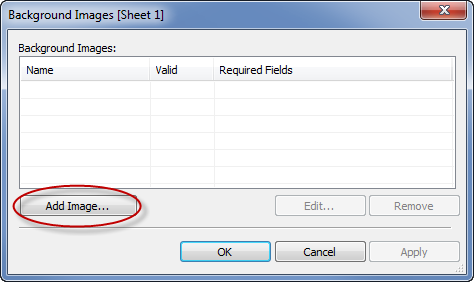
Wenn Sie die X- und Y-Felder zu den Containern "Spalten" und "Zeilen" in der Ansicht hinzufügen, wird das Hintergrundbild hinter den Daten angezeigt. Falls das Hintergrundbild nicht angezeigt wird, stellen Sie sicher, dass Sie disaggregierte Kennzahlen für die die X- und Y-Felder verwenden. Um alle Kennzahlen zu disaggregieren, wählen Sie aus. Um jede Kennzahl gesondert zu ändern, klicken Sie mit der rechten Maustaste auf das Feld im Container und wählen Sie Dimension aus. Wenn Sie die generierten Felder für Breitengrad und Längengrad für die X- und Y-Felder verwendet haben, müssen Sie die integrierten Karten deaktivieren, damit das Hintergrundbild angezeigt wird. Wählen Sie aus, um die integrierten Karten zu deaktivieren.
Um in einer Ansicht Markierungen, die sich auf einem Hintergrundbild befinden, besser hervorzuheben, können Markierungen durch Halos gekennzeichnet werden. Dabei handelt es sich um einen farblich abgesetzten Ring, der um die Markierung verläuft. Sie können die Halos von Markierungen deaktivieren, indem Sie Formatieren > Markierungs-Halos anzeigen auswählen.
Erstellen einer Ansicht mit einem Hintergrundbild
Nachdem Sie ein Hintergrundbild hinzugefügt haben, müssen Sie die Ansicht so erstellen, dass die X- und Y-Zuordnungen berücksichtigt werden, die Sie für das Bild angegeben haben. Die Felder, die Sie als X und Y angegeben haben, müssen sich also in den richtigen Containern befinden. Führen Sie die Schritte unten aus, um die Ansicht richtig einzurichten:
Ordnen Sie das Feld, das der X-Achse zugeordnet ist, im Container Spalten an.
Wenn Sie mit Karten arbeiten, sollte sich das Längengradfeld im Spaltencontainer befinden. Es sieht anfänglich vielleicht verkehrt aus, aber die Felder im Spaltencontainer bestimmten die Werte, die auf der X-Achse verteilt sind.
Ordnen Sie das Feld, das der Y-Achse zugeordnet ist, im Container Zeilen an.
Wenn Sie mit Karten arbeiten, sollte sich das Breitengradfeld im Zeilencontainer befinden. Es sieht anfänglich vielleicht verkehrt aus, aber die Felder im Zeilencontainer bestimmten die Werte, die auf der Y-Achse verteilt sind.
Bearbeiten eines Hintergrundbilds
Nach dem Hinzufügen eines Hintergrundbilds können Sie die X- und Y-Feldzuordnungen sowie die Optionen auf der Registerkarte "Optionen" jederzeit ändern.
So bearbeiten Sie ein Bild:
Wählen Sie Karte > Hintergrundbilder aus.
Wählen Sie im Dialogfeld "Hintergrundbilder" das Bild aus, das Sie bearbeiten möchten, und klicken Sie auf Bearbeiten (Sie können auch auf den Namen des Bilds doppelklicken).
Nehmen Sie im Dialogfeld "Hintergrundbild bearbeiten" die Änderungen am Bild vor, und klicken Sie auf OK.
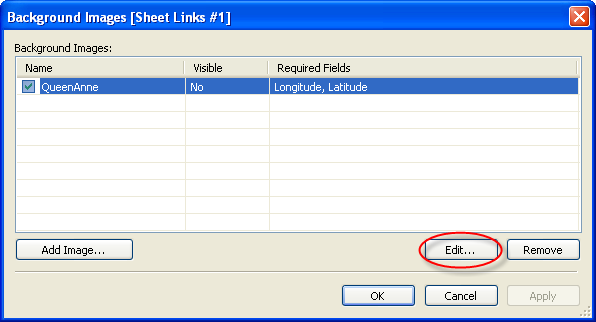
Aktivieren oder Deaktivieren von Hintergrundbildern
Obwohl Sie einer Arbeitsmappe mehrere Bilder hinzufügen können, kann es vorkommen, dass Sie für einen bestimmten Satz an Arbeitsblättern nur eine Teilmenge der Bilder verwenden möchten. Angenommen, Sie möchten eine Karte der gesamten USA in einer Ansicht und die Karten der einzelnen Staaten in anderen Ansichten anzeigen.
Verwenden Sie die Kontrollkästchen im Dialogfeld Hintergrundbilder, um die Bilder für das aktuelle Arbeitsblatt zu aktivieren bzw. zu deaktivieren. Sie können mehrere Bilder anzeigen, indem Sie für ein einzelnes Arbeitsblatt mehrere Bilder aktivieren. Beispielsweise kann es sein, dass Sie mehrere Bilder als Kacheln im Hintergrund anzeigen möchten, um ein größeres Hintergrundbild zu erstellen.
So aktivieren und deaktivieren Sie ein Hintergrundbild:
Wählen Sie Karte > Hintergrundbilder aus.
Aktivieren Sie im Dialogfeld Hintergrundbilder die Kontrollkästchen neben den zu aktivierenden Bildern.
Klicken Sie auf OK.
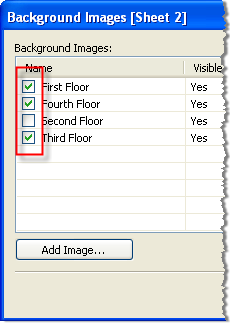
Hinzufügen von Bedingungen zum Ein-/Ausblenden für Hintergrundbilder
Wenn Sie ein Hintergrundbild hinzufügen und aktivieren, wird das Bild automatisch auf allen Arbeitsblättern angezeigt, für die in der Ansicht die erforderlichen Felder verwendet werden. Um die Anzeige auf allen Arbeitsblättern zu verhindern, können Sie Bedingungen zum Ein-/Ausblenden angeben. Bei Bedingungen zum Ein-/Ausblenden handelt es sich um bedingte Anweisungen, mit denen Sie angeben können, wann das Bild angezeigt werden soll. Angenommen, Sie verfügen über einen Bauplan für ein Gebäude mit mehreren Etagen. Jedes Bild ist den gleichen Koordinaten zugeordnet (den Ecken des Gebäudes), aber es soll nicht der Grundriss der ersten Etage angezeigt werden, wenn die Informationen zur dritten Etage dargestellt werden. Hier können Sie eine Bedingung angeben, dass das Bild für die erste Etage nur angezeigt werden soll, wenn der Wert im Feld für die Etage "1" lautet.
So geben Sie Bedingungen zum Ein-/Ausblenden an:
Wählen Sie und anschließend die zu verwendende Datenquelle aus.
Wählen Sie im Dialogfeld "Hintergrundbilder" das Bild aus, dem Sie eine Bedingung hinzufügen möchten, und klicken Sie auf Bearbeiten.
Wählen Sie im nächsten Dialogfeld die Registerkarte Optionen aus.
Klicken Sie unten im Dialogfeld auf die Schaltfläche Hinzufügen.
Wählen Sie ein Feld aus, auf dem die Bedingung basieren soll. Im obigen Beispiel ist dies das Feld "Etage".
Geben Sie an, wann das Bild angezeigt werden soll, indem Sie einen Wert des Felds auswählen. In diesem Beispiel wurde "1" ausgewählt.
Klicken Sie auf OK.
Dem Bild wird eine Bedingungsanweisung hinzugefügt. Für das Beispiel mit dem Bauplan für das Gebäude lautet die Bedingungsanweisung "Bild nur anzeigen, wenn für 'Etage' der Wert '1' gilt".
Klicken Sie zweimal auf OK, um die Dialogfelder der Option "Hintergrundbild" zu schließen und die Änderungen zu übernehmen.
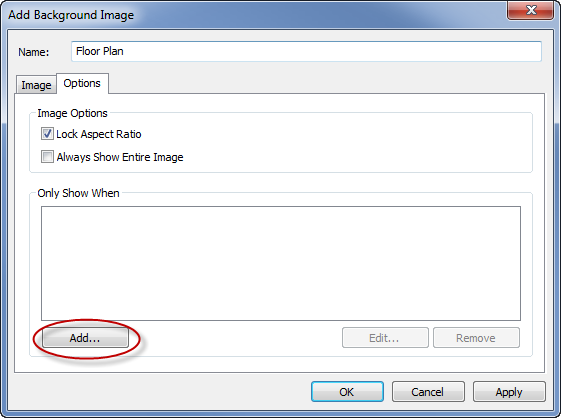
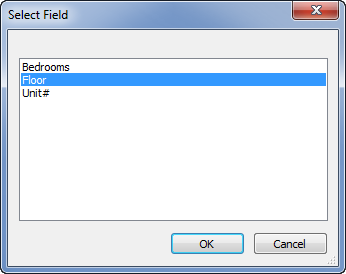
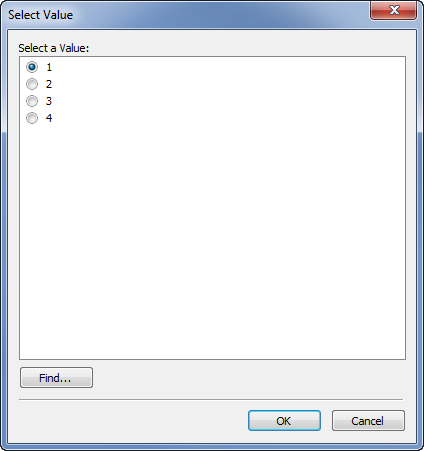
Falls Sie mehrere Bedingungen hinzufügen, wird das Hintergrundbild nur angezeigt, wenn alle Bedingungen erfüllt sind. Beispiel: Falls ein Hintergrundbild über die beiden Bedingungen "Grundstücksname" und "Etage" verfügt, wird es nur angezeigt, wenn der Name "Greenwood Estates" und die Etage "3" lautet.
Entfernen eines Hintergrundbilds
Wenn Sie kein Hintergrundbild mehr verwenden möchten, können Sie es entweder deaktivieren oder entfernen, damit es für alle Arbeitsblätter nicht mehr verfügbar ist.
So entfernen Sie ein Bild:
Wählen Sie Karte > Hintergrundbilder aus.
Wählen Sie im Dialogfeld "Hintergrundbilder" das Bild aus, das Sie entfernen möchten, und klicken Sie auf Entfernen.
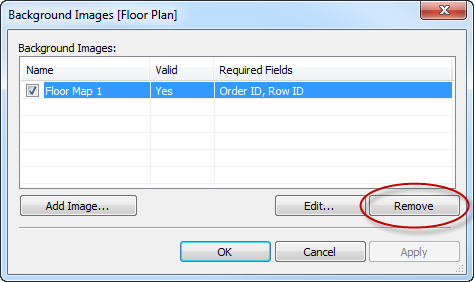
Klicken Sie auf OK.
