Aktivieren von KI für Ihre Tableau Cloud-Site
Hinweis: Einstein Copilot wurde in Tableau Agent umbenannt, da die Plattform um weitere KI-Agenten-Funktionen ausgebaut wird. Ab Oktober 2024 werden Sie in Tableau Prep, Tableau Catalog und der Tableau Cloud-Webdokumenterstellung diverse Aktualisierungen sehen, die an Seitenabschnitten, Feldnamen und anderen Benutzeroberflächentexten vorgenommen wurden. Hilfeinhalte und Trailhead-Module werden ebenfalls aktualisiert, um diese Änderungen widerzuspiegeln.
Durch KI in Tableau stehen auf der gesamten Tableau-Plattform die zuverlässigen Funktionen der generativen Einstein-KI zur Verfügung. Die KI in Tableau kann Ihre Datenanalyse verbessern, indem sie Schritte vorschlägt, die Ihnen bei der Bereinigung Ihrer Daten in Tableau Prep-Schemata helfen, Berechnungen für Tableau Prep-Schemata oder beim Erstellen einer Visualisierung erstellt, aufschlussreiche Fragen zum Erkunden Ihrer Daten empfiehlt, kritische Kennzahlen zusammenfasst und direkt aus Ihren Datensätzen überzeugende Visualisierungen erstellt.
KI in Tableau basiert auf Einstein AI und übernimmt die Einstein-Vertrauensebene(Link wird in neuem Fenster geöffnet) und -Sicherheitskontrollen. Weitere Informationen zu KI in Tableau finden Sie unter KI in Tableau(Link wird in neuem Fenster geöffnet). Allgemeine Informationen zur generativen Einstein-KI finden Sie in der Salesforce-Hilfe unter Informationen zur generativen Einstein-KI(Link wird in neuem Fenster geöffnet).
Dieses Thema umfasst Verfahren für drei verschiedene Szenarien und führt Sie durch die erforderlichen Schritte zum Konfigurieren der KI für die Verwendung in Tableau Cloud in jedem dieser Szenarien. Die folgenden Schritte hängen davon ab, was Sie tun möchten:
Testkunden: Wenn Sie KI in Tableau mit einer Testversion ausprobieren möchten, lesen Sie die Anweisungen weiter unten in diesem Thema: Testbenutzer.
Tableau Pulse-Kunden: Tableau Cloud-Administratoren können Erkenntniszusammenfassungen und eine verbesserteb semantischen Abgleich für die Funktion „F&A fragen“ in Tableau Pulse aktivieren. Weitere Informationen finden Sie unter KI in Tableau für Tableau Pulse(Link wird in neuem Fenster geöffnet).
Tableau+ Kunden: Tableau+ Kunden können die erweitere F&A-Funktion (Erkunden) und andere auf generativer KI basierende Funktionen und Tableau Agent-Funktionen konfigurieren. Diese Funktionen erfordern zusätzliche Konfigurationsschritte in Salesforce und werden in Konfigurieren von Tableau Cloud-Sites für KI beschrieben.
Ab Version 2025.1.0 können Tableau Desktop-Benutzer, die mit Tableau bei einer Tableau Cloud-Site angemeldet sind und bei denen KI aktiviert ist, auf Tableau Agent zugreifen. Weitere Einzelheiten finden Sie unter Erstellen von Ansichten und erkunden von Daten mit Tableau Agent(Link wird in neuem Fenster geöffnet) in der Hilfe zu Tableau Desktop und zur Webdokumenterstellung.
Ab Version 2025.2 können Tableau Prep-Benutzer, die mit Tableau+ und aktivierter KI bei einer Tableau Cloud-Site angemeldet sind, in Tableau Prep Builder und in Tableau Cloud für die Tableau Prep-Webdokumenterstellung auf Tableau Agent zugreifen, um Ihre Daten zu bereinigen und umzuwandeln. Weitere Informationen zu dieser Funktion finden Sie unter Erstellen von Tableau Prep-Schemata mit Tableau Agent(Link wird in neuem Fenster geöffnet) in der Tableau Prep-Hilfe.
Voraussetzungen für die Aktivierung von KI in Tableau Cloud
Tableau Cloud-Kunden haben mehrere Möglichkeiten, generative KI auf ihren Sites zu konfigurieren. Die erforderlichen Schritte hängen davon ab, auf welche Funktionen Sie Zugriff haben und welche Sie verwenden möchten.
Tableau Pulse-Funktionen wie Erkenntniszusammenfassungen und der verbesserte semantischer Abgleich für die Funktion „F&A fragen“ müssen in den Site-Einstellungen von Tableau Cloud aktiviert sein, erfordern jedoch keine Anmeldung bei einer Salesforce-Organisation.
Die erweiterte F&A-Funktion (Erkunden) in Tableau Pulse muss in den Site-Einstellungen von Tableau Cloud aktiviert sein und erfordert außerdem eine Verbindung zu einer Salesforce-Organisation. Weitere Informationen finden Sie unter Konfigurieren von Tableau Cloud-Sites für KI und KI in Tableau für Tableau Pulse(Link wird in neuem Fenster geöffnet).
Um generative KI mit anderen Funktionen wie Tableau Cloud-Webdokumenterstellung, Tableau Prep und Tableau Catalog zu verwenden, benötigen Sie Tableau. Außerdem ist eine Konfiguration sowohl in Tableau als auch in Salesforce erforderlich. Anweisungen hierzu finden Sie unter Konfigurieren von Tableau Cloud-Sites für KI. Um KI in Tableau für diese Features zu aktivieren, benötigen Sie Folgendes:
Eine Tableau Cloud-Site mit Tableau+. Weitere Informationen zu Tableau+ finden Sie unter Über Tableau+(Link wird in neuem Fenster geöffnet)
Eine Salesforce-Organisation mit eingerichteter generativer Einstein-KI. Wenn Sie Tableau+ erwerben, wird, falls Sie noch keine haben, eine Salesforce-Organisation für Sie bereitgestellt, die Sie jedoch noch für die generative Einstein-KI konfigurieren müssen. Die folgenden Anweisungen führen Sie durch den Vorgang.
Eine Data Cloud-Instanz. Beim Kauf von Tableau wird Ihnen eine Data Cloud-Instanz bereitgestellt, sofern Sie noch keine haben.
Die richtigen Berechtigungen und Anmeldeinformationen für Tableau und Salesforce. Diese werden im Folgenden erläutert.
Vollständige Anweisungen finden Sie unter Konfigurieren von Tableau Cloud-Sites für KI unten.
Berechtigungen und Anmeldeinformationen für Tableau und Salesforce.
Um Ihre Salesforce-Organisation mit Ihrer Tableau-Site zu verbinden, benötigen Sie Benutzeranmeldeinformationen mit den folgenden Rollen und Berechtigungen:
Tableau: Tableau Cloud-Site-Administrator (Explorer oder Creator). Weitere Informationen zu Site-spezifischen Rollen finden Sie unter Festlegen der Site-spezifischen Rollen von Benutzern(Link wird in neuem Fenster geöffnet).
Salesforce: Berechtigung Anwendungsprofilberechtigung anpassen. Weitere Informationen zu dieser Berechtigung finden Sie unter Benutzerfunktionen mit der Profilberechtigung „Anwendung anpassen“(Link wird in neuem Fenster geöffnet) in der Salesforce-Hilfe.
Hinweis: Wenn die Salesforce-Organisation für Tableau-Kunden bereitgestellt wird, sollte dem erstellten Administratorbenutzer bereits die Berechtigung „Anwendung anpassen“ zugewiesen sein. Weitere Informationen zu dieser Berechtigung finden Sie unter Benutzerdefinierte Berechtigungen(Link wird in neuem Fenster geöffnet) und Erteilen von Berechtigungen für benutzerdefinierte Einstellungen(Link wird in neuem Fenster geöffnet) in der Salesforce-Hilfe.
Konfigurieren von Tableau Cloud-Sites für KI
Um die Vorteile der generativen KI in Tableau voll auszunutzen, müssen Sie sowohl in Salesforce als auch in Ihrer Tableau Cloud-Site Konfigurationsänderungen vornehmen. Dies ist ein mehrstufiger Prozess. Die folgenden Verfahren beschreiben die Vorgehensweise. Diese Optionen stehen Tableau-Kunden zur Verfügung.
Kurz gesagt besteht die Konfiguration aus zwei Hauptteilen: dem Einrichten der generativen Einstein-KI in Salesforce und dem anschließenden Einrichten in Ihrer Tableau Cloud-Site.
Hinweis: Wenn Sie über eine vorhandene Instanz von Salesforce mit Tableau+ verfügen, müssen Sie mit Ihrem Salesforce-Administrator zusammenarbeiten, um eine ordnungsgemäße Konfiguration der Salesforce-Organisation sicherzustellen. Nachdem der Salesforce-Administrator die Konfiguration der Salesforce-Organisation abgeschlossen hat, kann er dem Tableau-Administrator einen Satz von Anmeldeinformationen für einen Salesforce-Benutzer mit den erforderlichen Berechtigungen bereitstellen. Der Tableau-Administrator kann diese Anmeldeinformationen dann verwenden, um die Verbindung für KI in Tableau und dieser Salesforce-Organisation zu aktivieren.
Hier ist eine Übersicht dieser Schritte, gefolgt von detaillierten Anweisungen:
Einrichten der generativen Einstein-KI in Salesforce:
Schritt 1: Aktivieren Ihrer Salesforce-Organisation.
Schritt 2: Einrichten eines Data Cloud-Administratorbenutzers.
Einrichten der generativen Einstein-KI in Salesforce
Führen Sie die folgenden Schritte aus, um die generative Einstein-KI für Ihre Salesforce-Organisation einzurichten.
Schritt 1: Aktivieren Ihrer Salesforce-Organisation
Nach Abschluss Ihres Kaufs sendet Ihnen Salesforce per E-Mail eine Einladung zur Aktivierung Ihrer neuen Salesforce-Organisation, sofern Sie noch keine haben. Durch Ihre Aktivierung wird Ihre Salesforce-Organisation bereitgestellt und die Erstellung Ihres Salesforce-Organisationsbenutzers abgeschlossen.
Hinweis: Wenn Sie im Verlauf Ihrer Anfrage eine vorhandene Salesforce-Organisation angegeben haben, wenden Sie sich an Ihren Salesforce-Administrator, um gemeinsam Data Cloud und die generative Einstein-KI zu aktivieren.
Schritt 2: Einrichten eines Data Cloud-Administratorbenutzers
Zum Aktivieren von Data Cloud müssen Sie über den Data Cloud-Admin-Berechtigungssatz verfügen. Wenn in Ihrem Einrichtungsmenü der Menüpunkt Data Cloud Setup (Data Cloud-Setup) nicht angezeigt wird, führen Sie die Schritte durch, die in diesem Abschnitt aufgeführt sind. Andernfalls fahren Sie mit dem nächsten Abschnitt fort, um Data Cloud zu aktivieren.

Hinzufügen des Data Cloud-Admin-Berechtigungssatzes zu einem Benutzer
Wählen Sie oben rechts das Symbol Setup
 aus.
aus.Wählen Sie in dem Dropdown-Menü den Punkt Setup aus.

Geben Sie im Feld „Schnellsuche“ die Zeichenfolge Users (Benutzer) ein und wählen Sie dann in den Suchergebnissen den Eintrag Users (Benutzer) aus.

Wählen Sie auf der Seite Users (Benutzer) den Benutzer aus, der über Data Cloud-Berechtigungen verfügen soll. Klicken Sie auf den User Name (Benutzername), Alias, oder Username (Benutzername), um das Benutzerprofil zu öffnen und zu bearbeiten.

Um die Berechtigungssätze anzuzeigen, die dem Benutzer zugewiesenen sind, zeigen Sie mit der Maus auf Permission Set assignments (Berechtigungssatzzuweisungen), und wählen Sie dann Edit Assignments (Zuweisungen bearbeiten) aus. Wenn dem Benutzer der Berechtigungssatz Data Cloud-Administrator oder Data Cloud Marketing-Administrator bereits zugewiesen ist, würde dieser in den ersten 5 Berechtigungssätzen aufgeführt sein.

Wählen Sie auf der Seite Permission Sets (Berechtigungssätze) die Berechtigung Data Cloud Admin (Data Cloud-Administrator) in Available Permission Sets (Verfügbare Berechtigungssätze) aus und klicken Sie dann auf den Pfeil Add (Hinzufügen), um die Berechtigung zu Enabled Permissions Sets (Aktivierte Berechtigungssätze) hinzuzufügen. Wählen Sie dann Save (Speichern) aus.

Nun sollte der Menüpunkt Data Cloud Setup (Data Cloud-Setup) im Menü Setup angezeigt werden.

Schritt 3: Data Cloud aktivieren
Aktivieren Sie Data Cloud in Ihrer bereitgestellten Salesforce-Organisation. Benutzer müssen über das Recht Daten-Cloud-Administrator Berechtigungssatz zum Aktivieren der Daten-Cloud zugewiesen. Weitere Informationen zum Einrichten von Data Cloud in Salesforce finden Sie in der Salesforce-Hilfe unter Setup and Maintain(Link wird in neuem Fenster geöffnet) (Einrichtung und Wartung).
Melden Sie sich in Ihrer Salesforce-Organisation in Salesforce an.
Wählen Sie oben rechts das Symbol Setup
 aus.
aus.Wählen Sie im Dropdown-Menü Data Cloud-Einrichtung aus. Wenn diese Option nicht angezeigt wird, sind für Ihre Benutzer möglicherweise keine Data Cloud-Berechtigungen eingerichtet. Wenn dies der Fall ist, folgen Sie den Anweisungen in Schritt 2: Einrichten eines Data Cloud-Administratorbenutzers.

Wählen Sie auf der Seite „Data Cloud Setup“ unten rechts auf Get Started (Erste Schritte), um mit der Bereitstellung der Data Cloud Ihrer Organisation zu beginnen. Dies kann ein paar Minuten dauern.

Der Vorgang wird automatisch ausgeführt. Nach Fertigstellung wird Ihre Seite ungefähr wie die unten gezeigte Seite aussehen.

Schritt 4: Konfiguration Ihrer Salesforce-Organisation
Richten Sie Ihre Salesforce-Organisation ein, um die generative Einstein-KI zu aktivieren. Die Einrichtung von Data Cloud muss abgeschlossen sein, bevor Sie die Einstein-Vertrauensebene aktivieren, Datenmaskierung einrichten und die Erfassung und Speicherung von Daten durch die generative Einstein-KI aktivieren können.
Sie müssen Folgendes durchführen:
Aktivieren Sie die generative Einstein-KI, um Einstein und Data Cloud zu synchronisieren und generative KI-Features zu verwenden.
Richten Sie Einstein-Vertrauen ein und richten Sie die Datenmaskierung für PII (Personally Identifying Information, personenbezogene Daten) ein.
Aktivieren Sie die Einstein-Datenerfassung und -speicherung, damit Ihre Audit- und Feedback-Daten aus der generativen Einstein-KI in Data Cloud gespeichert werden.
Weitere Informationen finden Sie in der Salesforce-Hilfe im Abschnitt Einrichten der generativen Einstein-KI(Link wird in neuem Fenster geöffnet).
Aktivieren von Einstein
Wenn Sie sich noch nicht auf den Setup-Seiten befinden, klicken Sie in Ihrer Salesforce-Organisation auf das Setup-Symbol
 in der oberen rechten Ecke der Seite. Wählen Sie dann in dem Dropdown-Menü den Punkt „Setup“ aus.
in der oberen rechten Ecke der Seite. Wählen Sie dann in dem Dropdown-Menü den Punkt „Setup“ aus.Geben Sie im Feld „Setup-Schnellsuche“ die Zeichenfolge Einstein Setup ein und wählen Sie dann in den Suchergebnissen den Eintrag Einstein Setup aus.

Aktivieren Sie Turn on Einstein (Einstein aktivieren).

Einrichten der Einstein-Vertrauensebene
Bauen Sie Vertrauen in Ihre generative KI ein. Verwenden Sie die Einstein-Vertrauensebene, um Datenschutzkontrollen zu personalisieren, die in das Endbenutzererlebnis integriert sind.
Hinweis: Die Einrichtung von Data Cloud muss abgeschlossen sein, bevor Sie die Einstein-Vertrauensebene aktivieren und Datenmaskierung konfigurieren können.
Wählen Sie auf der Einstein-Setup-Seite die Option Go to Einstein Trust Layer (Zur Einstein-Vertrauensebene wechseln) aus.
Aktivieren Sie auf der Seite Einstein Trust Layer (Einstein-Vertrauensebene) die Option Large Language Model Data Masking (Datenmaskierung für große Sprachmodelle) und legen Sie die Maskierungsoptionen für Ihre Organisation fest.

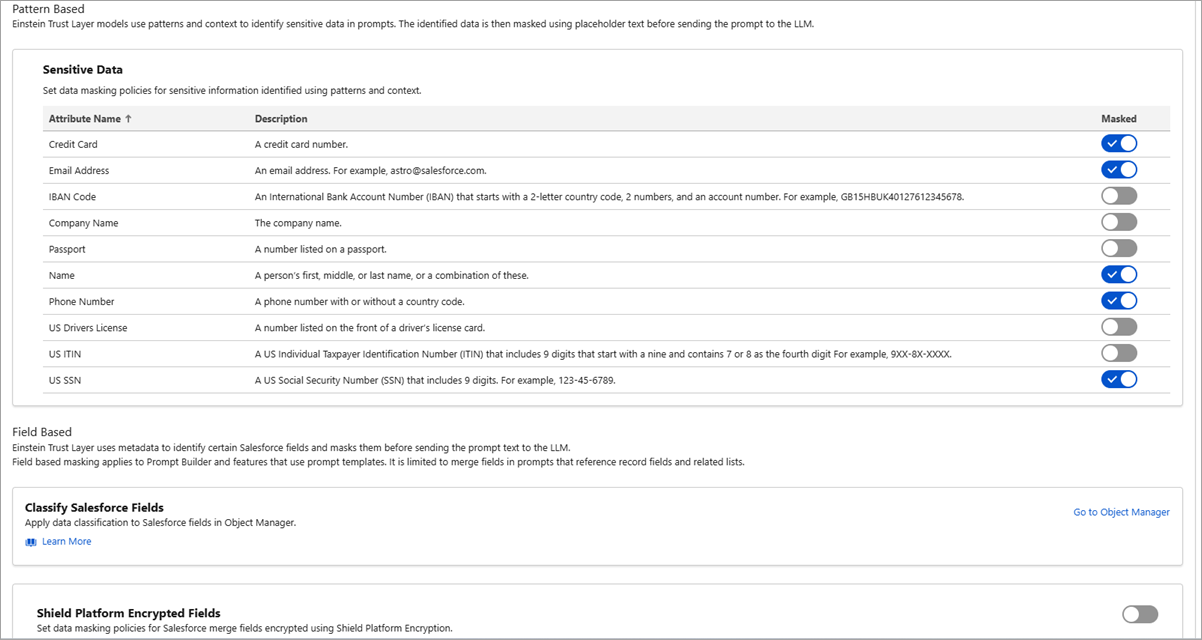
Aktivieren der Datenerfassung und -speicherung durch die generative Einstein-KI
Verfolgen Sie die Verwendung generativer KI in Ihrer Salesforce-Organisation und stellen Sie sicher, dass die KI-Nutzung gemäß Ihren Richtlinien für Sicherheit, Datenschutz, Vorschriften und KI-Governance erfolgt.
Hinweis: Die Einrichtung von Data Cloud muss abgeschlossen sein, bevor Sie die Datenerfassung und -speicherung durch die generative Einstein-KI aktivieren können.
Geben Sie im Feld „Setup-Schnellsuche“ die Zeichenfolge Einstein Audit ein, und wählen Sie dann in den Suchergebnissen den Eintrag Setup von Einstein-Audit, -Analysen und -Überwachung aus.

Aktivieren Sie auf der Seite Setup von Einstein-Audit, -Analysen und -Überwachung die Option Audit und Feedback. Es kann einige Stunden dauern, bis Audit-Daten von generativer Einstein-KI in Data Cloud verfügbar sind.

Konfigurieren von KI in Tableau
Aktivieren Sie die generative KI für bestimmte Funktionen in Tableau Cloud, indem Sie die folgenden Schritte ausführen.
Hinweis: Dieses Feature verwendet generative KI, die auf der Einstein-Vertrauensebene basiert. Ihre Daten bleiben durch Daten- und Datenschutzkontrollen, die nahtlos in das Benutzererlebnis integriert sind, sicher und geschützt. Weitere Informationen finden Sie unter Einstein-Vertrauensebene(Link wird in neuem Fenster geöffnet).
Melden Sie sich bei Tableau Cloud als Site-Administrator an.
Klicken Sie auf der Site, für die Sie die generative KI-Funktionalität aktivieren möchten, auf Einstellungen.
(Optional) Aktivieren Sie unter „KI in Tableau“ die Erkenntniszusammenfassungen und den verbesserten semantischen Abgleich. Für diese Funktionen ist keine Salesforce-Organisation erforderlich.
Melden Sie sich in Ihrer Salesforce-Organisation an.
Wählen Sie Mit Salesforce verbinden aus.
Geben Sie auf der Anmeldeseite von Salesforce die Salesforce-Anmeldeinformationen für die Salesforce-Organisation ein.
Der Salesforce-Benutzer-ID muss die Berechtigung Anwendungsprofil anpassen zugewiesen sein. Weitere Informationen finden Sie unter Benutzerfunktionen mit der Profilberechtigung „Anwendung anpassen“(Link wird in neuem Fenster geöffnet) in der Salesforce-Hilfe.
In Ihrer Salesforce-Organisation muss die generative Einstein-KI aktiviert sein, damit Sie Zugriff auf die generative Einstein-KI und Einstein-Anfragen haben. Weitere Informationen zu Einstein-Anfragen finden Sie unter Verwendung von Tableau AI(Link wird in neuem Fenster geöffnet).

Wählen Sie auf der Seite Zugriff ermöglichen die OptionZulassen.
Nachdem die Verbindung zu Ihrer Salesforce-Organisation erfolgreich hergestellt wurde, werden die Kontrollkästchen für die zusätzlichen Funktionen für KI in Tableau aktiviert. Sie können Ihre Verbindung außerdem nach Bedarf bearbeiten, testen oder löschen.

Wählen Sie Tableau Pulse: Verwendet Pulse Discover für eine eingehende, integrierte Untersuchung von Gruppen von Metriken und Erkenntnissen aus, um Benutzern das Erkunden von Metrikgruppen mithilfe der erweiterten F&A-Funktion (Erkunden) zu ermöglichen. Die Funktion „Erkunden“ verwendet statistische Algorithmen, um gruppierte Metriken zu untersuchen und Erkenntnisse bereitzustellen, die relevant, interessant und untersuchenswert sind. Weitere Informationen zu dieser Funktion finden Sie unter Einschalten der erweiterten F&A-Funktion (Erkunden) in Tableau(Link wird in neuem Fenster geöffnet).
Wählen Sie Tableau Web Authoring: Builds visualizations or completes tasks for you using a conversational UI (Tableau-Webdokumenterstellung: Erstellt Visualisierungen oder führt Aufgaben für Sie über eine gesprächsorientierte Benutzeroberfläche durch) aus, um Benutzern das Erstellen von Visualisierungen und das Erstellen und Verstehen von Berechnungen mithilfe von Tableau Agent in Tableau Cloud Web Authoring und in Tableau Desktop (Version 2025.1 und höher) zu ermöglichen. Weitere Informationen zu Tableau Agent finden Sie unter Erkunden Sie Ihre Daten mit Tableau Agent(Link wird in neuem Fenster geöffnet).
Wählen Sie Tableau Prep: Suggests steps to clean and transform your data (Tableau Prep: Schlägt Schritte zum Bereinigen und Umwandeln Ihrer Daten vor) aus, um Benutzern die Verwendung von Tableau Agent zu ermöglichen, um sie beim Bereinigen ihrer Daten, beim Erstellen berechneter Felder und beim Erstellen von Schemata zu unterstützen. Diese Funktion ist in der Tableau Prep-Webdokumenterstellung, in Tableau Cloud und in Tableau Prep Builder (Version 2025.2 und höher) verfügbar. Weitere Informationen zu Tableau Agent in Tableau Prep finden Sie unter Erstellen von Tableau Prep-Schemata mit Tableau Agent(Link wird in neuem Fenster geöffnet).
Wählen Sie Tableau Catalog: Entwirft Asset-Beschreibungen aus, um Benutzern die automatische Generierung von Beschreibungen für Datenquellen, Arbeitsmappen und Tabellen zu ermöglichen. Weitere Informationen zur generativen KI in Tableau Catalog finden Sie unter Verwalten von Webinhalten(Link wird in neuem Fenster geöffnet).
Testbenutzer
Wenn Sie KI in Tableau ausprobieren möchten, können Sie sich für eine kostenlose Testversion von Tableau Cloud anmelden. Dazu gehören Erkenntniszusammenfassungen in Tableau Pulse und die erweiterte F&A-Funktion (Erkunden) sowie die Tableau Agent-Funktionen in der Webdokumenterstellung, Tableau Desktop (Version 2025.1 und höher) und Tableau Prep Builder (Version 2025.2 und höher). Füllen Sie einfach dieses Formular aus oder wenden Sie sich an Ihren Kundenbetreuer, um loszulegen. Sobald Sie sich angemeldet haben, erhalten Sie Zugriff auf eine neue Tableau Cloud-Site. Sie können einer bestehenden Site keine Testversion von Tableau Agent hinzufügen.
Als Testbenutzer wird ein Großteil der Konfiguration für Sie erledigt, und Sie können KI-Funktionen für Tableau Cloud Web Authoring und Tableau Prep aktivieren. Während Anfragen in der Testversion kostenlos sind, gelten möglicherweise Beschränkungen hinsichtlich der Anzahl der Anfragen, die Sie pro Stunde stellen können. Die folgenden Optionen sind bei Verwendung der Testversion nicht verfügbar:
Tableau Agent in Tableau Catalog
Anpassen der Datenmaskierung
Audit-Trail in der Data Cloud
Führen Sie die folgenden Schritte aus, um mit der Verwendung von KI in Tableau zu beginnen:
Melden Sie sich als Site-Administrator bei Ihrer Testversion der Tableau Cloud-Site an.
Wählen Sie Einstellungen aus.
Aktivieren Sie im Abschnitt KI in Tableau die Kontrollkästchen für die Featurebereiche, in denen generative KI aktiviert werden soll.

Sie können zwischen den folgenden Optionen wählen:
Tableau Pulse: Fasst die Erkenntnisse aus kritischen Kennzahlen zusammen: damit können Benutzer personalisierte Zusammenfassungen von Einsichten sehen und sich einen schnellen Überblick über wichtige Änderungen an ihren Metriken verschaffen. Weitere Informationen zur generativen KI in Tableau Pulse finden Sie unter KI in Tableau für Tableau Pulse(Link wird in neuem Fenster geöffnet).
Tableau Pulse: Verwendet Pulse Discover für eine eingehende, integrierte Untersuchung von Gruppen von Metriken und Erkenntnissen: Ermöglicht Benutzern, Gruppen von Metriken mithilfe der erweiterten F&A-Funktion (Erkunden) zu untersuchen und Erkenntnisse zu gewinnen, die relevant, interessant und untersuchenswert sind. Weitere Informationen zu dieser Funktion finden Sie unter Einschalten der erweiterten F&A-Funktion (Erkunden) in Tableau(Link wird in neuem Fenster geöffnet).
Tableau Web Authoring: Builds visualizations or completes tasks for you using a conversational UI (Tableau-Webdokumenterstellung: Erstellt Visualisierungen oder führt Aufgaben für Sie über eine gesprächsorientierte Benutzeroberfläche durch): Ermöglicht Benutzern das Erstellen von Visualisierungen sowie das Erstellen und Verstehen von Berechnungen mit Hilfe von Einstein Agent. Weitere Informationen zu Tableau Agent in Tableau Cloud-Webdokumenterstellung finden Sie unter Erkunden Sie Ihre Daten mit Tableau Agent(Link wird in neuem Fenster geöffnet).
Tableau Prep: Suggests steps to clean and transform your data (Tableau Prep: Schlägt Schritte zum Bereinigen und Umwandeln Ihrer Daten vor): Ermöglicht Benutzern die Verwendung von Tableau Agent, um sie beim Bereinigen ihrer Daten, beim Erstellen berechneter Felder und beim Erstellen von Schemata zu unterstützen. Diese Funktion ist in der Tableau Prep-Webdokumenterstellung, in Tableau Cloud und in Tableau Prep Builder (Version 2025.2 und höher) verfügbar. Weitere Informationen zu Tableau Agent in Tableau Prep finden Sie unter Erstellen von Tableau Prep-Schemata mit Tableau Agent(Link wird in neuem Fenster geöffnet).
Navigieren Sie zu einem Tableau Prep-Schema oder einer Tableau-Arbeitsmappe und wählen Sie das Tableau Agent-Symbol
 aus, um den Tableau Agent-Bereich zu öffnen und eine Anfrage einzugeben. Damit das Symbol angezeigt wird, müssen Benutzer in Tableau Prep Builder bei der Cloud-Site mit aktivierter KI in Tableau angemeldet sein.
aus, um den Tableau Agent-Bereich zu öffnen und eine Anfrage einzugeben. Damit das Symbol angezeigt wird, müssen Benutzer in Tableau Prep Builder bei der Cloud-Site mit aktivierter KI in Tableau angemeldet sein.
Wichtig: Um KI in Tableau nach Ablauf Ihrer Testversion auf Ihrer Produktionssite zu verwenden, müssen Sie Tableau erwerben, eine Verbindung zu einer Salesforce-Organisation herstellen, in der die generative Einstein-KI eingerichtet ist, und die oben in diesem Thema beschriebenen Konfigurationsschritte ausführen.
