Interagire con i dati su Tableau Mobile
Utilizzando Tableau Mobile, puoi interagire con le viste e le metriche pubblicate in Tableau Server e Tableau Cloud.
Utilizzare le metriche di Tableau Pulse per rimanere aggiornati
Nota: Tableau Pulse è disponibile esclusivamente per Tableau Cloud. Se Tableau Pulse non è visibile, chiedi all’amministratore di attivarlo per il sito. Per maggiori informazioni su Tableau Pulse, consulta Informazioni su Tableau Pulse.
Accedi alle metriche di Tableau Pulse che segui su Tableau Mobile e visualizza informazioni dettagliate sui tuoi dati ogni volta che ne hai bisogno. Tableau Pulse è disponibile per Tableau Cloud e combina un livello di metriche, in cui i membri della tua organizzazione definiscono i valori chiave da monitorare, con una piattaforma per informazioni dettagliate che ti informa su tendenze, outlier e altre modifiche di tali metriche. Per informazioni sull’utilizzo di Tableau Pulse in Tableau Cloud, consulta Esplorare le metriche con Tableau Pulse (solo in inglese) e Creare metriche con Tableau Pulse (solo in inglese).
Per aprire Tableau Pulse, seleziona Pulse dalla barra di navigazione. Quando apri Tableau Pulse, viene visualizzato un riepilogo delle principali informazioni dettagliate relative alle tue metriche, insieme a un feed di tutte le metriche che segui. Le informazioni dettagliate e le metriche presentate in questa schermata sono archiviate offline, quindi puoi visualizzare i valori più recenti delle metriche anche se non disponi di una connessione. Se non viene visualizzata un’anteprima offline, l’amministratore potrebbe aver disattivato le anteprime.
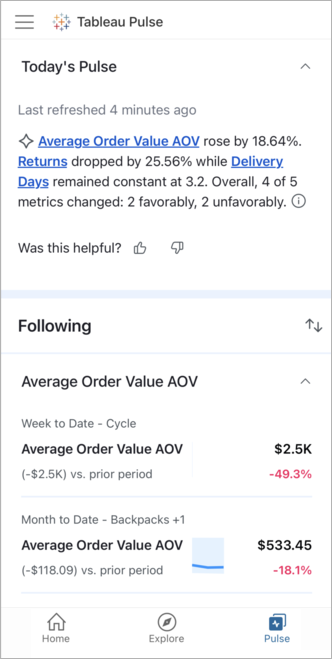
Le metriche non verranno visualizzate se non ne segui nessuna. Per trovare le metriche da seguire, accedi a Tableau Cloud con un browser Web e visita Tableau Pulse per esplorare tutte le metriche sul tuo sito. Per maggiori informazioni, consulta Introduzione a Tableau Pulse. Se disponi di un ruolo sul sito Creator, Explorer amministratore sito o Explorer (autorizzato a pubblicare), puoi anche creare definizioni di metriche in Tableau Cloud. Per maggiori informazioni, consulta Creare una definizione di metrica.
Esplorare le informazioni dettagliate
Tocca una metrica per aprire la relativa schermata di esplorazione delle informazioni dettagliate. Tutte le metriche selezionate in un riepilogo di Slack o tramite e-mail vengono aperte automaticamente nella schermata di esplorazione delle informazioni dettagliate anche in Tableau Mobile. Nella schermata di esplorazione delle informazioni dettagliate puoi passare dalla scheda Panoramica, che mostra il valore della metrica durante il periodo corrente, alla scheda Ripartizione, che mostra il modo in cui le diverse dimensioni contribuiscono al valore.

Sotto la sezione della panoramica e della ripartizione, puoi selezionare le domande suggerite per saperne di più sui fattori che determinano le modifiche nei dati. Se sono presenti modifiche insolite dei dati, anche queste vengono evidenziate qui da Tableau Pulse.

Regolare i filtri per le metriche
- Apri la metrica che vuoi filtrare.
- Seleziona l'icona di modifica accanto ai filtri correnti.
- Regola il periodo di tempo e seleziona i campi da filtrare in base alle dimensioni elencate.

- Seleziona Applica filtri.
Ogni metrica in Tableau Pulse rappresenta una combinazione univoca di intervallo di tempo e filtri. Quando filtri una metrica, Tableau Pulse crea una nuova metrica a cui vengono applicati i filtri eventualmente non già esistenti. I follower della metrica precedente non vengono trasferiti alla nuova metrica. Per tenere traccia della nuova metrica nella tua e-mail e nei riepiloghi di Slack e nella scheda Tableau Pulse, seguila.
Gestire i follower
I follower che seguono una metrica possono vederla nella home page di Tableau Pulse e nei riepiloghi di Slack e via e-mail.
Aggiungere i follower
- Nella metrica che desideri gestire, seleziona il menu Azioni (...).
- Seleziona Gestisci follower.
- Immetti i nomi utente o gruppo che desideri aggiungere, quindi seleziona Aggiungi.
Se aggiungi un gruppo di utenti a una metrica, tali utenti non potranno rimuoversi singolarmente. Per concedere agli utenti il controllo sulle metriche che seguono, aggiungili uno alla volta.
Rimuovere i follower
- Nella metrica che desideri gestire, seleziona il menu Azioni (...).
- Seleziona Gestisci follower.
- Scorri rapidamente verso sinistra sul nome che desideri rimuovere, quindi seleziona Rimuovi.
Condividere una metrica
Per condividere un collegamento a una metrica, tocca l’icona di condivisione nella parte superiore dello schermo. Questo pulsante apre le opzioni di condivisione per il tuo dispositivo mobile. Tableau Pulse attualmente non supporta la condivisione con altre persone tramite l’opzione di Tableau descritta in Condividere contenuto.

Personalizzare la scheda Pulse
Puoi personalizzare la scheda Pulse in Tableau Mobile ordinando e raggruppando le metriche. Ordina le metriche in base alla data dell'ultima osservazione oppure raggruppa le metriche che condividono una definizione di metrica o un'origine dati.
- Nella scheda Pulse, seleziona l'icona Ordina.

- Seleziona come desideri ordinare le metriche, ad esempio raggruppandole in base alla definizione di metrica e in ordine crescente.
- Seleziona Applica per utilizzare questo ordinamento solo in Tableau Mobile oppure seleziona Imposta ordine predefinito per applicare questo ordinamento anche alla home page Web di Tableau Pulse, al riepilogo Slack e al riepilogo e-mail.
Nascondere e mostrare i suggerimenti di Tableau Pulse
La sezione Suggerimenti nella scheda Pulse mostra le metriche di tendenza. Puoi scegliere di nascondere o mostrare questa sezione.
- Per nascondere la sezione dei suggerimenti, nella scheda Pulse seleziona la X nella scheda Suggerimenti per te.
- Per ripristinare la sezione dei suggerimenti, apri le impostazioni di Tableau Mobile, quindi seleziona Mostra suggerimenti Pulse.
Interagire con cartelle di lavoro e viste offline
Tableau Mobile archivia anteprime interattive delle cartelle di lavoro e delle viste a cui puoi accedere in modalità offline. In questo modo, se sei in viaggio e senza connessione, puoi comunque visualizzare i tuoi dati. Queste anteprime indicano l’ora dell’ultima sincronizzazione, in modo da poter sapere quanto sono aggiornate.
Le anteprime vengono generate per le cartelle di lavoro e le viste impostate come pagina iniziale, le cartelle di lavoro e le viste nei preferiti e le cartelle di lavoro e le viste nelle raccolte aggiunte ai preferiti.
Le anteprime consentono di scorrere, eseguire panoramiche e zoom di una visualizzazione, visualizzare informazioni sui dati ed evidenziare indicatori. Le funzionalità seguenti non sono tuttavia disponibili: filtri, informazioni combinate per più indicatori selezionati, Visualizzazione informazioni e analisi avanzate come linee di tendenza e di riferimento.
Quando sei online, queste anteprime vengono visualizzate durante il caricamento della vista più recente. Una volta terminato il caricamento, passerai automaticamente dall’anteprima alla vista più recente. Se interagisci con l’anteprima, il passaggio non verrà eseguito, in modo da non perdere le analisi effettuate. Quando sei pronto per visualizzare la vista più recente, seleziona la freccia nel piè di pagina per eseguire il passaggio.

Se la vista non può essere caricata, viene mostrato un messaggio di errore con l’opzione per visualizzare i dettagli dell’errore. Verifica che sia disponibile una connessione e di avere attivato la VPN aziendale, se necessario, per caricare la vista più recente.
Puoi attivare o disattivare le anteprime interattive nelle impostazioni dell’app. Tieni presente che gli amministratori di Tableau Server talvolta disabilitano le anteprime interattive per intere organizzazioni. Le viste particolarmente complesse possono essere visualizzate come immagini anche se sono supportate le anteprime interattive. L’amministratore può modificare la soglia di complessità. Se vengono visualizzate di frequente immagini statiche, richiedi all’amministratore di Tableau di regolare le impostazioni di rendering sul lato client.
Regolare e confrontare le metriche (ritirato)
Ritiro della funzionalità legacy Metriche
La funzionalità legacy Metriche di Tableau è stata ritirata in Tableau Cloud di febbraio 2024 e Tableau Server versione 2024.2. Nell’ottobre 2023, Tableau ha ritirato la possibilità di incorporare le metriche legacy in Tableau Cloud e in Tableau Server versione 2023.3. Con Tableau Pulse abbiamo sviluppato un’esperienza migliorata per tenere traccia delle metriche e porre domande sui dati. Per maggiori informazioni, consulta Creare metriche con Tableau Pulse per conoscere la nuova esperienza e Creare metriche e risolverne i problemi (ritirato) per informazioni sulla funzionalità ritirata.
Questa sezione fa riferimento alla funzionalità legacy Metriche. Per informazioni sulle metriche di Tableau Pulse in Tableau Mobile, consulta Utilizzare le metriche di Tableau Pulse per rimanere aggiornati.
Le metriche consentono di tenere traccia dei dati per i numeri di importanza chiave, ad esempio le vendite settimanali. Ottimizzate per i dispositivi mobili, le metriche sono facili da comprendere a colpo d’occhio. Per maggiori informazioni sulle metriche, consulta Creare metriche e risolverne i problemi.
Le metriche hanno una funzionalità disponibile solo in Tableau Mobile che ti consente di regolare l’intervallo di date visualizzato nella sequenza temporale della metrica e di modificare il confronto. Queste regolazioni ti permettono di concentrarti sui dati più importanti.
- Apri una metrica e seleziona il pulsante Regola e confronta. Questo pulsante viene visualizzato solo per le metriche con una sequenza temporale.
- In Intervallo di date seleziona l’intervallo che desideri visualizzare nella sequenza temporale.
- In Confronta con seleziona la data con cui desideri confrontare il valore corrente oppure seleziona Nessun confronto. Ciò influisce sul valore di modifica mostrato sotto il valore della metrica.
- Per visualizzare una linea di confronto nella sequenza temporale della metrica, attiva Mostra linea di confronto.
- Seleziona il pulsante Indietro per visualizzare le modifiche applicate alla metrica.

Le metriche mostrano i dati dalla prospettiva del relativo proprietario
Quando osservi una metrica, i numeri visualizzati per una misura potrebbero essere diversi da quelli mostrati nella vista connessa. Questo perché alcune viste filtrano i dati in base alle credenziali dell’utente che le visualizza. Le credenziali del proprietario vengono utilizzate quando si ottengono i dati per una metrica, in modo da visualizzare i dati dal punto di vista del proprietario.
Condividere contenuto
Quando condividi contenuto direttamente con altri utenti tramite Tableau, questi ricevono una notifica con un collegamento a tale contenuto e il contenuto viene aggiunto anche a Condivisi con me, in modo che possano individuarlo facilmente in un secondo momento. Le notifiche possono essere inviate tramite e-mail, nel centro notifiche in-app o nell’app Tableau per Slack se il sito è connesso a un’area di lavoro Slack.
Per condividere direttamente tramite Tableau:
- Nel contenuto da condividere seleziona l’icona di condivisione.
- Seleziona Con altri utenti tramite Tableau. Le metriche di Tableau Pulse non supportano la condivisione con altre persone tramite l’opzione di Tableau.

- Immetti il nome o il nome utente della persona con cui avviare la condivisione, quindi seleziona l’utente nell’elenco. Per questa persona deve esistere un account nel tuo sito Tableau.
- Seleziona la freccia di invio.
Le opzioni di condivisione elencate in Altre opzioni ti consentono di copiare il collegamento al contenuto o inviare il collegamento tramite altre app di terze parti che hai installato, ma non prevedono l’invio di una notifica nell’app Tableau o Slack, né la visualizzazione del contenuto in Condivisi con me del destinatario.
La condivisione in Tableau non concede al destinatario l’autorizzazione a visualizzare il contenuto condiviso. Gli utenti possono richiedere l’accesso al contenuto che sono autorizzati a visualizzare se la richiesta di accesso è attivata sul tuo sito. Non è possibile configurare le autorizzazioni in Tableau Mobile. In alternativa, utilizza Tableau Cloud o Tableau Server in un browser Web. Per maggiori informazioni, consulta Autorizzazioni.
Creare collegamenti da una vista a un’altra
I collegamenti da una vista di Tableau a un’altra vengono aperti direttamente in Tableau Mobile anziché in un browser, pertanto non è necessario tornare all’app. Questa soluzione è particolarmente utile se l’organizzazione utilizza gruppi di collegamenti di dashboard che consentono di esplorare altri contenuti Tableau.
Aprire collegamenti esterni a viste e metriche
Se qualcuno ti invia un collegamento a una vista o a una metrica o se ricevi un’e-mail di notifica con un collegamento, puoi aprire il collegamento direttamente in Tableau Mobile. Basta selezionare il collegamento e questo verrà aperto nell’app oppure in un browser Web e sarà automaticamente eseguito il reindirizzamento all’app. Se viene visualizzato un messaggio che richiede l’autorizzazione per aprire il collegamento in Tableau Mobile, accetta la richiesta.
Se apri un collegamento per una versione di Tableau Server precedente alla 2020.2 o se l’amministratore di Tableau ha disattivato questa funzionalità, il collegamento non viene aperto automaticamente nell’app. Al contrario, il collegamento verrà aperto in un browser Web e sarà possibile selezionare il banner Apri in Tableau Mobile per aprirlo nell’app.

Per maggiori informazioni, consulta Controllare i collegamenti diretti per Tableau Mobile(Il collegamento viene aperto in una nuova finestra).
