Piani di migrazione: cartelle di lavoro
Hai eseguito correttamente l’accesso ai siti di origine e di destinazione e ai progetti selezionati. Il passaggio successivo consiste nel preparare le cartelle di lavoro per la migrazione.
Nota: se le cartelle di lavoro o le origini dati includono estrazioni, assicurati di aver letto e compreso le informazioni contenute in Eseguire la migrazione di cartelle di lavoro e origini dati con estrazioni.
Fase 1. Selezione della cartella di lavoro
Tutte le cartelle di lavoro nel sito di origine e nei progetti selezionati sono visibili nella schermata Workbook Selection.
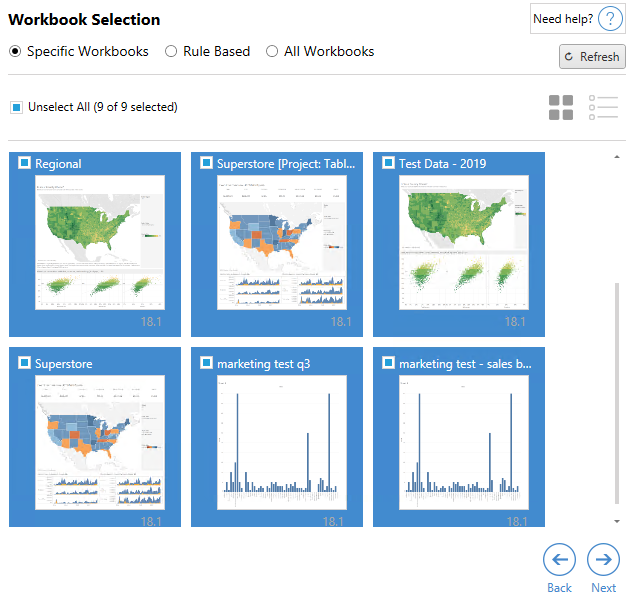
Se apporti modifiche alle cartelle di lavoro nel sito di origine durante questo passaggio, fai clic su Refresh per aggiornare gli elenchi delle cartelle di lavoro. Esistono diversi modi per selezionare queste cartelle di lavoro.
Selezione di cartelle di lavoro specifiche
Nella sezione Specific sono presenti tre pulsanti. Eventuali scelte dalla sezione di base includeranno immediatamente la cartella di lavoro selezionata nel piano di migrazione. In alternativa, puoi selezionare individualmente specifiche cartelle di lavoro facendo clic su ciascuna di esse.
Seleziona tutto
Questo pulsante consente di selezionare o deselezionare tutte le cartelle di lavoro del sito. Se dopo il salvataggio del piano vengono aggiunte al sito altre cartelle di lavoro, queste non verranno aggiunte automaticamente al successivo utilizzo del piano.
Visualizza:
Anteprime
La vista predefinita mostra le cartelle di lavoro in anteprima per aiutarti a differenziarle. In questa vista, passando con il mouse sull’anteprima verranno mostrate le anteprime delle altre cartelle di lavoro e delle dashboard all’interno di quella cartella di lavoro.
Elenco
La vista elenco è un elenco più breve che fornisce anche informazioni aggiuntive, tra cui il nome della cartella di lavoro, il progetto, la versione di Tableau e l’ultima modifica.
Facendo clic su una qualsiasi delle intestazioni delle colonne, le cartelle di lavoro saranno ordinate in modo appropriato. Inoltre, passando con il mouse su una qualsiasi delle cartelle di lavoro si otterrà anche un’anteprima mobile delle cartelle di lavoro e delle dashboard all’interno di quella cartella di lavoro. La vista elenco è particolarmente utile se disponi di una grande quantità di cartelle di lavoro in un sito.
Selezione basata su regole
Utilizza la selezione Rule Based per scegliere le cartelle di lavoro in base a criteri specifici. Le opzioni basate su regole creeranno criteri di selezione delle cartelle di lavoro da utilizzare durante l’esecuzione del piano di migrazione. Attenzione: selezionare "all" in una delle opzioni Rule Based è diverso dal selezionare Specific Workbooks. Una selezione "all" basata su regole includerà sempre tutte le cartelle di lavoro, per cui le cartelle di lavoro aggiunte di recente sono incluse nelle migrazioni future.
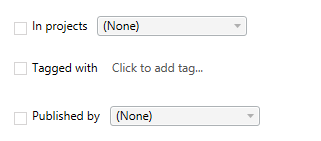
Il pulsante di opzione Rule Based consente di selezionare le cartelle di lavoro utilizzando le seguenti opzioni:
Workbooks in projects
Questo menu consente di selezionare le cartelle di lavoro da progetti specifici.
Workbooks tagged with
Questo menu consente di selezionare le cartelle di lavoro per tag.
Workbooks published by
Questo menu consente di selezionare le cartelle di lavoro per autore.
In ogni opzione, puoi selezionare una o più cartelle facendo clic sull’opzione accanto a ciascuna voce. Tutte le cartelle di lavoro selezionate verranno visualizzate nel riquadro Selection Description.
Selezione di tutte le cartelle di lavoro
L’ultima opzione prevede di selezionare il pulsante di opzione All Workbooks, che seleziona tutte le cartelle di lavoro in tutti i progetti del sito.
L’utilizzo del pulsante di opzione All Workbooks è diverso dalla selezione di tutte le cartelle di lavoro utilizzando il metodo Specific Workbook in quanto utilizzerà ogni cartella di lavoro nel sito di origine ogni volta che il piano di migrazione viene utilizzato successivamente.

Dopo aver terminato le selezioni, fai clic su Next.
Fase 2. Mapping della cartella di lavoro
Puoi ora mappare le cartelle di lavoro selezionate dal file di origine al file di destinazione. Il mapping consente di rinominare le cartelle di lavoro di origine man mano che vengono migrate e di scegliere destinazioni diverse. Puoi anche aggiungere il mapping per modificare il progetto, il prefisso o il suffisso per le cartelle di lavoro. I progetti possono essere aggiunti alla destinazione anche in questa sezione.
Se non apporti nessuna modifica in questa fase, le cartelle di lavoro selezionate verranno semplicemente migrate con lo stesso nome e nello stesso progetto di origine. Se non hai definito progetti nel sito di destinazione, questi verranno migrati nel progetto predefinito. Per aggiungere il mapping della cartella di lavoro, fai clic sul pulsante Aggiungi mapping. Le seguenti opzioni verranno visualizzate nell’area di mapping.
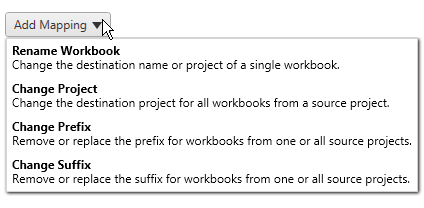
Rinomina la cartella di lavoro
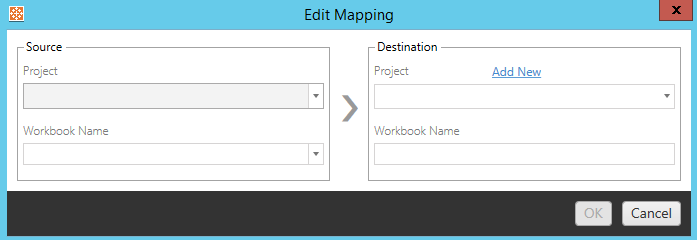
Questa trasformazione consente di filtrare per progetto Source e selezionare le cartelle di lavoro desiderate da rinominare. Nel campo Destination , seleziona il progetto in cui desideri indirizzare la cartella di lavoro e immetti il nome desiderato.
Cambia progetto
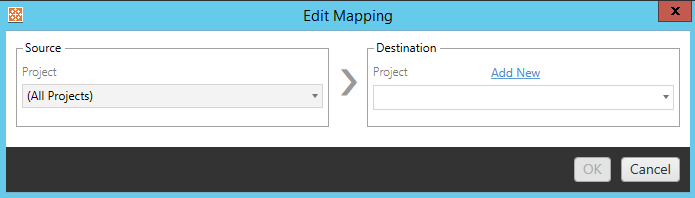
Per impostazione predefinita, le cartelle di lavoro vengono migrate allo stesso progetto nella destinazione. Questo mapping consente di modificare il progetto di destinazione per tutte le cartelle di lavoro da un progetto di origine.
Aggiungi progetto
Quando rinomini la cartella di lavoro o modifichi il progetto, l’opzione Add New consente di creare un progetto di destinazione senza dover accedere al sito di destinazione e creare il progetto manualmente. Puoi creare sia progetti standard che nidificati utilizzando la finestra di dialogo Add New .
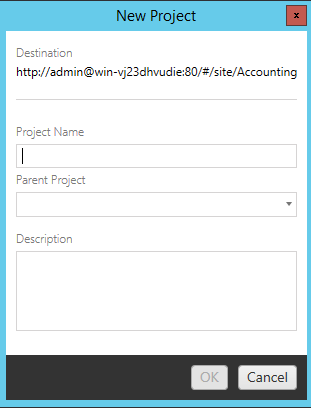
Modifica prefisso
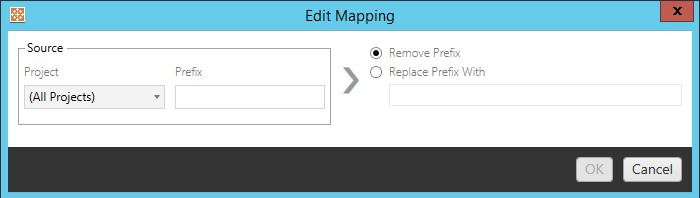
Permette di rimuovere o sostituire il prefisso per le cartelle di lavoro da uno o tutti i progetti di origine.
Modifica suffisso
Come per il mapping dei prefissi, è possibile rimuovere o sostituire il suffisso per le cartelle di lavoro da uno o tutti i progetti di origine.
Fase 3. Trasformazioni delle cartelle di lavoro
È possibile cambiare e modificare le cartelle di lavoro utilizzando il passaggio Trasformazione.
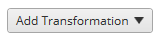
Le trasformazioni modificano le cartelle di lavoro in un modo specifico. Trasformazioni aggiuntive possono essere incluse tramite plug-in o verranno aggiunte nelle versioni future dell’applicazione. Fai clic sul menu a discesa Aggiungi Trasformazione per vedere la selezione delle Trasformazioni attualmente disponibili.
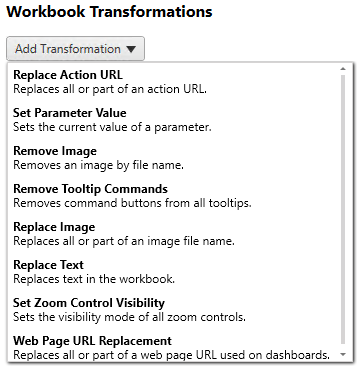
Selezionando una qualsiasi delle trasformazioni si aprirà la finestra Modifica trasformazione, che ti permetterà di personalizzarla sulle cartelle di lavoro selezionate. Tutte le trasformazioni saranno completate nell’ordine in cui sono elencate dall’alto in basso.
Per tutti i diversi tipi di trasformazione, esistono due passaggi fondamentali. Il primo passaggio prevede di effettuare la selezione per la trasformazione. In questo caso, seleziona la o le cartelle di lavoro che desideri trasformare. L’area di selezione è simile alla sezione Selezione cartella di lavoro della fase Pianificazione con tutte le caratteristiche del pulsante di opzione di base: Seleziona/deseleziona tutto, Aggiorna, Visualizzazione anteprima e Visualizzazione Elenco. In cima all’elenco, l’opzione Select All permette di selezionare automaticamente tutte le cartelle di lavoro per future trasformazioni. Puoi anche aggiornare la finestra di visualizzazione della cartella di lavoro per riflettere eventuali modifiche o aggiornamenti del sito di origine.
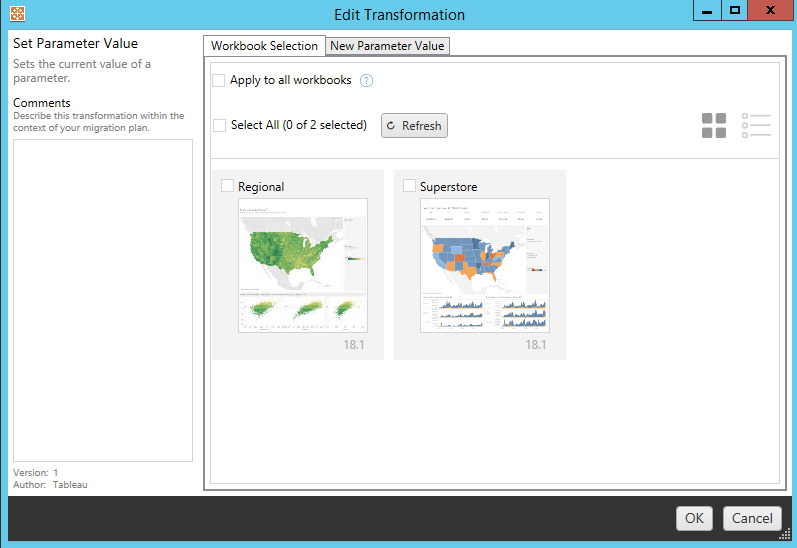
Il secondo passaggio prevede l’uso della scheda Opzioni per immettere le selezioni specifiche per la trasformazione selezionata.
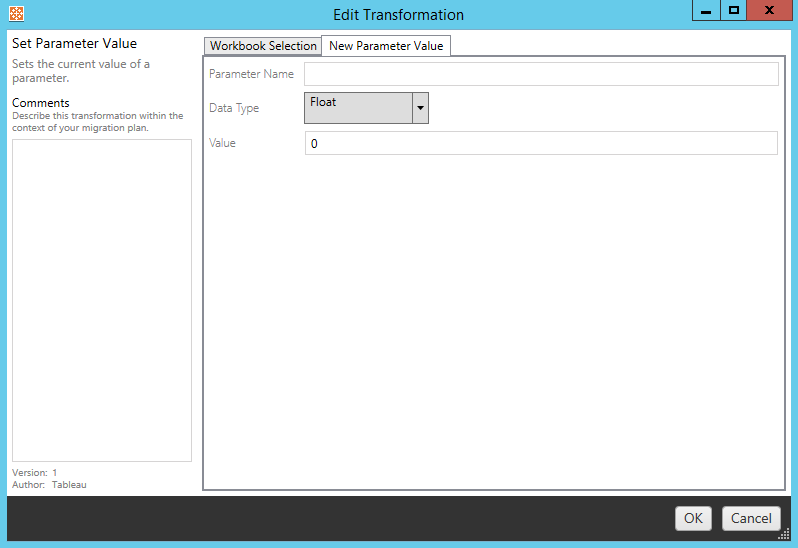
Per ciascuna delle trasformazioni della cartella di lavoro è necessario immettere valori diversi nella scheda Opzioni. La scheda avrà nomi diversi a seconda della trasformazione in fase di modifica:
Sostituzione dell’azione URL
Sostituisci in parte o tutta un’azione URL all’interno della cartella di lavoro utilizzando questa trasformazione. Nella scheda Opzioni immetti il testo da abbinare e il relativo valore di sostituzione. La funzionalità di sostituzione viene utilizzata per le azioni URL e non controlla l’intero codice XML della cartella di lavoro.

Esempio:
URL: www.exampledev.com
Corrispondenza: dev
Sostituzione: Prod
Risultato: www.exampleProd.com
Impostazione dei valori di parametro
Definisci un nuovo parametro. Nella scheda Opzioni, immetti il nome del parametro, il tipo di dati dal menu a discesa e il valore.

Rimozione di immagini
Rimuovi eventuali immagini (ad esempio una filigrana) nelle cartelle di lavoro selezionate inserendo il nome del file nella scheda Opzioni. È presente un’ulteriore casella di controllo per ricevere un avviso durante la migrazione nel caso in cui non venga trovata alcuna immagine.

Rimozione dei comandi delle informazioni
Rimuovi tutti i comandi delle informazioni dalle cartelle di lavoro selezionate. Non sono presenti opzioni aggiuntive da definire per questa trasformazione.
Sostituzione delle immagini
Sostituisci le immagini incorporate nelle cartelle di lavoro selezionate. Nella scheda Opzioni immetti il nome del file dell’immagine corrente e dell’immagine sostitutiva. Puoi sostituire le immagini utilizzando un percorso file locale o un URL.

Esempio:
Nome file: image.png
URL dell’immagine sostitutiva: https://www.exampledev.com/replacementImage.png
Visibilità controllo zoom
Imposta la modalità di visibilità dal menu a discesa: Automatica, Mostra al passaggio del puntatore o Nascondi nella scheda Opzioni.

Sostituzione dell’URL di una pagina Web
Sostituisci in parte o tutto un URL di una pagina Web utilizzato nelle dashboard usando questa trasformazione. Nella scheda Opzioni, immetti il testo da abbinare e il relativo valore di sostituzione.

Esempio:
URL: www.exampledev.com
Corrispondenza: dev
Sostituzione: Prod
Risultato: www.exampleProd.com
Fase 4. Trasformazioni delle origini dati
Il passaggio successivo nella pianificazione delle cartelle di lavoro per la migrazione aziendale consiste nelle trasformazioni delle origini dati. Ha una funzione simile a quella del passaggio Trasformazioni della cartella di lavoro. Si riferiscono a origini dati che sono contenute all’interno delle cartelle di lavoro. Le origini dati pubblicate sono gestite in una fase diversa del processo.
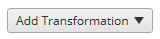
Fai clic sul menu a discesa Aggiungi trasformazione per visualizzare le seguenti opzioni:
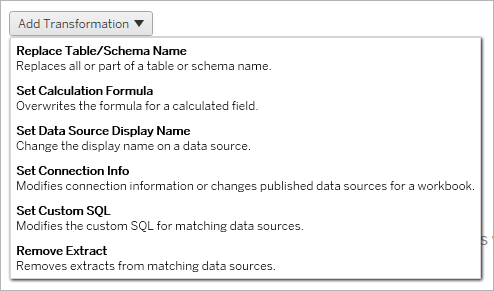
Selezionando una qualsiasi delle trasformazioni delle origini dati si aprirà la finestra Modifica trasformazione, che ti permetterà di personalizzarla sulle origini dati selezionate. Tutte le trasformazioni saranno completate nell’ordine in cui sono elencate dall’alto in basso.
Per tutti i diversi tipi di trasformazioni delle origini dati, due passaggi sono fondamentali. Il primo passaggio prevede l’inserimento nei criteri di corrispondenza per l’origine dati desiderata. A seconda del tipo di connessione selezionato, nella scheda Criteri di corrispondenza vengono visualizzati più campi.
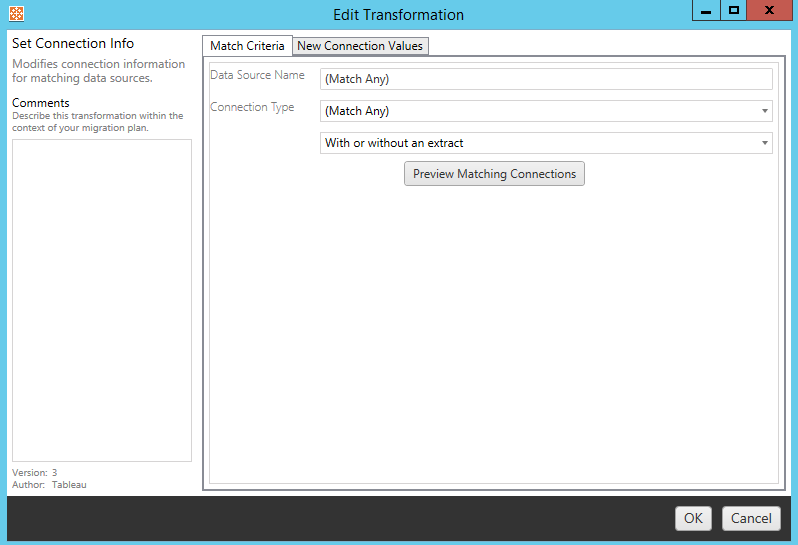
Fai clic su Anteprima connessioni origine per trovare le connessioni che corrispondono ai criteri inseriti.
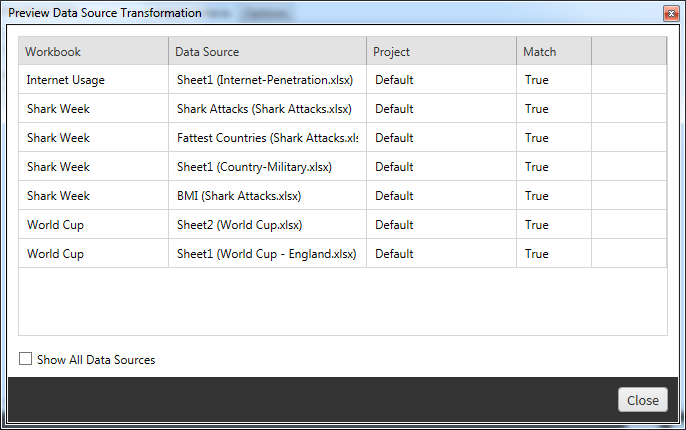
Il secondo passaggio prevede l’uso della scheda Opzioni per immettere le selezioni specifiche per la trasformazione selezionata.
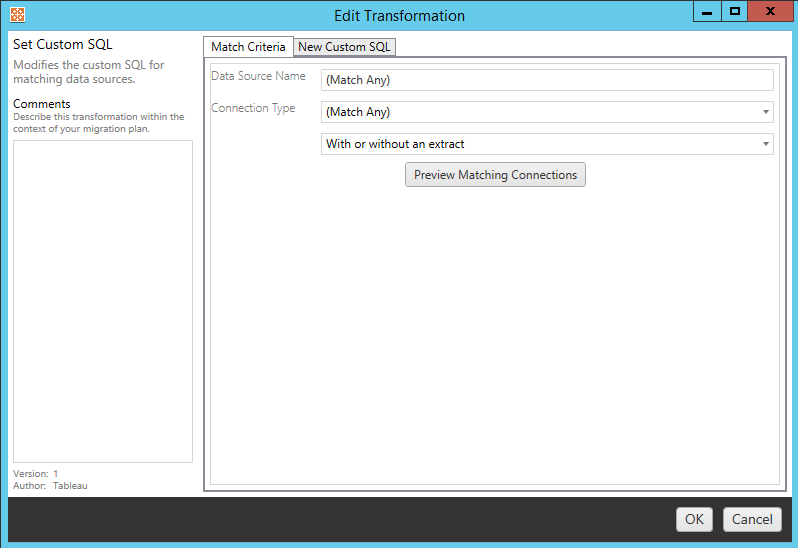
Ogni trasformazione dell’origine dati presenta valori diversi da inserire nella scheda Opzioni:
Impostare la formula del calcolo
Nella scheda Opzioni, puoi sostituire il calcolo per una colonna.
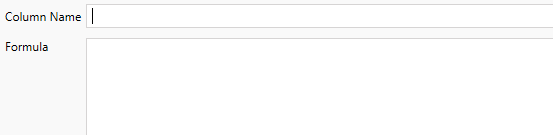
Impostare le informazioni sulla connessione
Nella scheda Nuovi valori connessione immetti il metodo di autenticazione e i dettagli di connessione per la nuova origine dati. A seconda del tipo di connessione selezionato, vengono visualizzati più campi.
Modificare le origini dati pubblicate con CMT
A partire dalla versione 2022.1, seleziona il tipo di connessione Tableau Server (origine dati pubblicata) per modificare l’origine dati pubblicata per una cartella di lavoro. Questo può ridurre i passaggi manuali necessari durante la migrazione delle cartelle di lavoro tra gli ambienti Tableau, ad esempio promuovendo i contenuti dallo sviluppo alla produzione.
Per modificare l’origine dati pubblicata, seleziona un’origine dati dal menu a discesa e inserisci il nome utente di Tableau per l’autenticazione. L’utente deve esistere nel sito di destinazione e disporre della funzionalità Connetti per l’origine dati pubblicata.
Per le origini dati basate su file, gli utenti accederanno alla cartella di lavoro e visualizzeranno i dati in base alle autorizzazioni dell’utente Tableau specificato.
Per tutte le altre origini dati, agli utenti vengono richieste le proprie credenziali del database durante il caricamento della vista o della cartella di lavoro.
Se il nome utente di Tableau non viene specificato, solo gli utenti che dispongono della funzionalità Connetti possono visualizzare i dati nella cartella di lavoro.

Impostare SQL personalizzato
Nella scheda Nuovo SQL personalizzato immetti il nome della query SQL personalizzata che desideri modificare in Corrispondenza nome query. Il nome della query deve corrispondere al nome della query SQL personalizzata nel livello fisico dell’origine dati. Se questi nomi non corrispondono, la trasformazione avrà esito negativo. Per maggiori informazioni sulla modellazione dei dati e il livello fisico, consulta Modello di dati di Tableau.
Dopo aver immesso il nome della query, inserisci il codice SQL personalizzato desiderato nel campo di testo. Ricorda che l’SQL personalizzato può avere un impatto negativo sulle prestazioni delle cartelle di lavoro se usato in modo improprio.

Rimuovere l’estrazione
Per questa trasformazione non vi è alcuna scheda Opzioni: è sufficiente inserire le informazioni nel campo Match Criteria per rimuovere l’estrazione durante la migrazione.
Inoltre, su ciascuna delle trasformazioni è possibile inserire note nella sezione Comments sul lato sinistro della finestra Edit Transformation.
Applicare le credenziali salvate
Deprecato nella versione 2022.3. In alternativa, utilizza la trasformazione dell’origine dati Impostare le informazioni sulla connessione.
Nella scheda delle opzioni immetti il nome utente di Tableau e il nome utente con credenziali salvate corrispondente per la connessione dati. Puoi applicare le credenziali salvate solo per le connessioni dati esistenti nella pagina Impostazioni account del tuo sito Tableau. Per maggiori informazioni, consulta Gestire le credenziali salvate per le connessioni dati.

Fase 5. Opzioni di pubblicazione
Il passaggio finale della fase Cartelle di lavoro prevede di selezionare le opzioni di pubblicazione e creare trasformazioni per i tag, le pianificazioni di aggiornamento delle estrazioni e le autorizzazioni.
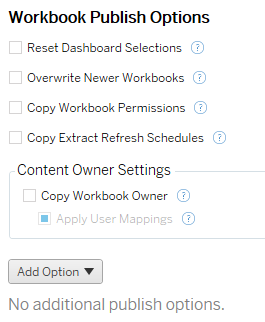
Reimpostare le selezioni delle dashboard
Questa opzione deseleziona tutti gli oggetti sulle dashboard.
Sovrascrivere le cartelle di lavoro più recenti
Se selezioni quest’opzione, verrà eseguita la migrazione della cartella di lavoro anche se sovrascrive una cartella di lavoro creata contemporaneamente o più di recente rispetto a quella spostata
Copiare le autorizzazioni della cartella di lavoro
Una volta selezionata, lo strumento di migrazione cercherà di attenersi il più possibile alle autorizzazioni della cartella di lavoro di origine.
Copiare le pianificazioni degli aggiornamenti di estrazione
Quando viene selezionato, lo strumento di migrazione tenterà di impostare le pianificazioni di aggiornamento dell’estrazione della cartella di lavoro di destinazione sulle pianificazioni corrispondenti al nome dell’origine.
Nota: non è possibile creare pianificazioni degli aggiornamenti di estrazione in Tableau Cloud . Questa opzione non è disponibile se la destinazione è un sito Tableau Cloud. Per maggiori informazioni, consulta Limitazioni per la migrazione.
Copia le credenziali incorporate per le cartelle di lavoro
Copia le credenziali incorporate per le origini dati incorporate nelle cartelle di lavoro. Disponibile solo durante la migrazione da Tableau Server a siti Tableau Cloud. Per maggiori informazioni, consulta Migrazione di cartelle di lavoro e origini dati con credenziali incorporate.
Nota: CMT non supporta la migrazione delle credenziali incorporate per le connessioni OAuth. Per eseguire la migrazione delle credenziali Oauth nel sito di destinazione, utilizza la trasformazione dell’origine dati Imposta informazioni di connessione.
Copiare il proprietario della cartella di lavoro
Copia le impostazioni del proprietario della cartella di lavoro dalla posizione di origine per assegnare il proprietario della cartella di lavoro. Se questa opzione è deselezionata, la proprietà della cartella di lavoro nella posizione di destinazione viene assegnata all’utente di Content Migration Tool.
Applicare i mapping utente
Applica i mapping utente per assegnare la proprietà del contenuto. Seleziona questa opzione se ci sono differenze nella sintassi del nome utente nella posizione di destinazione. Per maggiori informazioni, consulta Piani di migrazione: autorizzazioni e proprietà.
Aggiungere un’opzione
Fai clic sul menu a discesa Add Option per visualizzare i diversi tipi di trasformazione che è possibile aggiungere:
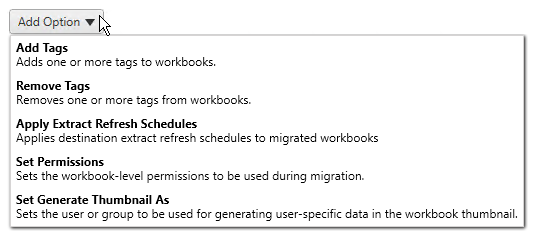
Per tutti i diversi tipi di trasformazione, esistono due passaggi fondamentali. Il primo passaggio prevede di effettuare la selezione per la trasformazione. In questo caso, seleziona la o le cartelle di lavoro che desideri trasformare. L’area di selezione è simile alla sezione Selezione cartella di lavoro della fase di pianificazione con tutte le caratteristiche del pulsante di opzione di base: Select/Unselect All, Refresh, Thumbnail Display e List Display. In cima all’elenco, l’opzione Select All permette di selezionare automaticamente tutte le cartelle di lavoro per future trasformazioni. Puoi anche aggiornare la finestra di visualizzazione della cartella di lavoro per riflettere eventuali modifiche o aggiornamenti del sito di origine.
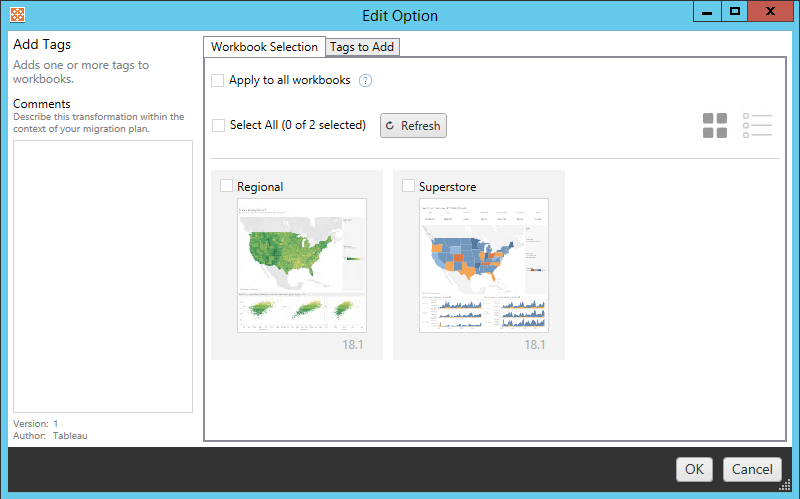
Il secondo passaggio prevede l’uso della scheda Opzioni per immettere le selezioni specifiche per la trasformazione selezionata. Nota: la scheda Opzioni avrà nomi diversi a seconda della trasformazione che stai modificando.
Aggiungere tag
Questa opzione permette di aggiungere uno o più tag alla cartella di lavoro. Posizionando il mouse su un tag precedentemente inserito, verrà visualizzata una "X" blu per consentirne l’eliminazione.
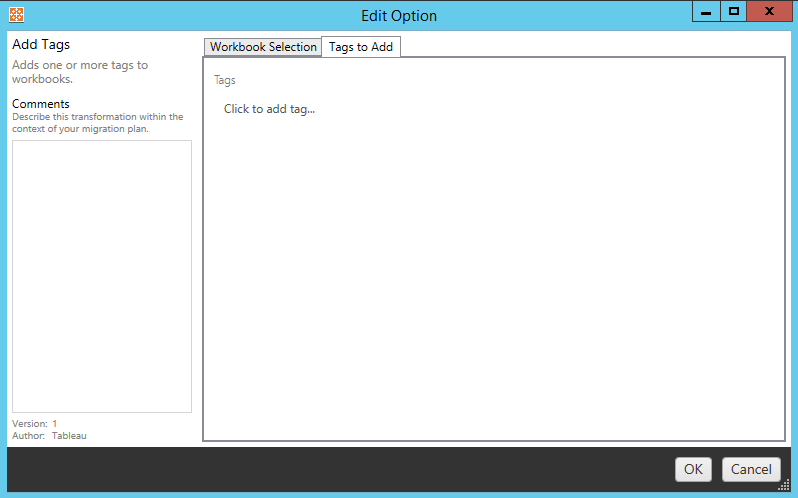
Rimuovere tag
Questa opzione permette di aggiungere uno o più tag alla cartella di lavoro. Posizionando il mouse su un tag precedentemente inserito, verrà visualizzata una "X" blu per consentirne l’eliminazione. È inoltre possibile scegliere di rimuovere il tag dalla cartella di lavoro di origine o di destinazione.
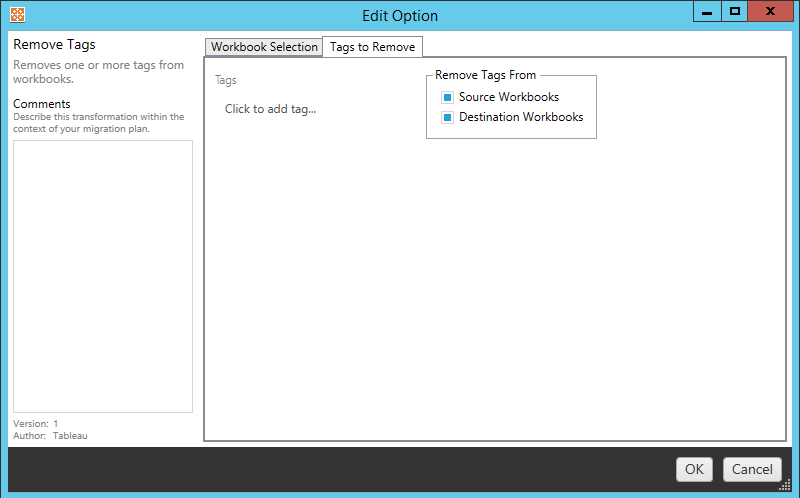
Applicare le pianificazioni degli aggiornamenti di estrazione
Applica qui le pianificazioni degli aggiornamenti delle estrazioni di destinazione per le cartelle di lavoro di cui hai eseguito la migrazione. L’elenco delle pianificazioni generate proviene dalla destinazione.
Nota: non è possibile creare pianificazioni degli aggiornamenti di estrazione in Tableau Cloud . Questa opzione non è disponibile se la destinazione è un sito Tableau Cloud. Per maggiori informazioni, consulta Limitazioni per la migrazione.
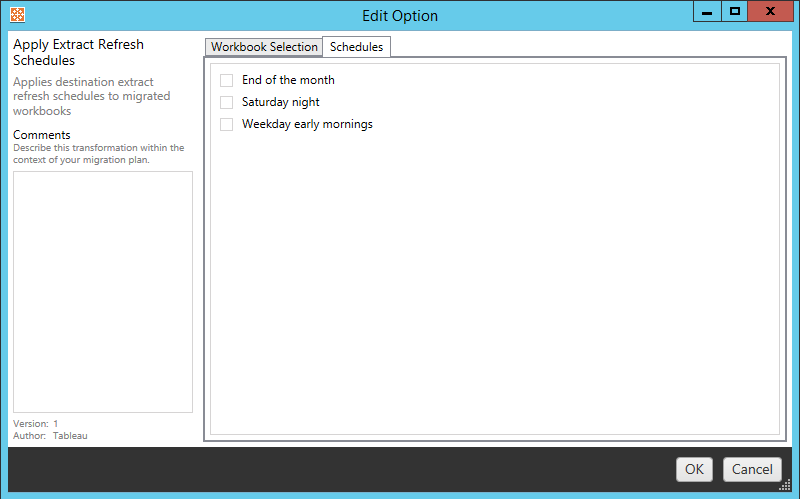
Impostare autorizzazioni
Questa trasformazione consente di modificare le autorizzazioni per le cartelle di lavoro selezionate. Immetti un Gruppo o Utente e fai clic su Add. Modifica le autorizzazioni secondo necessità. Le quattro diverse opzioni sono: Allow autorizzazione, Deny autorizzazione, Inherit o Mantieni il Source Value.
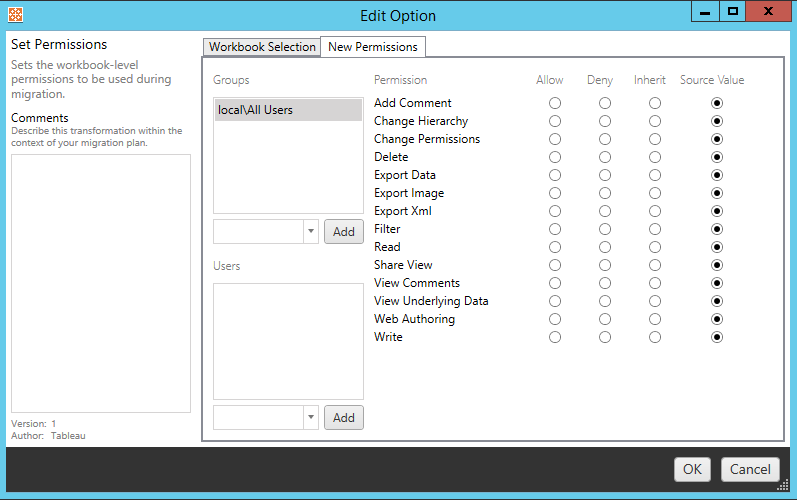
Impostare Genera anteprima come
Consente di impostare i valori Utente o Gruppo da utilizzare per la generazione di dati specifici dell’utente nell’anteprima della cartella di lavoro dopo la migrazione. Ogni opzione presenta un menu a discesa per selezionare l’utente o il gruppo desiderato.
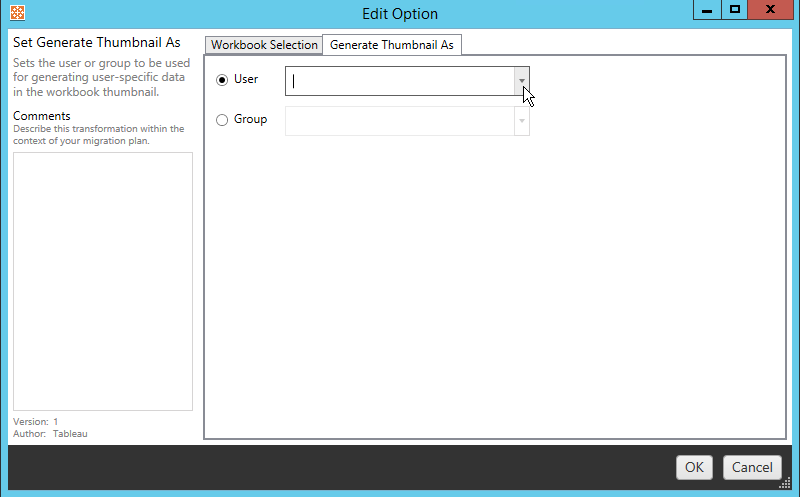
Fase 6: continua al passaggio successivo
Dopo aver selezionato le cartelle di lavoro e le preferenze, fai clic su Next per continuare con la sezione Piani di migrazione: origini dati pubblicate della fase di pianificazione.
Chi può farlo
Utente del sito Tableau con un ruolo Explorer o superiore. Per eseguire la migrazione del contenuto, devi disporre delle funzionalità Visualizza e Scarica/Salva una copia per le cartelle di lavoro nel sito di origine e delle funzionalità Visualizza e Pubblica per i progetti di destinazione nel sito di destinazione. Per maggiori informazioni, consulta Autorizzazioni.
