Resource Monitoring Tool-Serverkonfiguration
Auf dieser Themenseite werden die Konfigurationsoptionen für Resource Monitoring Tool-Server (RMT-Server) beschrieben, die Sie über die Webschnittstelle festlegen können.
Konfigurationsschritte nach der Einrichtung
Sie können die Konfigurationen aktualisieren, die Sie während der Einrichtung angegeben haben.
Im Folgenden werden die beiden empfohlenen Möglichkeiten erläutert, wie Sie Konfigurationsänderungen vornehmen können:
Über die Webschnittstelle: Rufen Sie auf dem Computer, auf dem RMT-Server installiert ist, folgende URL auf: http://<Hostname>/setup/server.
Um dies über die Befehlszeile zu tun, verwenden Sie den Befehl
rmtadmin master-setupmit der Option--skip-admin-creation, um sicherzustellen, dass Sie nach der Installation nicht aufgefordert werden, den Benutzer-Admin anzulegen. Weitere Informationen finden Sie unter rmtadmin master-setup.
Hinweis: Konfigurationswerte werden in der Konfigurationsdatei gespeichert. Änderungen können direkt an dieser Datei vorgenommen werden. Es wird jedoch empfohlen, die Konfigurationsoptionen auf der Benutzeroberfläche und über das Befehlszeilenprogramm rmtadmin zu nutzen. Für Änderungen an der Konfigurationsdatei ist ein Neustart erforderlich.
Im Folgenden werden einige der Updates erläutert, die Sie nach der ersten Einrichtung möglicherweise durchführen möchten.
Ändern der SSL-Konfiguration: Die Standardkonfiguration ist auf "false" festgelegt. Sie können diese Konfiguration so ändern, dass HTTPS erforderlich ist. Aktualisieren Sie diese Einstellung über den Befehl rmtadmin master-setup.
SSL-Zertifikatsupdates: Unter Umständen haben Sie Ihre RMT-Server-Einrichtung mit dem Standardzertifizierungsmodus für sichere Kommunikation abgeschlossen und möchten nun die Zertifizierung mit Ihrem eigenen Zertifikat aktualisieren.
Ändern von Ports: Manchmal müssen Sie je nach Netzwerkanforderungen von den Standardeinstellungen abweichende Portnummern verwenden. Weitere Informationen zu Ports und Kommunikation zwischen den verschiedenen Komponenten von finden Sie unter Resource Monitoring ToolTableau Resource Monitoring Tool-Kommunikationsports.
Aktualisieren des Sitzungsablaufs: Wenn der Benutzer innerhalb des festgelegten Zeitüberschreitungslimits nicht auf die Sitzung zugreift, läuft die Sitzung ab und der Benutzer muss sich erneut anmelden. Standardmäßig ist dies auf 240 Minuten eingestellt. Sie können auch die Option Gleitender Ablauf aktivieren, um das Zeitüberschreitungslimit zurückzusetzen, wenn eine Sitzung innerhalb des Zeitüberschreitungslimits aufgerufen wird.
Hinweis: Hinzufügen oder Entfernen eines Tableau Server-Knotens: Wenn Sie dem Tableau Server-Cluster, den Sie mit Resource Monitoring Tool überwachen, einen neuen Knoten hinzufügen, müssen Sie diesen Knoten installieren und registrieren. Weitere Informationen finden unter Änderungen der Topologie von Tableau Server.
Das können Sie mit dem Befehl rmtadmin-master-setup über die Befehlszeile machen. Weitere Informationen finden Sie unter rmtadmin Befehlszeilenprogramm.
Sie können Resource Monitoring Tool konfigurieren, indem Sie im Admin-Menü auf "Konfiguration" klicken. Die Konfigurationsabschnitte sind in Registerkarten unterteilt. Dazu verwenden Sie eine Konfigurationsdatei, siehe RMT-Server-Konfigurationsdatei.
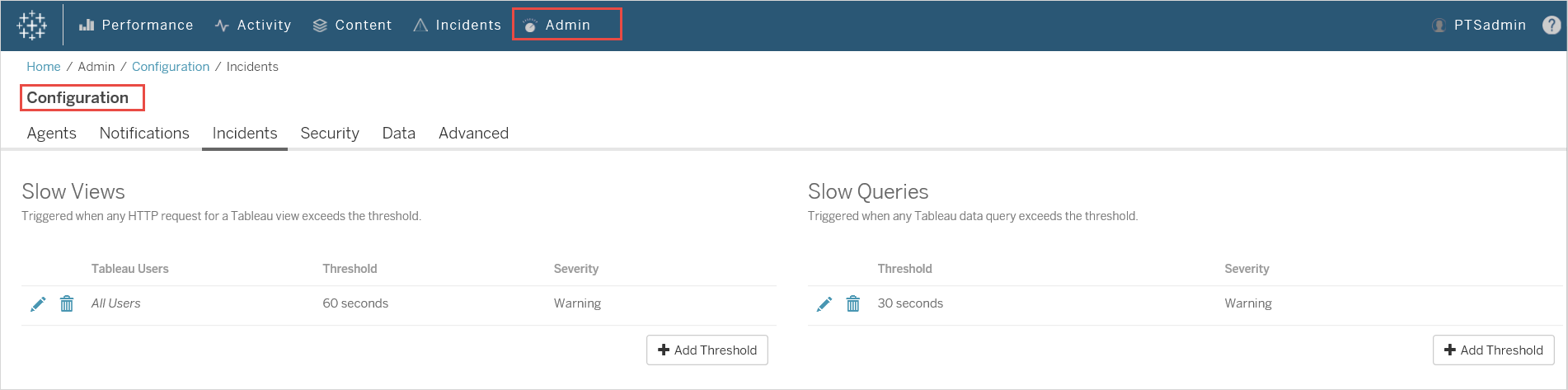
Benachrichtigungen
Benachrichtigungen können auf globaler Ebene und auf Ebene der Umgebung festgelegt werden.
Sie können auswählen, wie Sie Ihre Benachrichtigungen erhalten möchten – per E-Mail oder Slack oder sowohl per E-Mail als auch über Slack.
Die folgenden Punkte gelten sowohl für E-Mail- als auch für Slack-Benachrichtigungen:
Sowohl E-Mail- als auch Slack-Benachrichtigungen können auf globaler Ebene und auf Ebene der Umgebung festgelegt werden. Um Benachrichtigungen zu senden, müssen globale Konfigurationen aktiviert werden – nur auf Umgebungsebene reicht nicht aus. Sie können auch verschiedene Mindestschweregrade konfigurieren, bei denen Benachrichtigungen gesendet werden sollen – diese können für E-Mail und Slack unterschiedlich sein, und sie können auch auf globaler und auf Umgebungsebene unterschiedlich sein.
Globale Konfigurationen werden auf vorhandene Umgebungen oder neu erstellte Umgebungen angewendet, es sei denn, die Umgebung verwendet benutzerdefinierte Schwellenwerte.
Einstellungen für Slack-Benachrichtigungen
Slack-Benachrichtigungen wurden in Resource Monitoring Tool Version 2022.1 neu eingeführt.
Bevor Sie Slack-Benachrichtigungen in Resource Monitoring Tool einrichten, gibt es einige Ersteinrichtungen, die Sie in Slack vornehmen müssen. Die vollständigen Details sind in diesem Slack-Artikel beschrieben. Nachfolgend sind die Hauptschritte aufgeführt, die Sie durchführen müssen:
Erstellen Sie einen neuen oder verwenden Sie einen vorhandenen Slack-Workspace oder eine -App und vergewissern Sie sich, dass dieser bzw. diese für den Empfang eingehender Webhooks aktiviert ist.
Autorisieren Sie einen Channel, in dem die Benachrichtigungen gepostet werden sollen.
Kopieren Sie die für Ihren Workspace generierte Webhook-URL.
So richten Sie die Slack-Benachrichtigung in Resource Monitoring Tool ein:
Wählen Sie im Menü Admin den Eintrag Globale Konfiguration aus.
Schalten Sie auf der Registerkarte Benachrichtigungen im Abschnitt Slack die Umschaltfläche ein, die sich oben im Abschnitt befindet, um Slack-Benachrichtigungen zu aktivieren.
Konfigurieren Sie die folgenden Einstellungen:
Mindestschweregrad: Der minimale Schweregrad, bei dem Sie Slack-Benachrichtigungen erhalten möchten.
Webhook-URL: Die URL der eingehenden Webhooks für Ihren Slack-Workspace. Diese URL wird automatisch generiert, wenn Sie eingehende Webhooks für Ihren Slack-Workspace aktivieren.
Testen Sie dies mithilfe der Schaltfläche Testnachricht senden, um sicherzustellen, dass Ihre Einstellungen gültig sind und funktionieren.
So legen Sie die Benachrichtigungen für einzelne Umgebungen fest:
Wählen Sie im Menü Admin die Umgebung aus, die Sie ändern möchten, und wählen Sie Umgebung bearbeiten aus.
Wählen Sie auf der Registerkarte Benachrichtigungen bei "Konfigurationstyp" Benutzerdefiniert aus, um die globalen Einstellungen zu überschreiben.
Legen Sie den Mindestschweregrad und die Webhook-URL fest.
Testen Sie dies mithilfe der Schaltfläche Testnachricht senden, um sicherzustellen, dass Ihre Einstellungen gültig sind und funktionieren.
E-Mail Benachrichtigungen
Zum Einrichten von E-Mail-Benachrichtigung konfigurieren Sie zunächst SMTP-Servereinstellungen auf globaler Ebene. Die auf globaler Ebene konfigurierten SMTP-Servereinstellungen werden automatisch auf alle Umgebungen angewendet. Sie können bestimmte Einstellungen (z. B. den Mindestschweregrad und die Absender- und Empfänger-E-Mails) für jede Umgebung anpassen.
Hier finden Sie einige technische Details zur Funktionsweise der TLS-Konfiguration:
RMT-Server verwendet die SMTP-Option STARTTLS, die die SMTP-Verbindung auf TLS umstellt, nachdem sie initiiert wurde, aber bevor der E-Mail-Inhalt gesendet wird. RMT unterstützt die SMTP-Option REQUIRETLS nicht.
RMT-Server verwendet STARTTLS zur Verschlüsselung von E-Mails bei der Übertragung zum SMTP-Server. Ob der SMTP-Server die E-Mails verschlüsselt speichert oder nicht, hängt von der Konfiguration des SMTP-Servers ab.
Bevor Sie E-Mail-Benachrichtigungen im Resource Monitoring Tool konfigurieren können, müssen Sie einen SMTP-Server eingerichtet haben und über die folgenden Informationen verfügen:
Name des SMTP-Servers.
Wenn Sie planen, verschlüsselte Kommunikation zu verwenden, notieren Sie sich die TLS-Version, die der SMTP-Server akzeptiert. Zum gegenwärtigen Zeitpunkt wird TLS 1.2 von Resource Monitoring Tool verlangt und TLS 1.3 wird unterstützt.
Zertifikatfingerabdruck (optional).
Portnummer für den SMTP-Server.
Benutzername und Kennwort (optional). Diese Angaben werden nur benötigt, wenn der SMTP-Server für Authentifizierung mittels Benutzername und Kennwort konfiguriert ist.
Absender- und Empfänger-E-Mail-Adressen, die zum Senden und Empfangen von Benachrichtigungen verwendet werden sollen.
Zum Festlegen der SMTP-Servereinstellungen im Resource Monitoring Tool:
Wählen Sie im Menü "Admin" den Eintrag Globale Konfiguration aus.
Schalten Sie auf der Registerkarte Benachrichtigungen im Abschnitt E-Mail die Umschaltfläche ein, die oben im Abschnitt angezeigt wird, um E-Mail-Benachrichtigungen zu aktivieren.
Konfigurieren Sie die folgenden Einstellungen für den SMTP-Server:
Server: Geben Sie den vollqualifizierten DNS-Namen des SMTP-Servers an.
Verschlüsselung: Geben Sie an, ob die Kommunikation zwischen dem RMT-Server und dem SMTP-Server verschlüsselt werden soll. Welche Option Sie wählen, hängt von der Konfiguration des SMTP-Servers für Verschlüsselung und Ihrer Präferenz für den Einsatz verschlüsselter Kommunikationen zwischen dem RMT-Server und dem SMTP-Server ab.
Erforderlich: Verwenden Sie diese Option, wenn Ihr SMTP-Server für den Einsatz verschlüsselter Kommunikation aktiviert ist und Sie sicherstellen möchten, dass die Kommunikation immer verschlüsselt wird. Wenn diese Option auf "Erforderlich" gesetzt ist, wird die Verbindung immer mit Verschlüsselung versucht. Ist der SMTP-Server nicht für den Einsatz von Verschlüsselung aktiviert, wird der RMT-Server nicht mit dem SMTP-Server kommunizieren können.
Bevorzugt: Verwenden Sie diese Option, wenn Sie sich bezüglich der Verschlüsselungseinstellungen Ihres SMTP-Servers nicht sicher sind, aber bevorzugen würden, dass Kommunikationsvorgänge nach Möglichkeit immer verschlüsselt werden sollten. Wenn der SMTP-Server nicht für Verschlüsselung aktiviert ist, würde in diesem Fall eine unverschlüsselte Kommunikation verwendet.
Deaktiviert: Verwenden Sie diese Option, wenn Ihr SMTP-Server nicht für den Einsatz verschlüsselter Kommunikationen aktiviert ist. Die Kommunikation zwischen dem RMT-Server und dem SMTP-Server wird nicht verschlüsselt.
Hinweis: Sollte der SMTP-Server Verschlüsselung verlangen, wird die Verbindung fehlschlagen. Wenn der SMTP-Server für Verschlüsselung aktiviert ist, diese jedoch nicht erfordert, wird die Verbindung erfolgreich hergestellt.
Optionen: Legt fest, wie der SMTP-Server verifiziert wird. Sie haben die folgenden Optionen:
Serveridentität prüfen: RMT wird überprüfen, ob der Name des verwendeten Zertifikats mit dem Namen des SMTP-Servers übereinstimmt. Wenn es keine Übereinstimmung gibt, schlägt die Verbindung fehl.
Allen Hosts vertrauen: Alle Zertifikatsfehler werden ignoriert und die Option "Serveridentität prüfen" wird überschrieben. Diese Einstellung sollte nur verwendet werden, wenn Sie sicher sind, dass das Zertifikat, das der RMT-Server verwendet, von Ihrem Server stammt.
TLS-Version: Die TLS-Version, die von Ihrem SMTP-Server unterstützt wird. Eine Standardversion ist bereits ausgewählt, aber Sie können auch andere Versionen auswählen. Wenn mehrere TLS-Versionen ausgewählt sind, verwendet der RMT-Server die sicherste Version, die mit RMT und dem SMTP-Server kompatibel ist. Für TLS-Version 1.3 ist Open SSL 1.1.1f erforderlich. Wenn Sie TLS 1.3 verwenden möchten, müssen Sie sicherstellen, dass der Computer, auf dem der RMT-Server installiert ist, über Open SSL 1.1.1f verfügt.
Zertifikatfingerabdruck: Diese Einstellung ist optional. Wenn angegeben, wird das SHA1-Zertifikat verwendet; es muss aber gültig sein und eines der Zertifikate sein, die vom SMTP-Server verwendet werden. Ein gültiger Fingerabdruck wird andere Zertifikatsfehler (z. B. ein abgelaufenes Datum oder nicht übereinstimmende Servernamen) überschreiben.
Port: Die Porteinstellung für den E-Mail-Server.
Benutzername: Ist optional. Wenn der SMTP-Server für Authentifizierung mittels Benutzername und Kennwort konfiguriert ist, ist das der Name des Kontos, das zur Authentifizierung beim E-Mail-Server verwendet wird.
Kennwort: Optional. Wenn der SMTP-Server für Authentifizierung mit Benutzername und Kennwort konfiguriert ist, ist dies das Kennwort für das Konto, das zur Authentifizierung beim E-Mail-Server verwendet wird.
Mindestschweregrad: Der minimale Schweregrad, bei dem Sie E-Mail-Benachrichtigungen erhalten möchten. Diese Einstellung wird auf alle Umgebungen angewendet, es sei denn, sie wird auf Umgebungsebene geändert.
Absender-E-Mail: Die E-Mail-Adresse, die zum Senden der Benachrichtigungen verwendet wird. Diese Einstellung wird auf alle Umgebungen angewendet, es sei denn, sie wird auf Umgebungsebene geändert.
Empfänger-E-Mail(s): E-Mail-Adressen der Personen, die diese Benachrichtigungen erhalten sollen. Diese Einstellung wird auf alle Umgebungen angewendet, es sei denn, sie wird auf Umgebungsebene geändert.
Testen Sie die vorgenommenen Einstellungen mit der Schaltfläche "Testnachricht senden", um sicherzustellen, dass Ihre Einstellungen gültig sind und zum erfolgreichen Senden einer E-Mail-Benachrichtigung verwendet werden können.
So passen Sie die Einstellungen für eine Umgebung an:
- Wählen Sie im Menü Admin die Umgebung aus, die Sie ändern möchten, und wählen Sie Umgebung bearbeiten aus.
Wählen Sie auf der Registerkarte Benachrichtigungen bei "Konfigurationstyp" Benutzerdefiniert aus, um die globalen Einstellungen zu überschreiben.
- Legen Sie den Schweregrad und die E-Mail-Informationen für Absender- und Empfängeradresse fest.
Testen Sie die vorgenommenen Einstellungen mit der Schaltfläche "Testnachricht senden", um sicherzustellen, dass Ihre Einstellungen gültig sind und zum erfolgreichen Senden einer E-Mail-Benachrichtigung verwendet werden können.
Verbindungsfehler beheben
Verbindungsfehler können aus verschiedenen Gründen auftreten. Nachfolgend sind einige Fehler aufgeführt, die durch Konfigurationsprobleme verursacht werden können:
Verschlüsselungseinstellungsfehler: Dazu kommt es, wenn die Verschlüsselungseinstellungen zwischen dem RMT-Server und dem SMTP-Server nicht übereinstimmen. Beispiel: Der RMT-Server ist so eingestellt, dass er Verschlüsselung erfordert, der SMTP-Server jedoch nicht für die Verwendung von Verschlüsselung konfiguriert ist. Auch das Gegenteil kann der Fall sein. Wenn der SMTP-Server verschlüsselte Kommunikation erfordert und der RMT-Server so eingestellt ist, dass Verschlüsselung deaktiviert wird, schlägt die Verbindung fehl.
- Zertifikatsfehler: Bei Verwendung verschlüsselter Kommunikation werden Dinge wie die Zertifizierungsstelle und der Abgleich zwischen dem Zertifikatsnamen und dem SMTP-Server berücksichtigt, es sei denn, Sie wählen unter Optionen explizit Allen Hosts vertrauen aus.
TLS-Fehler: Welche TLS-Version unterstützt wird, hängt von dem Betriebssystem ab, auf dem der RMT-Server installiert ist. Überprüfen Sie, ob die von Ihnen ausgewählte TLS-Version vom Betriebssystem unterstützt wird. TLS 1.2 ist erforderlich, aber TSL 1.3 wird ebenfalls unterstützt. TLS 1.3 erfordert Open SSL 1.1.1f oder höher. Stellen Sie sicher, dass Open SSL 1.1.1f auf dem Computer vorhanden ist, auf dem der RMT-Server installiert ist.
Schwellenwert für Vorfälle
Konfigurieren Sie die Einstellungen für die globale Benachrichtigung über Vorfälle. Diese globalen Schwellenwerte gelten standardmäßig für alle Umgebungen, es sei denn, sie werden von den einzelnen Umgebungen überschrieben.
Siehe Ereignisse für Informationen zu verfügbaren Ereignis-Optionen und deren Konfiguration
Sicherheit
Konfigurieren Sie die Sicherheitseinstellungen für Resource Monitoring Tool Benutzerkonten.
Daten
Standardmäßig speichert Resource Monitoring Tool zwei Wochen detaillierte Aktivitätsdaten und zehn Jahre aggregierte Berichtsdaten.
Datenvorratsspeicherung: Detaillierte Aktivitätsdaten von Ihrem Tableau Server steuern die Dashboards und die Ereignisse zur Diagnose aktueller Leistungs-Ereignisse. Aufgrund der damit verbundenen Speicher- und Verarbeitungsanforderungen werden diese Daten standardmäßig nur für zwei Wochen gespeichert.
Berichtsdaten: Aggregierte Aktivitätsdaten von Ihrem Tableau Server werden zu Berichtszwecken gespeichert (z. B. der Chargeback -Bericht). Diese Daten sind kompakt und können problemlos für viele Jahre historischer Berichterstattung gespeichert werden.
Fortgeschritten
Ermöglicht die Konfiguration der Resource Monitoring Tool Diagnoseprotokollebenen.
Unter Dateien protokollieren finden Sie weitere Informationen über das Protokollieren.
Wer kann dies tun?
Resource Monitoring Tool-Administrator oder ein Resource Monitoring Tool-Benutzer mit der Rolle Server-/Umgebungsverwaltung.
