瀏覽 Tableau 網站
登入到 Tableau Server 或 Tableau Cloud 時,您看到的第一個頁面將類似於以下範例。

附註:若網站具有 資料管理 授權,可能會看到其他功能,其中包括 Tableau Catalog、Tableau Prep Conductor 和其他資料管理功能。啟用 Tableau Catalog 後,可以查看「外部資產」頁面、檢視資料歷程資訊等。還可以看到列為另一種 Tableau 內容類型的虛擬連線。要瞭解更多資訊,請參閱 Tableau Cloud(連結在新視窗開啟) 或 Tableau Server(連結在新視窗開啟) 說明中的使用資料管理。
瀏覽和查找內容
若要查看在整個 Tableau 網站中可存取的所有內容,請按一下巡覽功能表的「探索」。您的網站角色和權限決定您可以看到的內容以及可用選項。

預設情況下,「探索」會顯示頂層專案。要查看其他類型的內容,請從下拉內容類型功能表中選取。
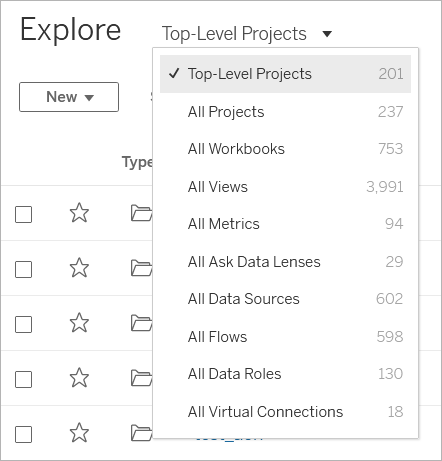
專案
專案提供您組織網站內容的方式。上層專案可以包含其他(巢狀)專案,藉此形成一個階層,使是您可以在電腦上巡覽檔案系統之類的項目。
當您開啟專案時,您會看到專案在單一頁面上包含的所有內容,包括任何巢狀專案。

要僅查看專案中的特定內容類型,請按一下內容類型下拉式功能表,並選取要查看的內容類型。可以選取將工作簿顯示為檢視選項以查看專案頁面上顯示的工作簿中的所有單個檢視和自訂檢視。

工作簿
工作簿頁面會顯示工作簿中包含的檢視、工作簿使用的資料來源、從工作簿中的檢視建立的指標、自訂檢視、使用者對工作簿或單個檢視的訂閱、歷程資料(若已啟用 Tableau Catalog)以及使用統計資訊。

如需建立工作簿的相關詳細資訊,請參閱Creator:Web 製作入門。
檢視
檢視頁面顯示與檢視互動的選項,包括共用、訂閱與編輯。工具列上可用的選項因網站設定和您的權限而異。

從 Tableau Desktop 發佈工作簿,且選取了「將工作表顯示為索引標籤」選項時,您可按一下檢視工具列下方的索引標籤來檢視每個工作表:

有關使用檢視的詳情,請參閱我可以使用 Tableau Web 檢視做些什麼?
指標
指標頁面顯示目前的指標值、指標上次更新的時間,以及指標相關詳細資訊,例如擁有者、說明和定義。如果指標的定義中包含日期維度,就會顯示為含有指標歷史值的時間軸。

有關指標的詳情,請參閱建立指標並進行疑難排解(已淘汰)。
淘汰舊版指標功能
Tableau 的舊版指標功能於 2024 年 2 月在 Tableau Cloud 和 Tableau Server 版本 2024.2 中已淘汰。2023 年 10 月,Tableau 已淘汰在 Tableau Cloud 和 Tableau Server 版本 2023.3 中內嵌舊版指標的功能。借助 Tableau Pulse,我們開發了一種改進的體驗來追蹤指標和對資料提出問題。有關詳細資訊,請參閱使用 Tableau Pulse 建立指標以瞭解新的體驗,以及建立指標並進行疑難排解(已淘汰)以瞭解此淘汰的功能。
資料來源
資料來源頁面會顯示連線至資料庫和檔案型資料的連線,以及連線至資料來源的工作簿。如果資料來源是擷取,頁面會顯示排程的擷取重新整理。
您可以使用「資料問答」(Ask Data) 直接透過資料來源頁面調查您的資料。輸入問題並立即獲得以視覺效果呈現的答案。有關詳情,請參閱使用「資料問答」(Ask Data)自動組建檢視。

在檢視資料來源清單時,若要檢視連線和驗證詳細資料,請從「顯示方式」功能表中選取「連線」。

「資料問答」(Ask Data) 濾鏡
資料問答濾鏡可提供來自資料來源的精選資料子集,讓您可以更輕鬆地找到問題的相關答案。有關更多資訊,請參閱建立聚焦於特定受眾的濾鏡。

資料角色
資料角色頁面會顯示發布至您的站點或伺服器的自訂資料角色。您可以使用資料集中的欄位值在 Tableau Prep Builder 中建立自訂資料角色,並將其發布至 Tableau Server 或 Tableau Cloud 與其他人共用。在清除資料時,您可以使用資料角色來驗證欄位值。

有關建立和使用資料角色來清除資料的詳情,請參閱在 Tableau Prep 線上說明中的使用資料角色驗證您的資料(連結在新視窗開啟)。
流程
流程頁面可讓您檢視、編輯、監視和維護流程,並按需執行流程。若您具有已啟用 Tableau Prep Conductor 的 資料管理 授權,則可以排程流程執行或設定連結工作,以一個接一個地執行多個流程。

如需使用流程的相關詳細資訊,請參閱 Tableau Prep 說明中的使流程資料保持在最新狀態。
虛擬連線
虛擬連線為資料提供了一個集中存取點。可以使用虛擬連線來建立資料來源、工作簿或流程。您可以相信資料為最新狀態,因為已設定擷取重新整理排程。您可以自由地共用內容,因為系統會始終強制執行套用資料列層級安全性的資料原則,因此您知道不會將安全置於危險之中。有關詳細資訊,請參閱 Tableau Cloud(連結在新視窗開啟) 或 Tableau Server(連結在新視窗開啟) 說明中的使用虛擬連線。
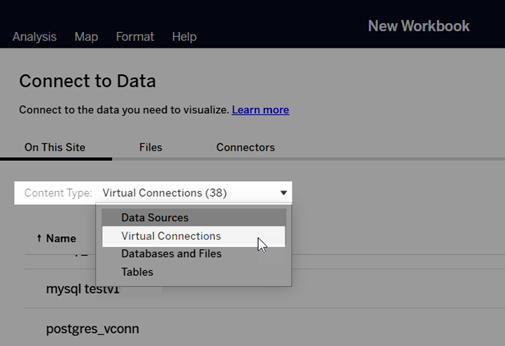
快速存取重要內容
除了瀏覽專案中的內容外,還可以利用站點的以下區域來追蹤對您很重要的專案:
- 個人空間- 供 Explorer 和 Creator 儲存或編輯作品的私人空間。有關更多資訊,請參閱在個人空間中建立和編輯私人內容。
- 我的最愛- 將任何類型的內容新增到我的最愛。
- 最近 - 查看您最近存取的檢視、指標和流程。
- 與我共用- 查找其他使用者傳送給您的專案。
- 集合- 建立您自己的相關項目集合,或存取其他使用者建立的集合。有關詳情,請參閱組織集合中的項目。
以清單或格線形式檢視內容
按一下「檢視方式」圖示,即可以清單或縮圖網格來顯示內容。
以下是清單檢視:

在清單檢視中:
 表示專案
表示專案 表示工作簿
表示工作簿 表示檢視
表示檢視 表示指標
表示指標 表示資料問答濾鏡
表示資料問答濾鏡 表示資料來源
表示資料來源 表示資料角色
表示資料角色 表示流程
表示流程 表示虛擬連線
表示虛擬連線
以下是格線檢視:

在網格檢視中,您可以將滑鼠暫留在縮圖上,以查看內容的詳細資料。

對內容進行排序
若要排序項目,請按一下「排序方式」下拉式功能表。您可以按姓名、擁有者、檢視數量以及建立日期等特徵進行排序。
此範例顯示網頁檢視數量的排序選項。

您也可以透過按一下列標題對清單進行排序。箭頭指示順序:昇冪(向上箭頭)或降冪(向下箭頭)。

識別和瀏覽網站
Tableau Server 和 Tableau Cloud 上的每個網站都有名稱和 ID。
在 Tableau Server 上,如果只存在一個網站,則該網站名為「預設」。登入到「預設」網站時,瀏覽器 URL 將類似於如下:
https://server-name/#/home
如果您能夠存取多個網站,登入時您可以選取一個網站。
在執行多個網站的 Tableau Cloud 或 Tableau Server 執行個體上,瀏覽器 URL 包括 #/site/,後跟網站 ID。如果 URL 不包含 /site,則您已登入到「預設」網站。
以下 URL 顯示一個網站 ID 為 finance 的本機 Tableau Server 網站:
https://localhost/#/site/finance/home
登入後,您可以從網站選擇器中選取以瀏覽至其他網站。若只能存取一個網站,則不會看到網站選擇器。

Tableau Pulse
Tableau Pulse 對 Tableau Cloud 可用,可提供有關指標的見解,協助您瞭解最新資料。您可以追蹤指標,以透過電子郵件或 Slack 接收資料變更摘要,並且可以造訪 Tableau Cloud 上指標的詳細資料頁面,以對資料提出問題,並瞭解更多資訊。

Tableau Pulse 中的指標基於發佈到 Tableau 站台的資料來源,但 Tableau Pulse 指標會與站台上的其他內容分開,且不會顯示在「探索」下的專案中。若要存取 Tableau Pulse,請從巡覽功能表中選取 Pulse。有關詳細資訊,請參閱使用 Tableau Pulse 建立指標。

