Börja bygga en visualisering genom att dra fält till vyn
Den grundläggande strukturen för varje vy är gjord av dimensioner och mätvärdesfält som är placerade på hyllorna Rader och Kolumner, och på olika egenskaper i kortet Markeringar.
Du bygger visualiseringar genom att lägga till fält från rutan Data i vyn. När du bygger en visualisering kan du lägga till så många fält som behövs i olika delar av vyn och sedan flytta runt dessa fält när du utforskar dina data.
Olika sätt att börja skapa en vy
När du skapar en vy lägger du till fält från rutan Data. Du kan göra detta på olika sätt. Till exempel:
- Dra fält från rutan Data och släpp dem på korten och hyllorna som ingår i alla Tableau-arbetsblad.
- Dubbelklicka på ett eller flera fält i rutan Data.
- Välj ett eller flera fält i rutan Data och välj sedan en diagramtyp i Visa mig, som identifierar de diagramtyper som lämpar sig för de valda fälten. Mer information finns i Använd Visa mig för att starta en vy.
- Släpp ett fält i rutnätet Släpp fältet här för att börja skapa en vy i tabellform.

Efterhand som du utforskar data i Tableau kommer du att upptäcka att det finns många sätt att bygga vyer. Tableau är extremt flexibelt och dessutom mycket förlåtande. När du skapar en vy och märker att du inte får svar på din fråga, så kan du alltid ångra dig och återgå till en tidigare punkt.
- Om du vill ångra eller göra om något kan du klicka på Ångra
 eller Gör om
eller Gör om  i verktygsfältet.
i verktygsfältet.
Du kan ångra dig hela vägen tillbaka till förra gången du öppnade arbetsboken. Du kan ångra och göra om hur många gånger som helst.
Dra grunderna
När du börjar att skapa en ny datavy på ett tomt kalkylblad kan du dra ett fält från rutan Data och släppa det direkt i vyn i stället för på en hylla.
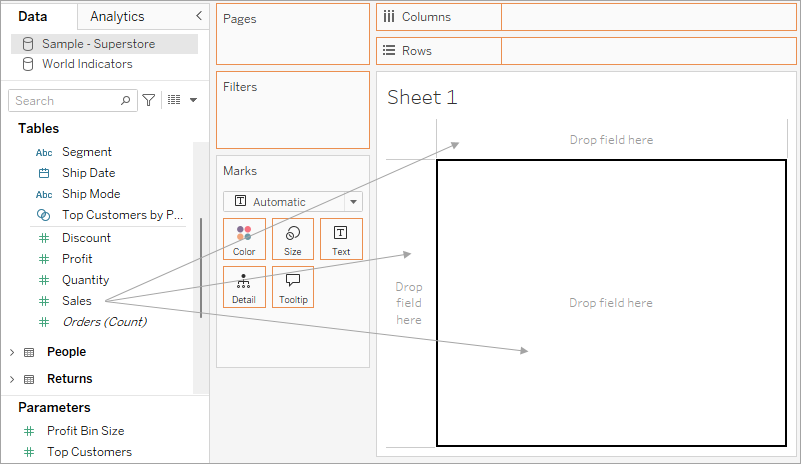
Medan du drar runt fälten, i Tableau Desktop, kan du hålla muspekaren över de olika områdena i vyn för att se hur fältet kommer att införlivas i vyns struktur. Till exempel lägger dimensioner vanligtvis till en rad- och kolumnrubrik i vyn, medan mätvärden lägger till kontinuerliga axlar. Nedan följer några exempel på hur fält kan läggas till i vyn:
- Dimensioner lägger till rubriker och har ett blått släppområde
- Mätvärden lägger till axlar och har ett grönt släppområde
- Visa mig lägger automatiskt till fältet enligt bästa praxis

För en mer avancerad diskussion om dimensioner och mätvärden, se Dimensioner och mätvärden, blått och grönt.
När du släpper ett fält på ett av de aktiva områdena i vyn läggs fältet till i vyn och även i en av hyllorna eller korten. I vyn nedan har till exempel dimensionen Segment lagts till på hyllan Rader och mätvärdet Vinst på hyllan Kolumner och de har sedan aggregerats automatiskt så att datavärdena summeras.

Du kan naturligtvis också dra fält direkt till hyllorna istället för till de aktiva områdena i vyn. Du kan också dra fält från en hylla till en annan. Om du vill ta bort ett fält från en hylla drar du det från arbetsbladet eller väljer Ta bort från fältmenyn (tillgänglig när du högerklickar (kontroll-klicka på Mac) på ett fält i vyn. I Tableau Desktop kan du också snabbt ta bort flera fält från en hylla genom att högerklicka (kontroll-klicka på Mac) på hyllan och välja Rensa hylla.
Lägg till rubriker
Du kan lägga till rubriker i en vy genom att dra en diskret (blå) dimension och släppa den på endera sidan av en befintlig rubrik, eller till vänster om en axel. I vyn nedan kan du till exempel lägga till dimensionen Region genom att dra och släppa den på olika ställen.
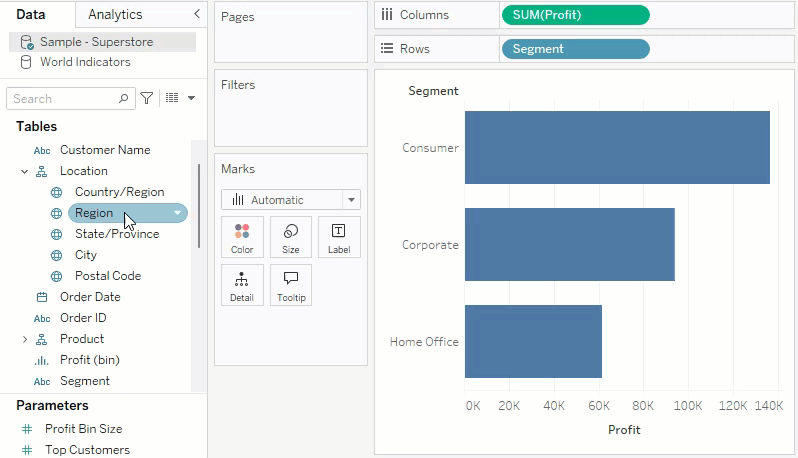
När du för muspekaren över vyn visar en prickad svart linje aktiva områden där du kan lägga till rubriker.
Lägg till axlar
Du kan lägga till axlar genom att dra ett kontinuerligt (grönt) mätvärde och släppa det på ett aktivt område i vyn. Om det redan finns en axel i vyn kan du ersätta den befintliga axeln, blanda det nya mätvärde med den befintliga axeln eller lägga till en sekundär axel.
Byta ut en befintlig axel
Dra det nya mätvärdet till axelns övre vänstra del i vyn. En liten fyrkantig släppzon öppnas och en enkel axelikon visas för att indikera att en enda axel kommer att lämnas när du släpper mätvärdet. I detta fall ersätter du ett mätvärde (Försäljning) med ett annat (Vinst).

Kombinera mätvärden på en axel
Du kan visa flera mätningar på en enda axel genom att dra det nya mätvärdet direkt ovanpå den befintliga axeln. Blandningsåtgärder använder fälten Mätvärdesnamn och Mätvärden. Du hittar mer information i Mätvärden och Mätvärdesnamn.
På bilden nedan lägger du till ett andra mätvärde (Vinst) till det befintliga mätvärdet (Försäljning) på axeln.
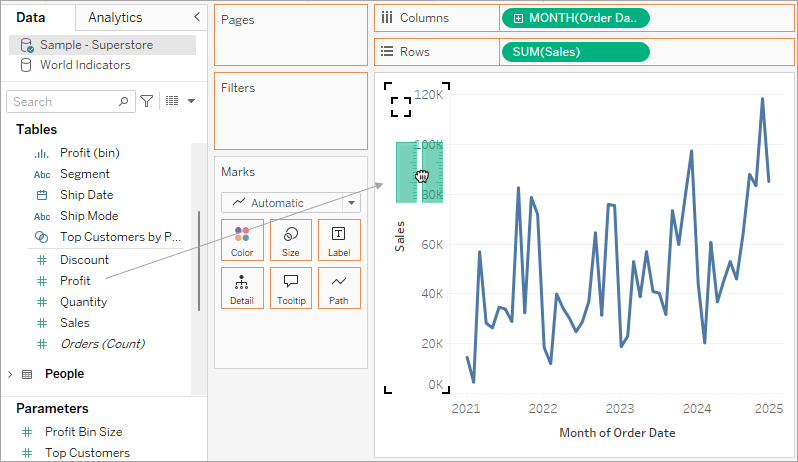
Resultatet är en vy med båda mätvärdenen ritade längs en enda axel. I detta fall visas försäljningen i orange och vinsten i blått.
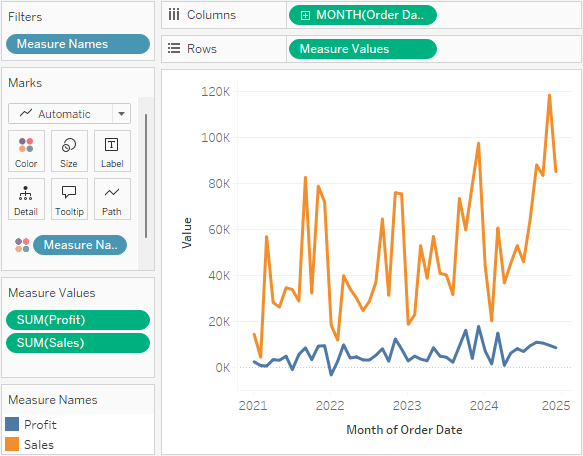
Lägga till en dubbel axel
Dra fältet till höger om vyn för att lägga till mätvärdet som en dubbel axel. Dubbla axlar är användbara när du vill jämföra två fält som har olika skalor. I detta fall skulle en blandning av de två axlarna snedvrida vyn. Istället kan du lägga till en dubbel axel.
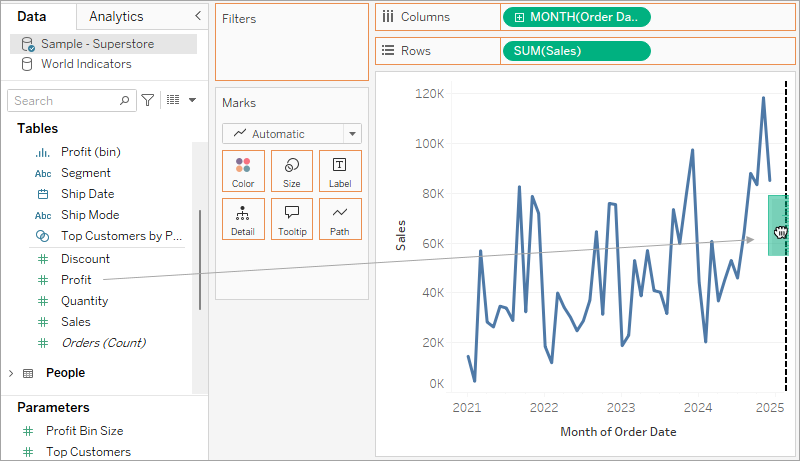
Resultatet är en vy med dubbel axel, där axeln Vinst är den blå linjen och axeln Försäljning är den orange linjen.
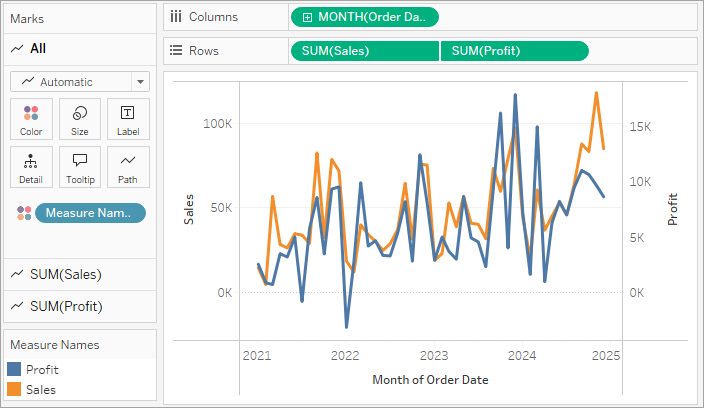
Använda dubbla axlar
- Du kan lägga till upp till fyra axlar i vyn: två på kolumnhyllan och två på radhyllan.
- Om du vill omvandla ett mätvärde till en dubbel axel högerklickar du (kontroll-klick på Mac) på hyllan för Rader eller Kolumner och väljer Dubbel axel.
- Om du vill synkronisera dubbla axlar (och behålla de båda lodräta axlarna men synkronisera deras skalor), högerklickar du på den högra axeln (Vinst i det här fallet) och väljer Synkronisera axel.
- Om du vill ändra i vilken ordning markeringarna staplas högerklickar du på någon av axlarna och väljer antingen Flytta markeringar framåt eller Flytta markeringar bakåt.
Omorganisera rader och kolumner
Du kan ordna om raderna och kolumnerna i vyn genom att ändra ordningen på fälten i rad- och kolumnhyllorna eller genom att dra markeringskanten för rubriker eller en axel.
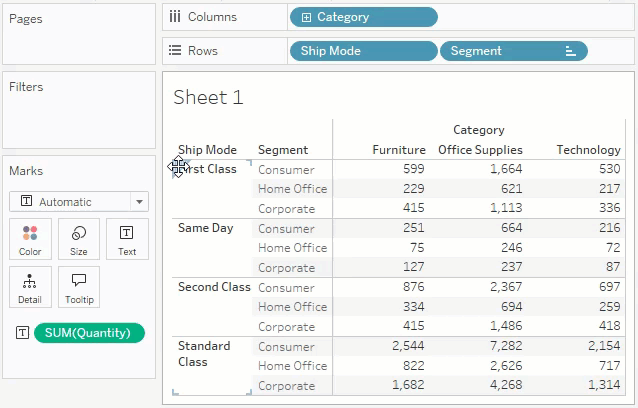
Lägg automatiskt till fält i vyn med dubbelklick
Tableau stöder ytterligare en metod för att automatiskt generera vyer av data som kallas Automatiskt dubbelklick. Om du vill använda den här metoden dubbelklickar du på fälten i rutan Data som du är intresserad av. Tableau lägger automatiskt till varje fält i vyn. Det betyder att varje dubbelklick resulterar i ytterligare ett fält som läggs till en hylla på ett intelligent sätt. Precis som Visa migutnyttjar denna funktion Tableaus förmåga att göra en intelligent ”bästa gissning” av hur data ska visas. Genom att dubbelklicka skapas ibland en vy som du kan använda utan ytterligare ändringar. Oftare kan det ge en startpunkt, som du sedan kan ändra för att få det perfekta resultatet.
- Om du dubbelklickar på mätvärdet Vinst i rutan Data äggs fältet automatiskt till i vyn på ett intelligent sätt.

- Om du dubbelklickar på dimensionen Kategori i rutan Data läggs fältet automatiskt till i vyn baserat på det faktum att vinsten redan finns på radhyllan.

- Om du dubbelklickar på dimensionen Orderdatum i rutan Data läggs fältet automatiskt till på hyllan Kolumner baserat på placeringen av andra fält i vyn. När du dubbelklickar på fält läggs de till i vyn. Den ordning i vilken du klickar på fält avgör vilken typ av vy som skapas.

Följande tabell beskriver några av de regler som används för att skapa automatiska vyer genom att dubbelklicka på fält i rutan Data.
| Texttabell | Om du lägger till en dimension skapas först en texttabell (eller tvärflik). Alla efterföljande klick på fält leder till att texttabellen förfinas. |
| Fält | Att först lägga till ett mätvärde och sedan en dimension ger en stapelvy. Alla efterföljande klick leder till att stapelvyn förfinas, såvida inte en datumdimension läggs till eftersom vyn då ändras till en linje. |
| Linje | Om du lägger till ett mätvärde och sedan en datumdimension skapas en linjevy. Alla efterföljande klick leder till att linjevyn förfinas. |
| Kontinuerlig linje | Lägga till en kontinuerlig dimension och sedan ett mätvärde ger en kontinuerlig linjevy. Efterföljande dimensioner resulterar i en förfining av den kontinuerliga linjevyn. Senare mätvärden lägger till kvantitativa axlar till vyn. |
| Spridning | Lägga till ett mätvärde och sedan ytterligare ett mätvärde ger en utspridd vy. Efterföljande dimensioner resulterar i förfining av spridningsvyn. Påföljande mätvärden kommer att skapa en utspridd matris. |
| Kartor | Om du lägger till ett geografiskt fält skapas en kartvy med latitud och longitud som axlar och det geografiska fältet på hyllan för detaljnivå. Efterföljande dimensioner lägger till rader i vyn medan efterföljande mätvärden ytterligare förfinar kartan genom att lägga till storlek och färgkodning. |
