Formatos de data personalizados
Este artigo discute o uso do campo de formato de data personalizado para formatar as datas em uma exibição. Para obter uma visão geral de como o Tableau trabalha com datas, consulte Datas e horários ou Alteração de níveis de data . Para definir as propriedades de data para uma fonte de dados, consulte Propriedades de data para uma fonte de dados.
Como encontrar o campo de formato de data personalizado
Formatar um campo de data em uma exibição (Tableau Desktop)
Para formatar um campo de data na exibição no Tableau Desktop, clique com o botão direito do mouse (clique pressionando Control, no Mac) no campo e escolha Formatar.

Isso abrirá o painel Formatar à esquerda da exibição. Selecione o campo Datas.

O Tableau apresenta uma lista de formatos disponíveis. Se você estiver trabalhando com uma parte de data discreta, verá as opções relevantes para essa parte de data (como automática, dois dígitos e quatro dígitos como as opções para YEAR([Order Date])). Para datas contínuas ou discretas de Data exata, o último item na lista é Personalizar. Você pode especificar uma data personalizada usando os símbolos de formatação listados na tabela Símbolos de formatos de data compatíveis, sozinhos ou combinados.
Formatar um campo de data em uma exibição (Tableau Cloud e Tableau Server)
Para formatar um campo de data na exibição no Tableau Cloud e Tableau Server, clique com o botão direito do mouse (clique pressionando Control, no Mac) no campo e escolha Formatar data.
Formatar um campo de data no painel Dados (somente Tableau Desktop)
Para formatar um campo de data no painel Dados, clique com o botão direito no campo e escolha Propriedades padrão > Formato de dados.

Os formatos de data listados na tabela são compatíveis quando a sua pasta de trabalho está conectada a uma extração do Tableau ou tem uma conexão em tempo real com a fonte de dados que também é compatível com o formato de data. (Consulte a documentação de sua fonte de dados para verificar se o formato de data desejado é compatível).
O Tableau recupera o formato de data na fonte de dados. O Tableau Server também pode recuperar formatos de data da conta de usuário Run As no servidor que executa o Tableau Server.
Observação: os formatos de data a seguir podem não ser os mesmos que os utilizados com a função Conversão de tipo. Consulte Converter cadeias de caracteres em campos de data para obter mais informações.
Símbolos de formatos de data compatíveis
Use os símbolos a seguir para criar um formato de data personalizado.
| Símbolo | Descrição |
| (:) | Separador de hora. Em alguns locais, um caractere diferente é usado para representar o separador de hora. O separador de hora separa horas, minutos e segundos quando os valores da hora são formatados. Na prática, o caractere que é usado como separador de hora na saída formatada é determinado pelas configurações do sistema. |
| (/) | Separador de data. Em alguns locais, um caractere diferente é usado para representar o separador de data. O separador de data separa o dia, mês e ano quando os valores da data são formatados. Na prática, o caractere que é usado como separador de data na saída formatada é determinado pelas configurações do sistema. |
| c | Exibe a data como ddddd e a hora como ttttt, nesta ordem. Exibe somente as informações de data, se não houver parte fracional no número de série da data; exibe somente as informações de tempo, se não houver parte inteira. |
| d | Exibe o dia como um número sem um zero à esquerda (1-31). |
| dd | Exibe o dia como um número com um zero à esquerda (01-31). |
| ddd | Exibe o dia como uma abreviação (dom, sáb). |
| dddd | Exibe o dia como um nome completo (domingo, sábado). |
| ddddd | Exibe a data como uma data completa (incluindo dia, mês e ano), formatada de acordo com a configuração de formato de data curta do seu sistema. O formato de data curta padrão é m/d/yy. |
| dddddd | Exibe um número de série de data como uma data completa (incluindo dia, mês e ano) formatada de acordo com a configuração de data longa reconhecida pelo seu sistema. O formato de data longa padrão é mmmm dd, yyyy. |
| aaaa | O mesmo que dddd, mas é a versão localizada da cadeia de caracteres. |
| w | Exibe o dia da semana como um número (1 para domingo e 7 para sábado). |
| ww | Exibe a semana do ano como um número (1-54). |
| M | Exibe o mês como um número sem um zero à esquerda (1 12). Se m vier logo após de h ou hh, o minuto é exibido, em vez do mês. |
| MM | Exibe o mês como um número com um zero à esquerda (01-12). Se m vier logo após de h ou hh, o minuto é exibido, em vez do mês. |
| MMM | Exibe o mês como uma abreviação (jan-dez). |
| MMMM | Exibe o mês como nome do mês completo (janeiro-dezembro). |
| MMMMM | Exibe o mês como uma abreviatura de uma única letra (J-D) |
| oooo | O mesmo que MMMM, mas localizado. |
| q | Exibe o trimestre como um número (1-4). |
| y | Exibe o dia do ano como um número (1-366). |
| yy | Exibe o ano como um número de 2 dígitos (00-99). |
| yyyy | Exibe o ano como um número de 4 dígitos (100-9999). |
| h | Exibe a hora como um número sem os zeros à esquerda (0-23). |
| Hh | Exibe a hora como um número com zeros à esquerda (00-23). |
| N | Exibe o minuto como um número sem zeros à esquerda (0 59). |
| Nn | Exibe o minuto como um número com zeros à esquerda (00 59). |
| S | Exibe o segundo como um número sem os zeros à esquerda (0 59). |
| Ss | Exibe o segundo como um número com zeros à esquerda (00 59). |
| 000 | Exibe os milissegundos. Usa um caractere de ponto final como separador, antes de especificar os milissegundos. |
| t t t t t | Exibe uma hora como hora completa (incluindo hora, minuto e segundo), formatada usando o separador de hora definido pelo formato de hora reconhecido pelo seu sistema. Um zero à esquerda será exibido se a opção de zero à esquerda for selecionada e a hora estiver antes de 10:00 ou 22:00. O formato de hora padrão é h:mm:ss. |
| AM/PM | Usa o relógio de 12 horas e exibe AM em letra maiúscula com qualquer hora antes do meio-dia; exibe um PM em letra maiúscula com qualquer hora entre meio-dia e 11:59 P.M. |
| am/pm | Usa o relógio de 12 horas e exibe AM em letra minúscula com qualquer hora antes do meio-dia; exibe um PM em letra minúscula com qualquer hora entre meio-dia e 11:59 P.M. |
| A/P | Usa o relógio de 12 horas e exibe A em letra maiúscula com qualquer hora antes do meio-dia; exibe um P em letra maiúscula com qualquer hora entre meio-dia e 11:59 P.M. |
| a/p | Usa o relógio de 12 horas e exibe A em letra minúscula com qualquer hora antes do meio-dia; exibe um P em letra minúscula com qualquer hora entre meio-dia e 11:59 P.M. |
| AMPM | Usa o relógio de 12 horas e exibe a cadeia de caracteres literal AM conforme definida pelo seu sistema com qualquer hora antes do meio-dia; exibe a cadeia de caracteres literal PM conforme definida pelo seu sistema com qualquer hora entre meio-dia e 11:59 P.M. AM/PM pode ser em minúscula e maiúscula, mas letra da cadeia caracteres exibida corresponde à cadeia de caracteres definida pelas configurações do seu sistema. O formato padrão é AM/PM. |
Exemplos de formatos de data personalizados
É possível usar qualquer um dos símbolos do formato de data na tabela acima sozinho ou combinado com outro.
Especificar um formato personalizado yyyy-MM-dd HH:mm:ss.000 criaria datas no formato 2015-05-10 11:22:16.543. Esse formato pode ser adequado para dados científicos.
Especificar um formato personalizado DDDD DD criaria datas que mostram o Dia da semana e o Dia, como mostrado abaixo.
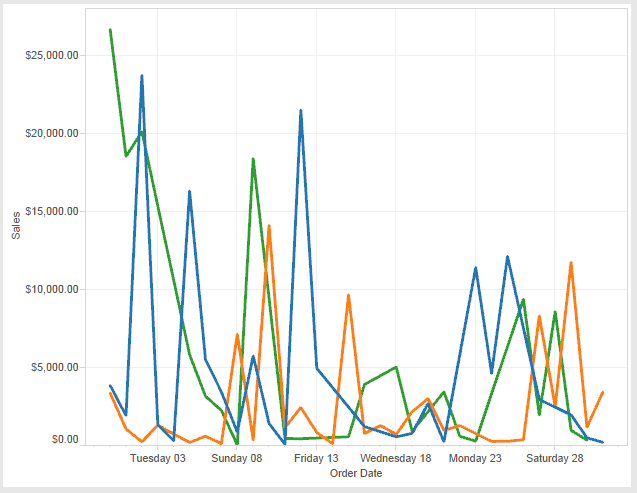
Especificar um formato personalizado yy-mm-dd (dddd) criaria datas no formato 18-01-04 (quinta-feira).
Especificar um formato personalizado t "Q"1 YYYY criaria datas que mostram Q1 2018.
Suporte para formatos de data japoneses baseados em era
O Tableau aceita os formatos de data japoneses baseados em era imperial (Wareki). Veja como aplicar um formato de data baseado em era a um campo na sua exibição:
Defina a localidade da pasta de trabalho como Japonês.
Clique com o botão direito do mouse no campo na exibição para o qual deseja definir o formato de data.
Escolha Formatar.
No painel Formatar, na lista suspensa Datas, selecione um formato.
Se o formato que você deseja não estiver listado, será possível criar seu próprio formato de data. Para fazer isso, escolha Formatação personalizada na caixa Datas, em seguida, digite seu formato usando os placeholders de data do Tableau. Os placeholders de ano baseados em era a seguir estão disponíveis:
| Símbolo | Descrição |
| g | Nome de era curto (como H para a era Heisei). |
| gg | Nome da era (como 平成). |
| ggg | Nome de era longo (para o japonês, isso é o mesmo que o nome de era regular). |
| e | Ano baseado em era, como 1 para o primeiro ano de uma era. |
| ee | Ano baseado em era, como 01 para o primeiro ano de uma era. Se houver somente um dígito, o ano baseado em era terá um zero adicionado na frente. |
Se a localidade da pasta de trabalho não é japonês, será possível criar um formato de data personalizado e, em seguida, inserir o código de idioma !ja_JP! na frente do seu formato, de modo que seja semelhante a:
!ja_JP! gg ee"年"mm"月"dd"日"
O código de idioma força a data a ser tratada como se fosse uma data japonesa.
As datas baseadas em era que não forem completamente aceitas pela exibição do navegador do Tableau Server. Particularmente, se você publicar uma pasta de trabalho que contenha filtro interativo, os placeholders e ou g atualizada, não serão preenchidos:

Para evitar este problema, não mostre datas baseadas em era nos filtros interativos se a sua pasta de trabalho for visualizada em um navegador.
Utilização de um texto literal em um formato de data
Você pode desejar que o seu formato de data inclua algumas palavras ou frases, como Trimestre fiscal q de yyyy. Entretanto, se você digitar este texto diretamente na caixa de formato do Tableau, ele pode tratar as letras como partes de datas:

Para evitar que o Tableau faça isso, coloque entre aspas duplas as letras e palavras que não deveriam ser tratadas como parte de datas: "Fiscal Quarter" q "of" yyyy.
Se desejar uma citação literal dentro de uma seção citada, insira este código: "\"". Por exemplo, o formato "Fiscal "\"" Quarter" seria formatado como Fiscal " Quarter.
Sintaxe de formato na função DATEPARSE para fontes de dados de extração
Se estiver usando a função DATEPARSE em uma extração, use a sintaxe definida pelo Unicode Consortium.
A tabela a seguir lista os tipos de campos que podem ser representados no parâmetro de formato da função DATEPARSE. Clique no tipo de campo para obter informações sobre os símbolos, padrões de campo, exemplos e descrições do site da Web do Unicode Consortium.
| Unidade de tempo | Observações |
|---|---|
| Era(O link abre em nova janela) | n/a |
| Ano(O link abre em nova janela) | Todos os símbolos são aceitos em extrações .hyper, exceto “U”. Observações:
|
| Mês(O link abre em nova janela) | Todos os símbolos são aceitos em extrações .hyper, exceto “I”. Observações:
|
| Semana(O link abre em nova janela) | Todos os símbolos são aceitos em extrações .hyper, exceto “W”. Observações:
|
| Dia(O link abre em nova janela) | Observações:
|
| Hora(O link abre em nova janela) | Apenas os símbolos "h" e "H" são compatíveis em exportações .hyper. Observações:
|
| Minuto(O link abre em nova janela) | Observação: em contraste com ICU, as extrações .hyper não permitirão valores negativos para este campo. Valores negativos causarão um erro. |
| Segundo(O link abre em nova janela) | Observações:
|
| Trimestre(O link abre em nova janela) | Observação: em contraste com ICU, as extrações .hyper somente permitem valores de 1 a 4. Todos os outros valores causam um erro. |
| Dia da semana(O link abre em nova janela) | Observações:
|
| Período(O link abre em nova janela) | n/a |
