Organizar e personalizar campos do painel Dados
O painel Dados tem muitos recursos para ajudar você a organizar e personalizar seus campos.
Agrupar e classificar opções estão disponíveis apenas para fontes de dados relacionais—não para fontes de dados Cubo (multidimensionais).
Organizar o painel Dados
O padrão das fontes de dados de tabela única é o agrupamento por pasta. Fontes de dados de várias tabelas são padronizadas para agrupar campos pela tabela de onde vieram.
O agrupamento por pasta permite que você decida manualmente como organizar os campos.
O agrupamento por tabela coloca dimensões e medidas juntas sob sua tabela. Essa estrutura é útil quando campos com nomes semelhantes aparecem em várias tabelas.
Independentemente do padrão, você pode alternar entre agrupamento por tabela de fonte de dados e agrupamento por pasta.
Dica: você pode alternar entre agrupamento por pasta ou agrupamento por tabela a qualquer momento. Todas as informações da pasta são preservadas.
Agrupar por pasta
Itens no painel Dados como campos, parâmetros e conjuntos podem ser manualmente agrupados em pastas.
- Abra o menu do painel Dados (sob as fontes de dados) e selecione Agrupar por pasta.
- Clique com o botão direito do mouse no painel Dados e selecione Propriedades padrão > Cor.


Observação: nuitos dos menus de contexto no painel Dados mudam dependendo de como você os acessa. Se o menu não tiver o que você está procurando, tente abrir o menu de outro lugar. É acessível clicando com o botão direito do mouse em um campo, clicando com o botão direito do mouse em um espaço em branco no painel Dados ou usando o menu suspenso na barra de pesquisa.
Algumas opções aparecem apenas ou ficam esmaecidas com base em outras configurações (como Criar pasta).
Antes de as pastas serem configuradas, todos os campos são listados juntos com as dimensões na parte superior e as medidas na parte inferior.
Criar pastas
Depois de definir a opção Agrupar por como Pasta, você deve criar as pastas.
- No painel Dados, selecione os campos que deseja agrupar e clique com o botão direito do mouse (clique pressionando a tecla Control na área vazia do painel Dados).
- Selecione Pastas > Criar pasta.
- Quando solicitado, nomeie a nova pasta.
As pastas são classificadas em ordem alfabética no painel Dados. Você pode iniciar o nome da pasta com um número para forçá-los a aparecer em uma ordem específica.
Adicionar campo à pasta
Depois de criar a estrutura de pastas, é hora de colocar os campos nas pastas.
- Arraste um campo sobre o nome da pasta. Caso a pasta seja expandida, você pode arrastar o campo até a área geral da pasta.
- Ou você pode clicar com o botão direito do mouse em um campo e selecionar Pasta > Adicionar à pasta > e escolher a pasta desejada.


Os campos só podem aparecer em uma pasta, mas você pode duplicar (clique com o botão direito do mouse > Duplicar) um campo que deseja disponibilizar em mais de uma pasta.
Classificar campos no painel Dados
Quer sejam agrupados por tabela ou por pasta, você pode configurar como os campos são classificados. Essas opções de Classificar por também estão no menu do painel Dados.

As opções de classificação são as seguintes:
- Classificar por nome. Lista as dimensões e as medidas em ordem alfabética de acordo com seus aliases de campo.
- Classificar por ordem da fonte de dados. Lista as dimensões e as medidas na ordem em que estiverem listadas na fonte de dados subjacentes.
Localizar campos
Você pode filtrar o painel Dados para mostrar apenas determinados tipos de campos. Selecione o ícone Filtrar por ao lado da caixa de pesquisa para mostrar a lista clicável de opções: dimensões, medidas, cálculos ou campos com comentários. Limpe o filtro usando o X na caixa de pesquisa.

Pesquisar um campo
Você pode pesquisar itens como campos, pastas ou hierarquias no painel Dados.
- Clique na barra de pesquisa na parte superior do painel Dados nas fontes de dados.
- À medida que você digita na caixa de pesquisa, o conteúdo do painel Dados é filtrado para mostrar os itens que contêm a cadeia de caracteres digitada.
- Use Filtrar por prefixos para limitar sua pesquisa a tipos específicos de campos, como digitar "D:" antes de pesquisar "nome" para retornar apenas dimensões que contenham a cadeia de caracteres "nome".
- C: para cálculos
- D: para dimensões
- M: para medidas
- F: para campos com comentários
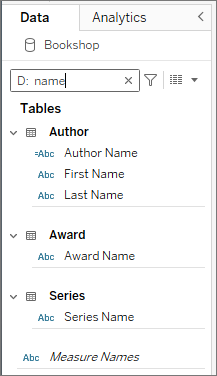
Renomear campos
É possível renomear campos no painel Dados. Por exemplo, um campo chamado Segmento de cliente na fonte de dados pode ser renomeado para Segmento de negócios no Tableau. Também é possível renomear os campos criados pelo usuário. A renomeação de um campo não altera o nome do campo na fonte de dados subjacente. Em vez disso, o campo recebe um nome especial que só aparece em pastas de trabalho do Tableau. O nome do campo alterado é salvo com a pasta de trabalho e quando a fonte de trabalho é exportada. É possível renomear qualquer tipo de campo: dimensões, medidas, conjuntos ou parâmetros.
Renomear um campo
- Clique no nome de campo no painel Dados e mantenha pressionado o botão do mouse, até que o nome do campo seja mostrado em uma caixa de edição:

Outra opção é pressionar F2 ou Ctrl + Enter para tornar o nome de campo editável.
- Digite o novo nome para o campo e pressione Enter.
O campo é exibido com o novo nome no painel Dados.
Reverter para o nome do campo padrão
Para reverter um nome do campo, clique no nome de campo no painel Dados e mantenha pressionado o botão do mouse, até que campo seja mostrado em uma caixa de edição. À direita do campo de edição, há uma seta circular pequena que pode ser clicada para restaurar o nome de campo da fonte de dados original:

Para reverter os nomes de vários campos da fonte de dados original, selecione todos, clique neles com o botão direito do mouse e escolha Redefinir nomes.
Combinar campos
Combine campos para criar um produto cruzado de membros de dimensões diferentes. Combine dimensões se quiser codificar uma exibição de dados usando várias dimensões.
Para combinar os campos, selecione várias dimensões no painel Dados e, em seguida, clique com o botão direito (clique pressionando a tecla Control, no Mac) nos campos e selecione Criar > Campo combinado.
Observação: para fontes de dados de cubo (multidimensionais), selecione níveis de hierarquia diferentes. No Tableau, as fontes de dados de cubo são compatíveis apenas com o Windows.
Por exemplo, as seleções no exemplo produzem um novo campo composto das dimensões Categoria e Subcategoria.

As duas dimensões são combinadas em uma nova dimensão. O nome do campo é automaticamente criado a partir dos nomes dos campos originais. Clique com o botão direito do mouse (clique pressionando a tecla Control no Mac) no novo campo e selecione Renomear para alterar o nome.
Quando você usar o novo campo em uma exibição, será criado um cabeçalho para cada combinação das duas dimensões originais. Por exemplo, a exibição seguinte mostra os membros dos campos Categoria e Subcategoria combinados.

Observação: para fontes de dados de cubo, é possível optar por exibir o nome totalmente qualificado. Basta clicar com o botão direito do mouse (clique pressionando a tecla Control do Mac) no campo combinado no painel Dados e selecionar Qualificar nomes de membro.
Ocultar ou reexibir campos
É possível ocultar ou mostrar campos de maneira seletiva no painel Dados.
- Para ocultar um campo: clique com o botão direito do mouse (clique pressionando a tecla Control) no campo e selecione Ocultar.
- Para mostrar campos ocultos: selecione Mostrar campos ocultos no menu do painel Dados. Os campos ocultos são então mostrados no painel Dados com um ícone oculto
 .
. - Para exibir um campo: mostre campos ocultos e clique no ícone para reexibir o campo.
- Para ocultar todos os campos não utilizados: selecione Ocultar todos os campos não utilizados no menu do painel Dados para ocultar rapidamente todos os campos que não estão sendo usadosna pasta de trabalho.

Observação: ocultar campos pode ser uma boa forma de reduzir o tamanho de um arquivo de extração de dados pois os campos ocultos são automaticamente excluídos da extração.
Adicionar campos calculados ao painel Dados
É possível criar campos calculados que aparecem no painel Dados. Esses novos campos calculados podem ser usados como qualquer outro campo. Selecione Criar campo calculado no menu do painel Dados. Ou selecione .

