Agrupar seus dados
Você pode criar um grupo para combinar os membros relacionados em um campo. Por exemplo, se você estiver trabalhando com uma exibição que mostra a pontuação média em provas por disciplina, você pode agrupar certas disciplinas para criar categorias de disciplina. As disciplinas Inglês e História podem ser combinadas em um grupo chamado Ciências Humanas, enquanto Biologia e Física podem ser agrupadas como Ciências Naturais.
Os grupos são úteis para corrigir erros de dados (por exemplo, combinar CA, Calif. e Califórnia em um ponto de dados), bem como para responder a perguntas do tipo "E se?" digitar perguntas (por exemplo, "E se combinássemos as regiões Leste e Oeste?).
Criar um grupo
Há diversas maneiras de criar um grupo. É possível criar um grupo a partir de um campo no painel Dados ou ao selecionar dados na exibição e clicar no ícone de grupo.
Criar um grupo selecionando dados na exibição
Na exibição, selecione um ou mais pontos de dados e, em seguida, na dica de ferramenta exibida, clique no ícone de grupo
 .
.Observação: você também pode selecionar o ícone de grupo na barra de ferramentas, na parte superior da área de trabalho.
Se houver vários níveis de detalhe na exibição, você deve selecionar um nível para agrupar os membros. É possível selecionar para agrupar todas as dimensões ou apenas uma.
Criar um grupo a partir de um campo no painel Dados
No painel Dados, clique com o botão direito do mouse no campo e selecione Criar > Grupo.

Na caixa de diálogo Criar grupo, selecione os diversos membros que você deseja agrupar e, em seguida, clique em Grupo.
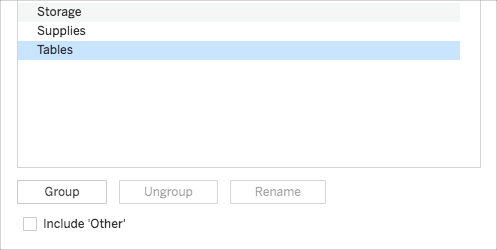
Os membros selecionados são reunidos em um único grupo. Um nome padrão é criado usando os nomes de membro agrupados.
Para renomear o grupo, selecione-o na lista e clique em Renomear.
Dica: você pode pesquisar membros usando a opção Localizar perto da parte inferior direita na caixa de diálogo. (Somente Tableau Desktop)
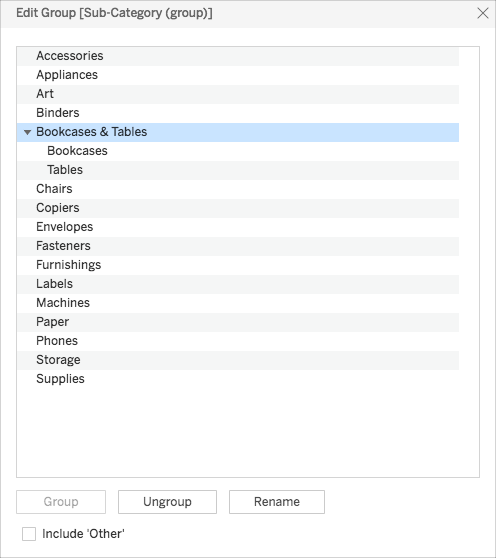
Incluir um grupo Outros
Ao criar grupos no Tableau, você tem a opção de agrupar todos os membros restantes ou os não agrupados em um grupo Outros.
A opção Incluir Outros é útil para destacar determinados grupos ou comparar grupos específicos com todo o resto. Por exemplo, se você tiver uma exibição que mostre a categoria de produto vendas vs. lucro, pode ser útil destacar as categorias de alto e baixo desempenho na exibição e agrupar todas as outras categorias em um grupo "Outros".
| Inclui "Outros" | Não inclui Outros |
|---|---|
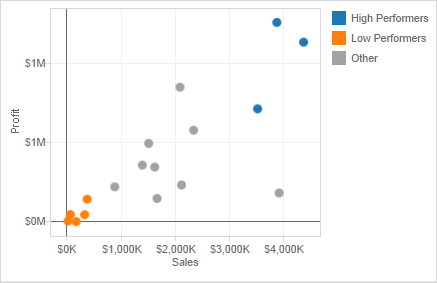 | 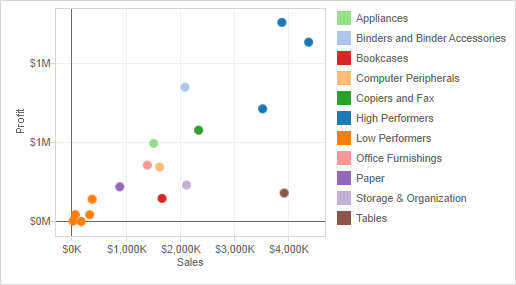 |
Para incluir um grupo Outros:
No painel Dados, clique com o botão direito do mouse no campo e selecione Editar grupo.
Na caixa de diálogo Editar grupo, selecione Incluir "Outros".
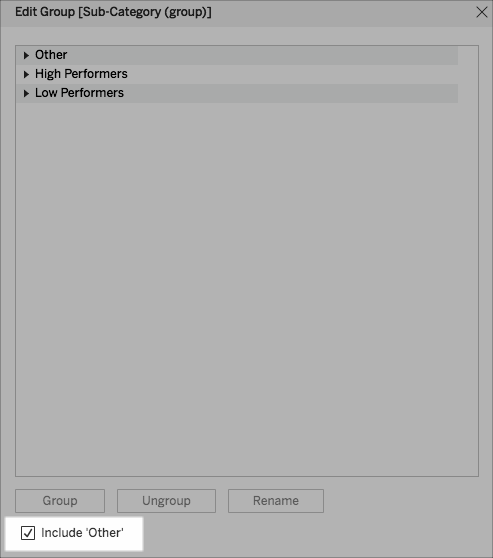
Editar um grupo
Depois de criar um campo agrupado, você pode adicionar e remover membros dos grupos, criar novos grupos, alterar os nomes de grupos padrão e alterar o nome do campo agrupado. Você pode fazer algumas alterações diretamente na exibição e outras pela caixa de diálogo Editar grupo.
Para adicionar membros a um grupo existente:
No painel Dados, clique com o botão direito do mouse no campo e, em seguida, clique em Editar grupo.
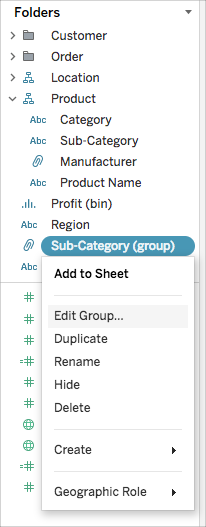
Na caixa de diálogo Editar grupo, selecione um ou mais membros e arraste-os para o grupo desejado.
Clique em OK.
Para remover membros de um grupo existente:
No painel Dados, clique com o botão direito do mouse no campo e, em seguida, clique em Editar grupo.
Na caixa de diálogo Editar grupo, selecione um ou mais membros e, em seguida, clique em Desagrupar.
Os membros são removidos do grupo atual. Se você tiver um grupo Outros, os membros serão adicionados nele.
Clique em OK.
Para criar um novo grupo em um campo de grupo:
No painel Dados, clique com o botão direito do mouse no campo e, em seguida, clique em Editar grupo.
Na caixa de diálogo Editar grupo, selecione um ou mais membros e, em seguida, clique em Agrupar.
Clique em OK.
Observação: para renomear um grupo, selecione-o na caixa de diálogo Editar grupo e clique em Renomear.
Consulte também
Colorir uma exibição usando grupos(O link abre em nova janela)
