Começar a criar uma Visualização arrastando campos para a exibição
A estrutura básica de cada exibição é formada por campos de dimensões e medidas posicionados nas divisórias Linhas e Colunas, e em diferentes propriedades no cartão Marcas.
Para criar visualizações, adicione campos do painel Dados à exibição. Durante o processo de criação de uma visualização, é possível adicionar quantos campos forem necessários às diferentes áreas da exibição e, em seguida, movê-los enquanto explora seus dados.
Diferentes modos de iniciar uma exibição
Quando você cria uma exibição, adiciona campos do painel Dados. É possível fazer isso de diferentes formas. Por exemplo:
- Arraste campos do painel Dados e solte-os nos cartões e nas divisórias que fazem parte de todas as planilhas do Tableau.
- Clique duas vezes em um ou mais campos no painel Dados.
- Selecione um ou mais campos no painel Dados e escolha um tipo de gráfico em Mostre-me, que identifica os tipos de gráficos adequados para os campos selecionados. Para obter detalhes, consulte Usar Mostre-me para iniciar exibições.
- Solte um campo na grade Soltar campo aqui para começar a criar uma exibição por uma perspectiva de tabela.

Ao começar a explorar os dados no Tableau, ficará evidente que há muitas maneiras de criar uma exibição. O Tableau é extremamente flexível, e também muito complacente. Ao criar uma exibição, se você for por um caminho não muito esclarecedor, sempre poderá desfazer o ponto anterior durante sua exploração.
- Para desfazer ou refazer, clique em desfazer
 ou refazer
ou refazer  na barra de ferramentas.
na barra de ferramentas.
É possível desfazer tudo até a última vez que abriu a pasta de trabalho. É possível desfazer ou refazer um número ilimitado de vezes.
Noções básicas para arrastar
Quando começar a criar uma nova exibição de dados em uma planilha em branco, arraste um campo do painel Dados e solte-o diretamente na exibição, e não em uma divisória.
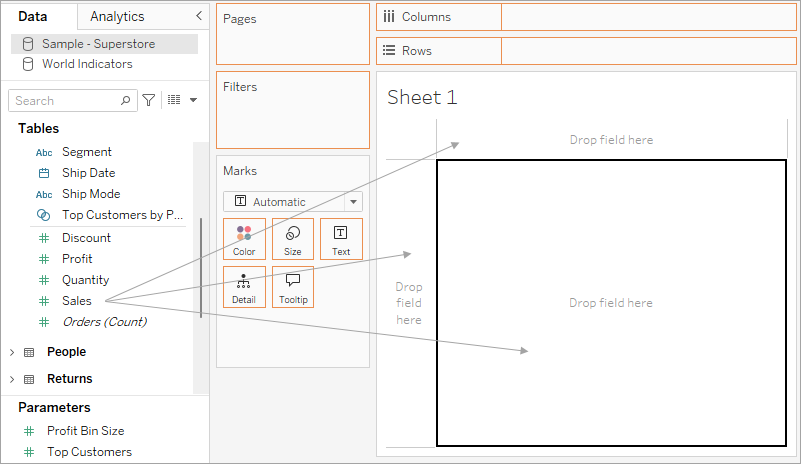
No Tableau Desktop, enquanto arrasta campos, você pode focalizar as áreas diferentes na exibição para ver como o campo será incorporado na estrutura da exibição. Por exemplo, as dimensões normalmente adicionam cabeçalhos de coluna e linha à exibição, enquanto as medidas adicionam eixos contínuos. Veja a seguir alguns exemplos de como é possível adicionar campos à exibição:
- As dimensões adicionam cabeçalhos e têm uma área de soltar azul
- As medidas adicionam eixos e têm uma área de soltar verde
- A função Mostre-me adiciona automaticamente o campo segundo as práticas recomendadas

Para uma discussão mais avançada de dimensões e medidas, consulte Dimensões e medidas, azul e verde.
Ao arrastar um campo em uma das áreas ativas na exibição, o campo é adicionado a ela e também a uma das divisórias ou cartões. Por exemplo, a exibição abaixo da dimensão Segmento foi adicionada à divisória Linhas e a medida Lucro foi adicionada à divisória Colunas e agregada automaticamente para que os valores nos dados fossem resumidos.

Obviamente, também é possível arrastar campos diretamente até as divisórias, e não para as áreas ativas na exibição. Também é possível arrastar campos de uma divisória para outra. Para mover um campo de uma divisória, arraste-o para fora da planilha ou selecione Remover no menu do campo, disponível ao clicar com o botão direito do mouse (clique pressionando a tecla Control no Mac) em um campo na exibição. No Tableau Desktop, também é possível remover rapidamente vários campos de uma divisória ao clicar com o botão direito (clicar pressionando a tecla Control, no Mac) na divisória e selecionar Limpar divisória.
Adicionar cabeçalhos
É possível adicionar cabeçalhos a uma exibição ao arrastar uma dimensão (azul) discreta e soltá-la em um dos lados de um cabeçalho existente ou à esquerda de um eixo. Por exemplo, na exibição abaixo, é possível adicionar a dimensão Região arrastando-a e soltando-a em vários locais.
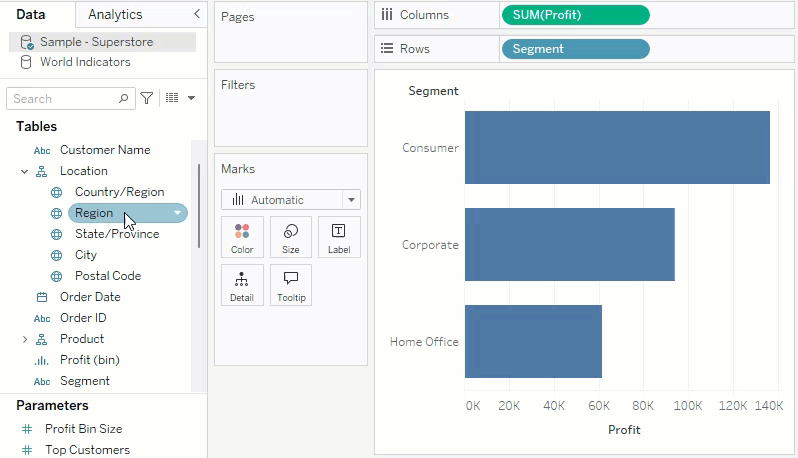
Ao focalizar a exibição, uma linha preta pontilhada indicará áreas ativas nas quais é possível adicionar cabeçalhos.
Adicionar eixos
Adicione eixos arrastando uma medida (verde) contínua e soltando-a em uma área ativa na exibição. Se já existir um eixo na exibição, substitua-o, combine a nova medida com o eixo existente ou adicione um eixo secundário.
Substituir o eixo existente
Arraste a nova medida para a parte superior esquerda do eixo na exibição. Uma pequena zona quadrada para arrastar e soltar é mostrada, e um único ícone de eixo é mostrado para indicar que um único eixo será deixado quando você soltar a medida. Nesse caso, uma medida (Vendas) é substituída por outra (Lucro).

Combinar as medidas em um único eixo
Você pode mostrar várias medidas em um único eixo arrastando a nova medida diretamente na parte superior do eixo existente. A combinação de medidas utiliza os campos Nomes de medida e Valores de medida. Para obter mais informações, consulte Valores de medida e nomes de medida.
Na imagem abaixo, uma segunda medida (Lucro) é adicionada à medida já existente (Vendas) no eixo.
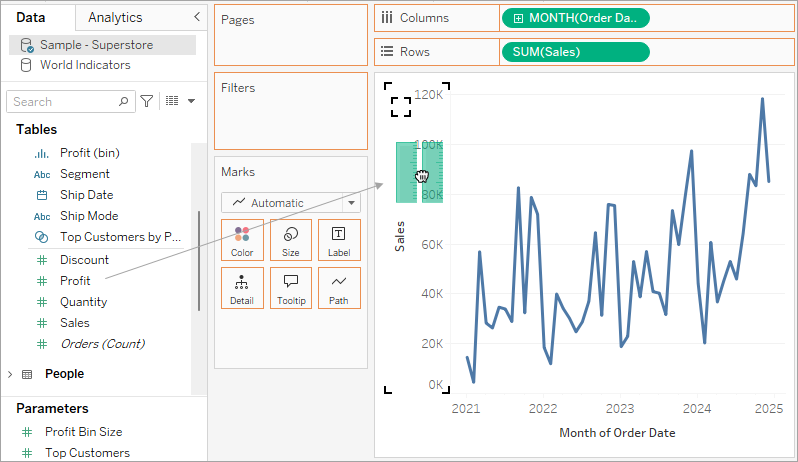
O resultado é uma exibição com medidas plotadas em um único eixo. Nesse caso, Vendas é mostrado em laranja e Lucro em azul.
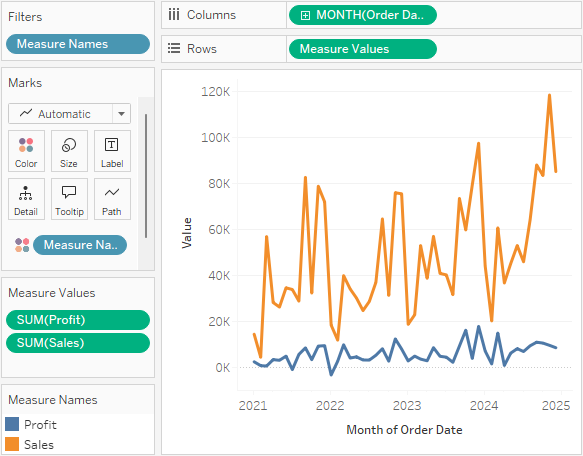
Adicionar um eixo duplo
Arraste o campo para o lado direito da exibição para adicionar a medida como um eixo duplo. Eixos duplos são úteis para comparar dois campos que possuem escalas diferentes. Nesse caso, a combinação dos dois eixos distorce a exibição. Em vez disso, é possível adicionar um eixo duplo.
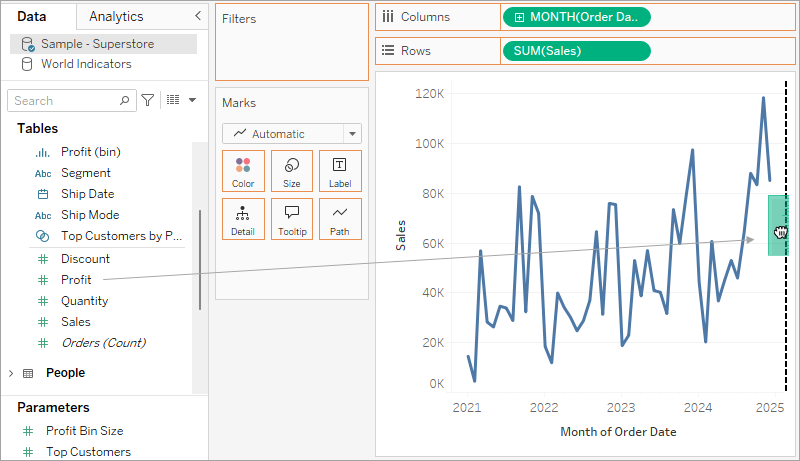
O resultado é uma exibição de eixo duplo em que o eixo Lucro corresponde à linha azul e o eixo Vendas corresponde à linha laranja.
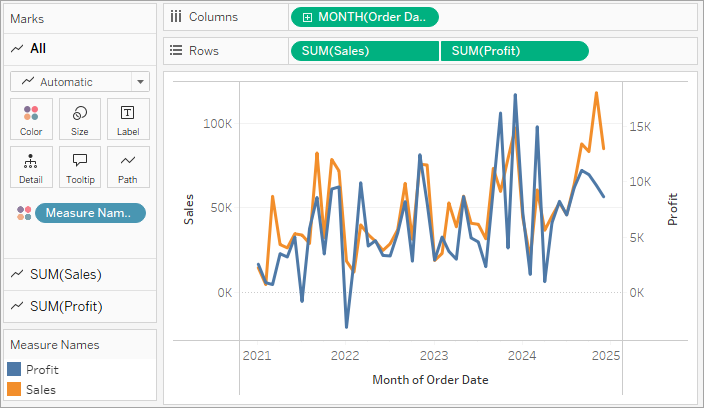
Usar eixos duplos
- É possível adicionar até quatro eixos à exibição: dois na divisória Colunas e dois na divisória Linhas.
- Para transformar uma medida em um eixo duplo, clique com o botão direito do mouse (no Mac, clique segurando a tecla control) em um campo na divisória Linhas ou Colunas e selecione Eixo duplo.
- Para sincronizar eixos duplos (mantendo ambos os eixos verticais, mas sincronizando suas escalas), clique com o botão direito no eixo direito (neste caso, Lucro) e selecione Sincronizar eixo.
- Para alterar a ordem de empilhamento das marcas, clique com o botão direito em qualquer eixo e selecione Mover marcas para a frente ou Mover marcas para trás.
Reorganizar linhas e colunas
Uma das formas de reorganizar as linhas e colunas na exibição é alterar a ordem dos campos nas divisórias Linhas e Colunas, a outra é arrastar a borda de seleção para os cabeçalhos ou para um eixo.
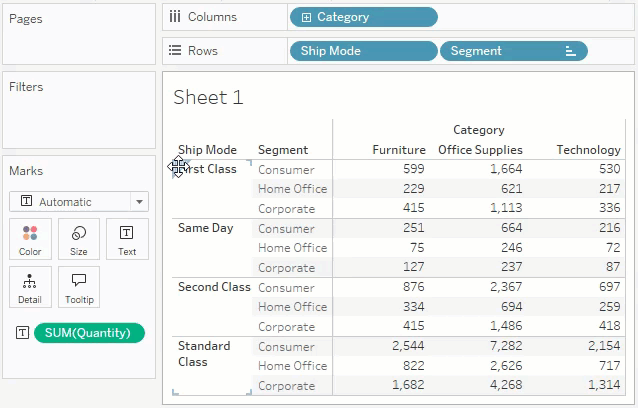
Adicionar automaticamente campos à exibição com um clique duplo
O Tableau dá suporte a um método adicional de geração automática de exibições de dados chamada Clique duplo automático. Para usar esse método, clique duas vezes nos campos de interesse no painel Dados. O Tableau adiciona automaticamente cada campo à exibição. Ou seja, cada clique duplo resulta na adição de outro campo a uma divisória de maneira inteligente. Assim como Mostre-me, esta função usa o recurso do Tableau para fazer uma alternativa inteligente de como os dados devem ser exibidos. Às vezes, clicar duas vezes cria uma exibição que é possível usar sem mais modificações. Mais normalmente, ele pode indicar um ponto de partida, que é possível modificar depois para se obter o resultado ideal.
- Se você clicar duas vezes na medida Lucro no painel Dados, esse campo será automaticamente adicionado à exibição de maneira inteligente.

- Se você clicar duas vezes na dimensão Departamento no painel Dados, esse campo será automaticamente adicionado à exibição com base no fato de que Lucro já está na divisória Linhas.

- Se você clicar duas vezes na dimensão Data do pedido no painel Dados, esse campo será automaticamente adicionado à divisória Colunas com base na disposição de outros campos na exibição. Ao clicar duas vezes nos campos, eles serão sucessivamente adicionados à exibição. A ordem em que você clica nos campos determina o tipo de exibição criada.

A tabela a seguir descreve algumas das regras usadas para criar exibições automáticas clicando duas vezes nos campos do painel Dados.
| Tabela de texto | A adição de uma dimensão primeiro produz uma tabela de texto (ou tabela de referência cruzada). Todos os cliques subsequentes nos campos resultam no refinamento da tabela de texto. |
| Barras | A adição de uma medida primeiro e depois de uma dimensão produz uma exibição de barra. Todos os cliques subsequentes resultam no refinamento da exibição de barra, a menos que uma dimensão de data seja adicionada. Nesse momento, a exibição é alterada para uma linha. |
| Linha | A adição de uma medida e depois de uma dimensão de data produz uma exibição de linha. Todos os cliques subsequentes resultam no refinamento da exibição de linha. |
| Linha contínua | A adição de uma dimensão contínua e depois de uma medida produz uma exibição de linha contínua. Todas as linhas subsequentes resultam no refinamento da exibição de linha contínua. As medidas subsequentes adicionam eixos quantitativos à exibição. |
| Dispersão | A adição de uma medida seguida por outra produz uma exibição de dispersão. Todas as dimensões subsequentes resultam no refinamento da exibição de dispersão. As medidas subsequentes criam uma matriz de dispersão. |
| Mapas | A adição de um campo geográfico produz uma exibição de mapa, com latitude e longitude como eixos e o campo geográfico na divisória Nível de detalhe. As dimensões subsequentes adicionam linhas à exibição, enquanto as medidas subsequentes refinam o mapa com a adição de codificação de tamanho e cor. |
