Introdução ao mapeamento com o Tableau
Este tutorial é um passo a passo das tarefas mais comuns no processo de criação de mapas no Tableau.
Você aprenderá a unir e conectar-se à dados geográficos, a formatar esses dados no Tableau, a criar hierarquias de locais, a criar e apresentar uma visualização de mapa básica e a usar importantes recursos de mapeamento ao longo do processo.
Se esta é a primeira vez que cria mapas com o Tableau, está no lugar certo.
Etapa 1: conectar-se aos dados geográficos
Dados geográficos têm muitas formas e formatos. Ao abrir o Tableau Desktop, a página inicial mostra os conectores disponíveis no painel Conectar. É com eles que você se conectará aos dados.
Trabalhe com dados geográficos ao se conectar a arquivos espaciais ou a dados de localização armazenados em planilhas, arquivos de texto ou servidores.
Arquivos espaciais, como shapefile ou geoJSON, contêm geometrias (pontos, linhas ou polígonos), enquanto os arquivos de texto e planilhas contêm localizações específicas, nomeadas ou em coordenadas de longitude e latitude, que, quando levadas ao Tableau, se conectam à codificação geográfica do programa (geometrias armazenadas a qual seus dados fazem referência).
Para obter uma lista completa das conexões permitidas pelo Tableau, consulte Conexões de dados(O link abre em nova janela) no site do Tableau.
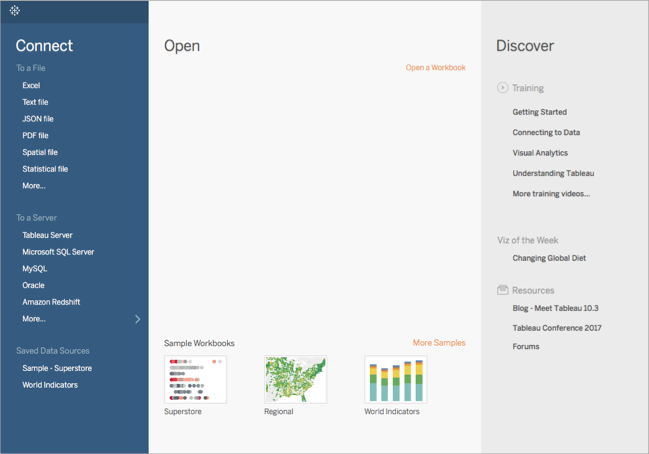
Para fins deste tutorial, você se conectará a um arquivo Excel fornecido pelo Tableau Desktop. Ele contém os nomes de locais que o Tableau pode codificar geograficamente. Ao criar uma exibição de mapa, os nomes de locais fazem referência às geometrias armazenadas no Serviço de Mapa do Tableau, com base na função geográfica atribuída ao campo. Você saberá mais sobre as funções geográficas mais adiante neste tutorial.
Abra o Tableau Desktop.
No painel Conectar, clique em Excel.
Navegue até Documentos > Meu repositório do Tableau > Fontes de dados e, em seguida, abra o arquivo Exemplo - Superloja.xls.
Assim que estiver conectado à fonte de dados, a sua tela exibirá algo semelhante a isto:
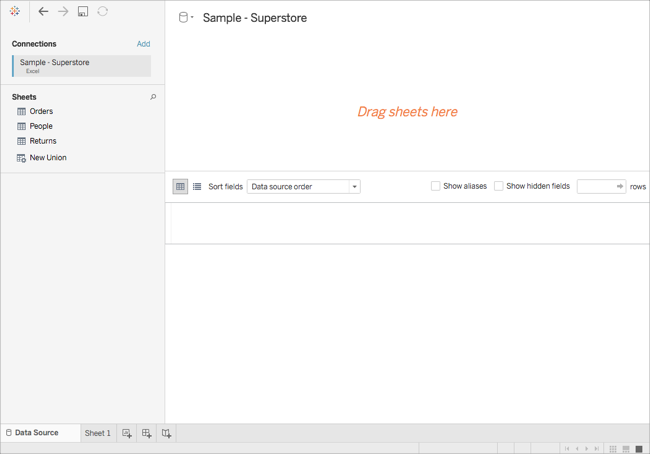
Chama-se página Fonte de Dados e é onde você pode preparar os seus dados de localização para uso no Tableau.
Estas são algumas das tarefas que você pode realizar na página Fonte de dados, mas não é necessário fazer tudo isso para criar uma exibição de mapa:
- Adicionar mais conexões e unir os seus dados
- Adicionar várias planilhas à sua fonte de dados
- Atribuir ou alterar funções geográficas a seus campos
- Alterar o tipo de dados das suas colunas (de números para cadeias de caracteres, por exemplo)
- Renomear colunas
- Dividir colunas, como um endereço completo em várias colunas para Rua, Cidade, Estado e Código postal
Para obter mais informações sobre a página Fonte de dados e algumas das tarefas que você pode realizar nela, consulte os tópicos na seção Configurar fontes de dados(O link abre em nova janela).
Etapa 2: unir colunas de dados
Seus dados são frequentemente mantidos em várias fontes de dados ou planilhas. Desde que essas fontes de dados ou planilhas tenham uma coluna em comum, você pode uni-las no Tableau. A união de colunas é um método de combinação de dados relacionados nesses campos comuns. O resultado da combinação de dados por união de colunas é uma tabela virtual, que normalmente se estende horizontalmente, adicionando colunas de dados.
A união de colunas é frequentemente necessária em dados geográficos, especialmente em dados espaciais. Por exemplo, você pode unir um arquivo KML que contém geografias personalizadas para distritos escolares no Oregon, Estados Unidos, a uma planilha do Excel que contém informações demográficas sobre esses distritos escolares.
Para este exemplo, você unirá duas planilhas na fonte de dados Sample-Superstore.
À esquerda da página Fonte de dados, em Planilhas, clique duas vezes em Pedidos.
Em Planilhas, clique duas vezes em Pessoas.
O Tableau cria uma união interna entre duas planilhas, usando a coluna Região de ambas planilhas como campo de união. Agora, há uma pessoa de vendas atribuída a cada localização na sua fonte de dados, bem como às regiões.
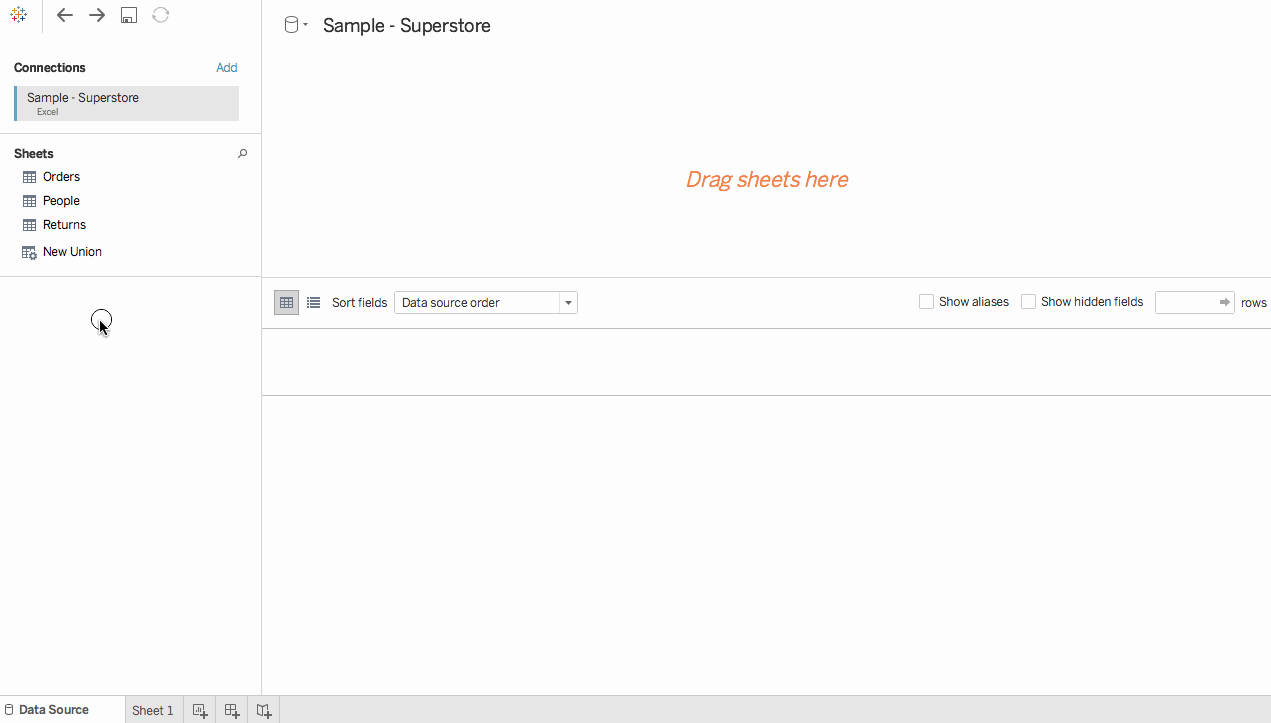
Para editar esta união de colunas, clique no ícone de união (os dois círculos). Você pode editar a união na caixa de diálogo aberta. Para obter mais informações sobre a união de colunas de dados no Tableau, consulte Unir colunas de dados(O link abre em nova janela).
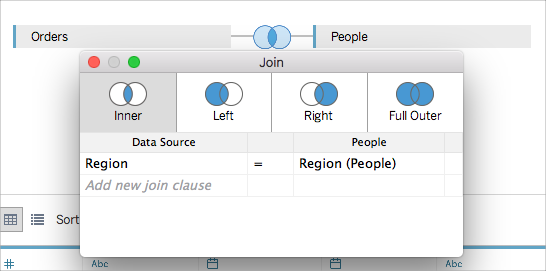
Etapa 3: formatar os dados geográficos no Tableau
Após configurar suas fontes de dados, talvez seja necessário preparar seus dados geográficos para uso no Tableau. Nem todos esses procedimentos serão sempre necessários para criar uma exibição de mapa, mas são informações importantes para conhecimento em relação à preparação de dados geográficos para uso no Tableau.
Dependendo do tipo de mapa que deseja criar, é necessário atribuir determinados tipos de dados, funções de dados e funções geográficas aos seus campos (ou colunas).
Por exemplo, na maioria dos casos, seus campos de latitude e longitude devem ter um tipo de dados de número (decimal), uma função de dados de medida e receberem Latitude e Longitude como funções geográficas. Todos os outros campos geográficos devem ter um tipo de dado de cadeia de caracteres, uma função de dados de dimensão e receberem as funções geográficas adequadas.
Observação: se estiver se conectando a um arquivo espacial, um campo Geometria é criado. Sua função de dados deve ser de medida.
Esta etapa demonstra como formatar seus dados geográficos para atender a esses critérios.
Alterar o tipo de dados de uma coluna
Na primeira conexão com dados geográficos, o Tableau atribui tipos de dados a todas as suas colunas. Esses tipos de dados incluem Número (decimal), Número (inteiro), Data e Hora, Data, Cadeia de caracteres e Booleano. Às vezes, o Tableau não trata esses dados corretamente e será necessário editá-los. Por exemplo, o Tableau pode atribuir uma coluna Código postal a um tipo de dados de Número (inteiro). Para criar exibições de mapa, seus dados de Código postal devem ter um tipo de dados de Cadeia de caracteres.
Para alterar o tipo de dados de uma coluna:
Na página Fonte de dados, clique no ícone de tipo de dados (globo) de Código postal e selecione Cadeia de caracteres.
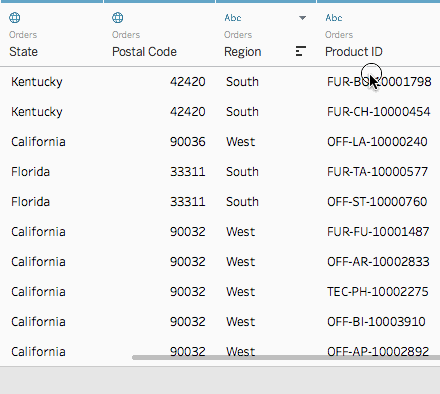
Para obter mais informações, consulte Tipos de dados(O link abre em nova janela).
Atribuir funções geográficas a seus dados geográficos
No Tableau, uma função geográfica associa cada valor em um campo a um valor de latitude e longitude. Quando você atribui a função geográfica correta a um campo, o Tableau atribui valores de latitude e longitude a cada local naquele campo ao encontrar uma correspondência já inserida no banco de dados de codificação geográfica instalado. É assim que o Tableau sabe onde plotar suas localizações no mapa.
Quando você atribui uma função geográfica a um campo, como Estado, o Tableau cria um campo Latitude (gerado) e um campo Longitude (gerado).
Às vezes, as funções geográficas são atribuídas ao dados de forma automática, como neste exemplo. É simples identificar se uma função geográfica foi atribuída aos seus dados, pois a coluna incluirá um ícone de globo.
Caso um função geográfica não tenha sido atribuída de forma automática, isso pode ser feito manualmente. Não é necessário para este exemplo, mas é importante aprender como fazer isso para os seus próprios dados.
Para atribuir ou editar uma função geográfica:
Na página Fonte de dados, clique no ícone de globo.
Selecione Função geográfica e, em seguida, selecione a função que melhor corresponde aos seus dados.
Por exemplo, neste caso, a coluna País não tem uma função geográfica atribuída a ele, portanto a função geográfica País/Região é atribuída.
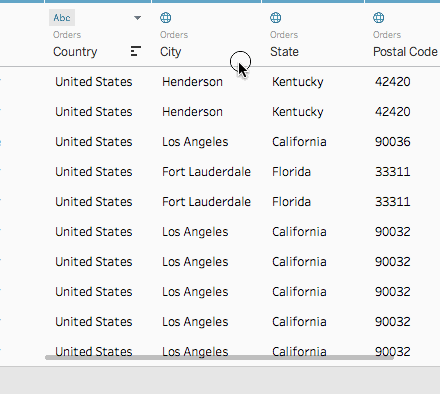
Observação: há alguns procedimentos que podem ser realizados caso você enfrente dificuldades para atribuir funções geográficas aos seus dados, ou tenha dados não inseridos no servidor de mapa do Tableau. Consulte Atribuir funções geográficas(O link abre em nova janela).
Alterar dimensões para medidas
Ao se conectar a dados geográficos, o Tableau também atribui funções de dados a todas as suas colunas. Colunas podem ser dimensão ou medida. Na maioria dos casos, as colunas de latitude e longitude devem ser medidas. Para casos especiais, por exemplo, quando você deseja plotar cada localização armazenada nas suas fontes de dados em um mapa sem ter a capacidade de detalhar ou ocultar o nível de detalhe (como de Cidade para Estado), elas podem ser dimensões. Um ótimo exemplo disso é um mapa de distribuição de pontos(O link abre em nova janela).
O restante dos dados geográficos devem ser dimensões.
Não é necessário alterar a função de dados de uma coluna para este exemplo, mas é importante aprender como fazer isso para os seus próprios dados. Fique à vontade para praticar aqui. Você sempre pode desfazer as alterações.
Para alterar a função de dados de uma coluna:
Na página Fonte de dados, clique em Planilha 1.
Seu espaço de trabalho é atualizado para ficar assim:
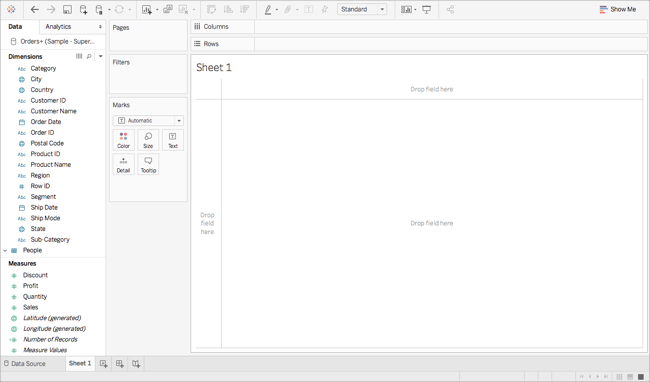
Isso chama-se planilha, é nela que você criará o seu mapa. À esquerda da tela está o painel Dados. Todas as colunas da sua fonte de dados estão listadas como campos neste painel. Por exemplo, País e Estado. Esses campos contêm todos os dados brutos encontrados nas suas colunas. Observe que o Tableau gerou os campos Latitude e Longitude (Latitude (gerada) e Longitude (gerada)) já que você atribuiu funções geográficas aos seus dados.
Os campos no painel Dados são divididos em medidas e dimensões. Os campos colocados na seção Dimensões do painel Dados são, frequentemente, dados categorizados, como Data e ID do cliente, sendo que os campos colocados na seção Medidas costumam ser dados quantitativos, como Vendas e Quantidade.
No painel Dados, em Dimensões, selecione um campo, como ID de linha e arraste-o até a seção Medidas.
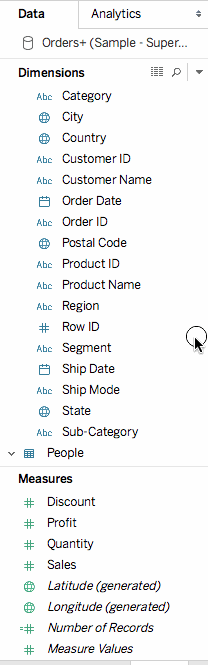
O campo é adicionado à seção Medidas e muda de azul para verde. Você acabou de converter uma Dimensão para Medida. Para converter um campo de uma medida para dimensão, arraste o campo da seção Medidas até a seção Dimensões.
Para obter mais informações, consulte Dimensões e medidas, azul e verde(O link abre em nova janela).
Etapa 4: criar uma hierarquia geográfica
Agora que você está no espaço da planilha, pode criar hierarquias geográficas. Isso não é necessário para criar uma exibição de mapa, mas criar uma hierarquia geográfica acelera o detalhamento dos níveis de detalhes geográficos contidos nos seus dados, na ordem que você especificar.
Para criar uma hierarquia geográfica:
- No painel Dados, clique com o botão direito do mouse no campo geográfico País e, em seguida, selecione Hierarquia > Criar hierarquia.
Na caixa de diálogo Criar hierarquia que aparece, forneça o nome da hierarquia, como Itens de mapeamento e clique em OK.
Na parte inferior da seção Dimensões, a hierarquia de Itens de mapeamento é criada no campo País.
No painel Dados, arraste o campo Estado até a hierarquia e coloque-o abaixo do campo País.
Repita a etapa 3 para os campos Cidade e Código postal.
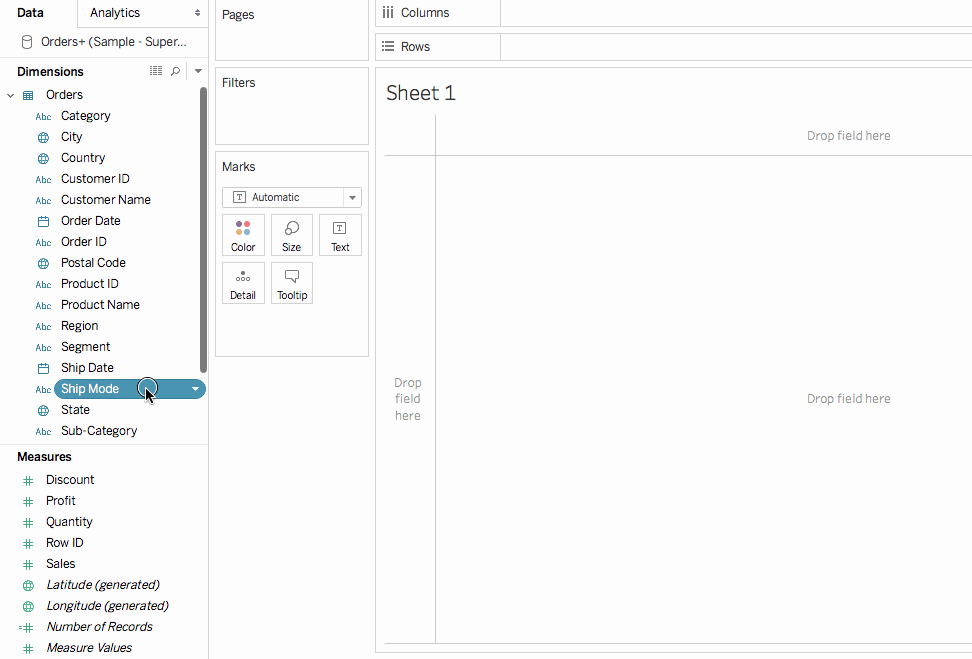
Ao concluir, a sua hierarquia deve estar na seguinte ordem:
- País
- Estado
- Cidade
- Código postal
Etapa 5: criar um mapa básico
Agora que você se conectou e uniu suas colunas de dados, formatou seus dados e criou uma hierarquia geográfica, está pronto para iniciar a criação do seu mapa. Comece pela criação de uma exibição de mapa básica.
No painel Dados, clique duas vezes em País.
O campo País é adicionado a Detalhe no cartão Marcas, e Latitude (gerada) e Longitude (gerada) são adicionadas às divisórias Colunas e Linhas. Uma exibição de mapa com um ponto de dados é criada. Como uma função geográfica é atribuída a País, o Tableau cria uma exibição de mapa. Se você clicar duas vezes em qualquer outro campo, como uma dimensão ou medida, o Tableau acrescenta esse campo à divisória Linhas ou Colunas, ou ao cartão Marcas, dependendo do que você já tem na visualização. No entanto, os campos geográficos são sempre colocados em Detalhe no cartão Marcas.
Como essa fonte de dados contém somente um país, (Estados Unidos), esse é o único ponto de dados mostrado. Adicione mais níveis de detalhe para ver pontos de dados adicionais. Como você criou uma hierarquia geográfica, isso é fácil.
No cartão Marcas, clique no ícone + no campo País.
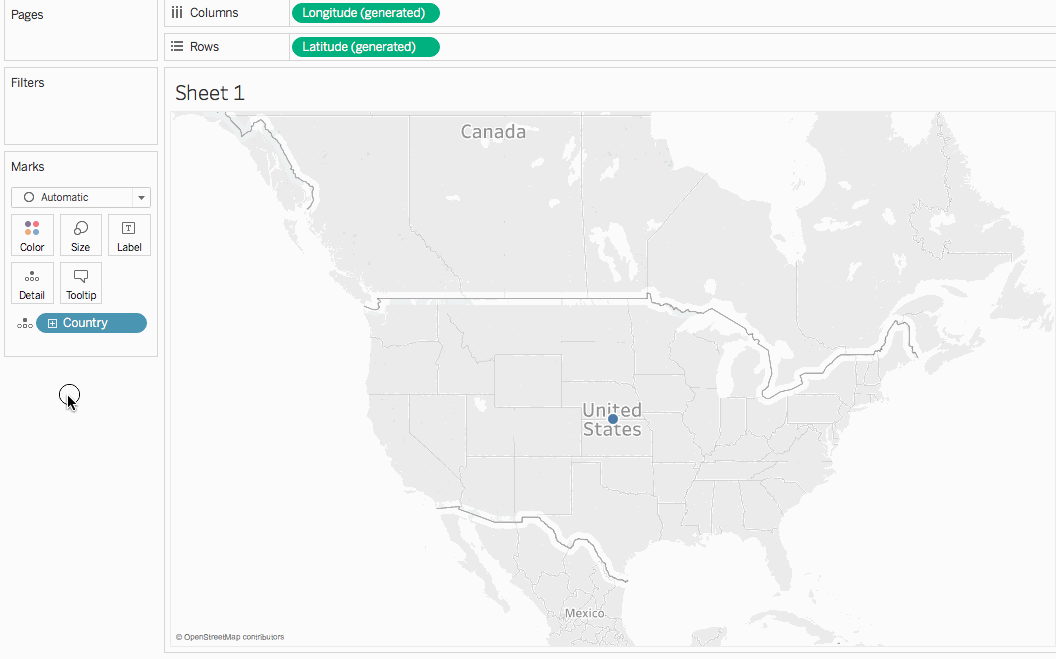
O campo Estado é adicionado a Detalhe no cartão Marcas e às atualizações de mapa para incluir um ponto de dados para cada estado na fonte de dados.
Se você não criou uma hierarquia, o ícone + no campo País não estará disponível. Nesta caso, para adicionar Estado como outro nível de detalhe, arraste manualmente Estado do painel Dados até Detalhe no cartão Marcas.
Parabéns! Agora você tem uma exibição de mapa básica que pode personalizar e elaborar com base nas próximas etapas.
Etapa 6: alterar pontos para polígonos
O tipo de mapa padrão no Tableau é frequentemente um mapa de pontos. No entanto, quando funções geográficas foram atribuídas aos seus dados geográficos, é fácil mudar esses pontos de dados para polígonos.
Observação: os mapas preenchidos não estão disponíveis para cidades ou aeroportos.
No cartão Marcas, clique na lista suspensa Tipo de marcas e selecione Mapa preenchido.
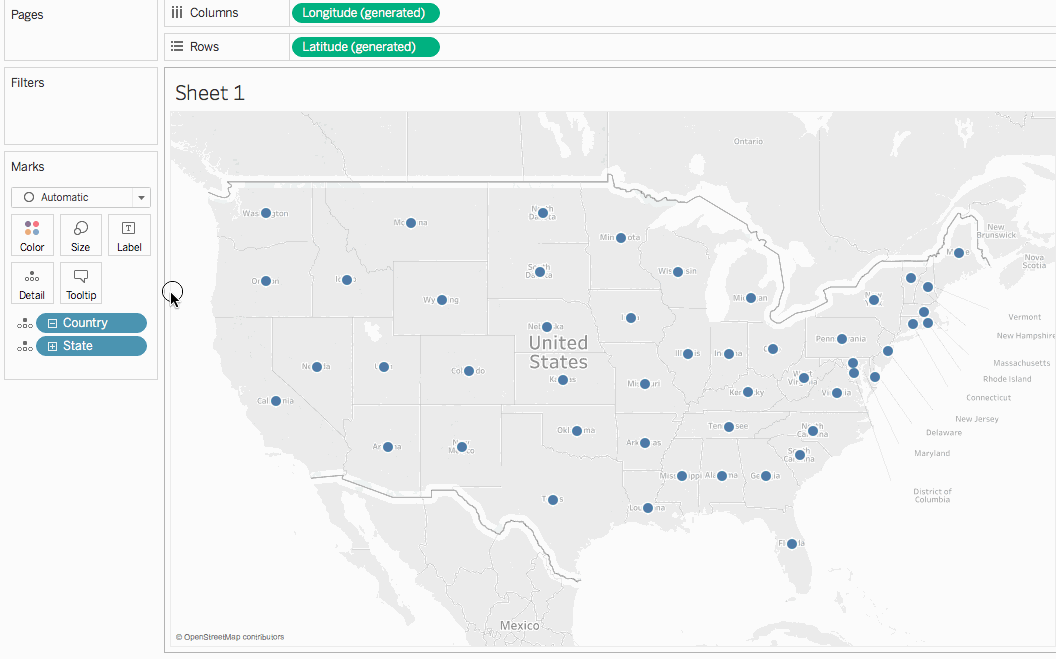
O mapa é atualizado para um mapa de polígono.
Etapa 7: adicionar detalhes visuais
Você pode adicionar medições e dimensões ao cartão Marcas para adicionar detalhes visuais à sua visualização. Neste exemplo, você adicionará cor e rótulos à visualização.
Adicionar cor
Em Medidas, arraste Vendas até Cor no cartão Marcas.
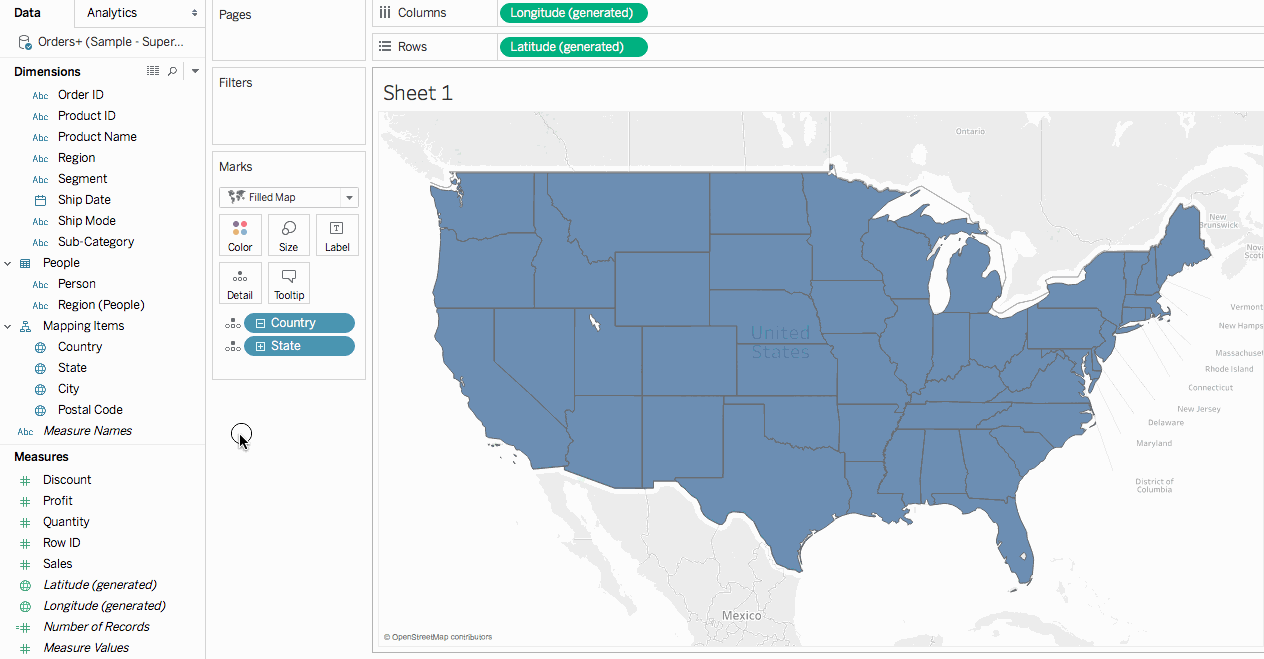
Cada estado é colorido por uma soma de vendas. Como vendas é uma medida, uma paleta de cores qualitativa é usada. Se você colocar uma dimensão em cor, então uma paleta de cores categorizada é usada.
Adicionar rótulos
Em Medidas, arraste Vendas até Rótulo no cartão Marcas.
Cada estado é rotulado com soma de vendas. Porém, os números precisam de um pouco de formatação.
No painel Dados, clique com o botão direito do mouse em Vendas e selecione Propriedades padrão > Formato de número.
Na caixa de diálogo Formato de número padrão exibida, selecione Número (Personalizado) e faça o seguinte:
Para Casas decimais, insira 0.
Para Unidades, selecione Milhares (K).
Clique em OK.
Os rótulos e a legenda de cores são atualizados com o formato especificado.
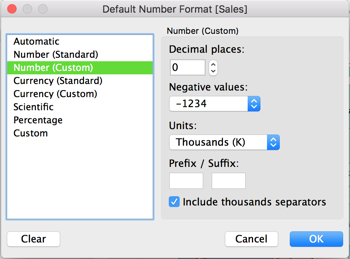
Etapa 8: personalizar o mapa em segundo plano
O mapa em segundo plano é tudo que estiver por trás das suas marcas (fronteiras, oceanos, nomes de local etc.). Você pode personalizar o estilo deste mapa, bem como adicionar camadas de mapa e camadas de dados. Além de personalizar os mapas em segundo plano, você pode também conectar seu próprio servidor WMS ou mapa Mapbox. Para obter mais informações, consulte Utilização dos servidores Web Map Service (WMS)(O link abre em nova janela) e Usar mapas do Mapbox(O link abre em nova janela).
Para personalizar o mapa em segundo plano:
Selecione Mapa > Camadas de mapa.
O painel Camadas de mapa aparece à esquerda do espaço de trabalho. É onde ocorre a personalização do mapa em segundo plano.
No painel Camadas do mapa, clique na lista suspensa Estilo e selecione Normal.
O mapa em segundo plano é atualizado para ficar assim:
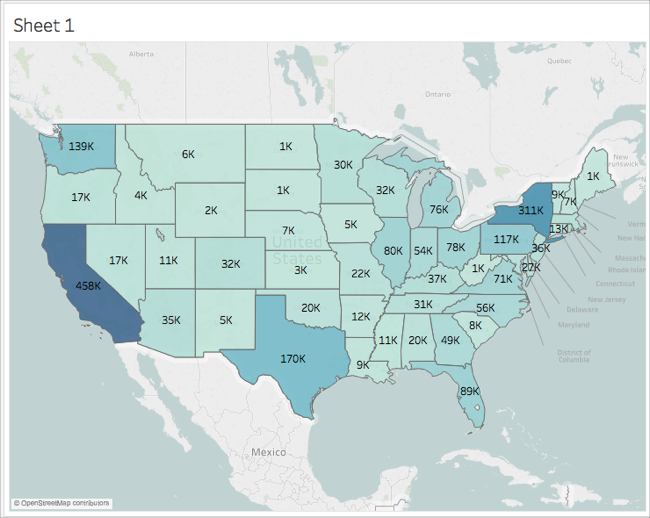
No painel Camadas de mapa, em Camadas de mapa, selecione Litoral e, em seguida, remova Fronteiras de países/regiões, Nomes de países/regiões, Fronteiras de estados/províncias e Nomes de estados/províncias.
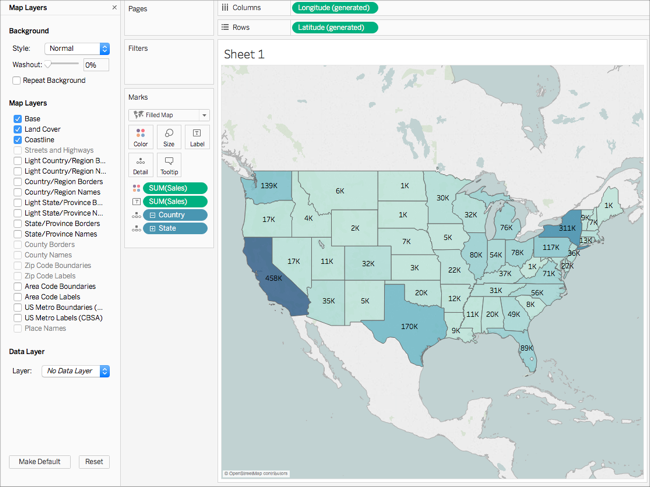
Na parte superior do painel Camadas de mapa, clique em X para voltar ao painel Dados.
O mapa em segundo plano agora é simplificado para chamar atenção aos seus dados.
Etapa 9: criar territórios personalizados
Ao criar a exibição de mapa, talvez você queira agrupar as localizações existentes para criar seus próprios territórios ou regiões, como territórios de vendas para a sua organização.
No painel Dados, clique com o botão direito do mouse em Estado e selecione Criar > Grupo.
Na caixa de diálogo Criar grupo, selecione Califórnia, Oregon e Washington e, em seguida, clique em Grupo. Cada grupo que você cria representa um território.
Observação: para selecionar vários estados, pressione Ctrl (ou a tecla Command no Mac) e selecione.
Clique com o botão direito do mouse no novo grupo que acabou de criar e selecione Renomear.
Renomeie o grupo como Costa oeste.
Para o próximo território, selecione Alabama, Flórida, Georgia, Louisiana, Mississippi, Carolina do sul e Texas e, em seguida, clique em Grupo.
Renomeie este grupo Sul.
Para o terceiro território, selecione Connecticut, Delaware, Distrito de Columbia, Main, Maryland, Massachusetts, New Hampshire, New Jersey, New York, Pennsylvania, Rhode Island, Vermont e finalmente West Virginia, em seguida clique em Grupo.
Renomeie este grupo como Costa leste.
Selecione Incluir outro para agrupar os Estados restantes.
Renomeie o grupo Outro, Central.
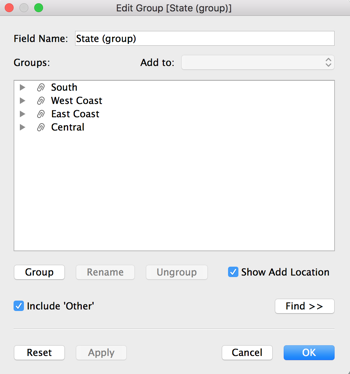
Clique em OK.
Um campo Estado (grupo) aparece no painel Dados abaixo dos seus outros itens de mapeamento.
No painel Dados, arraste Estado (grupo) para Cor no cartão Marcas.
A exibição é atualizada para ficar assim:
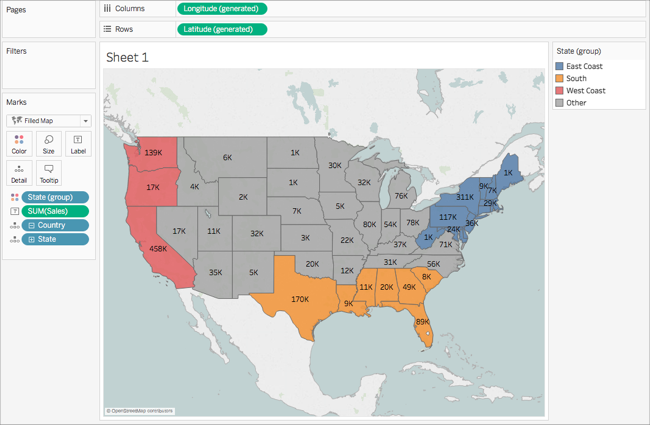
Observe que cada grupo tem uma cor diferente.
No cartão Marcas, clique no ícone Cor e selecione Editar cores.
Na caixa de diálogo Editar cores, selecione Atribuir paleta e clique em OK.
As marcas são atualizadas com as novas cores.
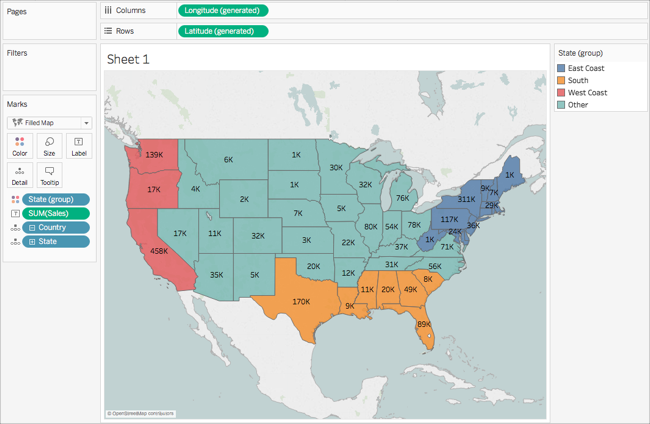
Em Medidas, arraste Vendas até Dica de ferramenta no cartão Marcas.
Quando você focaliza um Estado, uma dica de ferramenta aparece com as vendas para o estado, entre outras informações. Você aprenderá como editar essa dica de ferramenta posteriormente.
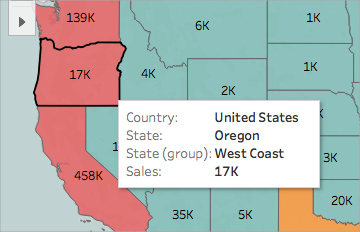
No cartão Marcas, clique no ícone de menos (-) no campo País para detalhar ao nível de Estado.
Se você não criou uma hierarquia, pode arrastar Estado da visualização para removê-la. Você pode remover qualquer campo ao arrastá-lo da visualização.
Os Estados não aparecem mais no mapa. Percebeu como a soma das vendas foi atualizada nos rótulos e na dica de ferramenta? Isso é porque agregações de territórios personalizados são computadas no nível do grupo, em vez de separadamente para cada local no grupo. Então, a soma das vendas que você observadas no grupo Costa oeste, por exemplo, serão as vendas totais combinadas para Califórnia, Oregon e Washington.
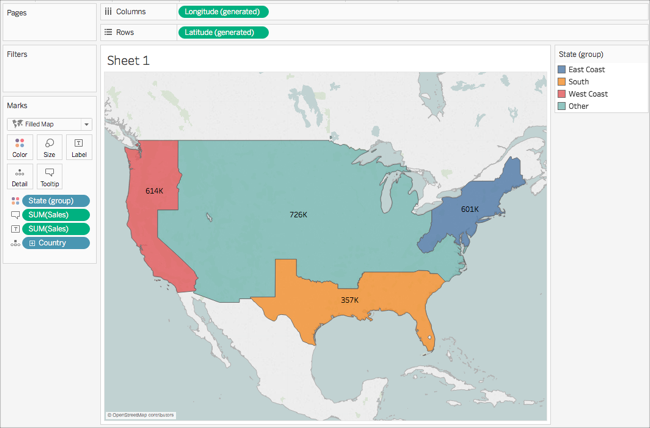
Etapa 10: criar um mapa de eixo duplo
Até agora, você criou duas exibições de mapa: uma mostra as vendas por estado e a outra mostra as vendas por região. É possível colocar esses mapas em camada, um por cima do outro? Sim! No Tableau, você pode criar um mapa com duas camadas de marcas. No Tableau, isso é chamado um mapa de eixo duplo e costuma ser usado para dispor pontos em camadas sobre os polígonos. Neste exemplo, você colocará dois mapas de polígonos em camadas.
Para criar um mapa de eixo duplo:
No painel Dados, arraste Longitude (gerada) até a divisória Colunas e coloque-a à direita do primeiro campo Longitude.
A visualização é atualizada com dois mapas idênticos.
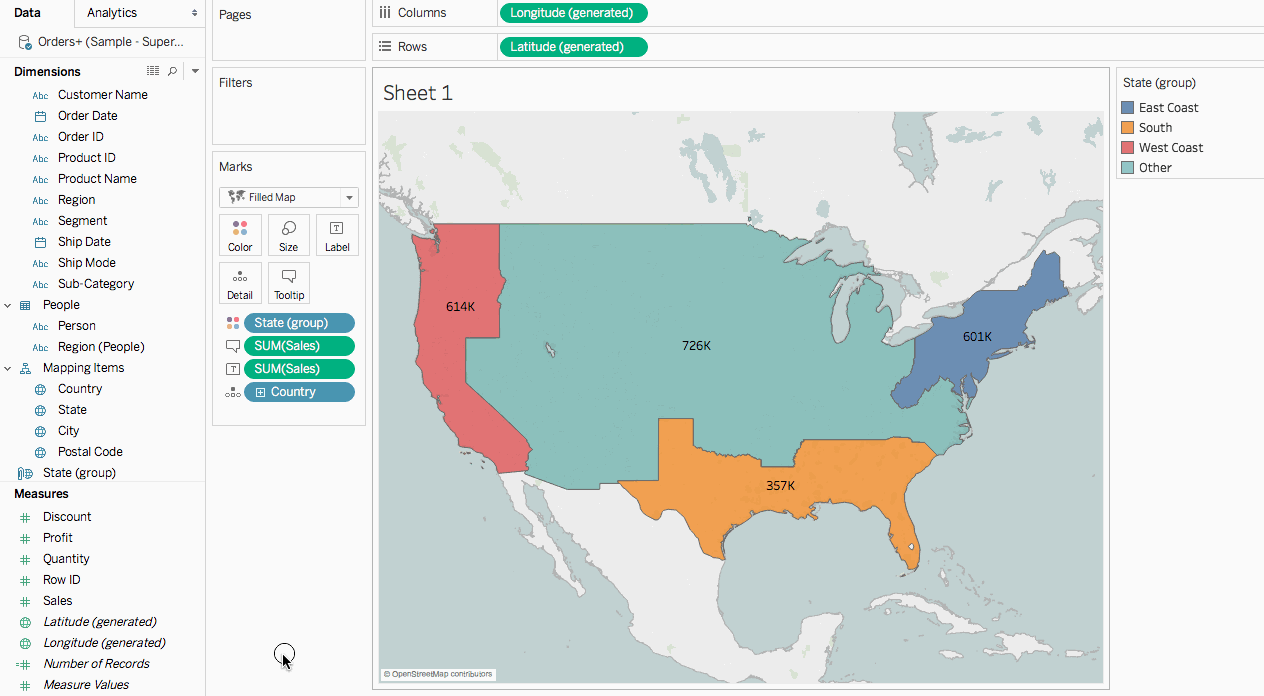
Existem três guias no cartão Marcas: uma para cada exibição de mapa e uma para ambas as exibições (todas). É possível usá-las para controlar o detalhe visual das exibições de mapa. A guia Longitude superior corresponde ao mapa à esquerda da exibição e a guia Longitude inferior corresponde ao mapa à direita da exibição.
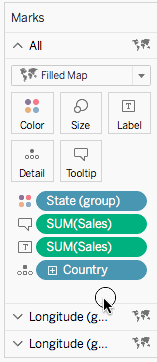
No cartão Marcas, selecione a guia superior Longitude (gerada) inferior.
Em Medidas, arraste Vendas até Cor no cartão Marcas superior de Longitude (gerada).
O mapa à esquerda é atualizado.
No cartão Marcas de Longitude (gerada) superior, clique no ícone + no campo País para chegar ao nível de Estado.
No cartão Marcas, clique em Cor e selecione Editar cores.
Na caixa de diálogo Editar cores, clique no menu suspenso Paleta, selecione Cinza e clique em OK.
Neste ponto, seu mapa está assim:
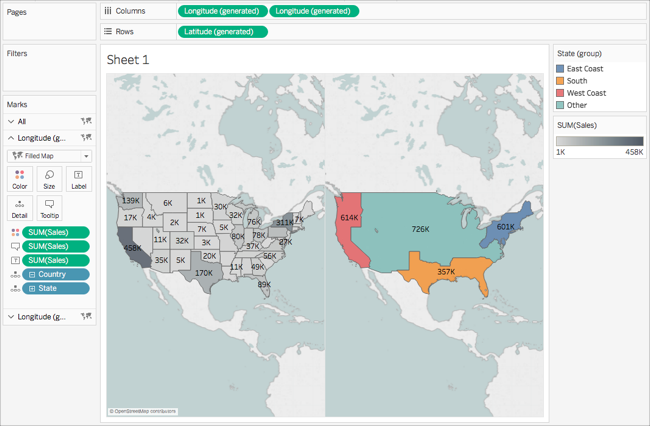
Na divisória Colunas, clique com o botão direito do mouse no campo Longitude (gerada) à direita e selecione Eixo duplo.
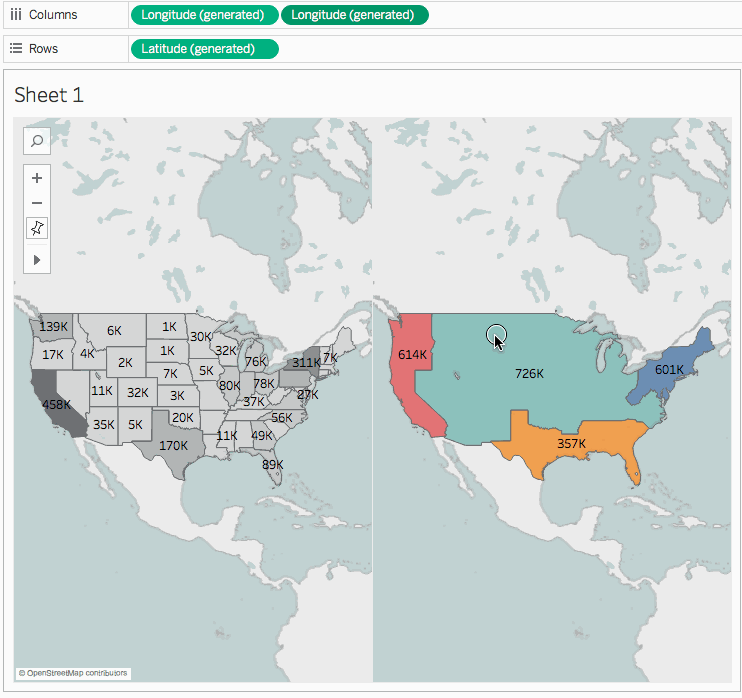
No cartão Marcas, selecione a guia inferior Longitude (gerada) inferior.
No cartão Marcas de Longitude (gerada) da parte inferior, arraste os campos SUM(Vendas) da exibição para removê-las.
Os rótulos para cada mapa não se sobrepõem mais.
No cartão Marcas de Longitude (gerada) da parte inferior, clique em Cor e, em seguida, em Opacidade, insira 50%.
Esta é uma etapa crucial se deseja ser capaz de visualizar o mapa na camada inferior.
A exibição de mapa é atualizada para ficar assim:
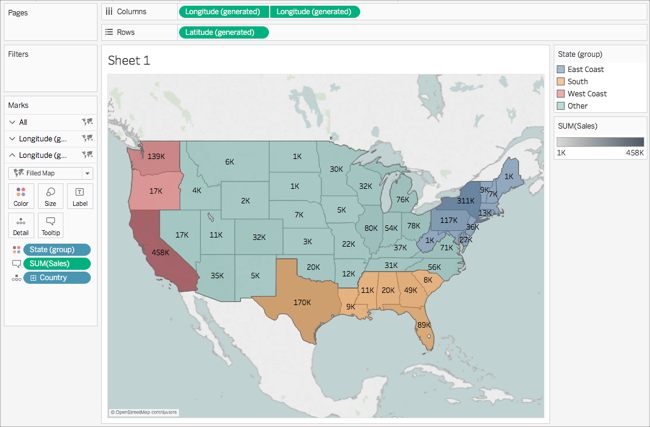
Agora, você pode ver o desempenho de cada estado em cada grupo.
No cartão Marcas de Longitude (gerada) na parte inferior, clique em Dica de ferramenta.
Uma caixa de diálogo Editar dica de ferramenta é aberta.
Copie o texto a seguir e cole-o na caixa de diálogo Editar dica de ferramenta e clique em OK:
Vendas totais da região <Estado (grupo)>: <SUM(Vendas)>
A dica de ferramenta é semelhante a:
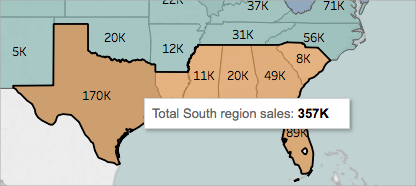
Parabéns! Você criou um mapa de eixo duplo! Precisamos fazer apenas mais um procedimento.
Para obter mais informações sobre os mapas de eixo duplo, consulte Mapeamento de eixo duplo - Muitas maneiras(O link abre em nova janela) na comunidade do Tableau.
Etapa 11: personalizar como outras pessoas interagem com seu mapa
Agora que você criou sua exibição de mapa, pode personalizar o modo pelo qual as pessoas interagem com ela. Por exemplo, você pode desejar que qualquer pessoa possa ampliar ou reduzir o mapa, além de fazer uma panorâmica. Ou talvez queira exibir uma escala? Você pode personalizar essas duas opções e muito mais na caixa de diálogo Opções de mapa.
Para personalizar como outras pessoas interagem com seu mapa:
Selecione Mapa > Opções de mapa.
Na caixa de diálogo Opções de mapa exibida, faça o seguinte:
Selecione Mostrar uma escala de mapa.
Desmarque Mostrar pesquisa de mapa.
Desmarque Mostrar barra de ferramentas da exibição.
A escala aparece no canto inferior direito do mapa, e o ícone de pesquisa e a barra de ferramentas no canto superior esquerdo do mapa desaparecem. Você ainda pode fazer uma panorâmica e ampliar/reduzir usando os atalhos de teclado. Para obter mais informações, consulte Exibições ampliada e panorâmica e Selecionar marcas(O link abre em nova janela).
E acabamos! Sua exibição de mapa está pronta para ser apresentada ou combinada com outra visualização em um painel. Para obter mais informações sobre painéis, consulte Criar um painel(O link abre em nova janela).
Quer verificar seu trabalho? Baixe pasta de trabalho de exemplo(O link abre em nova janela) no Tableau Public.
Qual o próximo passo?
Saiba mais sobre os fundamentos da visualização de mapeamento.(O link abre em nova janela)
Procurando conteúdo mais avançado? Consulte série de mapeamento na Comunidade do Tableau(O link abre em nova janela).
Explore outros conteúdos de Ajuda(O link abre em nova janela) sobre mapeamento.
Tem uma pergunta ou problema específico? Confira o Fórum de mapeamento(O link abre em nova janela) na Comunidade do Tableau ou pesquise a Base de dados de conhecimento(O link abre em nova janela).
