Empezar a crear una visualización arrastrando campos a la vista
La estructura básica de cada vista se compone de campos de dimensiones y medidas ubicados en los estantes Filas y Columnas, y en diferentes propiedades en la tarjeta Marcas.
Puede crear visualizaciones añadiendo campos a la vista desde el panel Datos. Al crear una visualización, puede añadir todos los campos que necesite en distintas áreas de la vista y luego moverlos cuando esté explorando los datos.
Distintas formas de empezar a crear una vista
Al crear una vista, se añaden campos desde el panel Datos. Puede realizar esto de varias formas. Por ejemplo:
- Arrastre campos desde el panel Datos y suéltelos en las tarjetas y estantes que forman parte de todas las hojas de trabajo de Tableau.
- Haga doble clic en uno o más campos del panel Datos.
- Seleccione uno o más campos en el panel Datos y, a continuación, elija un tipo de gráfico en Mostrarme para identificar los tipos de gráfico adecuados para los campos que seleccionó. Si desea más detalles, consulte Usar Mostrarme para iniciar una vista.
- Coloque un campo en la cuadrícula Soltar un campo aquí para empezar a crear una vista a partir de una perspectiva tabular.

Conforme empiece a explorar datos en Tableau, descubrirá que hay muchas formas de crear una vista. Tableau es extremadamente flexible y también muy adaptable. Conforme crea una vista, si alguna vez toma un camino que no responde a su pregunta, en cualquier momento podrá volver a un punto anterior de la exploración.
- Para deshacer o rehacer, haga clic en Deshacer
 o Rehacer
o Rehacer  en la barra de herramientas.
en la barra de herramientas.
Puede deshacer acciones hasta la última vez en la que abrió el libro de trabajo. Se puede deshacer o rehacer una acción un número ilimitado de veces.
Conceptos básicos sobre la función de arrastrar
Cuando comience a crear una nueva vista de datos en una hoja de trabajo en blanco, puede arrastrar un campo desde el panel Datos y soltarlo directamente en la vista en lugar de en un estante.
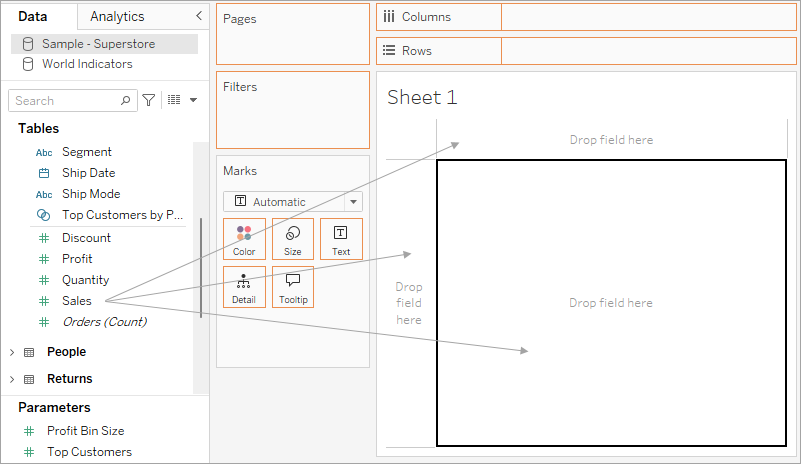
En Tableau Desktop, mientras arrastra campos, puede situarse sobre las distintas áreas de la vista para ver cómo se incorporaría el campo a la estructura de la vista. Por ejemplo, las dimensiones suelen añadir encabezados de fila y columna a la vista, mientras que las medidas añaden ejes continuos. A continuación mostramos ejemplos de cómo se pueden añadir campos a la vista:
- Las dimensiones agregan encabezados y tienen un área de colocación azul
- Las medidas agregan ejes y tienen un área de colocación verde
- Mostrarme añade automáticamente el campo según los procedimientos recomendados

Si desea un análisis más avanzado de dimensiones y medidas, consulte Dimensiones y medidas, azul y verde.
Cuando suelta un campo en una de las áreas activas de la vista, el campo se añade a la vista y también a uno de los estantes o tarjetas. Por ejemplo, en la vista siguiente, la dimensión Segmento se añadió al estante Filas y la medida Ganancias se añadió al estante Columnas. Se añadieron automáticamente para que los valores de los datos se sumaran.

Evidentemente, también puede arrastrar campos directamente a los estantes en lugar de a las áreas activas de la vista. También puede arrastrar campos desde un estante a otro estante. Para eliminar un campo de un estante, arrástrelo hacia fuera de la hoja de trabajo o seleccione Eliminar en el menú del campo, disponible cuando hace clic con el botón derecho (Control clic en un Mac) en un campo de la vista. En Tableau Desktop, también se pueden eliminar rápidamente varios campos de un estante si se hace clic con el botón derecho (Ctrl + clic en Mac) en el estante y se selecciona Borrar estante.
Añadir encabezados
Puede añadir encabezados a una vista arrastrando una dimensión discreta (azul) y soltándola en uno de los dos lados de un encabezado existente o a la izquierda de un eje. Por ejemplo, en la vista siguiente puede añadir la dimensión Región arrastrándola y soltándola en diferentes lugares.
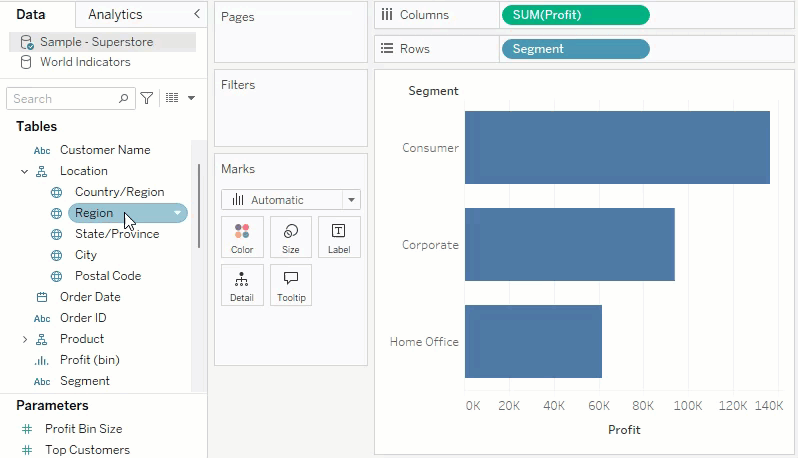
Cuando se sitúa sobre la vista, una línea negra punteada indica las áreas activas donde puede añadir encabezados.
Añadir ejes
Puede añadir ejes arrastrando una medida continua (verde) y soltándola en un área activa de la vista. Si ya existe un eje en la vista, puede reemplazar el eje existente, combinar la nueva medida con este eje o añadir uno secundario.
Reemplazar el eje existente
Arrastre la nueva medida a la parte superior izquierda del eje en la vista. Aparece una pequeña zona cuadrada donde soltar los elementos y un icono de eje único que indica que se dejará un eje único cuando se suelte la medida. En este caso está reemplazando una medida (Ventas) por otra (Ganancias).

Combinar las medidas en un eje único
Puede mostrar varias medidas en un eje único arrastrando la nueva medida directamente a la parte superior del eje existente. La combinación de medida usa los campos Nombres de medidas y Valores de medidas. Para obtener más información, consulte Valores de medidas y nombres de medidas.
En la siguiente imagen, está agregando una segunda medida (Ganancias) a la medida existente (Ventas) en el eje.
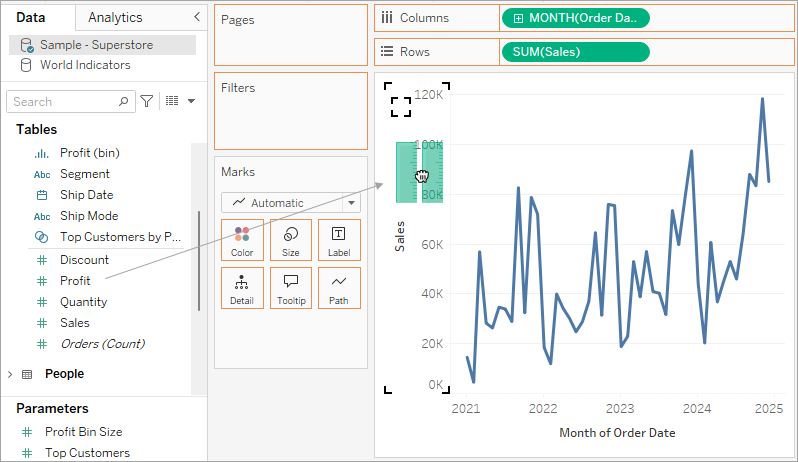
El resultado es una vista con ambas medidas trazadas a lo largo de un eje único. En este caso, Ventas aparece en naranja y Ganancias en azul.
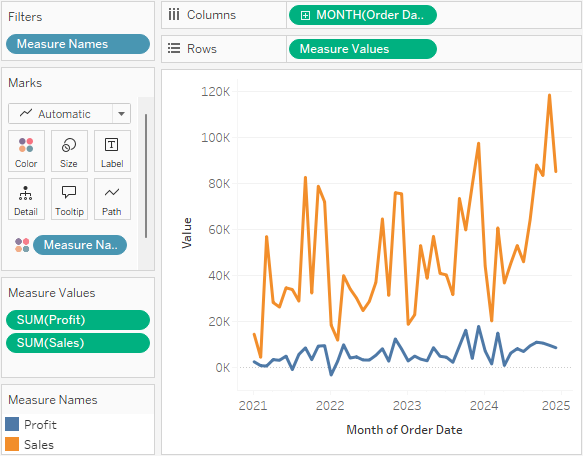
Añadir un eje doble
Arrastre el campo al lado derecho de la vista para añadir la medida como un eje doble. Los ejes dobles son útiles cuando desea comparar dos campos que tengan diferentes escalas. En este caso, combinar estos dos ejes distorsionaría la vista. En su lugar, puede añadir un eje doble.
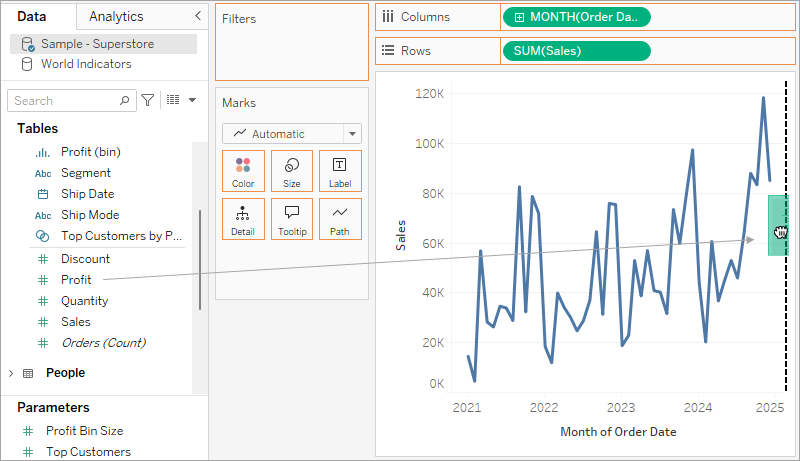
El resultado es una vista de eje doble donde el eje Ganancias corresponde a la línea azul y el eje Ventas corresponde a la línea naranja.
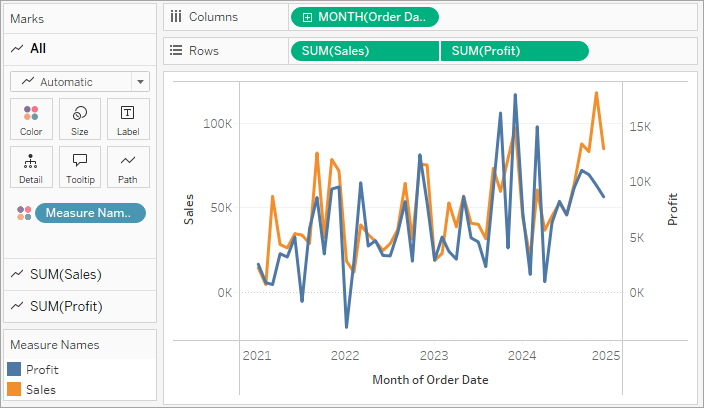
Utilizar ejes dobles
- Puede añadir hasta cuatro ejes a la vista: dos en el estante Columnas y dos en el estante Filas.
- Para convertir una medida en un eje doble, haga clic con el botón derecho (Control clic en un Mac) en un campo del estante Filas o Columnas y seleccione Eje doble.
- Para sincronizar ejes dobles (manteniendo ambos ejes verticales pero sincronizando sus escalas), haga clic derecho en el eje derecho (en este caso, Ganancias) y seleccione Sincronizar eje.
- Para cambiar el orden en que se apilan las marcas, haga clic derecho en cualquiera de los ejes y seleccione Mover las marcas al frente o Mover las marcas hacia atrás.
Reorganizar filas y columnas
Puede reorganizar las filas y columnas de la vista cambiando el orden de los campos en los estantes Filas y Columnas o arrastrando el borde de selección de los encabezados o un eje.
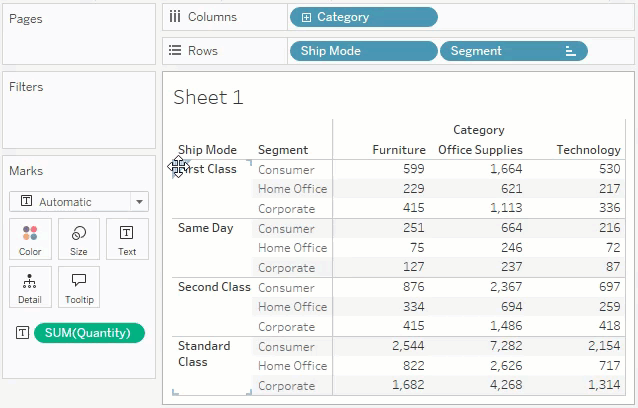
Añadir campos automáticamente a la vista haciendo doble clic
Tableau admite un método adicional para generar automáticamente vistas de datos denominadas Doble clic automático. Para usar este método, haga doble clic en los campos del panel Datos que le interesen. Tableau añade automáticamente cada campo a la vista. Es decir, cada doble clic hace que se añada un campo adicional a un estante de manera inteligente. Al igual que Mostrarme, esta función aprovecha la capacidad de Tableau de realizar un "mejor cálculo" inteligente de cómo se deben mostrar los datos. A veces, al hacer doble clic en un elemento se crea una vista que se puede usar directamente, sin tener que modificarla. Con frecuencia, puede proporcionar un punto de inicio que se puede modificar posteriormente para obtener los resultados ideales.
- Al hacer doble clic en la medida Ganancias del panel Datos, se añade automáticamente el campo a la vista de manera inteligente.

- Al hacer doble clic en la dimensión Categoría del panel Datos, se añade automáticamente el campo a la vista, ya que Ganancias ya está en el estante Filas.

- Al hacer doble clic en la dimensión Fecha del pedido en el panel Datos, se añade automáticamente el campo al estante Columnas según la posición de los otros campos en la vista. A medida que hace doble clic en los campos, estos se añaden sucesivamente a la vista. El orden en el que se hace clic en los campos determina el tipo de vista creada.

En la siguiente tabla se describen algunas de las reglas usadas para crear vistas automáticas con un doble clic en los campos del panel Datos.
| Tabla de texto | Al añadir una dimensión, primero se genera una tabla de texto (o tabulación cruzada). Los clics posteriores en campos hacen que se refine la tabla de texto. |
| Barras | Al añadir primero una medida y después una dimensión, se genera una vista de barras. Los clics posteriores hacen que se refine la vista de barras, a menos que se añada una dimensión de fecha, en el momento en que se cambió la vista a una línea. |
| Línea | Al añadir primero una medida y después una dimensión de fecha, se genera una vista de líneas. Los clics posteriores en campos hacen que se refine la vista de líneas. |
| Línea continua | Al añadir primero una dimensión continua y después una medida, se genera una vista de línea continua. Las dimensiones posteriores hacen que se refine la vista de línea continua. Las medidas posteriores añaden ejes cuantitativos a la vista. |
| Dispersión | Al añadir primero una medida y después otra, se genera una vista de dispersión. Las dimensiones posteriores hacen que se refine la vista de dispersión. Las medidas posteriores crearán una matriz de dispersión. |
| Mapas | Al añadir un campo geográfico, se genera una vista de mapa con latitud y longitud como ejes y el campo geográfico en el estante Nivel de detalle. Las dimensiones posteriores añaden filas a la vista, mientras que las medidas posteriores hacen que se refine aún más el mapa, ya que añaden tamaño y codificación por color. |
