Crear vistas aptas para la accesibilidad
En este artículo se profundiza más en las directrices de diseño tratadas en Procedimientos recomendados para diseñar vistas accesibles y en los pasos para crear estas vistas en Tableau Desktop (versión 10.2 y posteriores).
Pasos generales
Como autor de contenido, puede crear vistas que lo ayuden a ajustarse a las Pautas de accesibilidad de contenido web (WCAG) siguiendo estos pasos generales:
Paso 1: Las vistas del autor siguen las prácticas recomendadas de accesibilidad.
Paso 2: publicar las vistas en Tableau Server o Tableau Cloud (versión 10.2 y posteriores).
Paso 3: compartir el enlace para que los usuarios accedan al contenido en Tableau Cloud o Tableau Server, o incruste las vistas en una página web para que los usuarios accedan al contenido.
La creación de vistas utilizando pautas de prácticas recomendadas puede hacerlas más accesibles; los lectores de pantalla las tratan como imágenes con un título y una descripción. Los usuarios podrán utilizar la navegación con el teclado para abrir el panel Ver datos y acceder a los datos subyacentes de la vista.
Crear las vistas
Muchos de los principios que se aplican a la creación de vistas efectivas en Tableau también se pueden aplicar a la creación de vistas accesibles. La diferencia principal a la hora de crear vistas accesibles reside en que siempre se deben proporcionar otros tipos de codificación de las marcas al emplear colores en la vista. También querrá utilizar el texto de una manera más libre en la vista para proporcionar contexto para la vista y sus marcas.
Hágalo fácil
Al crear vistas accesibles, hágalo sencillo. La simplicidad ayuda a los usuarios a ver las relaciones y las intersecciones existentes en los datos con mayor facilidad.
¿Cómo puede simplificar una vista? Destaque únicamente los datos más relevantes e importantes. Reduzca las marcas en la vista para que solo muestren lo necesario. Limite el nivel de detalle y la granularidad en la vista para evitar las sobrecargas cognitivas.
A la hora de diseñar las vistas, tenga presente que los usuarios accederán a los datos subyacentes de la vista. Los datos que incluya en la vista serán lo que leerán los lectores de pantalla cuando los usuarios accedan a los datos subyacentes en la pestaña Resumen del panel Ver datos.
Pautas aptas para aportar simplicidad:
- Limitar el número de marcas de la vista
- Orientar las vistas para conseguir legibilidad
- Limitar el número de colores y de formas de una vista
- Utilizar filtros para reducir el número de marcas de la vista en un momento determinado
Limitar el número de marcas de la vista
Si mantiene el número de marcas por debajo de 1000, garantizará que la vista se represente en el navegador (y no en el servidor).
Nota: Las vistas renderizadas por el cliente pueden ser más accesibles que las vistas renderizadas por el servidor. Para garantizar que una vista incrustada se represente en el navegador, asegúrese de que la vista tenga menos de 1000 marcas, incluidos los elementos de las leyendas y los filtros.
Puede ver el número de marcas que tiene una vista al crearla en Tableau Desktop (esquina inferior izquierda de la ventana).
Ejemplo de una vista con demasiadas marcas
En el siguiente ejemplo se muestra una vista con más de 20 000 marcas. En la vista se muestra un nivel de detalle más granular de los datos (en comparación con los datos agregados). Se han añadido varias dimensiones (Region [Región], Category [Categoría] y Subcategory [Subcategoría]) y medidas (Sales [Ventas], Profit [Ganancias], Profit per Order [Ganancias por pedido] y Profit Ratio [Coeficiente de ganancias]) a la vista. Nombre de producto está en Detalle, lo cual añade una marca para cada producto incluido en el conjunto de datos.
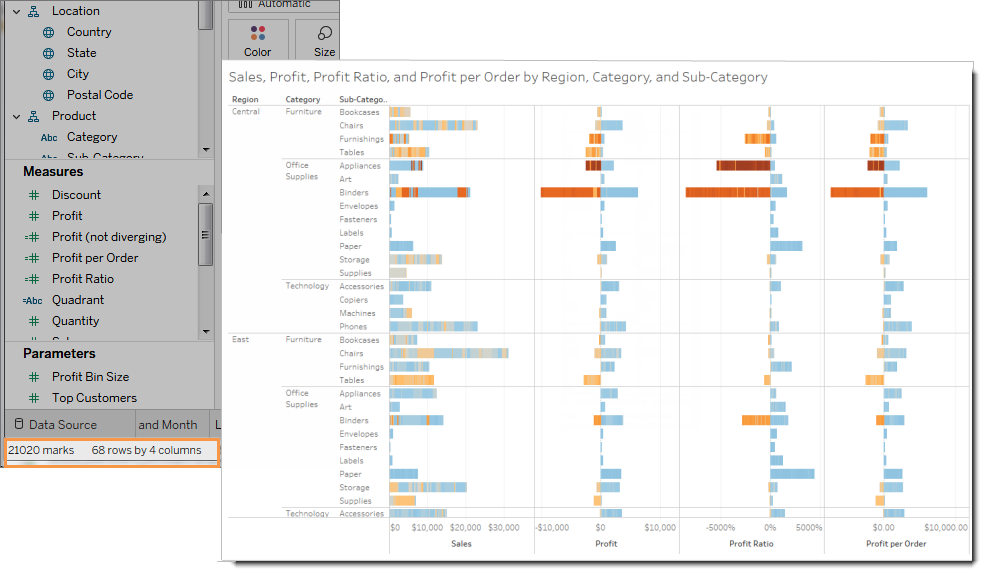
Ejemplo de una vista con menos marcas
En el siguiente ejemplo se muestra una vista más accesible (menos de 100 marcas). Los datos están agregados y muestran un nivel de detalle menos granular. En la vista se utilizan dos dimensiones (Region [Región] y Product Category [Categoría de producto]) y una medida (Sales [Ventas]).
Para obtener más información detallada sobre estos conceptos, consulte Agregación de datos en Tableau y Cómo afectan las dimensiones al nivel de detalle de la vista.
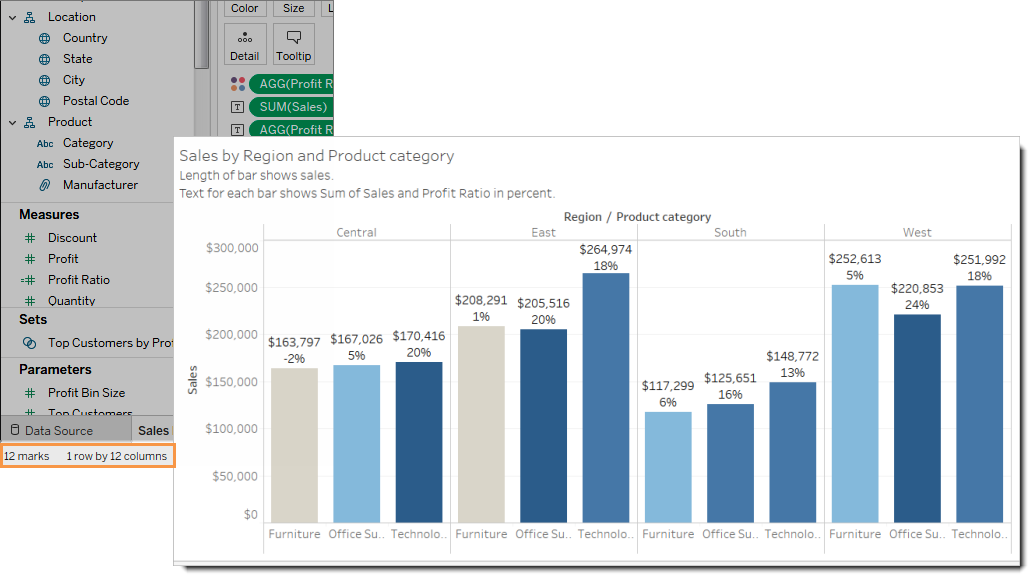
Hay diferentes métodos para limitar el número de marcas:
Cree vistas de datos agregados en vez de mostrar niveles de detalle más granulares en la vista. No coloque dimensiones que contengan miles de valores en Detalle en la tarjeta Marcas.
Si quiere utilizar una dimensión que está en una jerarquía, pero no quiere que la jerarquía esté disponible en la vista, utilice una copia de dicha dimensión. Copie el campo que desea utilizar de la jerarquía y cree la vista con la versión copiada de la dimensión.
Esto impide que los usuarios expandan la jerarquía en la vista incrustada, lo que podría aumentar el número de marcas de la vista y podría hacer que la vista se representara en el servidor, y no en el navegador.
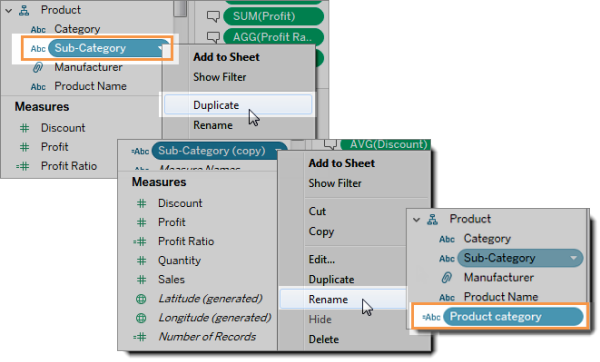
Haga clic con el botón derecho en una dimensión de la jerarquía y seleccione Duplicar. Aparecerá una copia de la dimensión.
Haga clic con el botón derecho en la dimensión copiada y seleccione Cambiar nombre. Asigne a la dimensión copiada un nombre descriptivo y único. Luego, utilice dicha dimensión para crear la vista.
Limite el número de medidas y dimensiones utilizadas para crear la vista.
Menos accesible: en el siguiente ejemplo se muestra una vista con cuatro medidas en Filas y tres dimensiones en Columnas. Si hay más campos, se creará una vista más compleja.
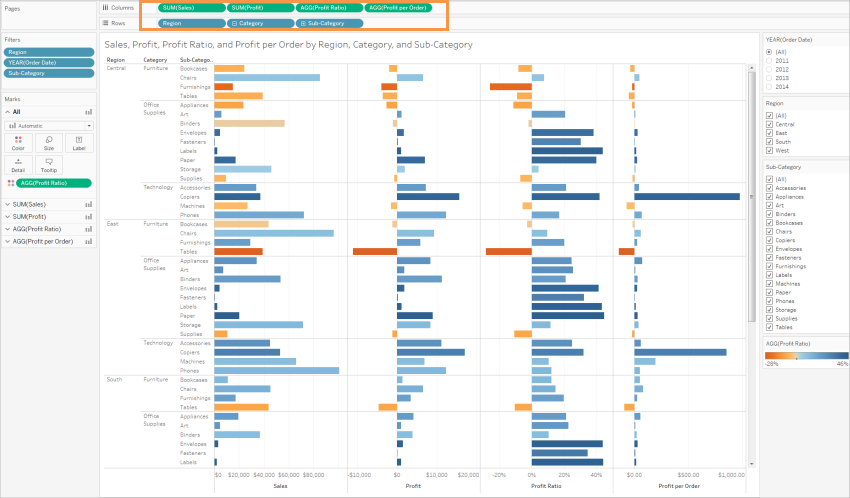
Más accesible: esta vista tiene dos dimensiones en Columnas y una medida en Filas. Si hay menos campos en la estructura de la vista, se reducirá la sobrecarga cognitiva.
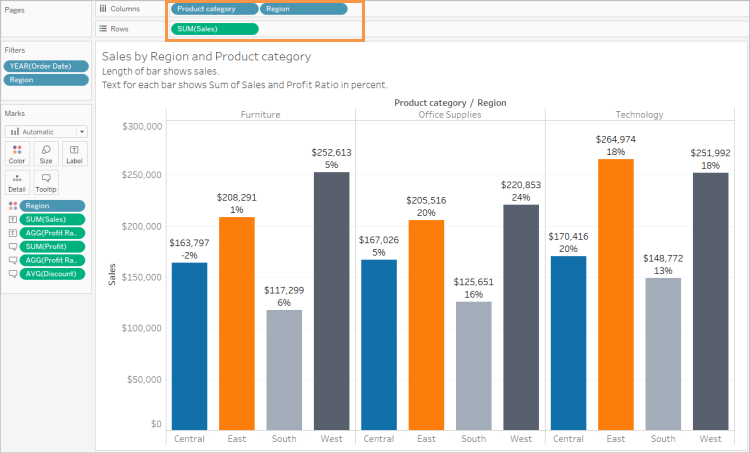
Orientar las vistas para conseguir legibilidad
Las etiquetas y los encabezados con orientación horizontal son más fáciles de leer que las etiquetas con orientación vertical.
Menos accesible: en este ejemplo, el texto se muestra en vertical.
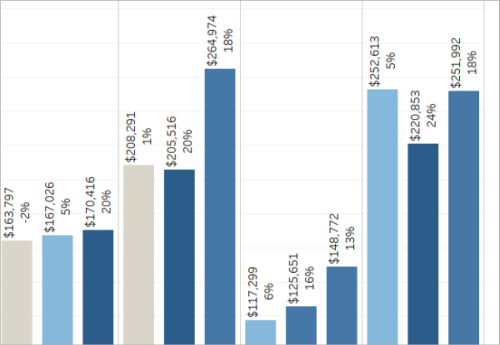
Más accesible: en este ejemplo, se ha añadido espacio a la vista para que el texto se muestre en horizontal.
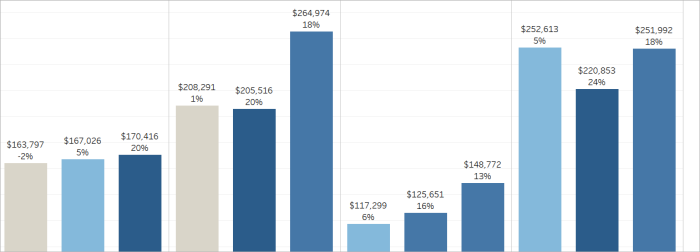
Para cambiar la orientación de la vista y sus encabezados y etiquetas, haga clic en el botón Intercambiar de la barra de herramientas. También puede cambiar el tamaño de la vista para que haya más espacio para las etiquetas horizontales. En este ejemplo se ha cambiado el tamaño de la tabla. Para obtener información detallada, consulte Cambiar el tamaño de tablas y celdas.
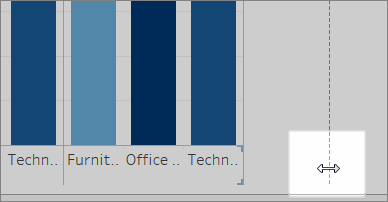
Limitar el número de colores y formas de una vista
Si va a mostrar una dimensión en Color o Forma, no utilice más de 10 colores y formas en una vista para que los usuarios puedan distinguir todos los colores y formas y puedan ver los patrones importantes.
No haga esto: en el siguiente ejemplo, los colores de las líneas han empezado a repetirse después de la décima marca aplicada al tipo de producto.
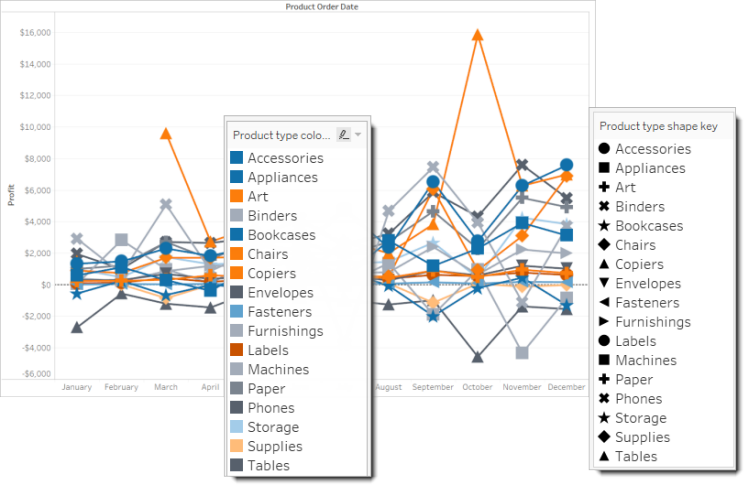
Haga esto: en el siguiente ejemplo se han utilizado filtros para limitar el número de marcas que se pueden mostrar simultáneamente. Como resultado, el número de colores y formas existentes en la vista nunca supera los diez.
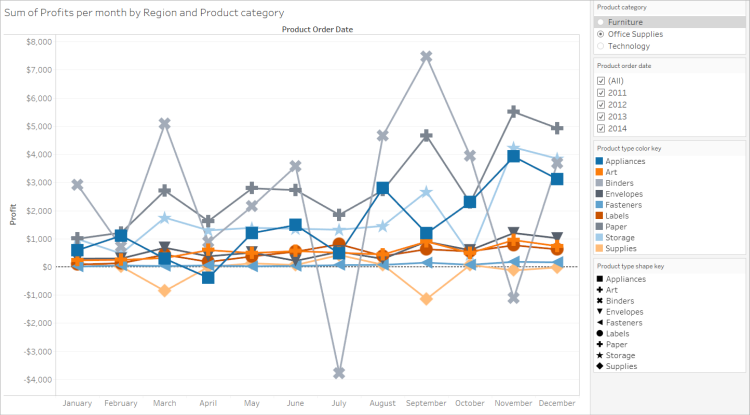
Utilizar filtros para reducir el número de marcas de una vista
El uso de filtros permite situar el foco del número de marcas de la vista a solo lo que quiere que vean los usuarios. Para obtener más información detallada sobre cómo crear filtros, consulte Filtrado de los datos de las vistas.
También puede mostrar los siguientes modos de filtro para que los usuarios puedan controlar qué datos se muestran en la vista. Los modos de filtro que permiten conseguir vistas más accesibles en Tableau son los siguientes:
Valor individual (lista): filtro con botones de selección. Solo se puede seleccionar un elemento a la vez. Si da filtros de valores individuales a los usuarios, conseguirá reducir el número de marcas de la vista.
Valores múltiples (lista): filtro con una lista de elementos (con casillas de verificación) que se pueden seleccionar de forma simultánea. Los filtros de valores múltiples permiten que se muestren más marcas a la vez.
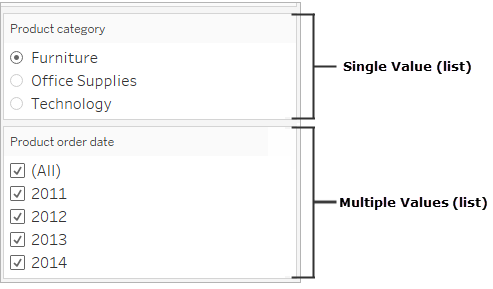
Valor individual (lista desplegable): filtro con una lista desplegable de elementos. Solo se puede seleccionar un elemento a la vez. Si da filtros de valores individuales a los usuarios, conseguirá reducir el número de marcas de la vista.
Valores múltiples (lista desplegable): filtro con una lista desplegable de elementos que se pueden seleccionar de forma simultánea. Los filtros de valores múltiples permiten que se muestren más marcas a la vez.

Para mostrar un filtro, haga clic con el botón derecho en el campo que desea utilizar como filtro y, luego, seleccione Mostrar filtro.

Para seleccionar el modo de filtro, vaya al menú desplegable de un filtro y seleccione un filtro Valor individual (lista), Valor individual (lista desplegable), Valores múltiples (lista) o Valores múltiples (lista desplegable).
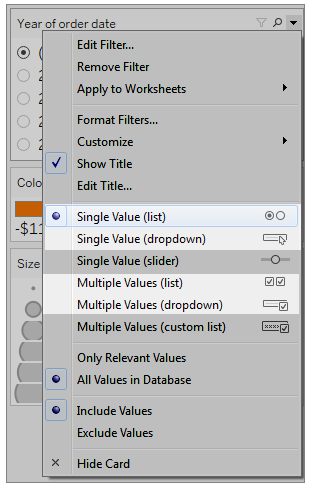
En el caso de un filtro Valor individual (lista) o Valor individual (lista desplegable), puede eliminar la opción Todo del filtro. En el menú desplegable del filtro, seleccione Personalizar y, luego, borre la opción Mostrar valor "Todo".
En la siguiente imagen se muestra la opción Personalizar en un filtro.

Cuando utilice varios filtros en una hoja de trabajo, tenga en cuenta lo siguiente:
Al crear una vista, pruebe el zoom del navegador hasta el 200 % para asegurarse de que todos los componentes de la vista se muestren correctamente.
Intente no colocar los filtros en horizontal en una hoja de trabajo. En los casos en los que la ventana del navegador no sea lo suficientemente ancha, los componentes de la vista (como los filtros) se solaparán con la visualización.
No cambie los filtros de sitio después de añadirlos a la vista. Si los cambia de sitio o de orden, el orden de las pestañas podría variar.
En este ejemplo se muestra una vista con un filtro Valor individual (lista) para Categoría de producto y un filtro Valores múltiples (lista) para Fecha de pedido de producto. El filtro Valor individual (lista) solo permite que se muestre un tipo de producto a la vez (la opción Todo está oculta).
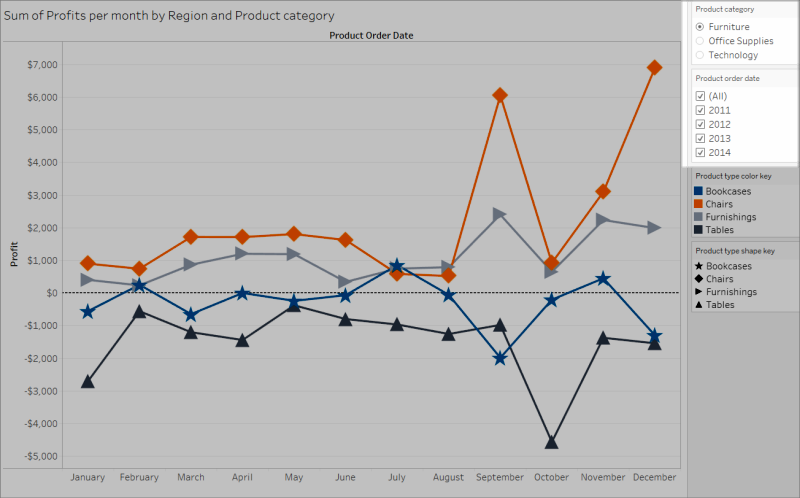
Mostrar más texto y hacer que sea útil
En las vistas, asegúrese de mostrar los títulos, los subtítulos y las etiquetas de marcas. Puede editar los títulos y los subtítulos para ofrecer más contexto e información que ayuden a los usuarios a comprender la vista.
Sea conciso y coherente a la hora de asignar nombre a cada objeto de la vista.
Introduzca un texto que explique la relación existente entre los componentes de una visualización.
Simplifique el texto para evitar redundancias.
También puede cambiar el nombre de las medidas y de las dimensiones en el panel Datos; así, los nombres de los campos de la vista tendrán sentido.
A continuación se recogen los distintos elementos de una vista que se pueden mostrar y editar:
Títulos (hoja de trabajo, filtros y leyendas). Se muestran los títulos de la hoja de trabajo, los filtros y las leyendas. El texto de título predeterminado es el nombre de la hoja o del campo al que hace referencia el filtro o la leyenda. Puede editar cualquier título para ofrecer más contexto.
Subtítulos (en las hojas de trabajo). Se muestra el subtítulo en la hoja de trabajo. El texto de subtítulo predeterminado proporciona un resumen de lo que se muestra en la vista. Puede añadirlo a este texto para ofrecer más contexto.
Etiquetas (tarjeta Marcas y botón Etiqueta). De forma predeterminada, las etiquetas no aparecen en las vistas, por lo que tendrá que seleccionar la opción para que se muestren.
Menos accesible: en este ejemplo se muestra una vista con texto limitado. Hay bastantes elementos de texto que no se muestran: el subtítulo de la hoja de trabajo, las etiquetas de marca, los títulos descriptivos y textos adicionales sobre la vista en el'. Además, los títulos del filtro y de la leyenda no se han editado para ofrecer más contexto.
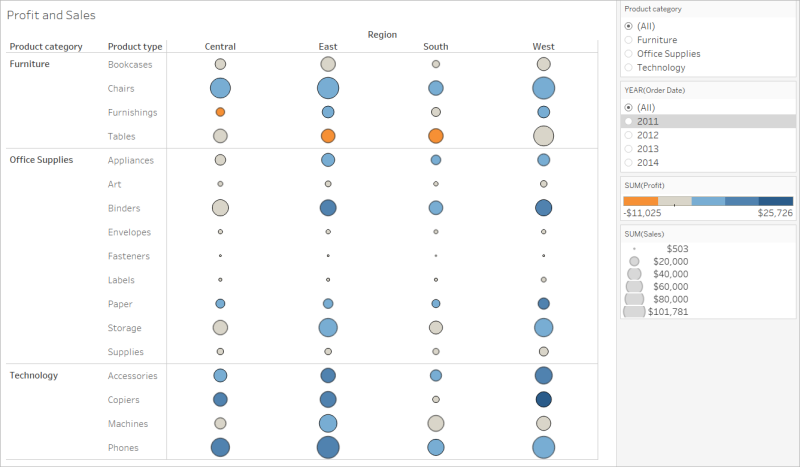
Más accesible: en este ejemplo se muestra la misma vista con varios elementos de texto que proporcionan más detalle y contexto. Los títulos y los subtítulos se muestran en la hoja de trabajo. El título de la hoja de trabajo se ha editado para incluir texto que describe cómo se indican los datos en la vista. El subtítulo de la hoja de trabajo incluye el texto de resumen predeterminado generado automáticamente por Tableau. Los títulos de la leyenda se han editado para que tengan cierta lógica en esta vista. Las etiquetas de marca muestran los valores de las ganancias, de modo que los usuarios no tengan que basarse únicamente en el color.
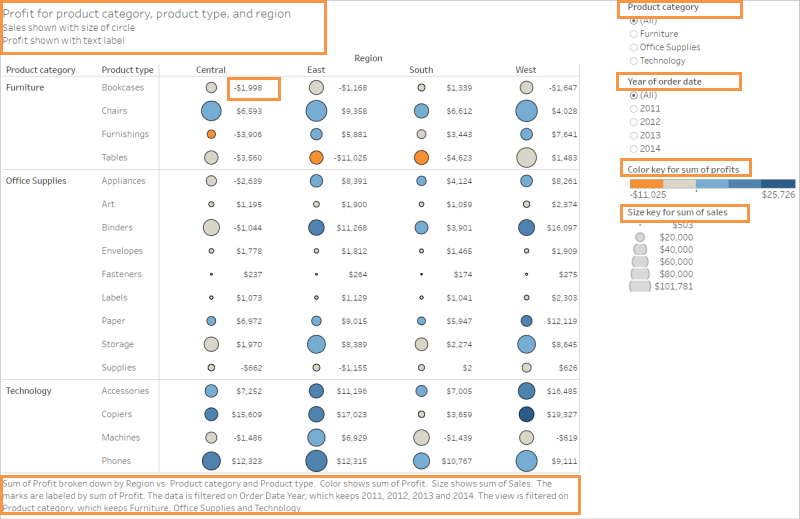
También puede crear vistas que solo muestren texto, como en este ejemplo de vista de una tabla de texto, en el que se muestran datos parecidos.
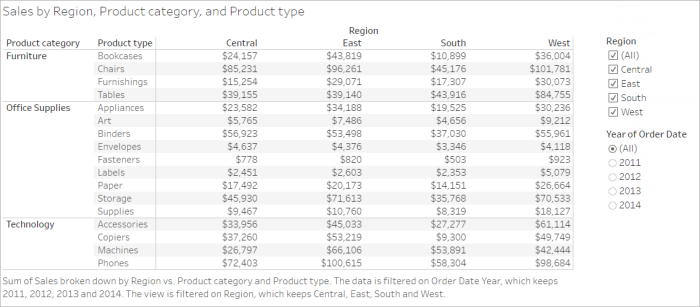
Para mostrar y editar los títulos y los subtítulos de la hoja de trabajo
Seleccione Hoja de trabajo > Mostrar título y, luego, seleccione Hoja de trabajo > Mostrar subtítulo.
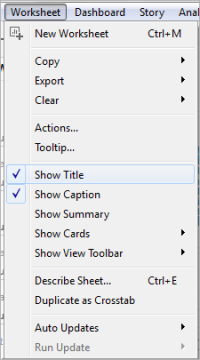
En el cuadro Título situado en la parte superior de la vista, haga clic en el menú desplegable y en Editar título.

Escriba un texto en el área de texto y dele formato; luego, haga clic en Aceptar. Puede añadir texto además del texto de marcado o bien sustituir el texto de marcado.
En el cuadro Subtítulo, haga clic en el menú desplegable y, luego, haga clic en Editar subtítulo.
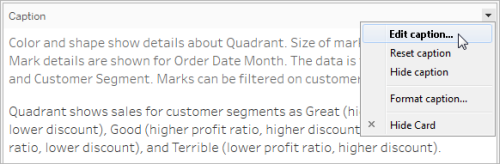
Escriba un texto en el área de texto y dele formato; luego, haga clic en el menú desplegable y en Aceptar. Puede añadir texto además del texto predeterminado o bien sustituir dicho texto predeterminado.
Para mostrar etiquetas de marca en la vista
Haga clic en Etiqueta en la tarjeta Marcas y, a continuación, haga clic en Mostrar etiquetas de marcas.
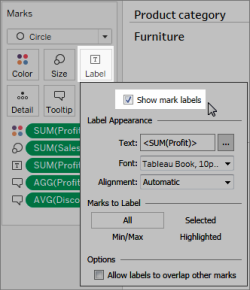
Para editar los nombres de campos en el panel Datos
Haga clic con el botón derecho en la dimensión o en la medida y, luego, haga clic en Cambiar nombre.
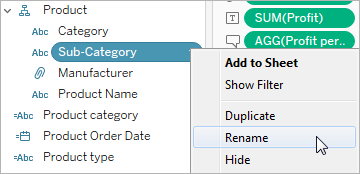
Edite el nombre y pulse Intro.
Para obtener más información detallada, consulte Cambiar el nombre de los campos.
Para editar los títulos de los filtros o las leyendas
El texto asociado a las leyendas y los filtros debe describir de manera clara su propósito. Edite los títulos de los filtros y las leyendas para indicar su función. Haga referencia a los filtros por su nombre en las instrucciones que proporcione en el título o el subtítulo de la hoja de trabajo.
Haga clic en el menú desplegable del filtro y, luego, haga clic en Editar título.
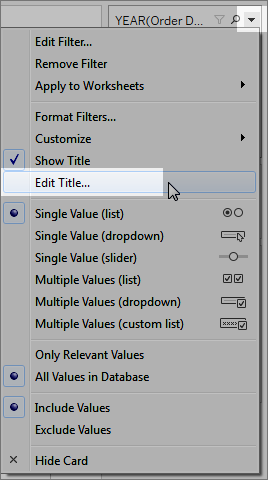
Edite el texto y haga clic en Aceptar.
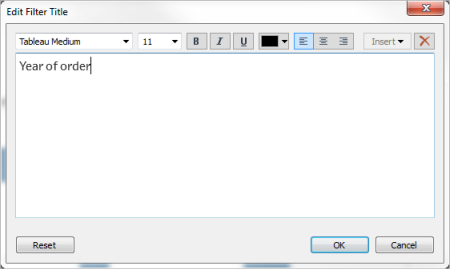
Tamaño de fuente
Aumentar el tamaño de fuente de su texto puede hacerlo más accesible. Seleccione Formato > Libro de trabajo para cambiar los tamaños de texto predeterminados para todo el libro de trabajo. Para obtener información detallada, consulte Dar formato al trabajo.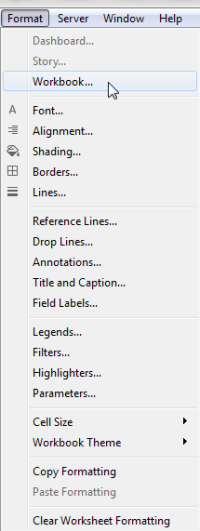
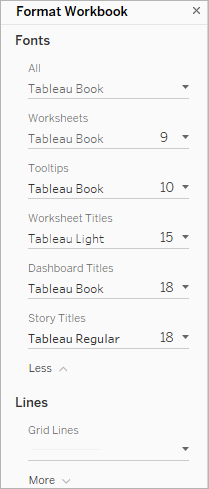
También puede cambiar el tamaño de fuente en el nivel de la hoja de cálculo.
Editar el texto alternativo para que sea más descriptivo (Tableau Cloud y Tableau Desktop)
A partir de Tableau Cloud 23.2 y Tableau Desktop 23.3, puede personalizar el texto alternativo generado automáticamente por Taleau, lo que puede ayudar a que sea más descriptivo y significativo para su audiencia.
En un dashboard, puede acceder al editor de texto alternativo a través del menú contextual.
- Pulse la visualización para seleccionarla, expanda el menú Más opciones y elija Accesibilidad.
- Actualice el texto alternativo en el cuadro de descripción del texto alternativo y luego seleccione Aceptar.
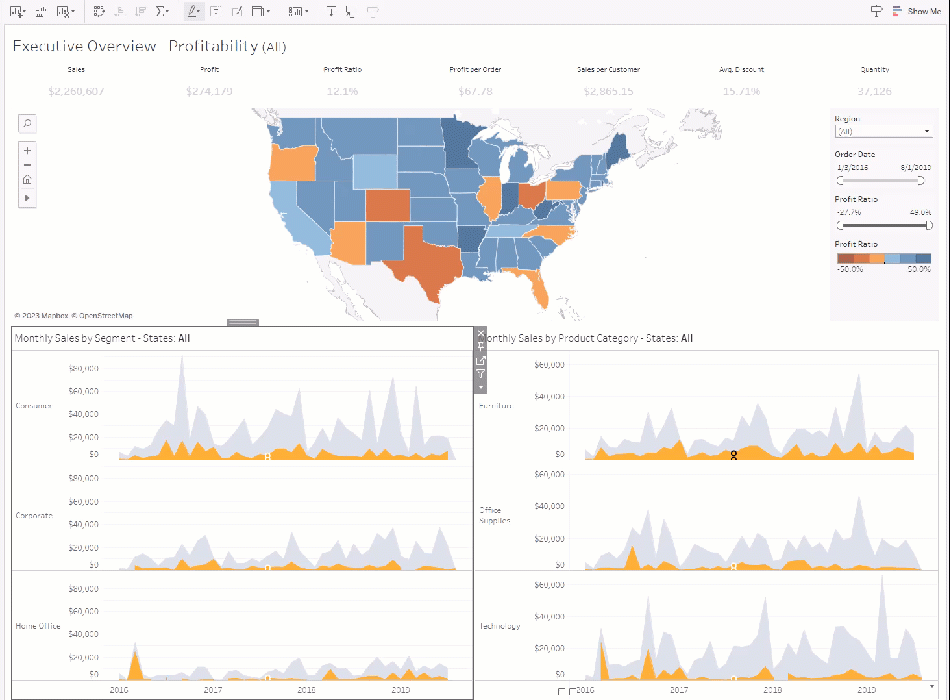
En una hoja de trabajo, puede acceder al editor de texto alternativo a través de la barra de herramientas o el panel Guía de datos.
Desde la barra de herramientas:
- Seleccione Hoja de trabajo y elija Accesibilidad.
- Actualice el texto alternativo en el cuadro de descripción del texto alternativo y luego seleccione Aceptar .
Desde el panel Guía de datos:
- En el modo de creación, abra el panel Guía de datos haciendo clic en el icono Guía de datos
 .
. - En Accesibilidad, seleccione Editar texto alternativo.
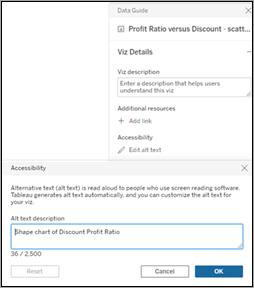
- Actualice el texto alternativo en el cuadro de descripción del texto alternativo y luego seleccione Aceptar .
Nota: Debe estar en modo de creación para editar el texto alternativo. Si no tiene acceso a la Guía de datos, consulte con su administrador. Es posible que hayan ocultado la Guía de datos para su organización.
Utilizar el color con atención y proporcionar contraste
Hay distintas paletas de colores disponibles en función del tipo de campo colocado en Color en la tarjeta Marcas. Para cualquier paleta de colores que utilice, asegúrese de proporcionar suficiente contraste y de asignar unos colores que sean diferentes en el espectro claro-oscuro.
Para las dimensiones (discretas), se recomienda utilizar la paleta Daltónico. Es posible que deba ajustar los colores asignados a los distintos valores de dimensión. Intente proporcionar suficiente contraste y asignar unos colores que sean diferentes en el espectro claro-oscuro. Para la monocromía, intente utilizar la paleta Grises piedra con la opción Color escalonado establecida en 5.
Para las medidas (continuas), intente utilizar la paleta Azul o Naranja-azul divergente con la opción Color escalonado establecida en 5. Es posible que deba ajustar el número de escalones utilizados. Para la monocromía, podría utilizar la paleta Gris con la opción Color escalonado establecida en 5.
Para el color del texto, según las directrices generales, la presentación visual del texto y de las imágenes del texto tiene una proporción de contraste de al menos 4.5:1 (texto grande 3:1). El formato de los colores predeterminado de Tableau sigue estas proporciones de contraste preestablecidas. Puede utilizar una herramienta de análisis de contraste(El enlace se abre en una ventana nueva) para probar las proporciones de contraste de los colores de texto y los fondos.
Importante: Al utilizar colores en la vista, también debe proporcionar otros tipos de codificación para las marcas (por ejemplo, las etiquetas, el tamaño, la forma y la posición). No se base únicamente en el color para transmitir diferencias en las marcas.
Dimensión en Color
Menos accesible: en esta vista se muestra un ejemplo de una dimensión discreta colocada en Color, que se ha establecido en la paleta 20 de Tableau. La trayectoria de las líneas proporciona información útil sobre la posición, pero los colores no diferencian claramente las marcas de las líneas.
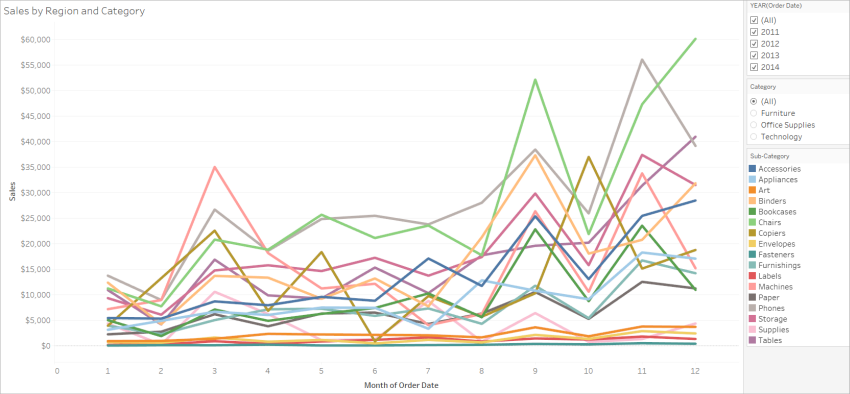
Más accesible: en el siguiente ejemplo se utiliza la paleta Daltónico. Además, también se utilizan formas para reafirmar lo que se muestra con los colores.
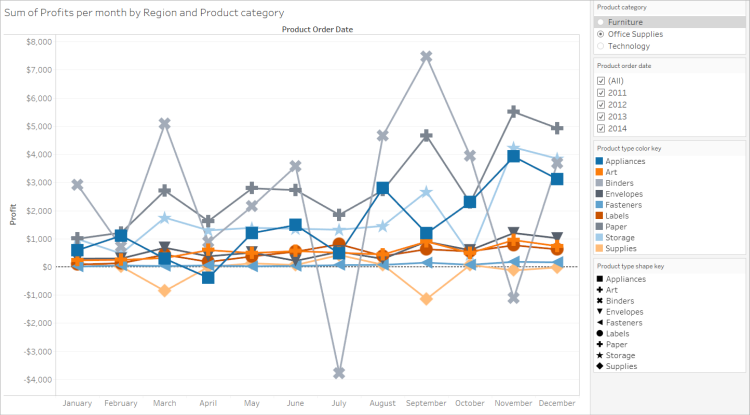
Medida en Color
Menos accesible: en esta vista se muestra un ejemplo de una medida continua colocada en Color, que está establecido en la paleta Azul-azulado con colores degradados. La vista no proporciona suficiente contraste entre los colores y hay un contraste insuficiente en el espectro claro-oscuro. El uso de distintos tamaños ayuda algo en la vista, pero esta paleta de colores puede hacer que a las personas que tengan alguna discapacidad relacionada con la visión de los colores les resulte complicado ver las diferencias de contraste entre las marcas.
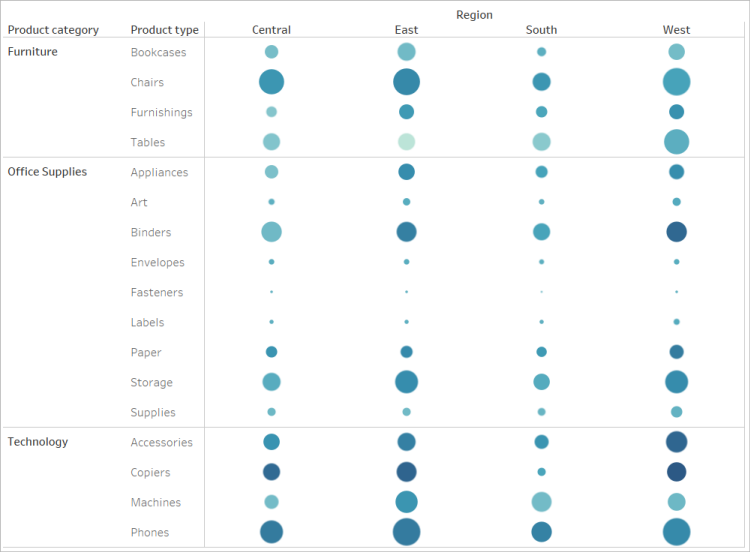
Más accesible: esta vista utiliza la paleta Naranja-azul divergente con colores escalonados. Esta paleta proporciona un contraste mejorado entre las marcas.
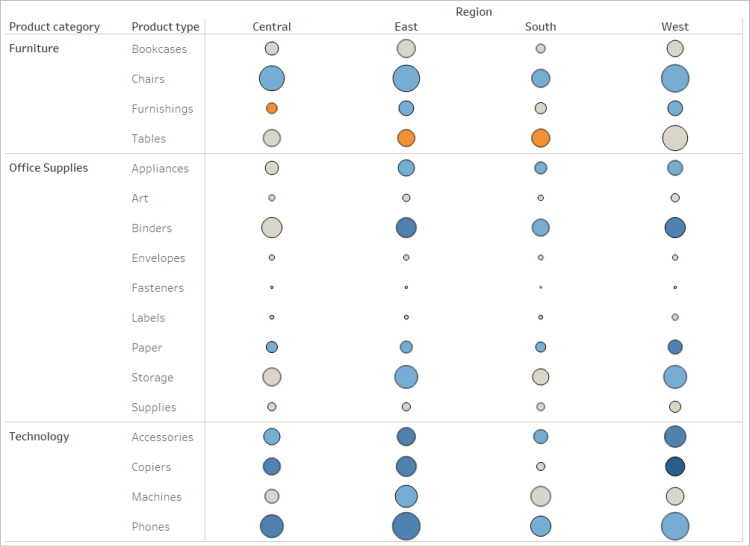
Para seleccionar una paleta
Debe disponer de una medida o dimensión en Color (en la vista) para que esta opción esté disponible.
Haga clic en Color en la tarjeta Marcas y, después, en Editar colores.
En Seleccionar paleta de colores, haga clic en la flecha desplegable y seleccione la paleta.
En este ejemplo se muestra la selección de la paleta Daltónico.
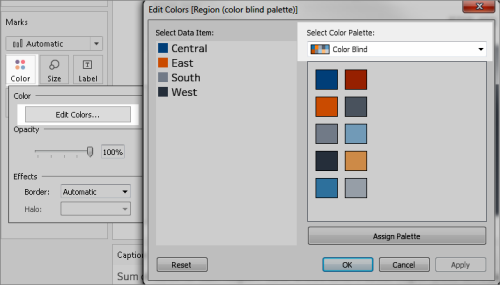
En la paleta Daltónico, haga clic en Asignar paleta y, luego, en Aceptar. Si no, haga clic en Aceptar.
Para cambiar el color de un valor:
En Seleccionar elemento de datos, a la izquierda, haga clic en un valor.
Haga clic en un nuevo color de la paleta que hay a la derecha. Sitúe el cursor encima de una muestra para identificar el color. Repita estos pasos para todos los valores que quiera cambiar.
Haga clic en Aceptar para salir del cuadro de diálogo Editar colores.
En el siguiente ejemplo se muestra la paleta Naranja-azul divergente con la opción Color escalonado establecida en 5 escalones.
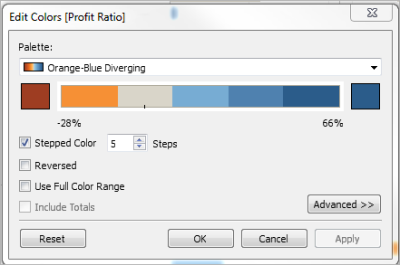
En la paleta Daltónico, haga clic en Asignar paleta y, luego, en Aceptar. Si no, haga clic en Aceptar.
Para obtener información detallada sobre los colores y las paletas, consulte Propiedades de color.
Proporcionar indicaciones visuales aparte del color: posición, tamaño y forma
Al utilizar colores para los valores de campo, también debe proporcionar otros tipos de codificación para las marcas (por ejemplo, las etiquetas, la posición, el tamaño y la forma). Utilice la posición, el tamaño o la forma para los mismos valores de campo para reafirmar las diferencias existentes entre las marcas. Todos estos mecanismos transmiten a los usuarios información sobre los datos.
Si utiliza colores para mostrar valores de medida o de dimensión, asegúrese de proporcionar un contraste del espectro claro-oscuro suficiente para los colores que asigne a las distintas marcas.
Menos accesible: en este ejemplo se muestra el mismo diagrama de dispersión sin colores, formas ni tamaños diferentes para crear contraste. La posición de las marcas proporciona información relevante, aunque se podrían utilizar indicaciones más visuales en la vista.
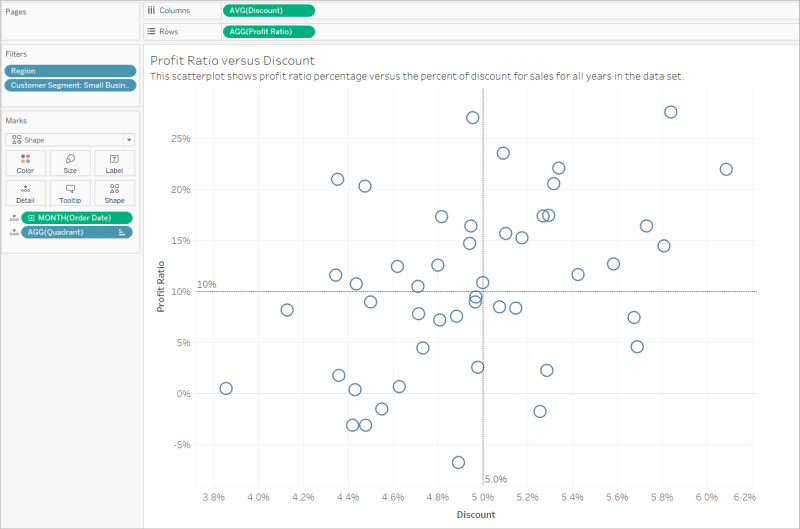
Más accesible: en este ejemplo se muestra un campo calculado llamado Cuadrante, en el que se utilizan colores y formas. Para distinguir cada marca se utilizan posiciones, colores y formas. Los ejes también indican la posición de la marca y su significado.
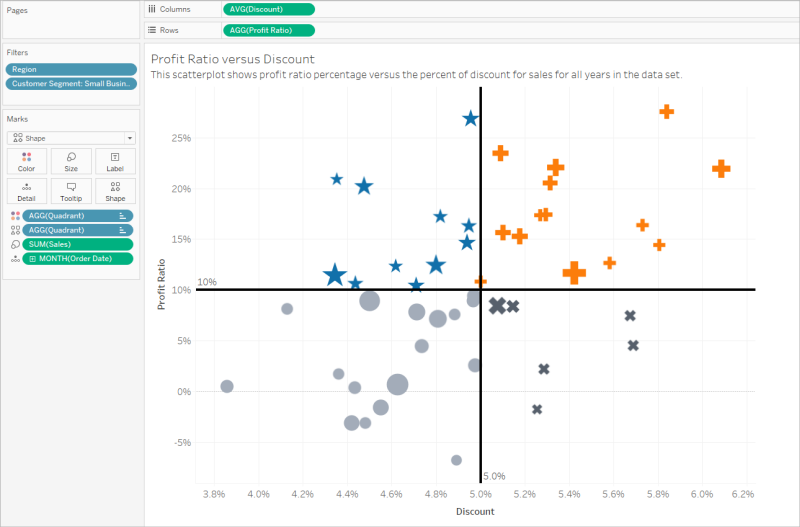
Combinarlo todo
En este ejemplo se muestra cómo el texto, las formas, los colores y el tamaño pueden combinarse para crear una vista accesible. Las ventas se representan mediante el tamaño de los distintos círculos (marca). Las ganancias se representan mediante colores y textos. El título y el subtítulo de la vista se muestran y se han editado para proporcionar más contexto. También se han editado los títulos del filtro y de la leyenda para ofrecer más contexto.
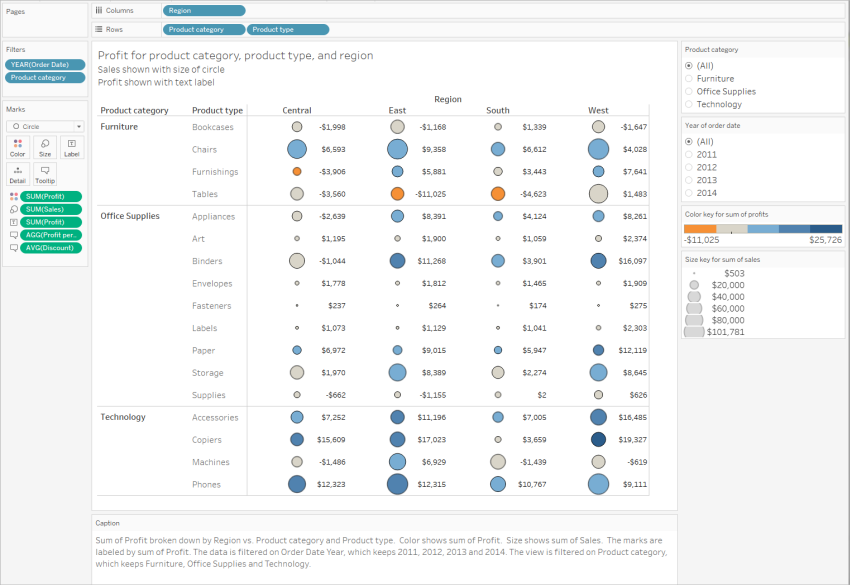
Tutorial: el paso de una vista poco accesible a una vista más accesible
Ahora convertiremos una visualización poco accesible en una que sí lo será. Los datos existentes en esta vista inicial tienen un nivel de detalle más granular y presentan una estructura que podría dar lugar a una sobrecarga cognitiva con un lector de pantalla.
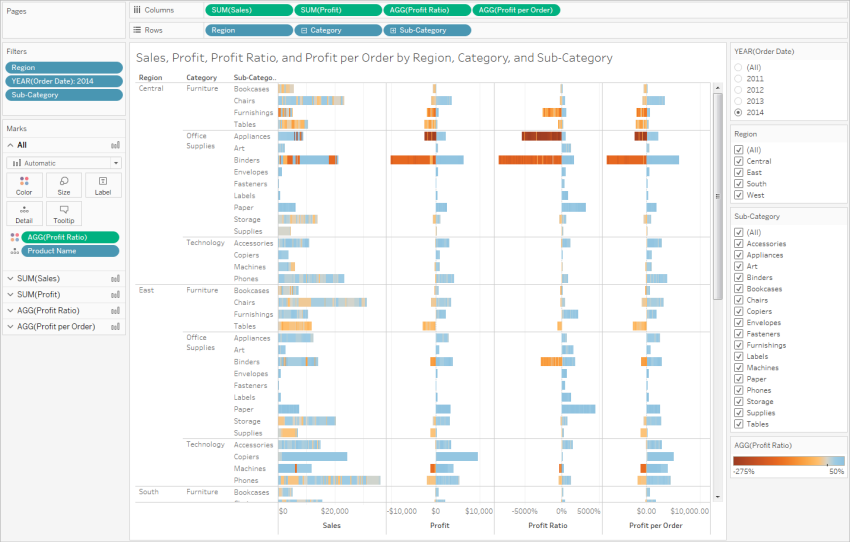
Esta vista se ha diseñado para mostrar las ventas totales de cada región de ventas, además del coeficiente de ganancias, con el objetivo de determinar qué tipos de productos se venden aparentemente bien pero en realidad no aportan grandes beneficios. También se muestran Profit [Ganancias] y Profit per Order [Ganancias por pedido].
Efectuaremos cambios en ella a partir de los conceptos y los procedimientos recomendados descritos anteriormente en este artículo.
Paso 1: reducir el nivel de detalle en la vista
Como la dimensión Nombre de producto está en Detalle, todos los productos del conjunto de datos se representan con una marca en la vista.
- Elimine Nombre de producto de Detalle. Este cambio reduce el número de marcas en la vista de más de 20 000 a 272.
La reducción del número de marcas de la vista contribuye a garantizar que la vista incrustada se represente en el navegador en lugar de en el servidor.
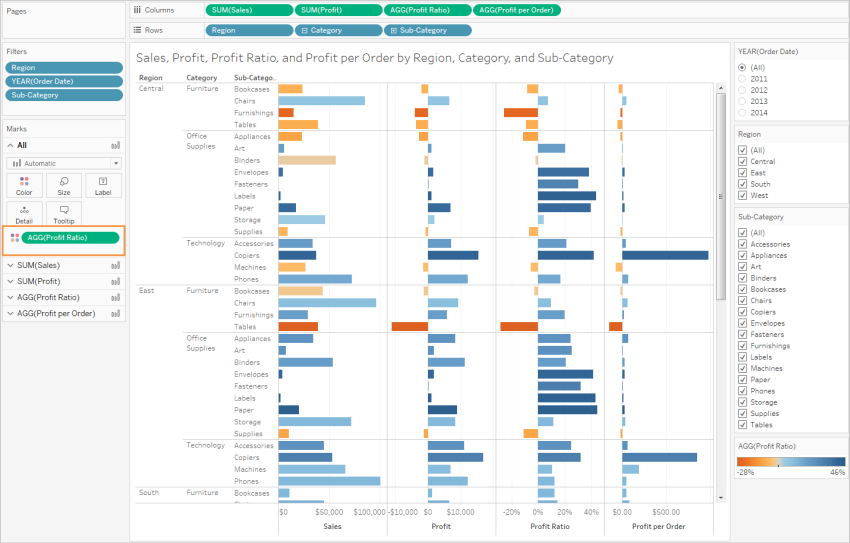
Paso 2: crear una vista más agregada de los datos
Reduzca el número de medidas en Columnas y el número de dimensiones en Filas.
Elimine Region (Región) (se puede utilizar un filtro para [Region] Región). El número de marcas pasa a ser de 68.
Sustituya Categoría y Subcategoría (ambas dimensiones forman parte de la jerarquía Producto) por copias (que no forman parte de ninguna jerarquía) llamadas Categoría de producto y Tipo de producto. Elimine el filtro Subcategoría.
Esto impide que los usuarios expandan la jerarquía de la vista incrustada, lo que podría aumentar el número de marcas de la vista y podría hacer que esta se representara en el navegador y no en el servidor.
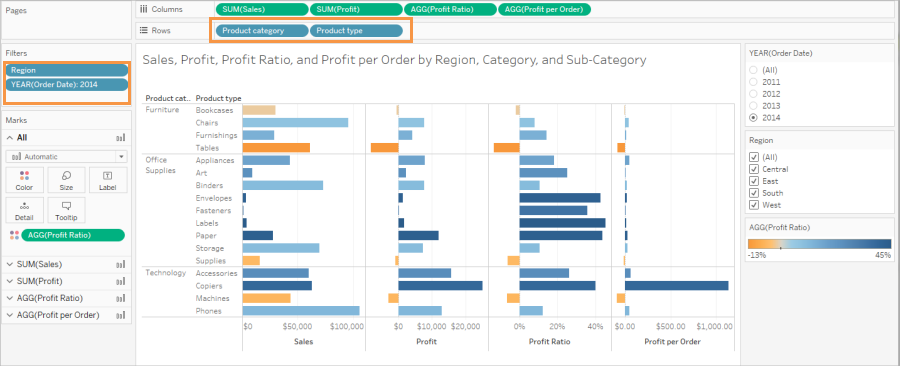
La vista ya es más agregada y simplificada, pero no acabaremos aquí.
- Mueva Profit [Ganancias], Profit per Order [Ganancias por pedido] y Profit Ratio [Coeficiente de ganancias] del estante Columnas a Descripción emergente.
Ahora, el número de marcas es de 17. Los datos subyacentes seguirán estando disponibles en la ventana Ver datos, aunque el número reducido de marcas garantiza que la vista será más accesible ya que se representará en el navegador.
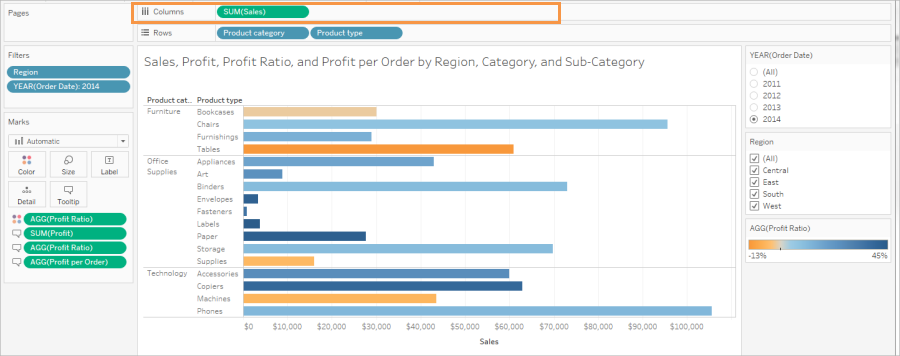
Paso 3: comprobar la configuración de la paleta de colores
La paleta está establecida en Naranja-azul divergente.
- Establezca Color escalonado en 5.
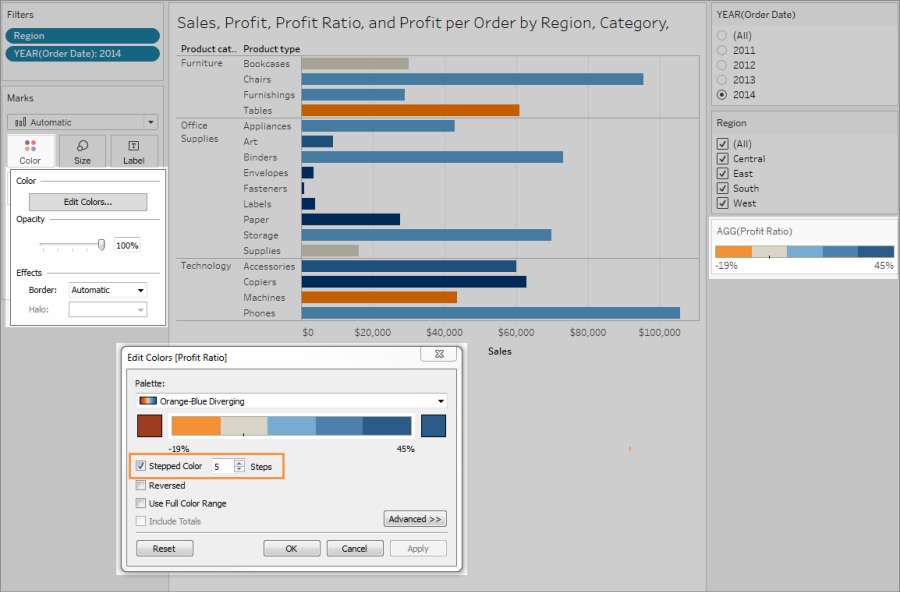
Paso 4: actualizar y mostrar el texto en la vista
Cambie el título para que se ajuste a la nueva vista.
Muestre la hoja de trabajo Subtítulo.
Muestre la opción Mostrar etiquetas de marca.
Arrastre Profit Ratio hasta Etiqueta en la tarjeta Marcas.
Edite el título del filtro y de la leyenda.
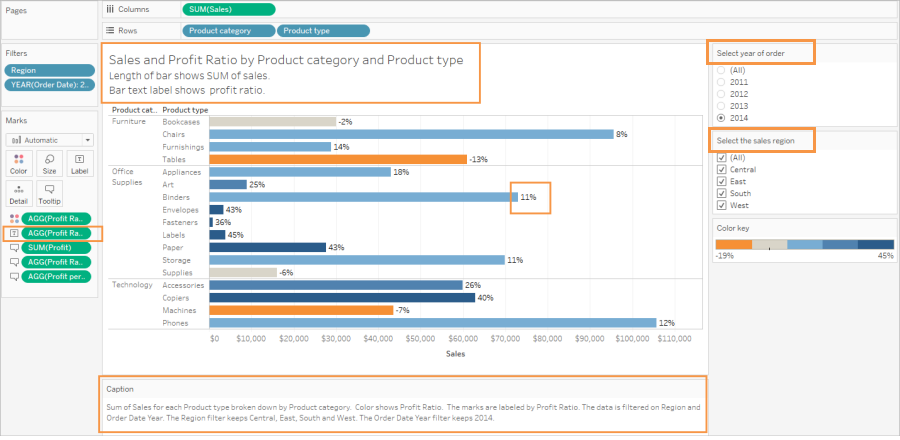
Paso 5: abrir la ventana Ver datos en la pestaña Resumen
Este es el texto que leerán los lectores de pantalla para esta vista. Las cuatro medidas se incluyen en los datos subyacentes de cada tipo de producto.
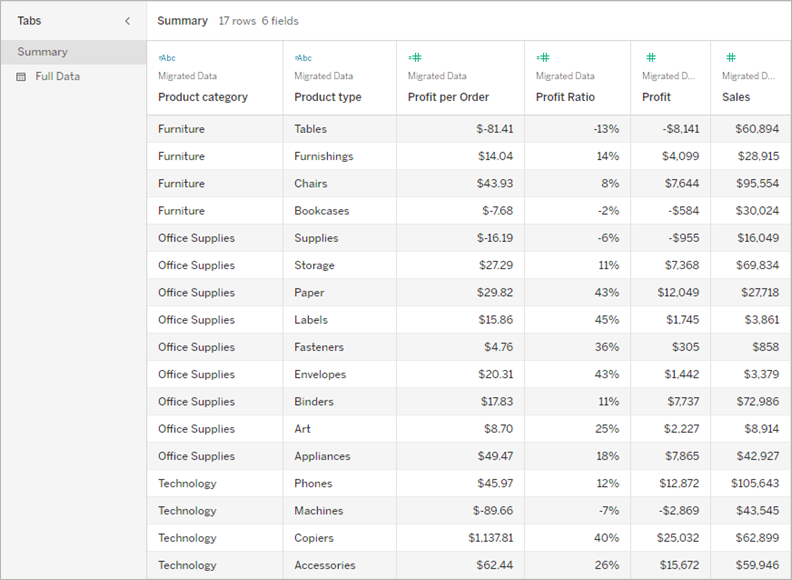
Publicar y compartir la vista
Después de crear las vistas, puede hacer lo siguiente para que sean más accesibles:
Publique las vistas en Tableau Server o en Tableau Cloud y comparta el enlace o inserte las vistas en una página web accesible. Para obtener información sobre cómo publicar una vista, consulte Pasos generales para la publicación de un libro de trabajo.
Asegúrese de que los usuarios tengan permisos para acceder a las vistas y puedan ver los datos subyacentes en la ventana Ver datos.
Publicar en Tableau Public
Después de crear el libro de trabajo y guardarlo en Tableau Public, la opción “Permitir que el libro de trabajo y sus datos puedan ser descargados por otros” se debe activar para que el usuario final pueda abrir la ventana Ver datos.
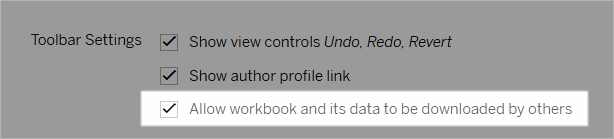
Desactivar permisos de edición web
Para evitar que los usuarios vean la opción Editar en la barra de herramientas de la vista, establezca el permiso Edición web en Denegar al publicar el libro de trabajo. Siempre que publique algún libro de trabajo que no deba permitir que los usuarios accedan al modo de edición web, debe comunicárselo al administrador de Tableau Cloud.
En Desktop, seleccione Servidor > Publicar libro de trabajo.
En Permisos, seleccione Editar, Todos los usuarios y, después, elija Editar otra vez.
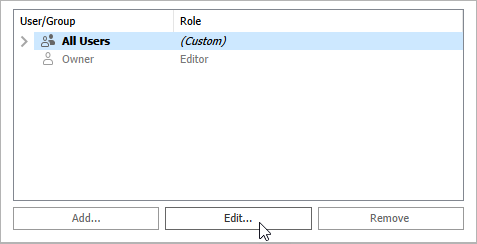
Para los permisos Edición web, seleccione Denegar. Haga clic en Aplicar y, a continuación, en Aceptar.
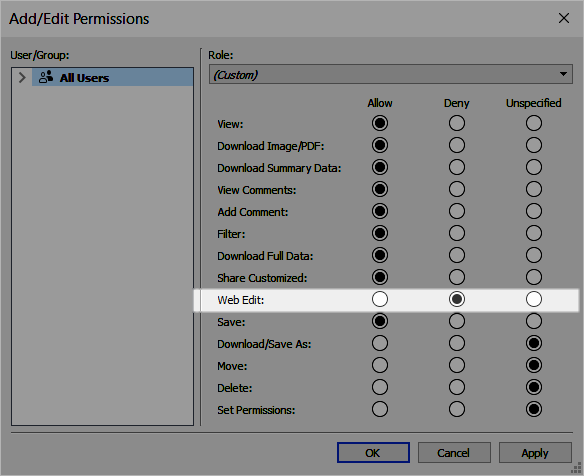
Compartir o insertar la vista
Cuando esté a punto para compartir una vista, vaya a la vista en Tableau Server o en Tableau Cloud y haga clic en el botón Compartir de la barra de herramientas de la vista para copiar el enlace o compartir la vista con un usuario del sitio. La barra de herramientas de la vista y el panel de navegación son compatibles con esta conformidad, e incluyen una opción de "Saltar al contenido" para la navegación con el teclado, así como un indicador de foco.
También puede insertar las vistas en el código HTML de una página web conforme con las WCAG. Para obtener más información sobre cómo incrustar vistas, consulte Incrustar vistas en páginas web.
Código de incrustación de ejemplo
<script type='text/javascript' src='http://Your_Server/javascripts/api/viz_v1.js'></script>
<div class='tableauPlaceholder' style='width: 1256px; height: 818px;'>
<object class='tableauViz' width='1256' height='818' style='display:none;'>
<param name='host_url' value='http%3A%2F%2FYour_Server%2F' />
<param name='site_root' value='' />
<param name='name' value='name of the visualization' />
<param name='tabs' value='yes' />
<param name='showShareOptions' value='true' />
</object>
</div>En una URL de vista:
https://myserver/t/Sales/views/MyCoSales/SalesScoreCard?embed=y
Las vistas incrustadas se deben representar en el navegador (y no en el servidor)
Las vistas renderizadas por el servidor son menos accesibles que las vistas renderizadas por el cliente. Para garantizar que una vista incrustada se represente en el navegador, asegúrese de que la vista tenga menos de 1000 marcas o establezca render en true en la URL de la vista incrustada.
Por ejemplo:
http://localhost/views/Supplies/MyView?:render=true
La renderización del lado del cliente está habilitada (true) de forma predeterminada.
Acerca de los permisos
Los usuarios que necesitan acceder a los datos subyacentes necesitarán el rol de sitio y los permisos adecuados para ver las vistas incrustadas e interactuar con ellas. Esto implica tener acceso a los proyectos y a los libros de trabajo que contienen las vistas. Como mínimo, los usuarios necesitarán los permisos Ver y Descargar datos de resumen. La capacidad de ver los datos subyacentes es necesaria para los usuarios que utilizan lectores de pantalla.
Los usuarios que deseen ver la vista incrustada deben tener lo siguiente:
Rol en el sitio Explorer, Viewer o Invitado.
Nota: El rol en el sitio Viewer es más limitado y no podrá utilizar filtros ni ver la pestaña Datos completos.
Permiso Ver para el proyecto en el que se encuentra el libro de trabajo.
Permiso Ver para el libro de trabajo y sus vistas.
Permiso Descargar datos de resumen para leer los datos subyacentes de la vista en la pestaña Resumen de la ventana Ver datos.
Permiso Descargar datos completos si el usuario necesita poder leer todos los datos disponibles de la fuente de datos en la pestaña Datos completos de la ventana Ver datos.
Para obtener información sobre cómo establecer permisos para los libros de trabajo y las vistas, consulte Configurar permisos de contenido en la ayuda de Tableau Cloud.
Probar la vista
Pruebe su vista insertada utilizando atajos de teclado para vistas insertadas. Proporcione esta información a los usuarios junto con la documentación del usuario.
