Organizar y personalizar campos en el panel Datos
El panel Datos tiene muchas funcionalidades para ayudarlo a organizar y personalizar sus campos.
Las opciones Agrupar y ordenar solo están disponibles para las fuentes de datos relacionales; no lo están para las fuentes de datos cubo (multidimensionales).
Organizar el panel Datos
Las fuentes de datos de una sola tabla se agrupan de forma predeterminada por carpeta. Las fuentes de datos de varias tablas agrupan de forma predeterminada los campos por la tabla de la que proceden.
La agrupación por carpeta le permite decidir manualmente cómo organizar los campos.
Agrupar por tabla pone dimensiones y medidas juntas debajo de su tabla. Esta estructura es útil cuando los campos con nombres similares aparecen en varias tablas.
Independientemente del valor predeterminado, puede cambiar entre agrupar por tabla de fuente de datos y agrupar por carpeta.
Sugerencia: Puede cambiar entre agrupar por carpeta o agrupar por tabla en cualquier momento. Toda la información de la carpeta se conserva.
Agrupar por carpeta
Los elementos del panel Datos como campos, parámetros y conjuntos se pueden agrupar manualmente en carpetas.
- Abra el menú del panel Datos (bajo las fuentes de datos) y seleccione Agrupar por carpeta.
- También puede hacer clic con el botón derecho en un campo del panel Datos y seleccionar Agrupar por > Carpeta.


Nota: Muchos de los menús contextuales del panel Datos cambian según cómo acceda a ellos. Si el menú no tiene lo que está buscando, intente abrir el menú desde otro lugar. Se puede acceder a él haciendo clic con el botón derecho en un campo, haciendo clic con el botón derecho en un espacio en blanco en el panel Datos o usando el menú desplegable junto a la barra de búsqueda.
Algunas opciones solo aparecen o están atenuadas en función de otras configuraciones (como Crear carpeta).
Antes de configurar las carpetas, todos los campos se enumeran junto con las dimensiones en la parte superior y las medidas en la parte inferior.
Crear carpetas
Después de configurar la opción Agrupar por en Carpeta, debe crear sus carpetas.
- En el panel Datos, seleccione los campos que desee agrupar y haga clic con el botón derecho (o haga clic con el botón derecho en un área vacía del panel Datos).
- Seleccione Carpetas > Crear carpeta.
- Cuando se le solicite, asigne un nombre a la nueva carpeta.
Las carpetas se ordenan alfabéticamente en el panel Datos. Puede comenzar el nombre de la carpeta con un número para obligarlos a aparecer en un orden específico.
Añadir campos a carpetas
Después de crear la estructura de carpetas, es hora de colocar campos en las carpetas.
- Arrastre un campo encima del nombre de la carpeta. Si la carpeta está expandida, puede arrastrar el campo al área general de la carpeta.
- También puede hacer clic con el botón derecho en un campo y seleccionar Carpeta > Agregar a la carpeta > elegir la carpeta deseada.


Los campos solo pueden aparecer en una carpeta, pero puede duplicar (clic derecho > Duplicar) un campo que desee tener disponible en más de una carpeta.
Ordenar campos en el panel Datos
Ya sea que estén agrupados por tabla o por carpeta, puede configurar cómo se ordenan los campos. Estas opciones de Ordenar por también están presentes en el menú del panel Datos.

Puede ordenar los elementos mediante una de las opciones siguientes:
- Ordenar por nombre. Muestra una lista de las dimensiones y medidas en orden alfabético según los alias de sus campos.
- Ordenar por el orden de la fuente de datos. Muestra una lista de las dimensiones y medidas en el orden en que aparecen en la fuente de datos subyacente.
Buscar campos
Puede filtrar el panel Datos para mostrar solo ciertos tipos de campos. Seleccione el icono Filtrar por junto al cuadro de búsqueda para mostrar la lista de opciones en las que se puede hacer clic: dimensiones, medidas, cálculos o campos con comentarios. Borre el filtro usando la X en el cuadro de búsqueda.

Buscar por un campo
Puede buscar en el panel Datos elementos como campos, carpetas o jerarquías.
- Haga clic en la barra de búsqueda en la parte superior del panel Datos debajo de las fuentes de datos.
- A medida que escribe en el cuadro de búsqueda, los contenidos del panel Datos se filtran para mostrar elementos que contengan la cadena escrita.
- Utilice los prefijos de Filtrar por para limitar su búsqueda a tipos de campos específicos, como escribir "D:" antes de buscar "nombre" para obtener solo las dimensiones que contienen la cadena "nombre".
- C: para cálculos
- D: para dimensiones
- M: para medidas
- F: para campos con comentarios
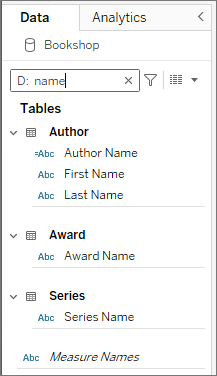
Encontrar un campo en el panel Datos
Desde un campo de la vista, se puede ubicar fácilmente ese mismo campo en el panel Datos. Esto puede ser útil cuando se necesita trabajar un campo específico en una larga lista de campos o cuando los campos tienen nombres similares.
Para encontrar un campo en el panel Datos:
Haga clic con el botón derecho en el óvalo de la vista para abrir el menú desplegable
Seleccione Buscar en el panel Datos
El campo en el panel Datos está resaltado, tal como está cuando hace clic en él.
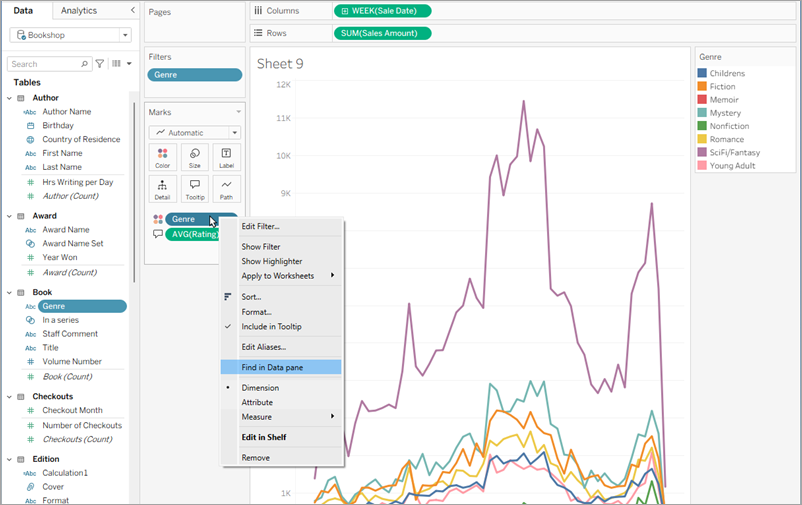
Cambiar el nombre de campos
Puede cambiar el nombre de los campos en el panel Datos. Por ejemplo, podría cambiar el nombre de un campo llamado Segmento de clientes de la fuente de datos para que pase a ser Segmento comercial en Tableau. También puede cambiar el nombre de los campos creados por los usuarios. Al cambiar el nombre de un campo no se modifica el nombre del campo en la fuente de datos subyacente, sino que se le asigna un nombre especial que solo se muestra en los libros de trabajo de Tableau. El nombre de campo modificado se guarda con el libro de trabajo y al exportar la fuente de datos. Puede cambiar el nombre de cualquier tipo de campo: dimensiones, medidas, conjuntos o parámetros.
Cambiar el nombre de un campo
- Vaya al panel Datos, haga clic en el nombre del campo y mantenga presionado el botón del ratón hasta que el nombre del campo se cambie por un cuadro de edición:

También puede presionar F2 o Ctrl + Entrar para hacer que el nombre del campo sea editable.
- Escriba el nuevo nombre para el campo y presione Entrar.
El campo se mostrará con el nuevo nombre en el panel Datos.
Revertir al nombre de campo predeterminado
Para revertir el nombre de un campo, vaya al panel Datos, haga clic en el nombre del campo y mantenga presionado el botón del ratón hasta que el nombre aparezca en el cuadro. A la derecha del campo de edición se encuentra una flecha circular pequeña en la que puede hacer clic para restaurar el nombre de campo de la fuente de datos original:

Para revertir los nombres de varios campos que se encontraban en la fuente de datos original, selecciónelos todos, haga clic con el botón derecho y, a continuación, elija Restablecer nombres.
Combinar campos
Combine campos para crear un producto cruzado de miembros de diferentes dimensiones. Puede combinar dimensiones si desea codificar una vista de datos usando varias dimensiones.
Para combinar los campos, seleccione varias dimensiones en el panel Datos y, a continuación, haga clic con el botón derecho en los campos (Control + clic en un Mac) y seleccione Crear > Campo combinado.
Nota: En el caso de fuentes de datos de cubo (multidimensionales), debe seleccionar niveles de diferentes jerarquías. En Tableau, las fuentes de datos de cubo solo son compatibles en Windows.
Por ejemplo, las selecciones del ejemplo crearán un nuevo campo que consta de las dimensiones Categoría y Subcategoría.

Las dos dimensiones se combinan en una nueva dimensión. El nombre del campo se crea automáticamente a partir de los nombres de los campos originales. Haga clic con el botón derecho en el campo nuevo (Control clic en un Mac) y seleccione Cambiar nombre para cambiar el nombre.
Cuando usa el nuevo campo en una vista, se crea un encabezado para cada combinación de las dos dimensiones originales. Por ejemplo, la siguiente vista muestra los miembros de los campos Categoría y Subcategoría combinados.

Nota: para mostrar el nombre completo en fuentes de datos de cubo, haga clic con el botón derecho (Control clic en un Mac) en el campo combinado del panel Datos y seleccione Calificar nombres de miembros.
Ocultar o mostrar campos
Puede ocultar o mostrar de forma selectiva los campos en el panel Datos.
- Para ocultar un campo: haga clic con el botón derecho en el campo (Control clic en un Mac) y seleccione Ocultar.
- Para mostrar campos ocultos: seleccione Mostrar campos ocultos en el menú del panel Datos. Los campos ocultos se muestran luego en el panel Datos con un icono oculto
 .
. - Para mostrar un campo: muestre los campos ocultos, luego haga clic en el icono para mostrar el campo.
- Para ocultar todos los campos sin usar: seleccione Ocultar todos los campos sin usar en el menú del panel Datos para ocultar rápidamente todos los campos que no estén en uso en el libro de trabajo.

Nota: ocultar los campos puede resultar útil para reducir el tamaño de un archivo de extracción de datos, ya que los campos ocultos se excluyen automáticamente de la extracción.
Añadir campos calculados al panel Datos
Puede crear campos calculados y mostrarlos en el panel Datos. Estos nuevos campos calculados se pueden usar como cualquier otro campo. Seleccione Crear campo calculado en el menú del panel Datos. Como alternativa, seleccione .

