Erstellen einer Visualisierung durch Ziehen von Feldern in die Ansicht
Die grundlegende Struktur für alle Ansichten besteht aus Feldern für Dimensionen und Kennzahlen, die in den Containern "Zeilen" und "Spalten" und auf verschiedenen Eigenschaften in der Karte "Markierungen" platziert werden.
Sie erstellen Visualisierungen, indem Sie der Ansicht Felder aus dem Datenbereich hinzufügen. Beim Erstellen einer Visualisierung können Sie unterschiedlichen Bereichen der Ansicht so viele Felder wie nötig hinzufügen und diese Felder dann verschieben, während Sie Ihre Daten untersuchen.
Die verschiedenen Möglichkeiten zur Erstellung einer Ansicht
Wenn Sie eine Ansicht aufbauen, übernehmen Sie Felder aus dem Bereich Daten. Hierfür stehen verschiedene Verfahren zur Auswahl. Beispiel:
- Ziehen Sie Felder aus dem Bereich Daten auf die Karten und Container, die fester Bestandteil aller Tableau-Arbeitsblätter sind.
- Doppelklicken Sie auf ein oder mehrere Felder im Bereich Daten.
- Wählen Sie ein oder mehrere Felder im Bereich Daten aus. Unter Zeig es mir werden passende Diagrammtypen für die ausgewählten Felder vorgeschlagen. Wählen Sie hier den gewünschten Diagrammtyp aus. Details finden Sie unter Verwenden von "Zeig es mir!" zum Starten einer Ansicht.
- Ziehen Sie ein Feld auf das Raster Feld hier ablegen; damit erstellen Sie eine Ansicht in Tabellenform.

Wenn Sie mit der Untersuchung der Daten in Tableau beginnen, finden Sie dort viele Möglichkeiten zum Erstellen einer Ansicht. Tableau ist äußerst flexibel und auch sehr nachsichtig. Wenn Sie während der Erstellung einer Ansicht einen Pfad nehmen, der nicht zur Beantwortung Ihrer Frage führt, können Sie stets zu einem vorherigen Punkt in Ihrer Untersuchung zurückkehren.
- Um eine Aktion rückgängig zu machen oder zu wiederholen, klicken Sie in der Symbolleiste auf "Rückgängig"
 oder "Wiederholen"
oder "Wiederholen"  .
.
Sie können alle Aktionen rückgängig machen, die Sie seit dem letzten Öffnen der Arbeitsmappe ausgeführt haben. Sie können Aktionen beliebig oft rückgängig machen oder wiederholen.
Grundlagen zu Ziehvorgängen
Beim Erstellen einer neuen Datenansicht auf einem leeren Arbeitsblatt können Sie ein Feld aus dem Bereich Daten anstatt in einem Container einfach direkt auf der Ansicht ablegen.
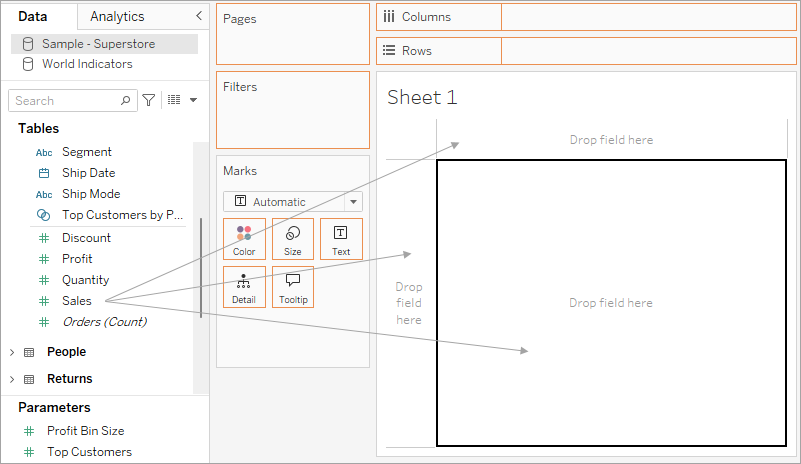
Sie können in Tableau Desktop beim Ziehen von Feldern mit dem Mauszeiger auf die verschiedenen Bereiche in der Ansicht zeigen, um zu sehen, wie das jeweilige Feld in die Struktur der Ansicht eingefügt wird. So werden der Ansicht bei Dimensionen in der Regel Zeilen- und Spaltenköpfe hinzugefügt, während bei Kennzahlen fortlaufende Achsen hinzugefügt werden. Im Folgenden werden Beispiele für das Hinzufügen von Feldern zur Ansicht aufgeführt:
- Dimensionen fügen Überschriften hinzu und verfügen über einen blauen Bereich zum Ablegen
- Kennzahlen fügen Achsen hinzu und haben einen grünen Bereich zum Ablegen
- "Zeig es mir!" fügt automatisch das Feld entsprechend bewährten Methoden hinzu

Weitere Informationen zu Dimensionen und Kennzahlen finden Sie unter Dimensionen und Kennzahlen, blau und grün.
Wenn Sie ein Feld auf einem der aktiven Bereiche in der Ansicht ablegen, wird das Feld zur Ansicht hinzugefügt und in einem der Container oder auf einer der Karten angezeigt. In der unten gezeigten Ansicht wurden beispielsweise die Dimension Segment zum Container Zeilen und die Kennzahl Gewinn zum Container Spalten hinzugefügt und automatisch aggregiert, sodass die Werte in den Daten als Summe angezeigt werden.

Sie können Felder selbstverständlich auch direkt in den Containern ablegen, anstatt sie auf die aktiven Bereiche in der Ansicht zu ziehen. Sie haben auch die Möglichkeit, Felder von einem Container in einen anderen Container zu verschieben. Sie können ein Feld aus einem Container entfernen, indem Sie das Feld aus dem Arbeitsblatt ziehen oder im Kontextmenü (rechte Maustaste (bzw. bei Mac-Computern bei gedrückter Strg-Taste)) für das Feld die Option Entfernen auswählen. In Tableau Desktop können Sie mehrere Felder auch schnell aus einem Container entfernen, indem Sie mit der rechten Maustaste (bzw. bei Mac-Computern bei gedrückter Strg-Taste) auf den Container klicken und die Option Container löschen auswählen.
Hinzufügen von Kopfzeilen
Sie können Kopfzeilen zu einer Ansicht hinzufügen, indem Sie eine diskrete (blaue) Dimension auf eine der beiden Seiten einer vorhandenen Kopfzeile ziehen oder links von einer Achse ablegen. In der folgenden Ansicht können Sie beispielsweise die Dimension Region hinzufügen, indem Sie sie rechts neben die Unterkategorienamen ziehen.
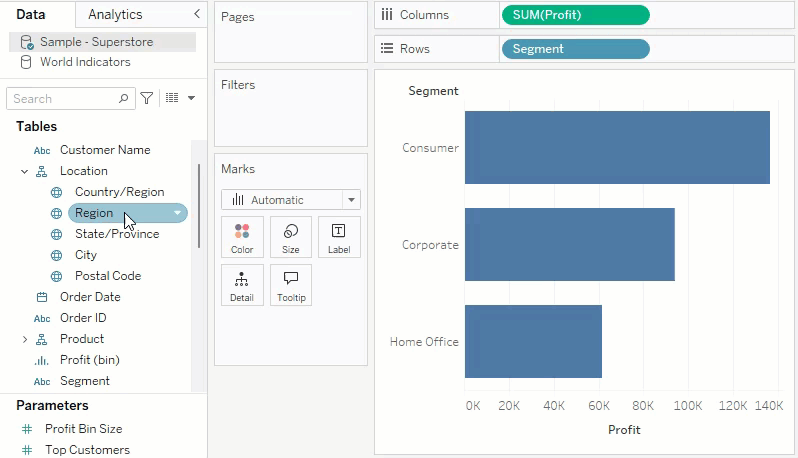
Wenn Sie mit der Maus auf die Ansicht zeigen, weist eine gepunktete schwarze Linie auf aktive Bereiche hin, denen Sie Kopfzeilen hinzufügen können.
Hinzufügen von Achsen
Sie können Achsen hinzufügen, indem Sie eine fortlaufende (grüne) Kennzahl per Drag-and-drop in einen aktiven Bereich der Ansicht verschieben. Wenn in der Ansicht bereits eine Achse vorhanden ist, können Sie die vorhandene Achse ersetzen, die neue Kennzahl mit der vorhandenen Achse verschmelzen oder eine zweite Achse hinzufügen.
Ersetzen der vorhandenen Achse
Ziehen Sie die neue Kennzahl in den oberen linken Bereich der Achse in der Ansicht. Ein kleiner quadratischer Ablegebereich wird angezeigt, und ein einzelnes Achsensymbol weist darauf hin, dass eine einzelne Achse beim Ablegen der Kennzahl angezeigt wird. In diesem Fall ersetzen Sie eine Kennzahl (Sales) durch eine andere (Profit).

Verschmelzen von Kennzahlen auf einzelnen Achsen
Sie können mehrere Kennzahlen auf einer einzelnen Achse anzeigen, indem Sie die neue Kennzahl direkt auf der vorhandenen Achse ablegen. Für das Kombinieren von Kennzahlen werden die Felder "Kennzahlnamen" und "Kennzahlwerte" verwendet. Weitere Informationen finden Sie unter Kennzahlwerte und Kennzahlnamen.
Die folgende Abbildung illustriert, wie auf der Achse eine zweite Kennzahl (Profit) zur vorhandenen Kennzahl (Sales) hinzugefügt wird.
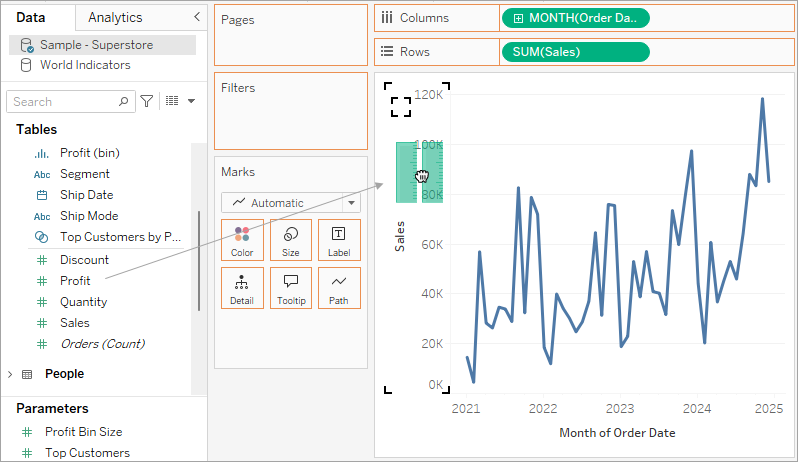
Das Ergebnis ist eine Ansicht, in der beide Kennzahlen auf einer einzigen Achse dargestellt werden. In diesem Fall wird der Umsatz orange dargestellt und der Gewinn blau.
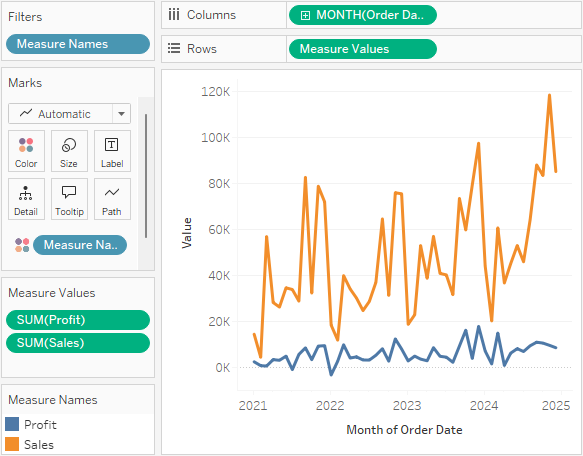
Hinzufügen einer Doppelachse
Ziehen Sie das Feld auf die rechte Seite der Ansicht, um die Kennzahl als Doppelachse hinzuzufügen. Doppelachsen sind hilfreich, wenn Sie zwei Felder mit verschiedenen Werten miteinander vergleichen möchten. In diesem Fall würde das Kombinieren zweier Achsen die Ansicht verzerren. Daher können Sie eine Doppelachse hinzufügen.
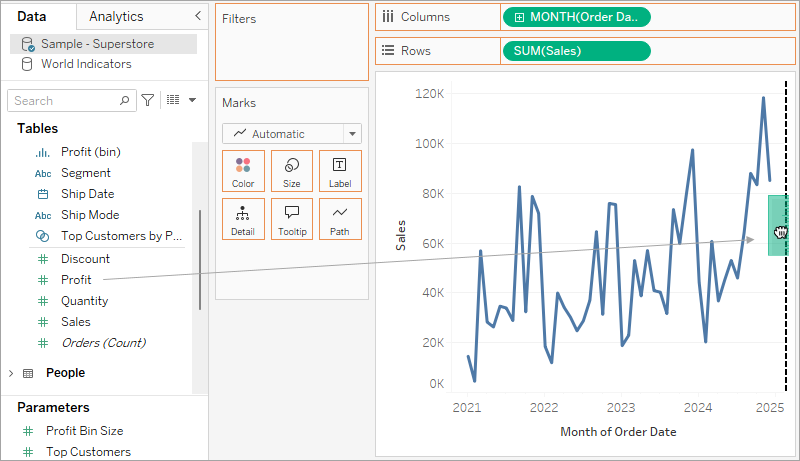
Das Ergebnis ist eine Ansicht mit Doppelachse, in der die Achse „Gewinn“ der blauen Linie und die Achse „Umsatz“ der orangefarbenen Linie entspricht.
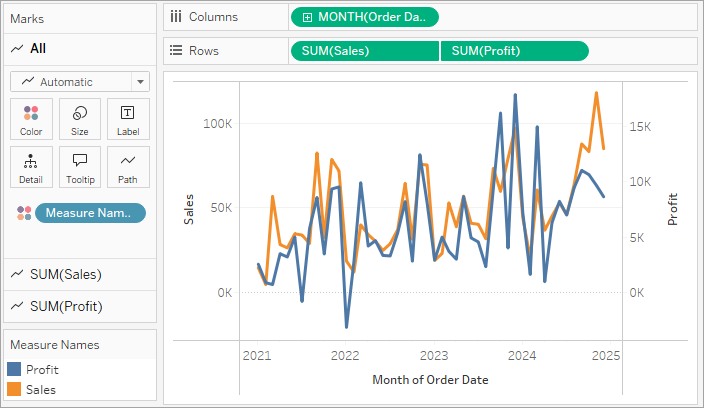
Verwenden von Doppelachsen
- Sie können der Ansicht bis zu vier Achsen hinzufügen: zwei Achsen im Container "Columns" (Spalten) und zwei Achsen im Container "Rows" (Zeilen).
- Um eine Kennzahl in eine duale Achse umzuwandeln, klicken Sie mit der rechten Maustaste (bzw. bei Mac-Computern bei gedrückter Strg-Taste) auf ein Feld im Container Zeilen oder Spalten, und wählen Sie Doppelachse aus.
- Um doppelte Achsen zu synchronisieren (beide vertikalen Achsen bleiben erhalten, aber ihre Skalen werden synchronisiert), klicken Sie mit der rechten Maustaste auf die rechte Achse (in diesem Fall „Gewinn“) und wählen Sie Achse synchronisieren.
- Um die Reihenfolge zu ändern, in der die Markierungen gestapelt werden, klicken Sie mit der rechten Maustaste auf eine der Achsen und wählen Sie entweder Markierungen nach vorne verschieben oder Markierungen nach hinten verschieben.
Neuanordnen von Zeilen und Spalten
Sie können die Zeilen und Spalten in der Ansicht neu anordnen, indem Sie die Reihenfolge der Felder in den Containern "Zeilen" und "Spalten" ändern oder den Auswahlrahmen für Kopfzeilen oder eine Achse ziehen.
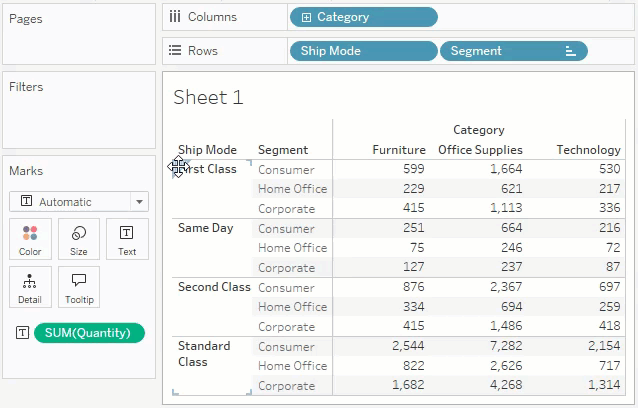
Automatisches Hinzufügen von Feldern zur Ansicht mittels Doppelklick
Tableau unterstützt ein weiteres Verfahren zum automatischen Generieren von Datenansichten, das als "Automatischer Doppelklick" bezeichnet wird. Doppelklicken Sie zum Verwenden dieser Methode auf die Felder im gewünschten Fenster "Daten". Tableau fügt die Felder automatisch der Ansicht hinzu. Bei jedem Doppelklick wird ein weiteres Feld auf intelligente Weise einem Container hinzugefügt. Wie bei der Option Zeig es mir! wird auch bei dieser Funktion die Fähigkeit von Tableau genutzt, einen intelligenten Vorschlag zur Darstellung der Daten zu machen. Durch Doppelklicken wird unter Umständen eine Ansicht erstellt, die ohne weitere Veränderungen verwendet werden kann. In den meisten Fällen entsteht dabei jedoch eine Ansicht, die sich gut als Ausgangspunkt eignet und weiter verändert werden kann, um das ideale Ergebnis zu erzielen.
- Durch das Doppelklicken auf die Kennzahl Gewinn im Fenster Daten wird dieses Feld automatisch auf intelligente Art und Weise zur Ansicht hinzugefügt.

- Durch das Doppelklicken auf die Dimension Kategorie im Fenster Daten wird dieses Feld automatisch zur Ansicht hinzugefügt, da "Gewinn" sich bereits im Container "Zeilen" befindet.

- Durch das Doppelklicken auf die Dimension Bestelldatum im Fenster Daten wird dieses Feld auf Grundlage der Platzierung der anderen Felder in der Ansicht automatisch zum Container Spalten hinzugefügt. Wenn Sie auf Felder doppelklicken, werden diese der Ansicht nacheinander hinzugefügt. Die Reihenfolge, in der Sie auf Felder klicken, bestimmt die Art der erstellten Ansicht.

Die folgende Tabelle beschreibt einige der beim Erstellen der automatischen Ansichten verwendeten Regeln, indem im Fenster Daten doppelt auf die Felder geklickt wird.
| Texttabelle | Beim Hinzufügen einer Dimension wird zuerst eine Texttabelle (oder Kreuztabelle) erstellt. Alle nachfolgenden Klicks auf Felder führen dann zu einer Verfeinerung der Texttabelle. |
| Balken | Wenn zuerst eine Kennzahl und dann eine Dimension hinzugefügt wird, wird eine Balkenansicht erstellt. Alle nachfolgenden Klicks führen zu einer Verfeinerung der Balkenansicht, es sei denn, eine Datumsdimension wird hinzugefügt. Die Ansicht wird dann in ein Liniendiagramm geändert. |
| Linie | Wenn zuerst eine Kennzahl und dann eine Datumsdimension hinzugefügt wird, wird eine Linienansicht erstellt. Alle nachfolgenden Klicks führen dann zu einer Verfeinerung der Linienansicht. |
| Fortlaufende Linie | Wenn zuerst eine fortlaufende Dimension und dann eine Kennzahl hinzugefügt wird, wird eine fortlaufende Linienansicht erstellt. Nachfolgende Dimensionen führen zu einer Verfeinerung der Ansicht mit der fortlaufenden Linie. Bei den nachfolgenden Kennzahlen werden der Ansicht quantitative Achsen hinzugefügt. |
| Streu | Wenn zuerst eine Kennzahl und dann eine weitere Kennzahl hinzugefügt wird, wird eine Streuansicht erstellt. Nachfolgende Dimensionen führen zu einer Verfeinerung der Streuansicht. Bei den nachfolgenden Kennzahlen wird eine Streumatrix erstellt. |
| Karten | Beim Hinzufügen eines geografischen Felds wird eine Kartenansicht mit Breitengrad und Längengrad als Achsen und dem geografischen Feld im Container "Detailgenauigkeit" erstellt. Bei den nachfolgenden Dimensionen werden der Ansicht Zeilen hinzugefügt, während nachfolgende Kennzahlen dazu führen, dass die Karte durch das Hinzufügen einer Größen- und Farbcodierung weiter verfeinert wird. |
Andere Ressourcen
Erstellen einer Grundansicht zum Durchsuchen Ihrer Daten
Erstellen von häufig genutzten Diagrammtypen in Datenansichten
