บันทึกและแบ่งปันงานของคุณ
คุณสามารถบันทึกการทำงานของคุณด้วยตนเองในจุดใดก็ได้ในโฟลว์ของคุณ หรือให้ Tableau บันทึกให้โดยอัตโนมัติก็ได้เมื่อคุณสร้างหรือแก้ไขโฟลว์บนเว็บ มีความแตกต่างบางประการเมื่อทำงานกับโฟลว์บนเว็บ
หากต้องการข้อมูลเพิ่มเติมเกี่ยวกับการเขียนโฟลว์บนเว็บ โปรดดู Tableau Prep บนเว็บ ในส่วนความช่วยเหลือของ Tableau Server(ลิงก์จะเปิดในหน้าต่างใหม่) และ Tableau Cloud(ลิงก์จะเปิดในหน้าต่างใหม่)
| Tableau Prep Builder | Tableau Prep บนเว็บ |
|---|---|
|
|
เพื่อรักษาข้อมูลให้เป็นปัจจุบันเสมอ คุณสามารถเรียกใช้โฟลว์ของคุณจาก Tableau Prep Builder หรือจากบรรทัดคำสั่งด้วยตัวเองได้ คุณยังสามารถเรียกใช้โฟลว์ที่เผยแพร่บน Tableau Server หรือ Tableau Cloud ด้วยตนเองหรือโดยการกำหนดกำหนดการ หากต้องการข้อมูลเพิ่มเติมเกี่ยวกับการเรียกใช้โฟลว์ โปรดดูเผยแพร่โฟลว์ไปยัง Tableau Server หรือ Tableau Cloud
บันทึกโฟลว์
ใน Tableau Prep Builder คุณสามารถบันทึกโฟลว์ของคุณเพื่อสำรองงานด้วยตัวเองก่อนการดำเนินการใดๆ เพิ่มเติมได้ โฟลว์ของคุณจะบันทึกอยู่ในรูปแบบไฟล์โฟลว์ Tableau Prep (.tfl)
คุณยังสามารถทำไฟล์ในเครื่องของคุณ (Excel, ไฟล์ข้อความ และการแยกข้อมูล Tableau) เป็นแพ็กเกจด้วยโฟลว์เพื่อแบ่งปันให้ผู้อื่นโดยไม่ต่างกับการทำเวิร์กบุ๊กเป็นแพ็กเกจเพื่อแบ่งปันใน Tableau Desktop ได้อีกด้วย เฉพาะไฟล์ในเครื่องเท่านั้นที่สามารถทำเป็นแพ็กเกจด้วยโฟลว์ได้ ข้อมูลจากการเชื่อมต่อฐานข้อมูลจะไม่สามารถทำเป็นแพ็กเกจได้ เป็นต้น
ในการเขียนเว็บ ไฟล์ในเครื่องจะได้รับการทำเป็นแพ็กเกจโดยอัตโนมัติด้วยโฟลว์ของเรา ยังไม่มีการรองรับการเชื่อมต่อไฟล์โดยตรงในตอนนี้
เมื่อคุณบันทึกโฟลว์แบบแพ็กเกจ โฟลว์จะได้รับการบันทึกเป็นไฟล์โฟลว์ Tableau แบบแพ็กเกจ (.tflx)
- เพื่อบันทึกโฟลว์ของคุณด้วยตัวเอง ให้เลือกไฟล์ > บันทึกจากเมนูด้านบน
- เพื่อทำไฟล์ข้อมูลของคุณเป็นแพ็กเกจด้วยโฟลว์ใน Tableau Prep Builder ให้ทำตามขั้นตอนต่อไปนี้จากเมนูด้านบน
- เลือกไฟล์ > ส่งออกโฟลว์ที่ทำเป็นแพ็กเกจ
- เลือก ไฟล์ > บันทึกเป็น จากนั้นในกล่องโต้ตอบบันทึกเป็น ให้เลือกไฟล์โฟลว์ Tableau ที่ทำเป็นแพ็กเกจจากเมนูดรอปดาวน์บันทึกเป็นประเภท
บันทึกโฟลว์บนเว็บของคุณโดยอัตโนมัติ
หากคุณสร้างหรือแก้ไขโฟลว์บนเว็บ เมื่อทำการเปลี่ยนแปลงโฟลว์ (เชื่อมต่อกับแหล่งข้อมูล เพิ่มขั้นตอน และอื่นๆ) งานของคุณจะได้รับการบันทึกโดยอัตโนมัติทุกๆ สองสามวินาทีเป็นฉบับร่างเพื่อที่คุณจะได้ไม่สูญเสียงานของคุณ
คุณสามารถบันทึกโฟลว์ไปยังเซิร์ฟเวอร์ที่คุณเข้าสู่ระบบอยู่ในขณะนั้นได้เท่านั้น คุณไม่สามารถสร้างโฟลว์ฉบับร่างบนเซิร์ฟเวอร์หนึ่ง แล้วลองลองบันทึกหรือเผยแพร่ไปยังอีกเซิร์ฟเวอร์หนึ่งได้ หากคุณต้องการเผยแพร่โฟลว์ไปยังโปรเจกต์อื่นบนเซิร์ฟเวอร์ ให้ใช้ตัวเลือกเมนูไฟล์ > เผยแพร่เป็น จากนั้นเลือกโปรเจกต์ของคุณจากกล่องโต้ตอบ
คุณจะสามารถมองเห็นโฟลว์ฉบับร่างได้เพียงผู้เดียวจนกว่าคุณจะเผยแพร่และกำหนดให้ผู้ที่มีสิทธิเข้าถึงโปรเจกต์บนเซิร์ฟเวอร์ของคุณสามารถมองเห็นได้ โฟลว์ที่มีสถานะเป็นฉบับร่างจะได้รับการแท็กด้วยเครื่องหมายฉบับร่างเพื่อที่คุณจะได้ค้นหาโฟลว์ที่ยังไม่เสร็จได้โดยง่าย หากโฟลว์นั้นยังไม่เคยได้รับการเผยแพร่ เครื่องหมายไม่เคยเผยแพร่ จะปรากฏอยู่ถัดจากเครื่องหมาย “ฉบับร่าง”

หลังจากโฟลว์ได้รับการเผยแพร่แล้ว และคุณได้แก้ไขและเผยแพร่โฟลว์นั้นซ้ำ จะมีการสร้างเวอร์ชันใหม่ขึ้น คุณสามารถดูรายการเวอร์ชันของโฟลว์ได้ในกล่องโต้ตอบประวัติการแก้ไข จากหน้า Explore (สำรวจ) ให้คลิกเมนู![]() การดำเนินการและเลือกประวัติการแก้ไข
การดำเนินการและเลือกประวัติการแก้ไข
หากต้องการข้อมูลเพิ่มเติมเกี่ยวกับการจัดการประวัติการแก้ไข โปรดดู ทำงานกับการแก้ไขเนื้อหา(ลิงก์จะเปิดในหน้าต่างใหม่)ในความช่วยเหลือของ Tableau Desktop
หมายเหตุ “บันทึกอัตโนมัติ” ได้รับการเปิดใช้งานโดยค่าเริ่มต้น ผู้ดูแลสามารถปิดการใช้งาน “บันทึกอัตโนมัติ” ในไซต์ได้ แต่ไม่แนะนำ หากต้องการปิด “บันทึกอัตโนมัติ” ให้ใช้เมธอด “อัปเดตไซต์” ของ REST API ของ Tableau Server และตั้งแอตทริบิวต์ flowAutoSaveEnabled ให้เป็นเท็จ หากต้องการข้อมูลเพิ่มเติม โปรดดู ไซต์เมธอดของ REST API ของ Tableau Server: อัปเดตไซต์(ลิงก์จะเปิดในหน้าต่างใหม่)
การกู้คืนไฟล์อัตโนมัติ
โดยค่าเริ่มต้น Tableau Prep Builder จะบันทึกฉบับร่างของโฟลว์ใดๆ ที่เปิดอยู่โดยอัตโนมัติหากแอปพลิเคชันค้างหรือขัดข้อง โฟลว์ฉบับร่างจะบันทึกอยู่ในโฟลเดอร์ขั้นตอนที่กู้คืนในที่เก็บใน Tableau Prep ของฉันของคุณ ครั้งต่อไปที่คุณเปิดแอปพลิเคชัน กล่องโต้ตอบจะแสดงรายการขอขั้นตอนที่กู้คืนขึ้นมาให้เลือก คุณสามารถเปิดขั้นตอนที่กู้คืนและทำงานต่อจากที่ค้างไว้ หรือลบไฟล์ขั้นตอนที่กู้คืนได้หากไม่ต้องการ
หมายเหตุ หากคุณมีขั้นตอนที่กู้คืนในโฟลเดอร์ขั้นตอนที่กู้คืนของคุณ กล่องโต้ตอบนี้จะแสดงทุกครั้งที่คุณเปิดแอปพลิเคชันจนกว่าโฟลเดอร์นั้นจะว่างเปล่า

หากคุณไม่ต้องการเปิดฟีเจอร์นี้ คุณสามารถปิดได้ระหว่างการติดตั้งหรือหลังจากการติดตั้งในฐานะผู้ดูแลระบบ หากต้องการข้อมูลเพิ่มเติมเกี่ยวกับวิธีการปิดฟีเจอร์นี้ โปรดดู ปิดใช้งานการกู้คืนไฟล์(ลิงก์จะเปิดในหน้าต่างใหม่) ในคู่มือการนำไปใช้งานของ Tableau Desktop และ Tableau Prep
ดูเอาต์พุตโฟลว์ใน Tableau Desktop
หมายเหตุ ไม่มีตัวเลือกนี้บนเว็บ
บางครั้งเมื่อคุณล้างข้อมูลของคุณ คุณอาจต้องการตรวจสอบความคืบหน้าโดยดูใน Tableau Desktop เมื่อโฟลว์ของคุณเปิดใน Tableau Desktop Tableau Prep Builder จะสร้างไฟล์ .hyper ของ Tableau และไฟล์แหล่งข้อมูลของ Tableau (.tds) แบบถาวรขึ้น ไฟล์เหล่านี้จะบันทึกอยู่ในที่เก็บของ Tableau ของคุณในไฟล์แหล่งข้อมูล คุณจึงสามารถทดสอบข้อมูลของคุณได้ทุกเมื่อ
เมื่อคุณเปิดโฟลว์ใน Tableau Desktop คุณจะสามารถดูตัวอย่างข้อมูลที่คุณกำลังทำงานด้วยในโฟลว์ของคุณโดยมีการปรับใช้การดำเนินการต่างๆ จนถึงขั้นตอนที่คุณเลือก
หมายเหตุ แม้คุณจะสามารถทดสอบข้อมูลของคุณได้ แต่ Tableau แสดงเพียงตัวอย่างของข้อมูลของคุณเท่านั้นและคุณจะไม่สามารถบันทึกเวิร์กบุ๊กเป็นเวิร์กบุ๊กแบบแพ็กเกจ (.twbx) ได้ เมื่อคุณพร้อมที่จะทำงานกับข้อมูลของคุณใน Tableau ให้สร้างขั้นตอนเอาต์พุตในโฟลว์ของคุณและบันทึกเอาต์พุตนั้นไปยังไฟล์ หรือเป็นแหล่งข้อมูลที่เผยแพร่ จากนั้นเชื่อมต่อไปยังแหล่งข้อมูลทั้งหมดใน Tableau
เพื่อดูตัวอย่างข้อมูลของคุณใน Tableau Desktop ให้ทำดังต่อไปนี้
- คลิกขวาที่ขั้นตอนที่คุณต้องการดูข้อมูลของคุณและเลือกแสดงตัวอย่างใน Tableau Desktop จากเมนูบริบท

- Tableau Desktop จะเปิดบนแท็บชีต
สร้างไฟล์การแยกข้อมูลและแหล่งข้อมูลที่เผยแพร่
เพื่อสร้างเอาต์พุตจากโฟลว์ คุณต้องเรียกใช้โฟลว์ของคุณ เมื่อคุณเรียกใช้โฟลว์ของคุณ การเปลี่ยนแปลงของคุณจะปรับใช้กับชุดข้อมูลทั้งชุด การเรียกใช้โฟลว์ของคุณจะได้ผลลัพธ์เป็นแหล่งข้อมูล Tableau (.tds) และไฟล์การแยกข้อมูลใน Tableau (.hyper)
Tableau Prep Builder
คุณสามารถสร้างไฟล์การแยกข้อมูลจากเอาต์พุตโฟลว์ของคุณเพื่อใช้ใน Tableau Desktop หรือเพื่อแบ่งปันข้อมูลของคุณกับบุคคลที่สามได้ สร้างไฟล์การแยกข้อมูลในรูปแบบดังต่อไปนี้
- การแยกข้อมูล Hyper (.hyper): เป็นไฟล์การแยกข้อมูล Tableau ล่าสุด
- Comma Separated Value (.csv) บันทึกการแยกข้อมูลไปยังไฟล์ .csv เพื่อแบ่งปันข้อมูลของคุณกับบุคคลที่สาม การเข้ารหัสของไฟล์ CSV ที่ส่งออกไปจะเป็น UTF-8 กับ BOM
- Microsoft Excel (.xlsx): สเปรดชีต Microsoft Excel
Tableau Prep Builder และบนเว็บ
เผยแพร่เอาต์พุตโฟลว์ของคุณเป็นแหล่งข้อมูลที่เผยแพร่หรือส่งไปยังฐานข้อมูล
- บันทึกเอาต์พุตโฟลว์ของคุณเป็นแหล่งข้อมูลไปยัง Tableau Server หรือ Tableau Cloud เพื่อแชร์ข้อมูลของคุณและให้เกิดการเข้าถึงรวมศูนย์ของข้อมูลที่คุณล้าง กำหนดรูปแบบ หรือรวมเข้าด้วยกันแล้ว
- บันทึกเอาต์พุตโฟลว์ของคุณไปยังฐานข้อมูลเพื่อสร้าง แทนที่ หรือต่อท้ายตารางข้อมูลด้วยข้อมูลโฟลว์ของคุณที่ได้รับการล้างและจัดเตรียมแล้ว หากต้องการข้อมูลเพิ่มเติม โปรดดู บันทึกเอาต์พุตโฟลว์ไปยังฐานข้อมูลภายนอก
ใช้การรีเฟรชแบบเพิ่มหน่วยเมื่อเรียกใช้โฟลว์ของคุณเพื่อประหยัดเวลาและทรัพยากรโดยรีเฟรชเฉพาะข้อมูลใหม่แทนที่จะรีเฟรชชุดข้อมูลทั้งชุด หากต้องการข้อมูลเพิ่มเติมเกี่ยวกับวิธีการกำหนดค่าและเรียกใช้โฟลว์โดยใช้การรีเฟรชแบบเพิ่มหน่วย โปรดดู รีเฟรชข้อมูลโฟลว์โดยใช้การรีเฟรชแบบเพิ่มหน่วย
หมายเหตุ หากต้องการเผยแพร่เอาต์พุตของ Tableau Prep Builder ไปยัง Tableau Server ต้องเปิดใช้งาน REST API ของ Tableau Server หากต้องการข้อมูลเพิ่มเติม โปรดดู ความต้องการของ Rest API (ลิงก์จะเปิดในหน้าต่างใหม่)ในความช่วยเหลือของ REST API ของ Tableau เพื่อเผยแพร่เซิร์ฟเวอร์ที่ใช้ใบรับรองการเข้ารหัสของ Secure Socket Layer (SSL) จะมีขั้นตอนการกำหนดค่าเพิ่มเติมที่จำเป็นบนเครื่องที่เรียกใช้ Tableau Prep Builder หากต้องการข้อมูลเพิ่มเติม โปรดดู ก่อนที่คุณจะติดตั้ง(ลิงก์จะเปิดในหน้าต่างใหม่)ในคู่มือการนำไปใช้งานของ Tableau Desktop และ Tableau Prep Builder
เพิ่มพารามิเตอร์ลงในเอาต์พุตโฟลว์ของคุณ
รองรับใน Tableau Prep Builder และบนเว็บตั้งแต่เวอร์ชัน 2021.4 เป็นต้นไป
เพิ่มค่าพารามิเตอร์ลงในชื่อไฟล์ เส้นทาง ชื่อตาราง หรือสคริปต์ SQL แบบปรับแต่งเองของเอาต์พุตโฟลว์ของคุณ (เวอร์ชัน 2022.1.1 เป็นต้นไป) เพื่อเรียกใช้โฟลว์ของคุณสำหรับชุดข้อมูลที่แตกต่างกันได้อย่างง่ายดาย หากต้องการข้อมูลเพิ่มเติม โปรดดู สร้างและใช้พารามิเตอร์ในลำดับงาน
สร้างการแยกข้อมูลไปยังไฟล์
หมายเหตุ ตัวเลือกเอาต์พุตนี้ไม่สามารใช้ได้เมื่อสร้างหรือแก้ไขโฟลว์บนเว็บ
- คลิกไอคอนบวก
 ในขั้นตอน และเลือกเพิ่มเอาต์พุต
ในขั้นตอน และเลือกเพิ่มเอาต์พุตหากคุณได้เรียกใช้โฟลว์มาก่อน ให้คลิกปุ่มเรียกใช้โฟลว์
 ในขั้นตอน “เอาต์พุต” การดำเนินการนี้จะเรียกใช้โฟลว์และอัปเดตเอาต์พุตของคุณ
ในขั้นตอน “เอาต์พุต” การดำเนินการนี้จะเรียกใช้โฟลว์และอัปเดตเอาต์พุตของคุณแผงเอาต์พุตจะเปิดขึ้นและแสดงสแนปช็อตของข้อมูลของคุณ

- ในแผงด้านซ้าย ให้เลือกไฟล์จากรายการดรอปดาวน์บันทึกเอาต์พุตไปยัง ในเวอร์ชันก่อนหน้า ให้เลือก Save to file (บันทึกไปยังไฟล์)
- คลิกปุ่ม Browse (เรียกดู) จากนั้นในกล่องโต้ตอบบันทึกข้อมูลที่แยกเป็น ให้ป้อนชื่อสำหรับไฟล์นั้นและคลิก Accept (ตกลง)
- ในฟิลด์ประเภทเอาต์พุต ให้เลือกจากประเภทเอาต์พุตดังต่อไปนี้
- การแยกข้อมูลใน Tableau (.hyper)
- ค่าที่คั่นด้วยจุลภาค (.csv)
(Tableau Prep Builder) ในส่วนตัวเลือกการเขียน ให้ดูตัวเลือกการเขียนเริ่มต้นเพื่อเขียนข้อมูลใหม่ลงในไฟล์ของคุณ และทำการเปลี่ยนแปลงใดๆ ตามต้องการ หากต้องการข้อมูลเพิ่มเติม โปรดดู กำหนดค่าตัวเลือกการเขียน
- สร้างตาราง: ตัวเลือกนี้จะสร้างตารางใหม่หรือแทนที่ตารางที่มีอยู่ด้วยเอาต์พุตใหม่
- ต่อท้ายตาราง ตัวเลือกนี้จะเพิ่มข้อมูลใหม่ลงในตารางที่มีอยู่ของคุณ หากไม่มีตารางนั้น ตารางใหม่จะสร้างขึ้น และการเรียกใช้ในภายหลังจะเพิ่มแถวใหม่ลงในตารางนี้
หมายเหตุ ต่อท้ายตาราง ไม่รองรับในประเภทเอาต์พุต .csv หากต้องการข้อมูลเพิ่มเติมเกี่ยวกับชุดตัวเลือกการรีเฟรชที่รองรับ โปรดดู ตัวเลือกการรีเฟรชโฟลว์
- คลิกเรียกใช้โฟลว์เพื่อเรียกใช้โฟลว์และสร้างไฟล์การแยกข้อมูล
สร้างการแยกข้อมูลไปยังเวิร์กชีตของ Microsoft Excel
รองรับใน Tableau Prep Builder เวอร์ชัน 2021.1.2 ขึ้นไป ตัวเลือกเอาต์พุตนี้ไม่สามารใช้ได้เมื่อสร้างหรือแก้ไขโฟลว์บนเว็บ
เมื่อคุณ ส่งข้อมูลโฟลว์ไปยังเวิร์กชีตของ Microsoft Excel คุณสามารถสร้างเวิร์กชีตใหม่ ต่อท้ายหรือแทนที่ข้อมูลในเวิร์กชีตที่มีอยู่ได้ โดยมีเงื่อนไขดังต่อไปนี้
- รองรับเฉพาะรูปแบบไฟล์ .xlsx ของ Microsoft Excel เท่านั้น
- แถวในเวิร์กชีตเริ่มจากช่อง A1
- เมื่อต่อท้าย หรือแทนที่ข้อมูล แถวแรกจะนับเป็นส่วนหัว
- ชื่อส่วนหัวจะมีการเพิ่มเมื่อสร้างเวิร์กชีตใหม่แต่ไม่เพิ่มเมื่อเพิ่มข้อมูลไปยังเวิร์กชีตที่มีอยู่
- การจัดรูปแบบหรือสูตรใดๆ ในเวิร์กชีตที่มีอยู่จะไม่ได้รับการปรับใช้ไปยังเอาต์พุตโฟลว์
- ยังไม่รองรับการเขียนลงตารางหรือช่วงของค่าในปัจจุบัน
- ยังไม่รองรับการรีเฟรชแบบเพิ่มหน่วยในปัจจุบัน
ส่งข้อมูลโฟลว์ไปยังไฟล์เวิร์กชีตของ Microsoft Excel
- คลิกไอคอนบวก
 ในขั้นตอน และเลือกเพิ่มเอาต์พุต
ในขั้นตอน และเลือกเพิ่มเอาต์พุตหากคุณได้เรียกใช้โฟลว์มาก่อน ให้คลิกปุ่มเรียกใช้โฟลว์
 ในขั้นตอน “เอาต์พุต” การดำเนินการนี้จะเรียกใช้โฟลว์และอัปเดตเอาต์พุตของคุณ
ในขั้นตอน “เอาต์พุต” การดำเนินการนี้จะเรียกใช้โฟลว์และอัปเดตเอาต์พุตของคุณแผงเอาต์พุตจะเปิดขึ้นและแสดงสแนปช็อตของข้อมูลของคุณ

- ในแผงด้านซ้าย ให้เลือกไฟล์จากรายการดรอปดาวน์บันทึกเอาต์พุตไปยัง
- คลิกปุ่มเรียกดู จากนั้นในกล่องโต้ตอบบันทึกข้อมูลที่แยกเป็น ให้ป้อนหรือเลือกชื่อไฟล์และคลิกตกลง
- ในฟิลด์ประเภทเอาต์พุต ให้เลือก Microsoft Excel (.xlsx)

- ในฟิลด์เวิร์กชีต ให้เลือกเวิร์กชีตที่คุณต้องการเขียนผลลัพธ์ หรือป้อนชื่อใหม่ในฟิลด์แทน จากนั้นคลิกสร้างตารางใหม่
- ในส่วนตัวเลือกการเขียน ให้เลือกหนึ่งในตัวเลือกการเขียนต่อไปนี้
- สร้างตาราง หมายถึง สร้างเวิร์กชีตหรือสร้างเวิร์กชีตใหม่ (หากไฟล์มีอยู่แล้ว) ด้วยข้อมูลโฟลว์ของคุณ
- ต่อท้ายตาราง หมายถึง เพิ่มแถวใหม่ไปยังเวิร์กชีตที่มีอยู่ หากเวิร์กชีตไม่มีอยู่ จะมีการสร้างใหม่และการเรียกใช้โฟลว์ในภายหลังจะเพิ่มแถวไปยังเวิร์กชีตนั้น
- แทนที่ข้อมูล หมายถึง แทนที่ข้อมูลที่หมดที่มีอยู่ด้วยข้อมูลโฟลว์ยกเว้นแถวแรกในเวิร์กชีตนั้น
การเปรียบฟิลด์แสดงถึงฟิลด์ในโฟลว์ของคุณที่ตรงกับฟิลด์ในเวิร์กชีตของคุณ หากมีอยู่แล้ว หากเวิร์กชีตนั้นเป็นเวิร์กชีตใหม่ จะแสดงฟิลด์ที่ตรงกันแบบหนึ่งต่อหนึ่ง ฟิลด์ใดก็ตามที่ไม่ตรงกันจะถูกละเว้น

- คลิกเรียกใช้โฟลว์เพื่อเรียกใช้โฟลว์และสร้างไฟล์การแยกข้อมูลของ Microsoft Excel
สร้างแหล่งข้อมูลที่เผยแพร่
- คลิกไอคอนบวก
 ในขั้นตอน และเลือกเพิ่มเอาต์พุต
ในขั้นตอน และเลือกเพิ่มเอาต์พุตหมายเหตุ Tableau Prep Builder จะรีเฟรชแหล่งข้อมูลที่เผยแพร่ก่อนๆ และคงการสร้างแบบจำลองข้อมูลใดๆ ที่อาจมีอยู่ในแหล่งข้อมูลนั้นไว้ (เช่น ฟิลด์ที่คำนวณ การจัดรูปแบบตัวเลข เป็นต้น) หากแหล่งข้อมูลนั้นไม่สามารถรีเฟรชได้ แหล่งข้อมูลรวมถึงการสร้างแบบจำลองข้อมูลดังกล่าวจะถูกแทนที่แทน
- แผงเอาต์พุตจะเปิดขึ้นและแสดงสแนปช็อตของข้อมูลของคุณ

- จากรายการดรอปดาวน์บันทึกเอาต์พุตไปยัง ให้เลือกเผยแพร่แหล่งข้อมูล (เผยแพร่เป็นแหล่งข้อมูลในเวอร์ชันก่อนหน้า) เติมฟิลด์ต่อไปนี้ให้ครบถ้วน
- เซิร์ฟเวอร์ (เฉพาะ Tableau Prep Builder เท่านั้น) ให้เลือกเซิร์ฟเวอร์ที่คุณต้องการเผลแพร่แหล่งข้อมูลและการแยกข้อมูล หากคุณไม่ได้เข้าสู่ระบบ ระบบจะแจ้งให้คุณทำ
หมายเหตุ ตั้งแต่ Tableau Prep Builder เวอร์ชัน 2020.1.4 เป็นต้นไป หลังจากคุณเข้าสู่ระบบเซิร์ฟเวอร์ของคุณแล้ว Tableau Prep Builder จะจดจำชื่อเซิร์ฟเวอร์และข้อมูลเข้าสู่ระบบของคุณเมื่อคุณปิดแอปพลิเคชัน ครั้งต่อไปที่คุณเปิดแอปพลิเคชัน คุณจะเข้าสู่ระบบเซิร์ฟเวอร์ของคุณเรียบร้อย
บน Mac ระบบอาจแจ้งให้คุณให้ Access ไปยังคีย์เชน Mac ของคุณเพื่อ Tableau Prep Builder จะได้สามารถใช้ใบรับรอง SSL เพื่อเชื่อมต่อไปยังสภาพแวดล้อม Tableau Server หรือ Tableau Cloud ของคุณอย่างปลอดภัย
หากคุณข้อมูลที่คุณกำลังส่งไปยัง Tableau Cloud มี Pod ไซต์ของคุณเป็นโฮสต์อยู่ใน "serverUrl" ตัวอย่างเช่น "https://eu-west-1a.online.tableau.com" ไม่ใช่ "https://online.tableau.com"
- โปรเจกต์ ให้เลือกโปรเจกต์ที่คุณต้องการโหลดแหล่งข้อมูลและแยกข้อมูล
- ชื่อ ให้ป้อนชื่อไฟล์
- คำอธิบาย ให้ป้อนคำอธิบายสำหรับแหล่งข้อมูล
- เซิร์ฟเวอร์ (เฉพาะ Tableau Prep Builder เท่านั้น) ให้เลือกเซิร์ฟเวอร์ที่คุณต้องการเผลแพร่แหล่งข้อมูลและการแยกข้อมูล หากคุณไม่ได้เข้าสู่ระบบ ระบบจะแจ้งให้คุณทำ
- (Tableau Prep Builder) ในส่วนตัวเลือกการเขียน ให้ดูตัวเลือกการเขียนเริ่มต้นเพื่อเขียนข้อมูลใหม่ลงในไฟล์ของคุณ และทำการเปลี่ยนแปลงใดๆ ตามต้องการ หากต้องการข้อมูลเพิ่มเติม โปรดดู กำหนดค่าตัวเลือกการเขียน
- สร้างตาราง: ตัวเลือกนี้จะสร้างตารางใหม่หรือแทนที่ตารางที่มีอยู่ด้วยเอาต์พุตใหม่
- ต่อท้ายตาราง ตัวเลือกนี้จะเพิ่มข้อมูลใหม่ลงในตารางที่มีอยู่ของคุณ หากตารางนั้นไม่มีอยู่ ตารางใหม่จะถูกสร้างขึ้น และการเรียกใช้ในภายหลังจะเพิ่มแถวใหม่ลงในตารางนี้
- คลิกเรียกใช้โฟลว์เพื่อเรียกใช้โฟลว์และเผยแพร่แหล่งข้อมูล
บันทึกเอาต์พุตโฟลว์ไปยังฐานข้อมูลภายนอก
สำคัญ: ฟีเจอร์นี้ช่วยให้คุณลบและแทนที่ข้อมูลในฐานข้อมูลภายนอกอย่างถาวรได้ ตรวจสอบให้แน่ใจว่าคุณได้รับสิทธิให้เขียนไปยังฐานข้อมูลนั้น
เพื่อป้องกันข้อมูลสูญหาย คุณสามารถใช้ตัวเลือก Custom SQL (SQL แบบปรับแต่งเอง) เพื่อทำสำเนาตารางข้อมูลของคุณและเรียกใช้มันก่อนเขียนข้อมูลโฟลว์ไปยังตารางได้
คุณสามารถเชื่อมต่อกับข้อมูลจากตัวเชื่อมต่อใดก็ได้ที่ Tableau Prep Builder หรือเว็บรองรับ และส่งข้อมูลไปยังฐานข้อมูลภายนอก นี่ช่วยให้คุณเพิ่มหรืออัปเดตข้อมูลในฐานข้อมูลของคุณด้วยข้อมูลที่ได้รับการล้างและจัดเตรียมจากโฟลว์ของคุณทุกครั้งที่มีโฟลว์ได้รับการเรียกใช้ ฟีเจอร์นี้มีสำหรับตัวเลือกการรีเฟรชทั้งแบบเพิ่มหน่วยและแบบเต็มรูป เว้นแต่จะมีการระบุไว้เป็นอย่างอื่น หากต้องการข้อมูลเพิ่มเติมเกี่ยวกับวิธีการกำหนดค่าการรีเฟรชแบบเพิ่มหน่วย โปรดดู รีเฟรชข้อมูลโฟลว์โดยใช้การรีเฟรชแบบเพิ่มหน่วย
เมื่อคุณบันทึกเอาต์พุตโฟลว์ข้องคุณไปยังฐานข้อมูลภายนอก Tableau Prep จะทำดังต่อไปนี้
- สร้างแถวและเรียกใช้คำสั่ง SQL ใดๆ ที่ขัดต่อฐานข้อมูล
- เขียนข้อมูลไปยังตารางชั่วคราว (หรือที่พักข้อมูลหากส่งข้อมูลไปยัง Snowflake) ในฐานข้อมูลภายนอก
- หากสำเร็จ ข้อมูลจะย้ายจากตารางชั่วคราว (หรือที่พักข้อมูลสำหรับ Snowflake)ไปยังตารางเป้าหมาย
- เรียกใช้คำสั่ง SQL ใดก็ตามที่คุณต้องการเรียกใช้หลังเขียนข้อมูลไปยังฐานข้อมูล
หากสคริปต์ SQL ล้มเหลว โฟลว์จะล้มเหลวด้วย แต่ทว่าข้อมูลของคุณจะยังโหลดไปยังตารางฐานข้อมูล คุณสามารถลองเรียกใช้โฟลว์อีกครั้งหรือเรียกใช้สคริปต์ SQL ของคุณบนฐานข้อมูลด้วยตัวเองเพื่อปรับใช้
ตัวเลือกการส่งข้อมูล
คุณสามารถเลือกตัวเลือกต่อไปนี้เมื่อเขียนข้อมูลไปยังฐานข้อมูล หากไม่มีตารางอยู่ ตารางจะได้รับการสร้างขึ้นเมื่อเรียกใช้โฟลว์เป็นครั้งแรก
- ต่อท้ายตาราง ตัวเลือกนี้จะเพิ่มข้อมูลลงในตารางที่มีอยู่ หากไม่มีตาราง ตารางจะถูกสร้างขึ้นเมื่อมีการเรียกใช้โฟลว์ครั้งแรก และข้อมูลจะถูกเพิ่มลงในตารางนั้นเมื่อมีการเรียกใช้โฟลว์ในภายหลังแต่ละครั้ง
- สร้างตาราง ตัวเลือกนี้จะสร้างตารางใหม่ด้วยข้อมูลจากโฟลว์ของคุณ หากมีตารางอยู่ ตารางดังกล่าวและโครงสร้างข้อมูลใดๆ หรือคุณสมบัติของตารางนั้นจะถูกลบและแทนที่ด้วยตารางใหม่ที่ใช้โครงสร้างข้อมูลของโฟลว์ ฟิลด์ใดๆ ที่มีอยู่ในโฟลว์จะได้รับการเพิ่มลงในตารางฐานข้อมูลใหม่
- แทนที่ข้อมูล ตัวเลือกนี้จะลบข้อมูลในตารางที่มีอยู่ของคุณ และแทนที่ด้วยข้อมูลในโฟลว์ของคุณ แต่จะรักษาโครงสร้างและคุณสมบัติของตารางฐานข้อมูลไว้ หากไม่มีตาราง ตารางจะถูกสร้างขึ้นเมื่อมีการเรียกใช้โฟลว์ครั้งแรก และตารางข้อมูลจะถูกแทนที่ด้วยการเรียกใช้โฟลว์ในภายหลังแต่ละครั้ง
ตัวเลือกเพิ่มเติม
นอกเหนือจากตัวเลือกการเขียน คุณยังสามารถเพิ่มสคริปต์ SQL แบบปรับแต่งเอง หรือเพิ่มตารางใหม่ไปยังฐานข้อมูลของคุณได้ด้วย
- สคริปต์ SQL แบบปรับแต่งเอง หมายถึง ป้อน SQL แบบปรับแต่งเองของคุณและเลือกว่าจะเรียกใช้สคริปต์นั้นก่อน หลัง หรือทั้งก่อนและหลังการเขียนข้อมูลไปยังตารางฐานข้อมูล คุณสามารถใช้สคริปต์เหล่านี้เพื่อสร้างสำเนาตารางฐานข้อมูลของคุณก่อนที่ข้อมูลโฟลว์จะเขียนไปยังตาราง เพิ่มสารบัญ เพิ่มคุณสมบัติอื่นๆ ของตาราง และอื่นๆ
หมายเหตุ ตั้งแต่เวอร์ชัน 2022.1.1 เป็นต้นไป คุณสามารถแทรกพารามิเตอร์ลงในสคริปต์ SQL ของคุณได้อีกด้วย หากต้องการข้อมูลเพิ่มเติม โปรดดู ใช้พารามิเตอร์ผู้ใช้กับขั้นตอนการส่งออกข้อมูล
- เพิ่มตารางใหม่ หมายถึง เพิ่มตารางใหม่ด้วยชื่อเฉพาะไปยังฐานข้อมูลแทนการเลือกจากรายการตารางที่มีอยู่ หากคุณต้องการปรับใช้สคีมาที่นอกเหนือไปจากสคีมาที่เป็นค่าเริ่มต้น (Microsoft SQL Server และ PostgreSQL) คุณสามารถระบุโดยใช้ไวยากรณ์
[schema name].[table name]
ฐานข้อมูลที่รองรับและความต้องการของฐานข้อมูล
Tableau Prep รองรับการเขียนข้อมูลโฟลว์ไปยังตารางในฐานข้อมูลที่คัดเลือกแล้วจำนวนหนึ่ง โฟลว์ที่เรียกใช้ตามกำหนดการใน Tableau Cloud จะสามารถเขียนไปยังฐานข้อมูลเหล่านี้ได้ก็ต่อเมื่อมีการโฮสต์ด้วยระบบคลาวด์เท่านั้น
หากคุณเชื่อมต่อกับแหล่งข้อมูลภายในองค์กร เริ่มตั้งแต่เวอร์ชัน 2025.1 เป็นต้นไป คุณจะใช้ไคลเอ็นต์ Tableau Bridge เพื่อเชื่อมต่อและรีเฟรชข้อมูลของคุณใน Tableau Cloud ได้ ต้องมีการกำหนดค่าไคลเอ็นต์ Tableau Bridge ในพูลไคลเอ็นต์ Bridge โดยมีการเพิ่มโดเมนลงในรายการที่อนุญาตเครือข่ายส่วนตัว ใน Tableau Prep Builder และบนเว็บ เมื่อคุณเชื่อมต่อกับแหล่งข้อมูลของคุณ ตรวจสอบว่า URL ของเซิร์ฟเวอร์ตรงกับโดเมนในพูล Bridge หากต้องการข้อมูลเพิ่มเติม โปรดดู “ฐานข้อมูล” ในส่วน Tableau Cloud ในเผยแพร่โฟลว์จาก Tableau Prep Builder(ลิงก์จะเปิดในหน้าต่างใหม่)
ฐานข้อมูลบางฐานมีการจำกัดข้อมูลหรือความต้องการ Tableau Prep ยังอาจมีการกำหนดข้อจำกัดบางอย่างเพื่อรักษาการทำงานให้มีประสิทธิภาพสูงสุดขณะเขียนข้อมูลไปยังฐานข้อมูลที่รองรับอีกด้วย ตารางต่อไปนี้แสดงฐานข้อมูลที่คุณสามารถบันทึกโฟลว์ของคุณและการจำกัดข้อมูลหรือความต้องการใดๆ ที่มี ข้อมูลที่ไม่เป็นไปตามความต้องการเหล่านี้อาจทำให้เกิดข้อผิดพลาดเมื่อเรียดใช้งานได้
หมายเหตุ ยังไม่มีการรองรับการกำหนดขีดจำกัดอักขระสำหรับฟิลด์ของคุณในปัจจุบัน แต่ทว่า คุณสามารถสร้างตารางในฐานข้อมูลของคุณที่มีขีดจำกัดจำนวนอักขระ จากนั้นใช้ตัวเลือกแทนที่ข้อมูลเพื่อแทนที่ข้อมูลของคุณโดยคงโครงสร้างของตารางในฐานข้อมูลของคุณไว้ได้
| ฐานข้อมูล | ความต้องการหรือข้อจำกัด |
|---|---|
| Amazon Redshift |
|
| Amazon S3 (เอาต์พุตเท่านั้น) | ดูบันทึกข้อมูลเอาต์พุตโฟลว์ไปยัง Amazon S3 |
| Databricks |
|
| Google BigQuery |
|
| Microsoft SQL Server |
|
| MySQL |
|
| Oracle |
|
| Pivotal Greenplum Database |
|
| PostgreSQL |
|
| SAP HANA |
|
| Snowflake |
|
| Teradata |
|
| Vertica |
|
บันทึกข้อมูลโฟลว์ไปยังฐานข้อมูล
หมายเหตุ ยังไม่รองรับการเขียนเอาต์พุตโฟลว์ไปยังฐานข้อมูลโดยใช้การตรวจสอบสิทธิของ Windows หากคุณใช้การตรวจสอบสิทธิวิธีนี้ คุณจะต้องเปลี่ยนการตรวจสอบสิทธิการเชื่อมต่อไปใช้ชื่อผู้ใช้งานและรหัสผ่าน
คุณสามารถฝังข้อมูลเข้าสู่ระบบสำหรับฐานข้อมูลเมื่อเผยแพร่โฟลว์ หากต้องการข้อมูลเพิ่มเติมเกี่ยวกับการฝังข้อมูลเข้าสู่ระบบ โปรดดูส่วนฐานข้อมูลในเผยแพร่โฟลว์จาก Tableau Prep Builder
- คลิกไอคอนบวก
 ในขั้นตอน และเลือกเพิ่มเอาต์พุต
ในขั้นตอน และเลือกเพิ่มเอาต์พุต - จากรายการดรอปดาวน์บันทึกเอาต์พุตไปยัง ให้เลือกฐานข้อมูลและพื้นที่จัดเก็บบนระบบคลาวด์
- ในแท็บ Settings (การตั้งค่า) ให้ป้อนข้อมูลต่อไปนี้
- ในรายการดรอปดาวน์การเชื่อมต่อ ให้เลือกตัวเชื่อมต่อฐานข้อมูลที่คุณต้องการเขียนเอาต์พุตโฟลว์ของคุณ โดยจะแสดงเฉพาะตัวเชื่อมต่อที่รองรับเท่านั้น ตัวเชื่อมต่อนี้อาจเป็นตัวเดียวกันกับที่คุณใช้สำหรับอินพุตโฟลว์หรือเป็นคนละตัวกันก็ได้ หากคุณเลือกตัวเชื่อมต่อคนละตัว ระบบจะแจ้งให้คุณเข้าสู่ระบบ
สำคัญ ตรวจสอบให้แน่ใจว่าคุณมีสิทธิการเขียนไปยังฐานข้อมูลที่คุณเลือก ไม่เช่นนั้นโฟลว์อาจประมวลผลข้อมูลได้เพียงบางส่วน
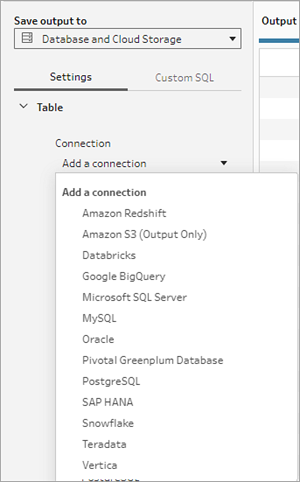
- ในรายการดรอปดาวน์ฐานข้อมูล ให้เลือกฐานข้อมูลที่คุณต้องการบันทึกข้อมูลเอาต์พุตโฟลว์ของคุณ
- ในรายการดรอปดาวน์ตาราง ให้เลือกตารางที่คุณต้องการบันทึกข้อมูลเอาต์พุตโฟลว์ของคุณ ขึ้นอยู่กับตัวเลือกการเขียนที่คุณเลือก จะมีการสร้างตารางใหม่ขึ้น ข้อมูลโฟลว์จะแทนที่ข้อมูลใดก็ตามที่มีอยู่ในตาราง หรือเพิ่มไปยังตารางที่มีอยู่
เพื่อสร้างตารางใหม่ในฐานข้อมูล ให้ป้อนชื่อเฉพาะของตารางลงในฟิลด์แทน จากนั้นคลิกสร้างตารางใหม่ เมื่อคุณเรียกใช้โฟลว์ครั้งแรก ไม่ว่าคุณจะเลือกตัวเลือกการเขียนแบบใด จะมีการสร้างตารางขึ้นในฐานข้อมูลโดยใช้สคีมาเดียวกันกับโฟลว์นั้น

- ในรายการดรอปดาวน์การเชื่อมต่อ ให้เลือกตัวเชื่อมต่อฐานข้อมูลที่คุณต้องการเขียนเอาต์พุตโฟลว์ของคุณ โดยจะแสดงเฉพาะตัวเชื่อมต่อที่รองรับเท่านั้น ตัวเชื่อมต่อนี้อาจเป็นตัวเดียวกันกับที่คุณใช้สำหรับอินพุตโฟลว์หรือเป็นคนละตัวกันก็ได้ หากคุณเลือกตัวเชื่อมต่อคนละตัว ระบบจะแจ้งให้คุณเข้าสู่ระบบ
- แผงเอาต์พุตแสดงสแนปช็อตของข้อมูลของคุณ การเปรียบฟิลด์แสดงถึงฟิลด์ในโฟลว์ของคุณที่ตรงกับฟิลด์ในตารางของคุณ หากตารางนั้นมีอยู่แล้ว หากเป็นตารางใหม่ ฟิลด์ที่ตรงกันแบบหนึ่งต่อหนึ่งจะแสดงขึ้น

หากมีฟิลด์ที่ไม่ตรงกัน บันทึกสถานะจะแสดงข้อผิดพลาดใดๆ ที่เกิดขึ้น
- ไม่ตรงกัน: ฟิลด์ถูกละเว้น หมายถึง ฟิลด์มีอยู่ในโฟลว์แต่ไม่มีในฐานข้อมูล ฟิลด์นั้นจะไม่ได้รับการเพิ่มไปยังตารางฐานข้อมูล เว้นแต่คุณจะเลือกตัวเลือกการเขียนสร้างตารางและทำการรีเฟรชแบบเต็มรูป ฟิลด์นั้นถึงจะเพิ่มไปยังตารางฐานข้อมูลและใช้สคีมาเอาต์พุตโฟลว์
- ไม่ตรงกัน: ฟิลด์จะมีค่า NULL หมายถึง ฟิลด์มีอยู่ในฐานข้อมูลแต่ไม่มีในโฟลว์ โฟลว์จึงส่งค่า NULL ไปยังตารางฐานข้อมูลสำหรับฟิลด์นั้น หากฟิลด์นั้นมีอยู่ในโฟลว์ แต่ไม่ตรงกันเพราะชื่อฟิลด์ไม่เหมือนกัน คุณสามารถไปยังขั้นตอนการทำความสะอาดและแก้ไขชื่อฟิลด์ให้ตรงกับชื่อฟิลด์ในฐานข้อมูลได้ หากต้องการข้อมูลเพิ่มเติมเกี่ยวกับวิธีการแก้ไขชื่อฟิลด์ โปรดดู ปรับใช้การล้าง
- ข้อผิดพลาด: ประเภทข้อมูลฟิลด์ไม่ตรงกัน หมายถึง ประเภทข้อมูลที่กำหนดให้ฟิลด์ทั้งในโฟลว์และตารางฐานข้อมูลที่คุณกำลังเขียนเอาต์พุตไปต้องตรงกัน ไม่เช่นนั้นโฟลว์จะล้มเหลว คุณสามารถไปยังขั้นตอนการทำความสะอาดและแก้ไขประเภทข้อมูลของฟิลด์เพื่อแก้ไข หากต้องการข้อมูลเพิ่มเติมเกี่ยวกับการเปลี่ยนประเภทข้อมูล โปรดดู ตรวจสอบประเภทข้อมูลที่มอบหมายไปยังข้อมูลของคุณ
- เลือกตัวเลือกการเขียน คุณสามารถเลือกตัวเลือกให้การรีเฟรชแบบเต็มรูปและแบบเพิ่มหน่วยแตกต่างกันได้ และตัวเลือกนั้นจะได้รับการปรับใช้เมื่อคุณเลือกวิธีการเรียกใช้โฟลว์ หากต้องการข้อมูลเพิ่มเติมเกี่ยวกับการเรียกใช้งานโฟลว์ของคุฯโดยใช้การรีเฟรชแบบเพิ่มหน่วย โปรดดู รีเฟรชข้อมูลโฟลว์โดยใช้การรีเฟรชแบบเพิ่มหน่วย
- ต่อท้ายตาราง ตัวเลือกนี้จะเพิ่มข้อมูลลงในตารางที่มีอยู่ หากไม่มีตาราง ตารางจะถูกสร้างขึ้นเมื่อมีการเรียกใช้โฟลว์ครั้งแรก และข้อมูลจะถูกเพิ่มลงในตารางนั้นเมื่อมีการเรียกใช้โฟลว์ในภายหลังแต่ละครั้ง
- สร้างตาราง ตัวเลือกนี้จะสร้างตารางใหม่ หากมีตารางที่ชื่อเหมือนกันอยู่แล้ว ตารางที่มีอยู่จะถูกลบและแทนที่ด้วยตารางใหม่ โครงสร้างข้อมูลหรือคุณสมบัติของตารางที่กำหนดไว้ใดๆ จะถูกลบและแทนที่ด้วยโครงสร้างของข้อมูลโฟลว์ด้วยเช่นกัน ฟิลด์ใดๆ ที่มีอยู่ในโฟลว์จะได้รับการเพิ่มลงในตารางฐานข้อมูลใหม่
- แทนที่ข้อมูล ตัวเลือกนี้จะลบข้อมูลในตารางที่มีอยู่ของคุณ และแทนที่ด้วยข้อมูลในโฟลว์ของคุณ แต่จะรักษาโครงสร้างและคุณสมบัติของตารางฐานข้อมูลไว้
- (ไม่บังคับ) คลิกแท็บSQL แบบปรับแต่งเอง และป้อนสคริปต์ SQL ของคุณ คุณสามารถป้อนสคริปต์เพื่อเรียกใช้งานก่อนและ หลังจากการเขียนข้อมูลไปยังตาราง

- คลิกเรียกใช้โฟลว์เพื่อเรียกใช้โฟลว์และเขียนข้อมูลไปยังตารางไปยังฐานข้อมูลที่คุณเลือก
บันทึกข้อมูลเอาต์พุตโฟลว์ไปยังชุดข้อมูลใน CRM Analytics
รองรับใน Tableau Prep Builder และบนเว็บตั้งแต่เวอร์ชัน 2022.3 เป็นต้นไป
หมายเหตุ: CRM Analytics มีข้อกำหนดและข้อจำกัดหลายประการเมื่อทำการรวมข้อมูลจากแหล่งภายนอก เพื่อให้แน่ใจว่าคุณสามารถเขียนเอาต์พุตโฟลว์ของคุณไปยัง CRM Analytics ได้สำเร็จ โปรดดูข้อควรพิจารณาก่อนรวมข้อมูลเข้ากับชุดข้อมูล(ลิงก์จะเปิดในหน้าต่างใหม่) ในความช่วยเหลือของ Salesforce
ล้างข้อมูลของคุณโดยใช้ Tableau Prep และรับผลการคาดการณ์ที่ดีขึ้นใน CRM Analytics เพียงเชื่อมต่อกับข้อมูลจากตัวเชื่อมต่อใดๆ ที่ Tableau Prep Builder หรือ Tableau Prep บนเว็บรองรับ จากนั้น ใช้การแปลงเพื่อล้างข้อมูลและส่งออกข้อมูลโฟลว์ของคุณโดยตรงไปยังชุดข้อมูลใน CRM Analytics ที่คุณสามารถเข้าถึงได้
โดยจะไม่สามารถเรียกใช้โฟลว์ที่ส่งออกข้อมูลไปยัง CRM Analytics โดยใช้อินเทอร์เฟซบรรทัดคำสั่งได้ คุณสามารถเรียกใช้โฟลว์ด้วยตนเองโดยใช้ Tableau Prep Builder หรือใช้การกำหนดเวลาบนเว็บด้วย Tableau Prep Conductor ได้
ข้อกำหนดเบื้องต้น
หากต้องการส่งออกข้อมูลโฟลว์ไปยัง CRM Analytics ให้ตรวจสอบว่าคุณมีใบอนุญาต สิทธิ์การเข้าถึง และสิทธิ์ต่อไปนี้ใน Salesforce และ Tableau
ข้อกำหนดของ Salesforce
| ข้อกำหนด | คำอธิบาย |
|---|---|
| สิทธิ์ของ Salesforce | คุณจะต้องได้รับมอบหมายใบอนุญาต CRM Analytics Plus หรือ CRM Analytics Growth ใบอนุญาต CRM Analytics Plus ประกอบด้วยชุดสิทธิ์ต่อไปนี้
ใบอนุญาต CRM Analytics Growth ประกอบด้วยชุดสิทธิ์ต่อไปนี้
หากต้องการข้อมูลเพิ่มเติม โปรดดูเรียนรู้เกี่ยวกับใบอนุญาตและชุดสิทธิ์ของ CRM Analytics(ลิงก์จะเปิดในหน้าต่างใหม่) และเลือกและกำหนดชุดสิทธิ์ของผู้ใช้(ลิงก์จะเปิดในหน้าต่างใหม่)ในความช่วยเหลือของ Salesforce |
การตั้งค่าผู้ดูแลระบบ | ผู้ดูแลระบบ Salesforce จะต้องกำหนดค่า:
|
ข้อกำหนดของ Tableau Prep
| ข้อกำหนด | คำอธิบาย |
|---|---|
ใบอนุญาตและสิทธิ์ของ Tableau Prep | ใบอนุญาต Creator ในฐานะ Creator คุณต้องเข้าสู่ระบบบัญชีองค์กร Salesforce และตรวจสอบสิทธิ์ก่อนจึงจะสามารถเลือกแอปและชุดข้อมูลเพื่อส่งออกข้อมูลโฟลว์ของคุณได้ |
การเชื่อมต่อข้อมูล OAuth | ในฐานะผู้ดูแลระบบเซิร์ฟเวอร์ ให้กำหนดค่า Tableau Server ด้วย ID ไคลเอ็นต์ OAuth และข้อมูลลับในตัวเชื่อมต่อ นี่เป็นสิ่งจำเป็นสำหรับการเรียกใช้โฟลว์บน Tableau Server หากต้องการข้อมูลเพิ่มเติม โปรดดูกำหนดค่าTableau Serverสำหรับ Oauth ของ Salesforce.com(ลิงก์จะเปิดในหน้าต่างใหม่) ในส่วนความช่วยเหลือของ Tableau Server |
บันทึกข้อมูลโฟลว์ไปยัง CRM Analytics
ขีดจำกัดอินพุต CRM Analytics ต่อไปนี้จะใช้เมื่อบันทึกจาก Tableau Prep Builder ไปยัง CRM Analytics
- ขนาดไฟล์สูงสุดสำหรับการอัปโหลดข้อมูลภายนอก: 40 GB
- ขนาดไฟล์สูงสุดสำหรับการอัปโหลดข้อมูลภายนอกทั้งหมดในช่วงเวลา 24 ชั่วโมงต่อเนื่อง: 50 GB
- คลิกไอคอนบวก
 ในขั้นตอน และเลือกเพิ่มเอาต์พุต
ในขั้นตอน และเลือกเพิ่มเอาต์พุต - จากรายการดรอปดาวน์บันทึกเอาต์พุตไปยัง ให้เลือก CRM Analytics

- ในส่วนชุดข้อมูล ให้เชื่อมต่อกับ Salesforce
เข้าสู่ระบบ Salesforce แล้วคลิกอนุญาต เพื่อให้ Tableau เข้าถึงแอป CRM Analytics และชุดข้อมูล หรือเลือกการเชื่อมต่อกับ Salesforce ที่มีอยู่
- ในฟิลด์ชื่อ ให้เลือกชื่อชุดข้อมูลที่มีอยู่ การดำเนินการนี้จะเขียนทับและแทนที่ชุดข้อมูลด้วยเอาต์พุตโฟลว์ของคุณ หากไม่ต้องการเช่นนั้น ให้พิมพ์ชื่อใหม่และคลิกสร้างชุดข้อมูลใหม่ เพื่อสร้างชุดข้อมูลใหม่ในแอป CRM Analytics ที่เลือก
หมายเหตุ: ชื่อชุดข้อมูลต้องมีความยาวไม่เกิน 80 อักขระ

- ด้านล่างช่องชื่อ ให้ตรวจสอบว่าแอปที่แสดงเป็นแอปที่คุณมีสิทธิ์เขียนลงไป
หากต้องการเปลี่ยนแอป ให้คลิกเรียกดูชุดข้อมูล จากนั้นเลือกแอปจากรายการ ป้อนชื่อชุดข้อมูลในช่องชื่อ แล้วคลิก ยอมรับ

- ในส่วนตัวเลือกการเขียน การรีเฟรชแบบเต็ม และสร้างตาราง คือตัวเลือกกลุ่มเดียวที่มีการรองรับ
- คลิกเรียกใช้โฟลว์เพื่อเรียกใช้โฟลว์และเขียนข้อมูลไปยังชุดข้อมูล CRM Analytics
หากการเรียกใช้โฟลว์ของคุณให้สำเร็จ คุณสามารถตรวจสอบผลลัพธ์เอาต์พุตได้ใน CRM Analytics ในแท็บ “ตรวจสอบ” ของตัวจัดการข้อมูล สำหรับข้อมูลเพิ่มเติมเกี่ยวกับฟีเจอร์นี้ โปรดดูตรวจการโหลดข้อมูลภายนอก(ลิงก์จะเปิดในหน้าต่างใหม่) ในความช่วยเหลือของ Salesforce
บันทึกเอาต์พุตโฟลว์ไปยัง Data Cloud
รองรับใน Tableau Prep Builder และบนเว็บตั้งแต่เวอร์ชัน 2023.3 เป็นต้นไป
เตรียมข้อมูลของคุณด้วย Tableau Prep จากนั้นเชื่อมโยงข้อมูลกับชุดข้อมูลที่มีอยู่ใน Data Cloud ใช้ตัวเชื่อมต่อใดๆ ที่ Tableau Prep Builder หรือ Tableau Prep บนเว็บรองรับเพื่อนำเข้าข้อมูลของคุณ ทำความสะอาดและเตรียมข้อมูล จากนั้นส่งออกข้อมูลโฟลว์ของคุณไปยัง Data Cloud โดยตรงโดยใช้ API การนำเข้าข้อมูล
ข้อกำหนดเบื้องต้นของสิทธิ์
ใบอนุญาต Salesforce | หากต้องการข้อมูลเกี่ยวกับรุ่น Data Cloud และใบอนุญาตส่วนเสริม โปรดดู Data Cloud รุ่นมาตรฐานและใบอนุญาตในความช่วยเหลือของ Salesforce |
| สิทธิ์ของพื้นที่เก็บข้อมูล | ต้องมีการกำหนดพื้นที่เก็บข้อมูลและชุดสิทธิ์อย่างใดอย่างหนึ่งต่อไปนี้ให้กับคุณใน Data Cloud
หากต้องการข้อมูลเพิ่มเติม โปรดดูจัดการพื้นที่เก็บข้อมูล(ลิงก์จะเปิดในหน้าต่างใหม่)และจัดการพื้นที่เก็บข้อมูลชุดสิทธิ์แบบเดิม(ลิงก์จะเปิดในหน้าต่างใหม่) |
การนำเข้าไปยังสิทธิ์ของ Data Cloud | คุณต้องได้รับมอบหมายสิ่งต่อไปนี้เพื่อเข้าถึงฟิลด์สำหรับการนำเข้าไปยัง Data Cloud:
หากต้องการข้อมูลเพิ่มเติม โปรดดูเปิดใช้งานสิทธิ์ของออบเจ็กต์และฟิลด์ |
| โปรไฟล์ Salesforce | เปิดใช้งานสิทธิ์เข้าถึงโปรไฟล์สำหรับรายการต่อไปนี้
|
| ใบอนุญาตและสิทธิ์ของ Tableau Prep | ใบอนุญาต Creator ในฐานะ Creator คุณต้องเข้าสู่ระบบบัญชีองค์กร Salesforce และตรวจสอบสิทธิ์ก่อนจึงจะสามารถเลือกแอปและชุดข้อมูลเพื่อส่งออกข้อมูลโฟลว์ของคุณได้ |
บันทึกข้อมูลโฟลว์ลงใน Data Cloud
หากคุณใช้ API การนำเข้าข้อมูลอยู่แล้วและเรียกใช้ API ด้วยตนเองเพื่อบันทึกชุดข้อมูลลงใน Data Cloud คุณสามารถลดความซับซ้อนของเวิร์กโฟลว์นั้นได้โดยใช้ Tableau Prep การกำหนดค่าข้อกำหนดเบื้องต้นจะเหมือนกันสำหรับ Tableau Prep
หากคุณบันทึกข้อมูลลงใน Data Cloud ครั้งแรก ให้ปฏิบัติตามข้อกำหนดการตั้งค่าในข้อกำหนดเบื้องต้นในการตั้งค่า Data Cloud
- คลิกไอคอนบวก
 ในขั้นตอน และเลือกเพิ่มเอาต์พุต
ในขั้นตอน และเลือกเพิ่มเอาต์พุต - จากรายการดรอปดาวน์ “บันทึกเอาต์พุตลงใน” ให้เลือก Salesforce Data Cloud
- จากส่วน “ออบเจ็กต์” ให้เลือกองค์กร Salesforce Data Cloud ที่จะเข้าสู่ระบบ

- จากเมนู Salesforce Data Cloud ให้คลิกเข้าสู่ระบบ
- เข้าสู่ระบบองค์กร Data Cloud โดยใช้ชื่อผู้ใช้และรหัสผ่านของคุณ
- ในแบบฟอร์ม “อนุญาตการเข้าถึง” ให้เลือกอนุญาต
- ในส่วน “บันทึกเอาต์พุตไปยัง” ให้ป้อนตัวเชื่อมต่อ API การนำเข้าข้อมูลและชื่อออบเจ็กต์
- เพื่อค้นหาชื่อตัวเชื่อมต่อ API การนำเข้าข้อมูลและชื่อออบเจ็กต์ที่สอดคล้อง ให้ทำดังต่อไปนี้
เข้าสู่ระบบ Salesforce Data Cloud และไปที่การตั้งค่า Data Cloud
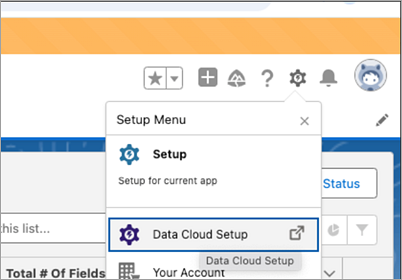
ในกล่องค้นหาด่วน พิมพ์ API การนำเข้าข้อมูล แล้วเลือก API การนำเข้าข้อมูลจากผลลัพธ์
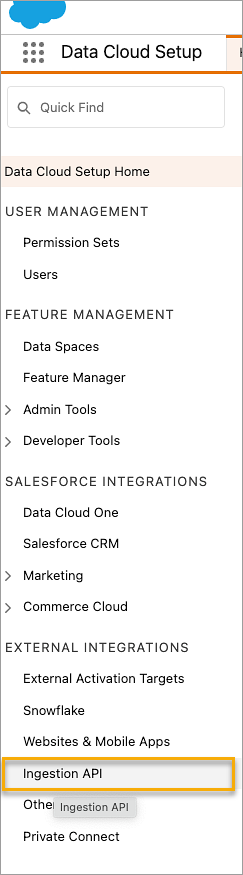
ใน API การนำเข้าข้อมูล คุณจะเห็นตัวเชื่อมต่อที่พร้อมใช้งานแสดงอยู่ภายใต้ชื่อตัวเชื่อมต่อ
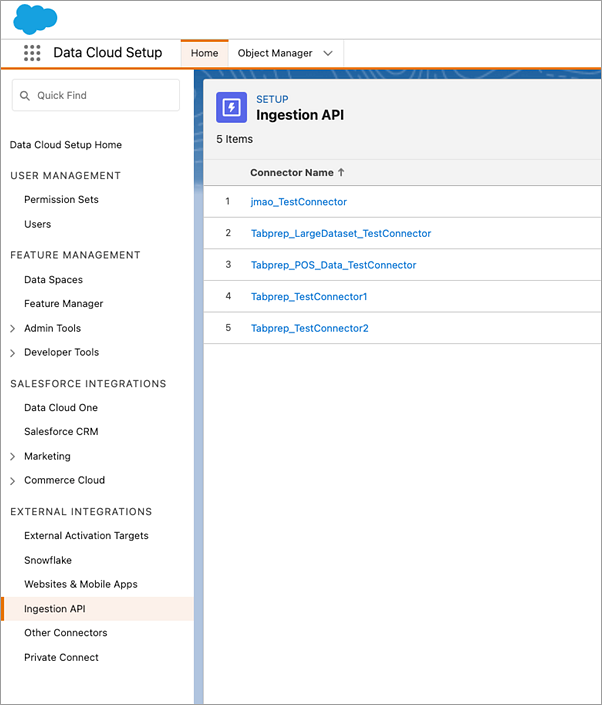
เพื่อค้นหาชื่อออบเจ็กต์ที่สอดคล้องกันสำหรับตัวเชื่อมต่อที่คุณต้องการใช้ ให้เลือกตัวเชื่อมต่อในรายการ ในหน้ารายละเอียดตัวเชื่อมต่อภายใต้ส่วนสคีมา คุณจะเห็นออบเจ็กต์ที่สอดคล้องกันแสดงอยู่ภายใต้ชื่อออบเจ็กต์
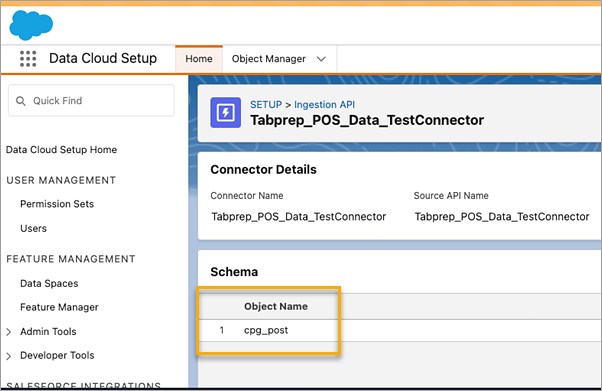
- ส่วน “ตัวเลือกการเขียน” ระบุว่าแถวที่มีอยู่จะอัปเดตหากค่าที่ระบุมีอยู่แล้วในตาราง หรือแถวใหม่จะแทรกหากไม่มีค่าที่ระบุอยู่แล้ว
- คลิกเรียกใช้โฟลว์เพื่อเรียกใช้โฟลว์และเขียนข้อมูลไปยังตารางไปยัง Data Cloud
- ตรวจสอบข้อมูลใน Data Cloud โดยการดูสถานะการเรียกใช้ใน Data Stream และออบเจ็กต์ใน Data Explorer

หน้าต่างเบราว์เซอร์จะเปิดขึ้นเป็น https://login.salesforce.com/



การพิจารณา
- คุณสามารถเรียกใช้โฟลว์ได้ครั้งละหนึ่งรายการ การเรียกใช้จะต้องเสร็จสิ้นใน Data Cloud ก่อนจึงจะสามารถเรียกใช้ “บันทึกเอาต์พุต” อื่นได้
- เวลารอในการบันทึกโฟลว์ลงใน Data Cloud อาจใช้เวลาสักครู่จึงจะเสร็จสมบูรณ์ ตรวจสอบสถานะใน Data Cloud
- ข้อมูลจะบันทึกลงใน Data Cloud โดยใช้ฟังก์ชัน Upsert หากบันทึกในไฟล์ตรงกับบันทึกที่มีอยู่ บันทึกที่มีอยู่จะได้รับการอัปเดตด้วยค่าในข้อมูลของคุณ หากไม่พบรายการที่ตรงกัน บันทึกจะสร้างขึ้นเป็นรายการใหม่
- สำหรับ Prep Conductor หากคุณกำหนดเวลาให้โฟลว์เดียวกันทำงานโดยอัตโนมัติ ข้อมูลจะไม่ได้รับการอัปเดต เนื่องจากรองรับเฉพาะ Upsert เท่านั้น
- คุณไม่สามารถล้มเลิกงานในระหว่างกระบวนการบันทึกลงใน Data Cloud ได้
- ไม่มีการตรวจสอบของฟิลด์ที่บันทึกไว้ใน Data Cloud ตรวจสอบข้อมูลใน Data Cloud
ข้อกำหนดเบื้องต้นในการตั้งค่า Data Cloud
ขั้นตอนเหล่านี้เป็นข้อกำหนดเบื้องต้นสำหรับการบันทึกโฟลว์ Tableau Prep ลงใน Data Cloud หากต้องการข้อมูลโดยละเอียดเกี่ยวกับแนวคิด Data Cloud และการแมปข้อมูลระหว่างแหล่งข้อมูล Tableau และ Data Cloud โปรดดูเกี่ยวกับ Salesforce Data Cloud
ตั้งค่าตัวเชื่อมต่อ API การนำเข้าข้อมูล
สร้างสตรีมข้อมูล API การนำเข้าข้อมูลจากออบเจ็กต์ต้นทางของคุณโดยการอัปโหลดไฟล์สคีมาในรูปแบบ OpenAPI (OAS) ที่มีนามสกุลไฟล์ .yaml ไฟล์สคีมาจะอธิบายว่าข้อมูลจากเว็บไซต์ของคุณมีโครงสร้างอย่างไร หากต้องการข้อมูลเพิ่มเติม โปรดดูตัวอย่างไฟล์ YMAL และ API การนำเข้าข้อมูล
- คลิกไอคอนรูปเฟืองตั้งค่า จากนั้นการตั้งค่า Data Cloud
- คลิกAPI การนำเข้าข้อมูล
- คลิกใหม่ และระบุชื่อตัวเชื่อมต่อ
- ในหน้ารายละเอียดของตัวเชื่อมต่อใหม่ ให้อัปโหลดไฟล์สคีมาในรูปแบบ OpenAPI (OAS) ที่มีนามสกุลไฟล์
.yamlไฟล์สคีมาจะอธิบายถึงวิธีจัดโครงสร้างข้อมูลที่โอนผ่าน API - คลิกบันทึกในแบบฟอร์มแสดงตัวอย่างสคีมา
หมายเหตุ: สคีมา API การนำเข้าข้อมูลได้กำหนดข้อกำหนดไว้แล้ว ดูข้อกำหนดของสคีมาก่อนการนำเข้าข้อมูล
สร้างสตรีมข้อมูล
สตรีมข้อมูลเป็นแหล่งข้อมูลที่นำเข้า Data Cloud ซึ่งประกอบด้วยการเชื่อมต่อและข้อมูลที่เกี่ยวข้องที่นำเข้า Data Cloud
- ไปที่ตัวเปิดแอป แล้วเลือก Data Cloud
- คลิกแท็บสตรีมข้อมูล
- คลิก “ใหม่” แล้วเลือก API การนำเข้าข้อมูล จากนั้นคลิกถัดไป
- เลือก API การนำเข้าข้อมูลและออบเจ็กต์
- เลือก “พื้นที่เก็บข้อมูล” “หมวดหมู่” และ “คีย์หลัก” จากนั้นคลิกถัดไป
- คลิกปรับใช้
ต้องใช้คีย์หลักที่แท้จริงสำหรับ Data Cloud หากไม่มี คุณจะต้องสร้างฟิลด์สูตรสำหรับคีย์หลัก
สำหรับ “หมวดหมู่” ให้เลือกระหว่าง “โปรไฟล์” “การมีส่วนร่วม” หรือ “อื่นๆ” ต้องมีฟิลด์วันที่และเวลาสำหรับออบเจ็กต์ที่มีไว้สำหรับหมวดหมู่การมีส่วนร่วม ออบเจ็กต์ประเภทโปรไฟล์หรืออื่นๆ ไม่ได้กำหนดข้อกำหนดเดียวกันนี้ หากต้องการข้อมูลเพิ่มเติม โปรดดูหมวดหมู่และคีย์หลัก
ตอนนี้คุณมีสตรีมข้อมูลและออบเจ็กต์ดาต้าเลคแล้ว คุณสามารถเพิ่มสตรีมข้อมูลของคุณลงในพื้นที่เก็บข้อมูลได้แล้ว

เพิ่มสตรีมข้อมูลของคุณลงในพื้นที่เก็บข้อมูล
เมื่อคุณนำข้อมูลจากแหล่งใดๆ มายัง Data Cloud คุณจะเชื่อมโยงออบเจ็กต์ดาต้าเลค (DLO) กับพื้นที่เก็บข้อมูลที่เกี่ยวข้องโดยมีหรือไม่มีตัวกรอง
- คลิกแท็บพื้นที่เก็บข้อมูล
- เลือกพื้นที่เก็บข้อมูลเริ่มต้นหรือชื่อของพื้นที่เก็บข้อมูลที่คุณกำหนดไว้
- คลิกเพิ่มข้อมูล
- เลือก “ออบเจ็กต์ดาต้าเลค” ที่คุณสร้างขึ้นแล้วคลิกถัดไป
- (ไม่บังคับ) เลือกตัวกรองสำหรับออบเจ็กต์
- คลิกบันทึก

แมปออบเจ็กต์ดาต้าเลคกับออบเจ็กต์ Salesforce
การแม็ปข้อมูลจะเชื่อมโยงฟิลด์ออบเจ็กต์ดาต้าเลคกับฟิลด์ออบเจ็กต์แบบจำลองข้อมูล (DMO)
- ไปที่แท็บ “สตรีมข้อมูล” แล้วเลือก “สตรีมข้อมูล” ที่คุณสร้างขึ้น

- จากส่วน “การแมปข้อมูล” คลิกเริ่ม
พื้นที่รวมการแมปฟิลด์จะแสดง DLO ต้นทางของคุณทางด้านซ้ายและ DMO เป้าหมายทางด้านขวา หากต้องการข้อมูลเพิ่มเติม โปรดดูแมปออบเจ็กต์แบบจำลองข้อมูล
สร้างแอปที่เชื่อมต่อสำหรับ API การนำเข้าข้อมูลของ Data Cloud
ก่อนที่คุณจะส่งข้อมูลไปยัง Data Cloud โดยใช้ API การนำเข้าข้อมูลได้ คุณต้องกำหนดค่าแอปที่เชื่อมต่อก่อน หากต้องการรายละเอียดเพิ่มเติม โปรดดูเปิดใช้งานการตั้งค่า OAuth สำหรับการผสานรวมกับ API และสร้างแอปที่เชื่อมต่อสำหรับ API การนำเข้าข้อมูลของ Data Cloud
เนื่องจากเป็นส่วนหนึ่งของแอปที่เชื่อมต่อซึ่งตั้งค่าสำหรับ API การนำเข้าข้อมูล คุณต้องเลือกขอบเขต OAuth ต่อไปนี้
- เข้าถึงและจัดการข้อมูล API การนำเข้าข้อมูลของ Data Cloud (cdp_ingest_api)
- จัดการข้อมูลโปรไฟล์ Data Cloud (cdp_profile_api)
- ทำการค้นหา ANSI SQL บนข้อมูล Data Platform (cdp_query_api)
- จัดการข้อมูลผู้ใช้ผ่าน API (api)
- ดำเนินคำขอในนามของคุณได้ทุกเวลา (refresh_token, offline_access)
ข้อกำหนดของสคีมา
หากต้องการสร้างแหล่งที่มาของ API การนำเข้าข้อมูลใน Data Cloud ไฟล์สคีมาที่คุณอัปโหลดจะต้องเป็นไปตามข้อกำหนดเฉพาะ ดูข้อกำหนดสำหรับสคีมา API การนำเข้าข้อมูล
- สคีมาที่อัปโหลดจะต้องอยู่ในรูปแบบ OpenAPI ที่ถูกต้องโดยมีนามสกุล .yml หรือ .yaml รองรับ OpenAPI เวอร์ชัน 3.0.x
- ออบเจ็กต์ไม่สามารถมีออบเจ็กต์ที่ซ้อนกันได้
- แต่ละสคีมาต้องมีอย่างน้อยหนึ่งออบเจ็กต์ แต่ละออบเจ็กต์ต้องมีอย่างน้อยหนึ่งฟิลด์
- ออบเจ็กต์ต้องไม่มีฟิลด์มากกว่า 1,000 รายการ
- ออบเจ็กต์ต้องมีอักขระไม่เกิน 80 ตัว
- ชื่อออบเจ็กต์ต้องมีเฉพาะ a-z, A-Z, 0–9, _, - ไม่มีอักขระยูนิโค้ด
- ชื่อฟิลด์ต้องมีเฉพาะ a-z, A-Z, 0–9, _, - ไม่มีอักขระยูนิโค้ด
- ชื่อฟิลด์ต้องไม่ใช่คำที่สงวนไว้เหล่านี้ ได้แก่ date_id, location_id, dat_account_currency, dat_exchange_rate, pacing_period, pacing_end_date, row_count, version ชื่อฟิลด์ต้องไม่มีสตริง __
- ชื่อฟิลด์ต้องมีอักขระไม่เกิน 80 ตัว
- ฟิลด์ตรงตามประเภทและรูปแบบต่อไปนี้:
- สำหรับประเภทข้อความหรือบูลีน: สตริง
- สำหรับประเภทหมายเลข: หมายเลข
- สำหรับประเภทวันที่: สตริง; รูปแบบ: วันที่-เวลา
- ชื่อออบเจ็กต์ไม่สามารถทำซ้ำได้ ไม่คำนึงถึงขนาดตัวพิมพ์
- ออบเจ็กต์ต้องไม่มีชื่อฟิลด์ที่ซ้ำกัน ไม่คำนึงถึงขนาดตัวพิมพ์
- ฟิลด์ประเภทข้อมูล DateTime ในเพย์โหลดของคุณจะต้องอยู่ในรูปแบบ ISO 8601 UTC Zulu โดยมีรูปแบบ yyyy-MM-dd’T’HH:mm:ss.SSS’Z'
เมื่ออัปเดตสคีมาของคุณ โปรดทราบว่า:
- ประเภทข้อมูลฟิลด์ที่มีอยู่ไม่สามารถเปลี่ยนแปลงได้
- เมื่ออัปเดตออบเจ็กต์ ต้องมีฟิลด์ที่มีอยู่ทั้งหมดสำหรับออบเจ็กต์นั้น
- ไฟล์สคีมาที่อัปเดตของคุณจะมีเฉพาะออบเจ็กต์ที่เปลี่ยนแปลง ดังนั้นคุณจึงไม่จำเป็นต้องระบุรายการออบเจ็กต์ที่ครอบคลุมในแต่ละครั้ง
- ต้องมีฟิลด์วันที่และเวลาสำหรับออบเจ็กต์ที่มีไว้สำหรับหมวดหมู่การมีส่วนร่วม ออบเจ็กต์ประเภท
profileหรือotherไม่ได้กำหนดข้อกำหนดเดียวกันนี้
ตัวอย่างไฟล์ YMAL
openapi: 3.0.3
components:
schemas:
owner:
type: object
required:
- id
- name
- region
- createddate
properties:
id:
type: integer
format: int64
name:
type: string
maxLength: 50
region:
type: string
maxLength: 50
createddate:
type: string
format: date-time
car:
type: object
required:
- car_id
- color
- createddate
properties:
car_id:
type: integer
format: int64
color:
type: string
maxLength: 50
createddate:
type: string
format: date-time บันทึกข้อมูลเอาต์พุตโฟลว์ไปยัง Amazon S3
พร้อมใช้งานใน Tableau Prep Builder 2024.2 ขึ้นไปและการเขียนเว็บและ Tableau Cloud ฟีเจอร์นี้ยังไม่พร้อมให้ใช้งานใน Tableau Server
คุณสามารถเชื่อมต่อกับข้อมูลจากตัวเชื่อมต่อใดๆ ที่ Tableau Prep Builder หรือเว็บรองรับ และบันทึกเอาต์พุตของโฟลว์เป็นไฟล์ .parquet หรือ .csv ไปยัง Amazon S3 สามารถบันทึกเอาต์พุตเป็นข้อมูลใหม่หรือเขียนทับข้อมูล S3 ที่มีอยู่ได้ เพื่อป้องกันข้อมูลสูญหาย คุณสามารถใช้ตัวเลือก “SQL แบบปรับแต่งเอง” เพื่อทำสำเนาตารางข้อมูลของคุณและเรียกใช้ก่อนที่จะบันทึกข้อมูลโฟลว์ไปยัง S3
การบันทึกเอาต์พุตของโฟลว์และการเชื่อมต่อกับตัวเชื่อมต่อ S3 นั้นเป็นอิสระจากกัน คุณไม่สามารถใช้การเชื่อมต่อ S3 ที่มีอยู่อีกครั้ง ซึ่งใช้เป็นการเชื่อมต่อขาเข้าของ Tableau Prep
ปริมาณข้อมูลทั้งหมดและจำนวนอ็อบเจ็กต์ที่คุณสามารถจัดเก็บไว้ใน Amazon S3 นั้นไม่จำกัด ออบเจ็กต์ Amazon S3 แต่ละรายการสามารถมีขนาดได้ตั้งแต่ขั้นต่ำ 0 ไบต์ไปจนถึงสูงสุด 5 TB ออบเจ็กต์ที่มีขนาดใหญ่ที่สุดที่สามารถอัปโหลดได้ใน PUT เดียวคือ 5 GB สำหรับออบเจ็กต์ที่มีขนาดใหญ่กว่า 100 MB ลูกค้าควรพิจารณาใช้ความสามารถในการอัปโหลดแบบหลายส่วน ดูการอัปโหลดและการคัดลอกออบเจ็กต์โดยใช้การอัปโหลดแบบหลายส่วน
สิทธิ์
หากต้องการเขียนไปยังบัคเก็ต Amazon S3 คุณต้องมีภูมิภาคบัคเก็ต, ชื่อบัคเก็ต, ID คีย์การเข้าถึง และคีย์การเข้าถึงข้อมูลลับ หากต้องการรับคีย์เหล่านี้ คุณจะต้องสร้างผู้ใช้การจัดการข้อมูลประจำตัวและสิทธิ์เข้าถึง (IAM) ภายใน AWS ดูการจัดการคีย์การเข้าถึงสำหรับผู้ใช้ IAM
บันทึกข้อมูลโฟลว์ไปยัง Amazon S3
- คลิกไอคอนบวก
 ในขั้นตอน และเลือกเพิ่มเอาต์พุต
ในขั้นตอน และเลือกเพิ่มเอาต์พุต - จากรายการดรอปดาวน์ “บันทึกเอาต์พุตไปยัง” ให้เลือกฐานข้อมูลและพื้นที่จัดเก็บบนระบบคลาวด์
- จากส่วน “ตาราง > การเชื่อมต่อ” ให้เลือก Amazon S3 (เอาต์พุตเท่านั้น)-
- ในแบบฟอร์ม Amazon S3 (เอาต์พุตเท่านั้น) ให้เพิ่มข้อมูลต่อไปนี้
- ID คีย์การเข้าถึง: ID คีย์ที่คุณใช้ลงนามคำขอที่คุณส่งไปยัง Amazon S3
- คีย์การเข้าถึงข้อมูลลับ: ข้อมูลเข้าสู่ระบบความปลอดภัย (รหัสผ่าน, คีย์การเข้าถึง) ที่ใช้เพื่อยืนยันว่าคุณมีสิทธิ์เข้าถึงแหล่งข้อมูลของ AWS
- ภูมิภาคบัคเก็ต: ตำแหน่งที่ตั้งของบัคเก็ต Amazon S3 (ปลายทางภูมิภาค AWS) ตัวอย่าง: us-east-2
- ชื่อบัคเก็ต: ชื่อของบัคเก็ต S3 ที่คุณต้องการเขียนเอาต์พุตโฟลว์ ชื่อบัคเก็ตของบัญชี AWS สองบัญชีในภูมิภาคเดียวกันต้องไม่เหมือนกัน
หมายเหตุ: หากต้องการค้นหาภูมิภาค S3 และชื่อบัคเก็ตของคุณ ให้เข้าสู่ระบบบัญชี AWS S3 ของคุณแล้วไปที่คอนโซล AWS S3
- คลิกเข้าสู่ระบบ
- ในฟิลด์ S3 URI ให้ป้อนชื่อของ
.csvหรือไฟล์.parquetตามค่าเริ่มต้น ฟิลด์จะได้รับการป้อนข้อมูลด้วยs3://<your_bucket_name>ชื่อไฟล์ต้องมีส่วนขยายด้วย.csvหรือ.parquet.คุณสามารถบันทึกเอาต์พุตโฟลว์เป็นออบเจ็กต์ S3 ใหม่หรือเขียนทับออบเจ็กต์ S3 ที่มีอยู่ได้
- สำหรับออบเจ็กต์ S3 ใหม่ ให้พิมพ์ชื่อของ
.parquetหรือไฟล์.csvURI จะแสดงอยู่ในข้อความแสดงตัวอย่าง ตัวอย่างเช่นs3://<bucket_name><name_file.csv> - หากต้องการเขียนทับออบเจ็กต์ S3 ที่มีอยู่ ให้พิมพ์ชื่อของ
.parquetหรือไฟล์.csvหรือคลิกเรียกดูเพื่อค้นหา.parquetของ S3 ที่มีอยู่หรือไฟล์.csvหมายเหตุ: หน้าต่าง “เรียกดูออบเจ็กต์” จะแสดงเฉพาะไฟล์ที่บันทึกไว้จากการลงชื่อเข้าใช้ครั้งก่อนไปยัง Amazon S3
- สำหรับออบเจ็กต์ S3 ใหม่ ให้พิมพ์ชื่อของ
- สำหรับตัวเลือกการเขียน ระบบจะสร้างออบเจ็กต์ S3 ใหม่ขึ้นด้วยข้อมูลจากโฟลว์ของคุณ หากมีข้อมูลอยู่แล้ว โครงสร้างข้อมูลใดๆ ที่มีอยู่หรือพร็อพเพอร์ตี้ที่กำหนดไว้สำหรับออบเจ็กต์จะถูกลบและแทนที่ด้วยข้อมูลโฟลว์ใหม่ ฟิลด์ใดๆ ที่มีอยู่ในโฟลว์จะได้รับการเพิ่มลงในออบเจ็กต์ S3 ใหม่
- คลิกโฟลว์เรียกใช้เพื่อเรียกใช้โฟลว์และเขียนข้อมูลสำหรับ S3
คุณสามารถตรวจสอบได้ว่าข้อมูลได้รับการบันทึกไว้ใน S3 โดยการเข้าสู่ระบบบัญชี AWS S3 และไปที่คอนโซล AWS S3
