Publicera ett flöde i Tableau Server eller Tableau Cloud
Viktigt: Från och med version 2020.4.1 behövs inte längre Data Management för att publicera dina flöden i Tableau Server eller Tableau Cloud eller för att köra flöden manuellt på webben. Det krävs endast (med Tableau Prep Conductor aktiverat) om du planerar att köra dina flöden enligt ett schema.
Publicera dina flöden på Tableau Cloud eller Tableau Server för att dela dem med andra eller kör dem automatiskt enligt ett schema och uppdatera flödesutdata med hjälp av Tableau Prep Conductor. Du kan också köra enskilda flöden manuellt på servern. Flöden som skapas eller redigeras på webben (version 2020.4 och senare) måste först publiceras innan de kan köras.
Mer information om att publicera flöden på webben finns i Publicera flöden i Tableau Server(Länken öppnas i ett nytt fönster)- eller Tableau Cloud(Länken öppnas i ett nytt fönster)-hjälpen. Information om hur man kör flöden finns i Kör ditt flöde.
Innan du publicerar
Kontrollera följande för att vara säker på att du kan köra ditt flöde:
Verifiera att det inte finns några fel i flödet.
Flöden som innehåller fel kommer att misslyckas när du försöker köra dem i Tableau Server eller Tableau Cloud. Fel i flödet identifieras med ett rött utropstecken och en röd prick med en Felindikator i det övre högra hörnet av arbetsytan.

Kontrollera att ditt flöde inte innehåller ingångsanslutningar eller funktioner som inte är kompatibla med din version av Tableau Server. Flöden som skapas på webben är alltid kompatibla med den serverversion som de skapas på.
Du kan fortfarande publicera flöden från Tableau Prep Builder som inkluderar anslutningar eller funktioner som ännu inte stöds i din version av Tableau Server, men du kan inte schemalägga dem för att köra.
Till exempel introducerades SAP HANA-anslutningen i Tableau Prep Builder version 2019.1.4 men denna anslutning stöds inte förrän Tableau Server version 2019.2 för Tableau Prep Conductor. När du publicerar flödet visas ett meddelande som liknar följande:

Obs! För att schemalägga flöden som ska köras på Tableau Server måste du använda Tableau Server version 2019.1 eller senare och Tableau Prep Conductor måste vara aktiverad.
För att köra ditt flöde i Tableau Server måste du vidta lämpliga åtgärder för att göra flödet kompatibelt. Mer information om att arbeta med inkompatibla flöden finns i Versionskompatibilitet med Tableau Prep(Länken öppnas i ett nytt fönster).
Flöden som inkluderar inmatnings- eller utmatningssteg med anslutningar till en nätverksdelning kräver godkännandelistning. Tableau Cloud stöder inte det här alternativet och filer måste paketeras med flödet vid publicering.
Obs! För närvarande kan flöden som skapas på webben endast matas ut till en publicerad datakälla eller en databas.
Tableau Prep Builder
Flödesinmatnings- och utmatningssteg som pekar mot filer lagrade i en nätverksdelning (UNC-sökväg) är inte tillåtna om inte filen och sökvägen är åtkomliga av servern och ingår i organisationens godkännandelista. Om du publicerar flödet utan att lägga till filens plats i din godkännandelista, kommer flödet att publiceras, men du får ett fel när du försöker köra flödet manuellt eller med hjälp av ett schema i Tableau Server.
Om filerna inte lagras på en godkänd plats visas ett varningsmeddelande när du publicerar flödet.

Klicka på länken ”lista” i meddelandet för att se en lista över tillåtna platser. Flytta dina filer till en av platserna i listan och se till att flödet pekar mot dessa nya platser.

I Tableau Server, för att konfigurera tillåtna nätverkssökvägar, använd alternativen tsm kommando som beskrivs i Steg 4: Godkännandelista ingångs och utgångsplatser(Länken öppnas i ett nytt fönster) i Tableau Server-hjälpen.
Om du inte vill flytta dina filer till en godkänd plats, måste du paketera inmatningsfilerna med flödet och publicera flödesutmatningen till Tableau Server som en publicerad datakälla. Mer information om hur du ställer in dessa alternativ finns i Publicera ett flöde från Tableau Prep Builder i det här ämnet.
(Endast Tableau Prep Builder) Om dina flödesutmatningssteg är inställda på Publicera som datakälla, måste alla flödesutmatningssteg peka mot samma server eller plats där flödet publiceras. De kan peka mot olika projekt på den servern eller platsen, men bara en server eller plats kan väljas.
Gör så här för att ställa in publiceringsplatsen för dina utmatningssteg:
Välj utmatningssteg i rutan Flöde.
I publiceringsrutan väljer du Publicera som datakälla.
Välj server eller plats och det projekt där du vill publicera flödet. Logga in på servern eller platsen om det behövs.
Ange ett namn och en beskrivning för varje utmatning.
Utmatningsfilens namn bör vara tillräckligt distinkt så att den person som kör flödet enkelt kan identifiera vilka utmatningsfiler som ska uppdateras. Filnamnet visas på sidan Översikt och anslutningar för flödet i Tableau Server eller Tableau Cloud.
Spara ditt flöde.

Mer information om hur du konfigurerar utmatningssteg för publicering finns i Skapa dataextraktfiler och publicerade datakällor.
Publicera ett flöde från Tableau Prep Builder
Obs! När du publicerar ett flöde tilldelas du automatiskt som standard flödesägare. Om flödet ansluter till en publicerad datakälla använder servern flödesägaren för att ansluta till den publicerade datakällan. Endast plats- eller serveradministratören kan ändra flödesägaren och endast till sig själv.
Öppna ditt flöde i Tableau Prep Builder.
Välj Server > Publicera flödei den övre menyn.

Fyll i fälten för din plattform. Klicka sedan på Publicera. Tableau Server eller Tableau Cloud öppnas automatiskt i din standardwebbläsare på flödets Översiktssida.
- I dialogrutan Publicera till Tableau Server fyller du i följande fält:
- Projekt: Välj ditt projekt från projekthierarkin genom att klicka i listrutan. Detta bör vara samma projekt som utdatafilerna publiceras till.
- Namn: Ge flödet ett namn. Det här namnet visas på servern på flödessidorna. Om du vill skriva över ett befintligt flöde så klicka på listrutan och välj ett namn i listan.
- Beskrivning (valfritt): Ange en beskrivning av flödet.
- Taggar (valfritt): Klicka på Lägg till och skriv in en eller flera taggar som identifierar ditt flöde så att användarna lätt kan hitta det. Du kan även lägga till taggar efter publiceringen på flödessidorna i Tableau Server.
Klicka på Redigera i avsnittet Anslutningar om du vill redigera anslutningsinställningarna eller ändra autentiseringen.

Filer
Som standard packas filinmatningsanslutningar med flödet. Paketerade filer uppdateras inte när flödet körs i Tableau Server. Alla filer måste ha samma inställning, antingen Ladda upp eller Direktanslutning.
Direktanslutning
För att hämta de senaste data när du uppdaterar utdatafilerna väljer du Direktanslutning om Tableau Server kan ansluta till filsökvägen och platsen ingår i organisationens godkännandelista.

Filer lagrade i en nätverksdelning
Om dina inmatnings- eller utmatningssteg pekar mot filer som lagras i en nätverksdelning (UNC-sökväg) och platsen inte ingår i organisationens godkännandelista visas ett varningsmeddelande. Klicka på länken i meddelandet för att se en lista över godkända platser, flytta dina filer och rikta inmatnings- och utmatningsstegen till den nya filplatsen. Mer information finns i Steg 3 i Innan du publicerar.
För information om hur du lägger till platser i din organisations godkännandelista, se Steg 4: Godkännandelista ingångs- och utgångsplatser(Länken öppnas i ett nytt fönster) i Tableau Server-hjälpen.

Parametrar i indatafilens sökväg
Från och med version 2022.1.1 kan du schemalägga och köra flöden på webben som innehåller parametrar i sökvägen till indatafilen. Detta kräver en direkt filanslutning.
Om dina filer är packade med ditt flöde eller om du använder en tidigare version av Tableau Prep, ändras alla parametrar som ingår i filsökvägarna till det aktuella (standard) värdet och filsökvägen görs statisk. Mer information om hur man använder parametrar i flöden finns i Tillämpa parametrar på inmatningssteg.
Databaser
Om flödet ansluter till en eller flera databaser väljer du en av följande autentiseringstyper som ska användas för att ansluta till flödesinmatningens datakällor.
Server Kör som kontot: Serverns Kör som användarkonto kommer att autentisera alla användare.
- Fråga användare: Du måste redigera anslutningen i Tableau Server och ange inloggningsuppgifterna för databasen innan du kör flödet.
Inbäddat lösenord: De inloggningsuppgifter du använde för att ansluta till data sparas med anslutningen och används när flödet körs enligt ett schema. Om du öppnar flödet för att redigera det måste du ange dina inloggningsuppgifter igen.

Lägg till inloggningsuppgifter (version 2020.1.1 och senare)
Om du ansluter till molnanslutningar kan du lägga till dina inloggningsuppgifter direkt från dialogrutan Publicera flöde för att bädda in dem i flödet.
Klicka på Redigera i anslutningsavsnittet eller klicka på Redigera inloggningsuppgifter i varningsmeddelandet. Klicka sedan på Lägg till inloggningsuppgifter i listrutan Autentisering.

Klicka på Fortsätt i bekräftelsedialogrutan. Tableau Prep Builder öppnar automatiskt sidan Kontoinställningar för den server du är inloggad på.

Lägg till dina autentiseringsuppgifter och navigera sedan tillbaka till Tableau Prep Builder.

Klicka på Klar i dialogrutan Slutför tillägg av inloggningsuppgifter.

Klicka på Redigera i avsnittet Anslutningar och verifiera att dina inloggningsuppgifter har lagts till och bäddats in i flödet.

- I dialogrutan Publicera till Tableau Cloud fyller du i följande fält:
- Projekt: Välj ditt projekt från projekthierarkin genom att klicka i listrutan. Detta bör vara samma projekt som utdatafilerna publiceras till.
- Namn: Ge flödet ett namn. Det här namnet visas på servern på flödessidorna. Om du vill skriva över ett befintligt flöde så klicka på listrutan och välj ett namn i listan.
- Beskrivning (valfritt): Ange en beskrivning av flödet.
- Taggar (valfritt): Klicka på Lägg till och skriv in en eller flera taggar som identifierar ditt flöde så att användarna lätt kan hitta det. Du kan även lägga till taggar efter publiceringen på flödessidorna i Tableau Server.
Klicka på Redigera i avsnittet Anslutningar om du vill redigera anslutningsinställningarna eller ändra autentiseringen.

Filer
Tableau Cloud stöder inte direkta filanslutningar för inmatningsstegdata och du måste paketera dina filer med flödet. Paketerade filer uppdateras inte när flödet körs i Tableau Cloud.
Obs! Schemaläggning och körning av flöden som innehåller parametrar i sökvägen till inmatningens filsökväg stöds för närvarande inte i Tableau Cloud eftersom detta kräver en direkt filanslutning. När du publicerar flödet ändras alla parametrar som ingår i filsökvägarna till det aktuella (standard) värdet och filsökvägen görs statisk.
Som ett alternativ kan du köra flöden med parametrar i filsökvägen i Tableau Prep Builder eller med kommandoraden. Mer information om hur man använder parametrar i flöden finns i Tillämpa parametrar på inmatningssteg.Databaser
För att hålla data uppdaterade när du publicerar flöden på Tableau Cloud, till kan du bara ansluta direkt till molnbaserade datakällor. För mer information om direktanslutningar som stöds av Tableau Cloud, se Tillåt direktanslutningar till data som lagras på en molnplattform(Länken öppnas i ett nytt fönster).
Om du ansluter till lokala datakällor kan du, från och med version 2025.1, använda en Tableau Bridge-klient för att ansluta till och uppdatera dina data i Tableau Cloud. Så här använder du Tableau Bridge-klienten:
Tableau Bridge-klienten måste konfigureras för att använda en Bridge-klientpool (inte standardpoolen)
En eller flera anslutna Bridge-klienter måste inkluderas i poolen och klienterna måste vara aktiva
Domänen måste anges via Godkännandelista över privata nätverk och konfigureras för att vara en del av poolen.
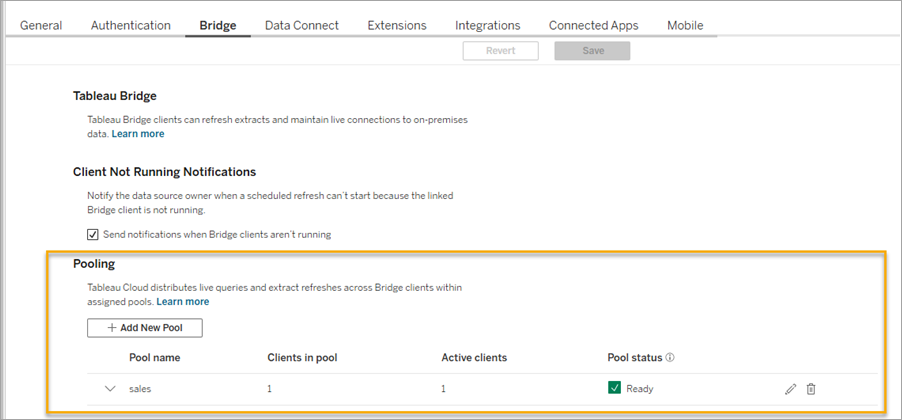
Mer information finns i Konfigurera Bridge-klientpoolen(Länken öppnas i ett nytt fönster) i Tableau Cloud-hjälpen.
Obs! När du ansluter till lokala datakällor i tidigare Tableau Prep-versioner måste du först konvertera datakällorna till en publicerad datakälla och Tableau Cloud kan använda en Tableau Bridge-klient för att ansluta till dina data om Tableau Bridge är konfigurerat för datakällan.
Mer information om hur du använder en Tableau Bridge finns i Tillåt dina utgivare att upprätthålla liveanslutningar till lokala data(Länken öppnas i ett nytt fönster).
Om ditt flöde ansluter till en molnbaserad datakälla som stöder en direktanslutning väljer du en av följande autentiseringstyper som ska användas för att ansluta till flödesinmatningens datakällor.
Fråga användare: Du måste redigera anslutningen i Tableau Cloud och ange inloggningsuppgifterna för databasen innan du kör flödet.
Inbäddat lösenord: De inloggningsuppgifter du använde för att ansluta till data sparas med anslutningen och används när flödet körs enligt ett schema. Om du öppnar flödet för att redigera det måste du ange dina inloggningsuppgifter igen.
- Om du inte använder en Tableau Bridge-klient för att ansluta till din lokala datakälla väljer du alternativknappen Publicera datakälla. Om du väljer det här alternativet konverteras datakällans inmatningsanslutning till en publicerad datakälla när du publicerar flödet till Tableau Cloud.
- Om du vill byta ut de lokala datakällanslutningarna för flödet i Tableau Prep Builder med den publicerade datakällan väljer du Uppdatera flödesinmatningar om du vill använda publicerade datakällor i avsnittet Fler alternativ innan du publicerar flödet.

Om Tableau Bridge är konfigurerat för datakällan och datakällan stöds av Tableau Cloud, kan data uppdateras när flödet körs. Se Tillåt direktanslutningar till data som lagras på en molnplattform(Länken öppnas i ett nytt fönster).
Om du inte markerar kryssrutan, förblir flödet i Tableau Prep Builder anslutet till den lokala datakällan och flödet i Tableau Prep Builder kan inte synkroniseras med den publicerade versionen av flödet. För att fortsätta arbeta med ditt flöde måste du ladda ner flödet från Tableau Cloud för att redigera det och sedan publicera det igen.

Lägg till inloggningsuppgifter (version 2020.1.1 och senare)
Om du ansluter till molnanslutningar kan du lägga till dina inloggningsuppgifter direkt från dialogrutan Publicera flöde för att bädda in dem i flödet..
Klicka på Redigera i anslutningsavsnittet eller klicka på Redigera inloggningsuppgifter i varningsmeddelandet. Klicka sedan på Lägg till inloggningsuppgifter i listrutan Autentisering.

Klicka på Fortsätt i bekräftelsedialogrutan. Tableau Prep Builder öppnar automatiskt sidan Kontoinställningar för den server du är inloggad på.

Lägg till dina autentiseringsuppgifter och navigera sedan tillbaka till Tableau Prep Builder.
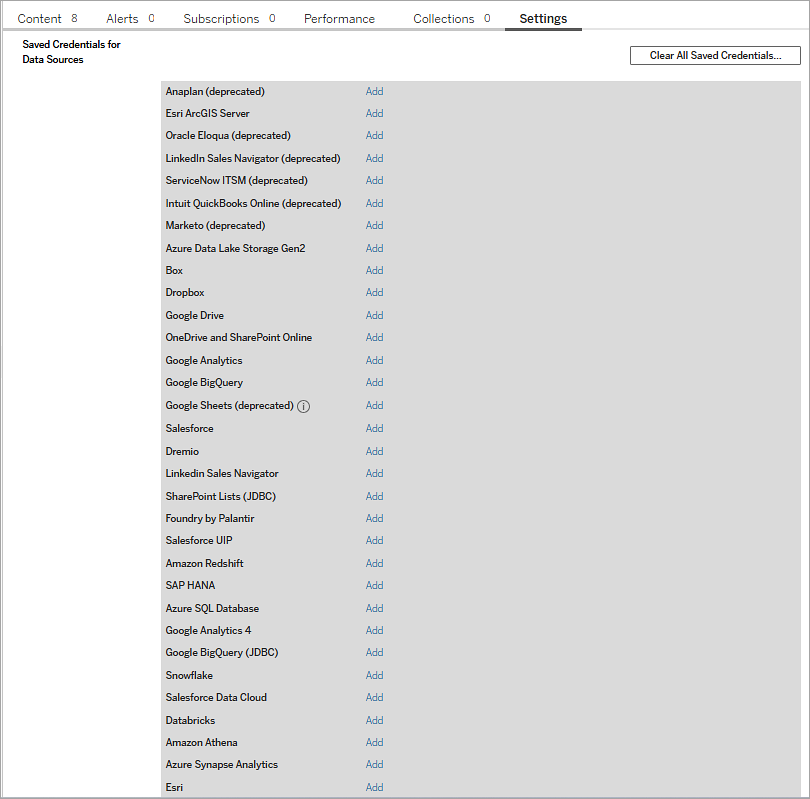
Klicka på Klar i dialogrutan Slutför tillägg av inloggningsuppgifter.

Klicka på Redigera i avsnittet Anslutningar och verifiera att dina inloggningsuppgifter har lagts till och bäddats in i flödet.

Vem kan göra detta?
- Serveradministratör, Platsadministratör – Creator och Creator möjliggör fullständig anslutnings- och publiceringsåtkomst.
- Creator kan genomföra webbredigeringsuppgifter.
- Explorer (kan publicera)
