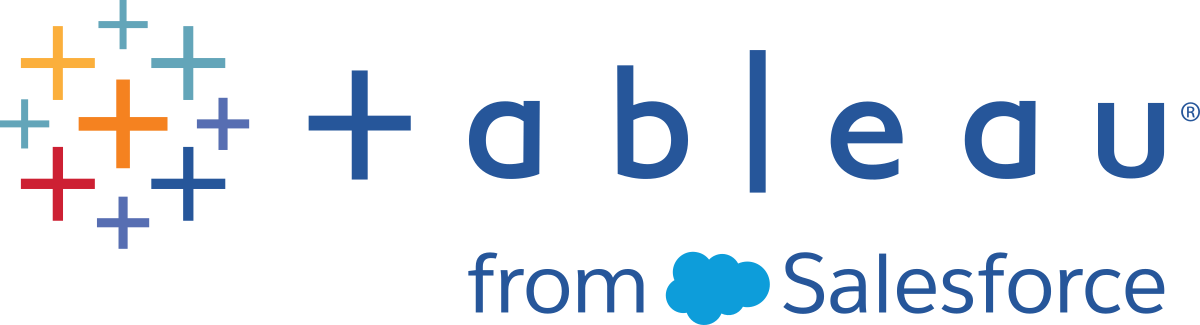Tableau Server または Tableau Cloud へのフローのパブリッシュ
重要: バージョン 2020.4.1 以降では、フローを Tableau Server または Tableau Cloud にパブリッシュしたり、Web 上でフローを手動で実行したりするための データ管理 は必要なくなりました。必要となるのは (Tableau Prep Conductor を有効にした状態で)、スケジュールに従ってフローを実行する場合のみです。
フローを Tableau Server または Tableau Cloud にパブリッシュして他のユーザーと共有するか、Tableau Prep Conductor を使用してフローをスケジュールに従って自動的に実行し、フロー出力を更新します。また、サーバー上で個々のフローを手動で実行することもできます。Web 上で作成または編集されたフロー (バージョン 2020.4 以降) は、実行する前にパブリッシュする必要があります。
Web 上でフローをパブリッシュする方法ついては、Tableau Server(新しいウィンドウでリンクが開く) または Tableau Cloud(新しいウィンドウでリンクが開く) ヘルプの「フローのパブリッシュ」を参照してください。フローの実行については、「フローの実行」を参照してください。
パブリッシュの前に
確実にフローを実行できるようにするには、次のことを確認します。
フローにエラーがないことを確認します。
エラーを含むフローを Tableau Server または Tableau Cloud で実行しようとすると、失敗します。フローのエラーは赤の感嘆符で識別され、キャンバスの右上隅にはエラー インジケーターとともに赤い点が表示されます。

フローに使用中のバージョンの Tableau Server と互換性のない入力コネクタや機能が含まれていないことを確認します。Web 上で作成されたフローは、作成されたサーバーバージョンと常に互換性があります。
Tableau Server のお使いのバージョンでまだサポートされていないコネクタや機能を含むフローを Tableau Prep Builder からパブリッシュすることはできますが、実行をスケジュールすることはできません。
たとえば、SAP HANA コネクタは Tableau Prep Builder バージョン 2019.1.4 で導入されましたが、このコネクタは Tableau Prep Conductor では Tableau Server バージョン 2019.2 までサポートされていません。フローをパブリッシュすると、以下のようなメッセージが表示されます。

注: Tableau Server で実行するフローのスケジュールを設定するには、Tableau Server バージョン 2019.1 以降を使用する必要があり、Tableau Prep Conductor を有効にする必要があります。
Tableau Server でフローを実行するには、フローに互換性を持たせるように適切な対応を取る必要があります。互換性のないフローの使用に関する詳細については、Tableau Prep とのバージョン互換性(新しいウィンドウでリンクが開く)を参照してください。
ネットワーク共有への接続を使用したインプットまたは出力ステップを含むフローでは、セーフ リストが必要です。Tableau Cloud ではこのオプションはサポートされておらず、パブリッシュ時にファイルとフローをパッケージする必要があります。
注: 現在、Web 上で作成されたフローは、パブリッシュされたデータ ソースまたはデータベースにのみ出力できます。
Tableau Prep Builder
ネットワーク共有 (UNC パス) に格納されたファイルを示すフローの入力および出力ステップは、サーバーがファイルとパスにアクセス可能で、組織のセーフ リストに含まれていない限り、許可されません。ファイルの場所を許可リストに追加せずにフローをパブリッシュすると、フローはパブリッシュされますが、フローを手動で実行しようとしたり、Tableau Server でスケジュールを使用したりすると、エラーが発生します。
ファイルがセーフ リストに記載された場所に保存されていない場合、フローをパブリッシュすると警告メッセージが表示されます。

許可された場所の一覧を表示するには、メッセージに記載された [リスト] リンクをクリックします。リスト内のいずれかの場所にファイルを移動して、フローがこれらの新しい場所を指定するようにしてください。

Tableau Server で許可されたネットワーク パスを設定するには、Tableau Server ヘルプの「手順 4: 入力場所と出力場所をセーフ リストに登録する」(新しいウィンドウでリンクが開く)に記載されている tsm コマンド オプションを使用します。
ファイルをセーフ リストに記載された場所に移動しない場合は、入力ファイルとフローをパッケージ化し、フロー出力をパブリッシュされたデータ ソースとして Tableau Server にパブリッシュします。これらのオプションの設定の詳細については、このトピックのTableau Prep Builder からフローをパブリッシュするを参照してください。
(Tableau Prep Builder のみ) フロー出力ステップが [データ ソースとしてパブリッシュ] に設定されている場合、すべてのフロー出力ステップで、フローがパブリッシュされている同じサーバーまたは同じサイトを指定する必要があります。サーバーまたはサイト上の異なるプロジェクトを指定することはできますが、選択できるサーバーまたはサイトは 1 つだけです。
出力ステップのパブリッシュ場所を設定するには、次の操作を行います。
フローペインで出力ステップを選択します。
パブリッシュペインで[データソースとしてパブリッシュ]を選択します。
サーバーまたはサイトを選択し、フローをパブリッシュしたいプロジェクトを選択します。必要に応じて、サーバーまたはサイトにサインインします。
各出力の名前と説明を入力します。
この出力ファイルの名前は、フローを実行するユーザーが更新する出力ファイルを簡単に特定できるようにわかりやすくする必要があります。ファイル名は、Tableau Server または Tableau Cloud のフローの [概要] ページと [接続] ページに表示されます。
フローを保存します。
![[出力の保存先] フィールドは [パブリッシュ済みのデータ ソース] に設定されています。データの表が表示されています。](Img/prep_publishasdatasource2.png)
出力ステップをパブリッシュするための構成方法に関する詳細は、データ抽出ファイルとパブリッシュされたデータ ソースを作成するを参照してください。
Tableau Prep Builder からフローをパブリッシュする
注: フローをパブリッシュすると、既定のフロー所有者として自動的に割り当てられます。フローをパブリッシュされたデータ ソースに接続する場合、サーバーはフロー所有者を使用してパブリッシュされたデータ ソースに接続します。フロー所有者を変更できるのはサイト管理者またはサーバー管理者のみで、自分自身のみに変更できます。
Tableau Prep Builder でフローを開きます。
トップメニューから、サーバー > フローのパブリッシュを選択します。
![[フローをパブリッシュ] するオプションを備えたサーバー メニュー。](Img/prep_server_publish_flow.png)
プラットフォームのフィールドに入力します。次に [パブリッシュ] をクリックします。Tableau Server または Tableau Cloud が既定のブラウザーのフローの [概要] ページに自動的に開きます。
- [Tableau Server にパブリッシュ] ダイアログで、次のフィールドに入力します。
- プロジェクト: ドロップダウン オプションをクリックして、プロジェクト階層からプロジェクトを選択します。これは、出力ファイルのパブリッシュ先プロジェクトと同じである必要があります。
- 名前: フローの名前を入力します。この名前は、フローページのサーバー上に表示されます。既存のフローを上書きする場合は、ドロップダウンオプションをクリックしてリストから名前を選択します。
- 説明 (オプション): フローの説明を入力します。
- タグ (オプション): 追加をクリックして1つまたは複数のタグを入力し、ユーザーが簡単に検索できるようにフローを識別します。また、パブリッシュ後に、Tableau Server のフロー ページにタグを追加することもできます。
[接続] セクションの [編集] をクリックして、接続設定を編集するか、認証を変更します。

ファイル
既定では、ファイル入力接続がフローとともにパッケージされています。パッケージド ファイルは、Tableau Server でフローが実行されている場合は更新されません。すべてのファイルには、[アップロード] または [直接接続] のいずれかの設定が必要です。
直接接続
出力ファイルを更新するときに最新のデータを取得するには、Tableau Server がファイルの場所に接続可能で、その場所が組織のセーフ リストに含まれている場合は、[直接接続] を選択します。

ネットワーク共有に保存されているファイル
インプットまたは出力ステップがネットワーク共有 (UNC パス) に格納されているファイルを指定しているが、その場所が組織のセーフ リストに含まれていない場合は、警告メッセージが表示されます。メッセージ内のリンクをクリックしてセーフ リストに記載された場所の一覧を表示し、ファイルを移動して、入力および出力ステップで新しいファイルの場所を指定するようにします。詳細については、「パブリッシュの前に」のステップ 3 を参照してください。
組織のセーフ リストに入力場所と出力場所を追加する方法については、Tableau Server ヘルプの「手順 4: 入力場所と出力場所をセーフ リストに登録する」(新しいウィンドウでリンクが開く)を参照してください。

入力ファイル パスのパラメーター
バージョン 2022.1.1 以降では、入力ファイル パスにパラメーターを含むフローを Web 上でスケジュールおよび実行できます。これには、直接ファイル接続が必要です。
ファイルがフローと一緒にパッケージ化されている場合、または以前のバージョンの Tableau Prep を使用している場合は、ファイル パスに含まれるパラメーターはすべて現在の (既定) 値に変更され、ファイル パスは静的になります。フローでパラメーターを使用する方法の詳細については、入力ステップへのパラメーターの適用を参照してください。
データベース
フローが 1 つ以上のデータベースに接続する場合は、フロー入力データ ソースへの接続に使用する以下のいずれかの認証タイプを選択します。
サーバーの実行アカウント: サーバーの 実行ユーザー アカウントがすべてのユーザーを認証します。
- ユーザーの確認: Tableau Server で接続を編集し、データベース認証資格情報を入力してから、フローを実行する必要があります。
埋め込みパスワード: データへの接続に使用した認証資格情報は、接続とともに保存され、フローをスケジュールに従って実行するときに使用されます。フローを開いて編集する場合は、認証資格情報を再入力する必要があります。
![接続設定を含む [Tableau Online にフローをパブリッシュ] ダイアログ。埋め込みパスワードが選択されています。](Img/prep_publishwithdatabase.png)
認証資格情報の追加 (バージョン 2020.1.1 以降)
クラウド コネクタに接続する場合は、[Publish Flow (フローのパブリッシュ)] ダイアログから認証資格情報を直接追加して、フローに埋め込むことができます。
[接続] セクションで [編集] をクリックするか、警告メッセージから [認証資格情報の編集] をクリックします。次に、[認証] ドロップダウン メニューから [認証資格情報の追加] をクリックします。
![[認証資格情報の追加] オプションを含む [接続] ダイアログを表示する [Tableau Server にフローをパブリッシュ] ダイアログ。](Img/prep_embed_cloud_cred2.png)
確認ダイアログで [続行] をクリックします。Tableau Prep Builder に、サインインしているサーバーの [アカウント設定] ページが自動的に開きます。
![[アカウントに認証資格情報を追加] するダイアログ。](Img/prep_embed_cloud_cred3.png)
認証資格情報を追加して、Tableau Prep Builder に戻ります。
![サーバーの [アカウント設定] タブには、データ ソースのリストと認証資格情報を追加するためのボタンが表示されています。](Img/prep_embed_cloud_cred4.png)
[認証資格情報の追加を終了する] ダイアログで、[完了] をクリックします。
![[認証資格情報の追加を終了する] ダイアログで、[完了] をクリックします。](Img/prep_embed_cloud_cred5.png)
[接続] セクションで [編集] をクリックし、認証資格情報が追加され、フローに埋め込まれたことを確認します。
![新しく追加された認証資格情報を含む [接続] ダイアログを表示する [Tableau Server にフローをパブリッシュ] ダイアログ。](Img/prep_embed_cloud_cred6.png)
- [Tableau Cloud にパブリッシュ] ダイアログで、次のフィールドに入力します。
- プロジェクト: ドロップダウン オプションをクリックして、プロジェクト階層からプロジェクトを選択します。これは、出力ファイルのパブリッシュ先プロジェクトと同じである必要があります。
- 名前: フローの名前を入力します。この名前は、フローページのサーバー上に表示されます。既存のフローを上書きする場合は、ドロップダウンオプションをクリックしてリストから名前を選択します。
- 説明 (オプション): フローの説明を入力します。
- タグ (オプション): 追加をクリックして1つまたは複数のタグを入力し、ユーザーが簡単に検索できるようにフローを識別します。また、パブリッシュ後に、Tableau Server のフロー ページにタグを追加することもできます。
[接続] セクションの [編集] をクリックして、接続設定を編集するか、認証を変更します。

ファイル
Tableau Cloud では、インプット ステップ データの直接ファイル接続がサポートされていないため、ファイルをそのフローとともにパッケージする必要があります。パッケージド ファイルは、Tableau Cloud でフローが実行されている場合は更新されません。
注: 入力ファイル パスにパラメーターを含むフローのスケジュール設定や実行には、直接ファイル接続が必要になるため、現在 Tableau Cloud ではサポートされていません。フローをパブリッシュすると、ファイル パスに含まれるすべてのパラメーターが現在の (既定) 値に変更され、ファイル パスが静的になります。
別の方法として、Tableau Prep Builder のファイル パスにあるパラメーターを使用するか、コマンド ラインを使用してフローを実行することもできます。フローでパラメーターを使用する方法の詳細については、入力ステップへのパラメーターの適用を参照してください。データベース
Tableau Cloud へのフローのパブリッシュ時にデータを最新の状態に保つため、クラウドでホストされるデータ ソースにのみ直接接続できます。Tableau Cloud でサポートされる直接接続の詳細については、「クラウド プラットフォームでホストされているデータへの直接接続の許可」(新しいウィンドウでリンクが開く)を参照してください。
バージョン 2025.1 以降では、オンプレミスのデータ ソースに接続する場合、Tableau Bridge クライアントを使用して Tableau Cloud のデータに接続し、データを更新できます。Tableau Bridge クライアントを使用するには、次の条件を満たしている必要があります。
Tableau Bridge クライアントが Bridge クライアント プール (既定のプールではない) を使用するように構成されている
1 つまたは複数の接続された Bridge クライアントがプールに含まれていて、クライアントがアクティブである
ドメインがプライベー トネットワーク許可リストを通じて指定されていて、プールの一部となるように構成されている
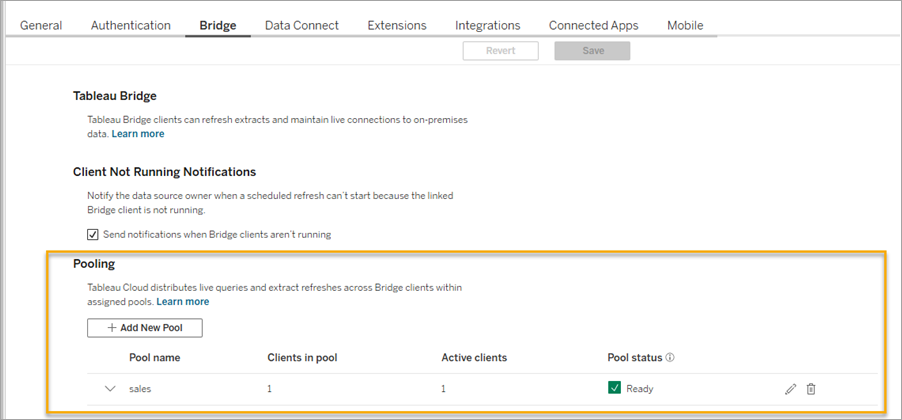
詳細については、Tableau Cloud ヘルプの「Bridge クライアントのプールの構成(新しいウィンドウでリンクが開く)」を参照してください。
注: Tableau Prep の前のバージョンで、オンプレミス データ ソースに接続するときは、最初にデータ ソースをパブリッシュされたデータ ソースに変換する必要があります。また、データ ソースに Tableau Bridge が構成されている場合は、Tableau Cloud で Tableau Bridge クライアントを使用してデータに接続できます。
Tableau Bridge の使用に関する詳細については、「パブリッシャーにオンプレミス データへのライブ接続の維持を許可」(新しいウィンドウでリンクが開く)を参照してください。
フローで直接接続をサポートするクラウドベースのデータ ソースに接続する場合は、次のいずれかの認証タイプを選択して、フロー入力データ ソースへの接続に使用します。
ユーザーの確認: Tableau Cloud で接続を編集し、データベース認証資格情報を入力してから、フローを実行する必要があります。
埋め込みパスワード: データへの接続に使用した認証資格情報は、接続とともに保存され、フローをスケジュールに従って実行するときに使用されます。フローを開いて編集する場合は、認証資格情報を再入力する必要があります。
- Tableau Bridge クライアントを使用してオンプレミスのデータ ソースに接続しない場合は、[Publish Data Source (データ ソースのパブリッシュ)] ラジオ ボタンを選択します。このオプションを選択すると、フローを Tableau Cloud にパブリッシュするときに、データ ソースの入力接続がパブリッシュされたデータ ソースに変換されます。
- Tableau Prep Builder のフローのオンプレミス データ ソース接続をパブリッシュされたデータ ソースに置き換えるには、フローをパブリッシュする前に [その他のオプション] セクションで [フロー入力を更新してパブリッシュされたデータ ソースを使用する] を選択します。
![接続設定を含む [Tableau Online にフローをパブリッシュ] ダイアログ。](Img/prep_publishdatasource_online.png)
データ ソースに対して Tableau Bridge が構成され、そのデータ ソースが Tableau Cloud でサポートされている場合は、フローを実行するときにデータを更新できます。詳細については、「クラウド プラットフォームでホストされているデータへの直接接続の許可」(新しいウィンドウでリンクが開く)を参照してください。
チェック ボックスをオンにしないと、Tableau Prep Builder のフローはローカルのオンプレミス データ ソースに接続されたままとなり、Tableau Prep Builder のフローはパブリッシュされたバージョンのフローと同期されなくなります。フローを使用して操作を継続するには、Tableau Cloud からフローをダウンロードして編集し、再パブリッシュする必要があります。
![[フロー入力を更新し、パブリッシュされたデータ ソースを使用する] チェック ボックスが強調表示された [Tableau Online にフローをパブリッシュ] ダイアログ。](Img/prep_conductor_publish_online4.png)
認証資格情報の追加 (バージョン 2020.1.1 以降)
クラウド コネクタに接続する場合は、[Publish Flow (フローのパブリッシュ)] ダイアログから認証資格情報を直接追加して、フローに埋め込むことができます。
[接続] セクションで [編集] をクリックするか、警告メッセージから [認証資格情報の編集] をクリックします。次に、[認証] ドロップダウン メニューから [認証資格情報の追加] をクリックします。
![[認証資格情報の追加] オプションを含む [接続] ダイアログを表示する [Tableau Online にフローをパブリッシュ] ダイアログ。](Img/prep_embed_cloud_Online_cred2.png)
確認ダイアログで [続行] をクリックします。Tableau Prep Builder に、サインインしているサーバーの [アカウント設定] ページが自動的に開きます。
![[アカウントに認証資格情報を追加] するダイアログ。](Img/prep_embed_cloud_cred3.png)
認証資格情報を追加して、Tableau Prep Builder に戻ります。
![サーバーの [アカウント設定] タブには、データ ソースのリストと認証資格情報を追加するためのボタンが表示されています。](Img/prep_embed_cloud_cred4_254.png)
[認証資格情報の追加を終了する] ダイアログで、[完了] をクリックします。
![[認証資格情報の追加を終了する] ダイアログで、[完了] をクリックします。](Img/prep_embed_cloud_cred5.png)
[接続] セクションで [編集] をクリックし、認証資格情報が追加され、フローに埋め込まれたことを確認します。
![新しく追加された認証資格情報を含む [接続] ダイアログを表示する [Tableau Online にフローをパブリッシュ] ダイアログ。](Img/prep_embed_cloud_Online_cred6.png)
実行可能なユーザー
- サーバー管理者、サイト管理者 Creator、および Creator は、完全な接続およびパブリッシュ アクセスを許可します。
- Creator は、Web 作成タスクを実行できます。
- Explorer (パブリッシュ可能)