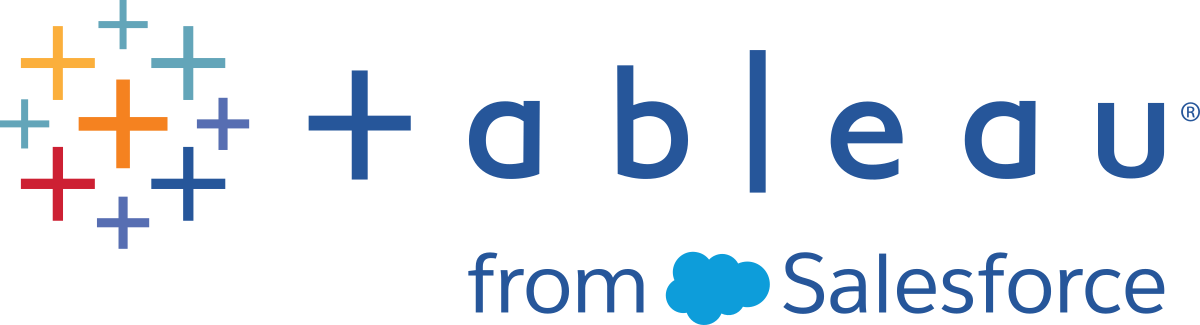フローでパラメーターを作成して使用する
Tableau Prep Builder バージョン 2021.4.1 以降、Tableau Cloud および Tableau Server バージョン 2021.4.0 以降の Web 上でサポートされています。
注: このトピックの内容は、特に記載がない限り、Tableau Prep Builder および Web でのフローの作成に適用されます。Web 上でのフローの作成の詳細については、Tableau Server(新しいウィンドウでリンクが開く) および Tableau Cloud(新しいウィンドウでリンクが開く) ヘルプの「Web 上の Tableau Prep」を参照してください。
同じスキーマで異なるデータを使用するフローを再利用することが多い場合は、ユーザー パラメーターを作成してフローに適用すると、シナリオを簡単に切り替えることができます。パラメーターは、フローで定数値の代わりに使用できる、数値、テキスト値、Boolean 値などのグローバルなプレースホルダー値です。
複数のフローを作成して維持する代わりに、1 つのフローを作成して、パラメーターを使用することで、さまざまなデータ セットでフローを実行できるようになりました。たとえば、さまざまな販売地域のパラメーターを作成し、パラメーター値を入力ファイル パスに適用して、その地域のデータのみを使用してフローを実行できます。
![[パラメーターの作成] ダイアログが開いた Tableau Prep Builder。[地域] というパラメーターが作成されています。](Img/prep_parameters_add.png)
Tableau Prep Builder および Tableau Cloud バージョン 2023.2 以降では、ファイルまたはパブリッシュされたデータ ソースの出力名にシステム パラメーターを追加して、フローを実行するたびにタイムスタンプを自動的に追加することもできます。

パラメーターを適用できる場所
ユーザー パラメーターは、ステップの種類に応じて、ファイル名、パス、テーブル名、フィルター式、計算フィールドに適用できます。バージョン 2022.1.1 以降では、REST API を使用してフローを実行するときにパラメーター オーバーライド値を含めることもできます。詳細については、Tableau REST API ヘルプの「フロー メソッド」(新しいウィンドウでリンクが開く)を参照してください。
システム パラメーター (バージョン 2023.2 以降) は、ファイルとパブリッシュされたデータ ソースの出力タイプの出力名にを適用できます。
次の表に、各ステップ タイプでパラメーターを適用できる場所を示します。
| ステップ タイプ: | パラメーターの場所 |
|---|---|
| インプット | ユーザー パラメーター:
|
| 出力 | ユーザー パラメーターまたはシステム パラメーター:
|
| クリーニング、新しい行、ピボット、結合、ユニオン | ユーザー パラメーター:
|
| 集計 | ユーザー パラメーター:
|
| スクリプト | ユーザー パラメーター:
|
| 予測 | ユーザー パラメーター:
|
ユーザー パラメーターの作成
ユーザー パラメーターは、パラメーターが使用されるフローに固有のものです。トップメ ニューからパラメーターを作成し、パラメーターに適用する値を定義します。すべての値を受け入れるパラメーターを定義することもできます。つまり、フローの実行時に、すべてのフロー ユーザーが任意の値を入力できます。
フロー パラメーター値は、必須またはオプションにすることができます。フローを実行すると、ユーザーはパラメーター値を入力するように求められます。ユーザーがフローを実行する前に、必要なパラメーター値を入力する必要があります。オプションのパラメーター値を入力することも、現在のデフォルト値を受け入れることもできます。このパラメーター値は、そのパラメーターが使用されるすべての場所で実行されるフローに適用されます。
注: Tableau Server または Tableau Cloud でパラメーターを含むフローを実行またはスケジュールするには、管理者はサーバーで [フロー パラメーター] 設定を有効にする必要があります。詳細については、Tableau Server(新しいウィンドウでリンクが開く) または Tableau Cloud(新しいウィンドウでリンクが開く) ヘルプの「Web 上でのフローの作成と操作」を参照してください。
- トップ メニューで [パラメーター]
 アイコンをクリックしてから、[パラメーターの作成] をクリックします。
アイコンをクリックしてから、[パラメーターの作成] をクリックします。![[Tableau Prep Builder または Web 上でフローを実行するときにユーザーが指定できる変数を定義します] という説明が表示された [パラメーターの作成] ダイアログ ボックス。[パラメーターの作成] ボタンが選択されています。](Img/prep_parameters_create.png)
- [パラメーターの作成] ダイアログで、名前と説明 (オプション) を入力します。パラメーター名は一意である必要があります。これは、パラメーターを追加したときにユーザー インターフェイスに表示される値です。
説明を含めると、ユーザーは、パラメーター リスト上やパラメーターが使用される場所でカーソルを当てたとき、この情報を確認できるようになります (バージョン 2022.1.1 以降)。
![[パラメーターの作成] ダイアログ ボックスが開き、[地域] という名前のパラメーターが作成されています。説明は [販売地域]、データ型は [文字列]、現在の値は [南部] です。許容値は [リスト] に設定されています。[実行時に選択を要求する] ボックスがチェックされています。](Img/prep_parameters_create2.png)
- 以下のいずれかのデータ型を選択します。パラメーター値は、選択したデータ型と一致する必要があります。
- 数値 (整数または小数)
- 文字列
- ブール値
- [許容値] を指定します。これらの値は、ユーザーがパラメーターに入力できる値です。
- すべて: このオプションを選択すると、フローを実行している場合でも、ユーザーはパラメーターに任意の値を入力できます。
注: 入力および出力ステップで使用できるパラメーターにこのオプションを使用すると、セキュリティ上のリスクが生じる可能性があります。たとえば、任意の値を入力できるカスタム SQL クエリは、データ資産を SQL インジェクション攻撃にさらす可能性があります。
- リスト: ユーザーがパラメーターを適用するときに選択できる値のリストを入力します。複数の値を入力するには、各入力の後に Enter キーを押します。
- すべて: このオプションを選択すると、フローを実行している場合でも、ユーザーはパラメーターに任意の値を入力できます。
- (オプション) [実行時に選択を要求] を選択します (以前のリリースでは [実行時に値の入力を要求])。これにより、パラメーターが必須になります。ユーザーは、フローを実行またはスケジュールするときに値を入力する必要があります。
- [現在の値] を入力します。これは必須の値であり、パラメーターのデフォルト値として機能します。
- すべて: 値を入力します。
- リスト: Tableau はリストの最初の値を使用します。ドロップダウン オプションを使用してリストを変更します。
- Boolean: [True] または [False] を選択します。
- [OK] をクリックしてパラメーターを保存します。
ユーザー パラメーターのデフォルト値の変更
ユーザー パラメーターを作成するときは、現在の (デフォルトの) 値を指定する必要があります。パラメーターがフローに含まれている場合、この値は次の目的で使用されます。
- 入力ステップで定義されたカスタム SQL クエリを実行します。
- 実行時に指定されないオプションのパラメーターを指定します。
- 保存されたステップのパラメーターを静的な値として置き換えます (バージョン 2022.1.1 以降)。
- パッケージ化されたデータセットを使用してフローを公開する場合、ファイル パスのパラメーターを静的な値として置き換えます。
この値はいつでも変更できます。トップメニューから、パラメーターを編集するか、パラメーター リストの [設定] ボタンを使用できます。フロー内から、パラメーターが適用されている任意の場所で [設定] ボタンを使用できます。これを行うと、カスタム SQL クエリであっても、パラメーターが使用されるすべての場所でパラメーターの現在の (デフォルト) 値がリセットされます。
ユーザー パラメーターの編集
- トップメニューから、パラメーター
 アイコンをクリックします。
アイコンをクリックします。 - [パラメーターの編集] をクリックします。
- [パラメーターの編集] ダイアログで変更を加え、[OK] をクリックします。
![[パラメーターの編集] ダイアログ ボックスが開き、[地域] という名前のパラメーターが編集されています。説明は [販売地域]、データ型は [文字列]、現在の値は [中部] です。許容値は [リスト] に設定されています。[実行時に選択を要求する] ボックスがチェックされています。](Img/prep_parameters_edit2.jpg)
ユーザー パラメーターのデフォルト値のリセット
パラメーターのデフォルト値をすばやくリセットするには、[設定] ボタンを使用します。ボタンには、フロー内でパラメーターを使用している場所の数を示すカウントが表示されます。
フロー内でパラメーターを使用しているステップを強調表示するには、パラメーター ダイアログの [フローで表示] をクリックします。パラメーターが使用される場所が 1 つしかない場合は、[プロファイル] ペインを開いた状態でそのステップに直接アクセスできます。
- 次のいずれかを実行します。
- トップメニューから、パラメーター アイコン
 を選択します。このオプションを使用して、フロー内の任意の場所で使用されるパラメーター値をリセットするか、フィルターおよび計算フィールドで使用されるパラメーター値をリセットします。
を選択します。このオプションを使用して、フロー内の任意の場所で使用されるパラメーター値をリセットするか、フィルターおよび計算フィールドで使用されるパラメーター値をリセットします。![[パラメーター] ダイアログが開き、[文字列 任意] の説明は [コーヒーチェイン] です。[フローで表示] オプションでは、4 つのフローに存在することが示されます。[文字列リスト] の説明は [北部] であり、[フローで表示] オプションでは 5 つのフローに存在することが示されています。](Img/prep_parameters_edit3.jpg)
- フロー内で適用されているパラメーターを選択します。このオプションは、ファイル名、ファイル パス、テーブル名、カスタム SQL、および SQL の前後のスクリプトで使用されるパラメーターに使用できます。
![[地域] が [中部] に設定されたダイアログ ボックス。](Img/prep_parameters_set2.png)
- トップメニューから、パラメーター アイコン
- パラメーター値を選択または入力します。
- [設定] を選択して変更を適用します。
フローにパラメーターを適用する
ユーザー パラメーターを作成したら、ステップの種類に応じて、フロー全体のさまざまな場所にパラメーターを適用できます。フローを実行すると、パラメーター値がフローの実行に適用され、特定のデータ シナリオの出力が生成されます。
システム パラメーター (バージョン 2023.2 以降) は、フローの実行時に自動的に生成されます。これらを出力ステップ名に適用するだけで、フローが実行されるたびに、パラメーターがフローの実行開始日時で動的に更新されます。
入力ステップへのパラメーターの適用
入力ステップでは、ファイル名、ファイル パスのセクション、データベース テーブル名を置き換える場合や、カスタム SQL を使用する際に、ユーザー パラメーターを使用することができます。
ファイル名またはファイル パス
このオプションは、Web 上でフローを編集または作成する場合は使用できません。
いくつかの例外はありますが、ファイル パスにユーザー パラメーターを含めることができます。バージョン 2022.1.1 以降では、パラメーター値のプレビューも表示できます。
例外
- バージョン 2022.1.1 以降では、入力ファイル パスにパラメーターを含むフローを Web 上でスケジュールおよび実行できます。以前のバージョンを使用している場合は、Tableau Prep Builder またはコマンド ラインからフローを実行します。
- フローを Web に公開するときにパラメーターをファイル パスに含めるには、直接ファイル接続が必要です。それ以外の場合、パラメーターは現在の値を使用して静的な値に変換されます。
注: 直接ファイル接続では、ファイルの場所が組織の許可リストに含まれている必要があります。詳細については Tableau Server ヘルプの「許可リストの入出力場所」(新しいウィンドウでリンクが開く)を参照してください。
ファイル名またはファイル パスへのユーザー パラメーターの適用
- [設定] タブのファイル パスで、パラメーターを追加する場所にカーソルを置きます。
- パラメーター
 アイコンを選択して、パラメーターを選択します。
アイコンを選択して、パラメーターを選択します。![[設定] タブを選択し、[パラメーター] アイコンを選択します。表示されるオプションは [地域] と [販売年] です。](Img/prep_parameters_file2.png)
- パラメーター値のプレビューを表示します。現在の (デフォルト) 値がプレビューに表示されます。フローを実行すると、パラメーター値を選択または入力するように求められます。
![[設定] タブが選択され、ファイルの場所を含む [接続の詳細] が表示されています。](Img/prep_parameters_file_preview.jpg)
データベース テーブル
ユーザー パラメーターをテーブル名で使用する場合は、テーブル名全体をパラメーターにする必要があります。テーブル名の一部にパラメーターを使用することは、現在サポートされていません。
注: Google BigQuery 入力接続のテーブル名にパラメーターを使用することはまだサポートされていません。
- [設定] タブの [テーブル] フィールドで、ドロップダウン メニューをクリックします。
- [パラメーターの使用] を選択し、リストからパラメーターを選択します。

カスタム SQL
- [接続] ウィンドウで、[カスタム SQL] をクリックします。
- [カスタム SQL] タブで、テキスト ボックスにクエリを入力するか、貼り付けます。
- パラメーター
 アイコンを選択して、パラメーターを選択します。
アイコンを選択して、パラメーターを選択します。![[カスタム SQL] タブが選択され、表示されている SQL クエリ エディターには、クエリ「SELECT * FROM [dbo].[オーダー] WHERE [オーダー]」が含まれています。](Img/prep_parameters_CustomSQL.png)
- [実行] を選択して、クエリを実行します。フローを実行するまで、パラメーター値の入力を求めるプロンプトは表示されません。代わりに、クエリはまずパラメーターの現在の値を使用して実行されます。
注: パラメーターがフローの他の場所で使用されていて、現在の値がリセットされた場合、その変更はクエリに影響を与える可能性があります。
出力ステップへのユーザー パラメーターの適用
出力ステップでは、ユーザー パラメーターを次の場所で適用できます。
- ファイル名
- ファイル パスのセクション
- パブリッシュされたデータ ソース名
- データベース テーブル名
- Microsoft Excel ワークシート名 (バージョン 2022.1.1 以降)
- フロー出力データをデータベースに書き込む前後に実行されるカスタム SQL スクリプト (バージョン 2022.1.1 以降)
ファイル名またはファイル パス
この出力オプションは、Web でフローを作成または編集する場合は使用できません。
- [出力] ペインで、[Save output to (出力の保存先)] ドロップダウン リストから [ファイル] を選択します。
- [名前] または [場所] フィールドで、パラメーター
 アイコンをクリックして、パラメーターを選択します。
アイコンをクリックして、パラメーターを選択します。ファイル パスで、パラメーターを追加する場所にカーソルを置きます。
![[出力の保存先] ダイアログが [ファイル] に設定されています。](Img/prep_parameters_output_file_name2.png)
フローを実行すると、パラメーター値を入力するように求められます。
パブリッシュされたデータ ソース名
- [出力] ペインの [Save output to (出力の保存先)] ドロップダウン リストで、[パブリッシュされたデータ ソース] を選択します。
- [名前] フィールドで、パラメーター
 アイコンをクリックして、パラメーターを選択します。
アイコンをクリックして、パラメーターを選択します。![[出力の保存先] ダイアログが開きます。[パラメーター] アイコンが選択され、パラメーターを選択するメニューが開いています。](Img/prep_parameters_output_pds_name.png)
フローを実行すると、パラメーター値を入力するように求められます。
データベース テーブルとカスタム SQL の前後
- [出力] タブの [Save output to (出力の保存先)] ドロップダウン リストで、[データベース テーブル] を選択します。
- [テーブル] フィールドで、[パラメーターの使用] を選択し、リストからパラメーターを選択します。
![[出力の保存先] ダイアログが [データベース テーブル] に設定されています。[テーブル] オプションが開いており、[パラメーターの使用] が選択されています。](Img/prep_parameters_output_table_name.png)
- (オプション) [カスタム SQL] タブをクリックします。バージョン 2022.1.1 以降では、データがテーブルに書き込まれる前と後に実行する、パラメーターを含む SQL スクリプトを入力できます。パラメーターを含めるには、[パラメーターの挿入] をクリックして、パラメーターを選択します。
データベースに出力を書き込むときに SQL スクリプトを使用する方法の詳細については、フロー出力データを外部データベースに保存するを参照してください。
注: SQL スクリプトで使用するパラメーターは、手動で削除する必要があります。詳細については、手動でのユーザー パラメーターの削除を参照してください。
![[出力の保存先] オプションが [データベース テーブル] に設定されています。[カスタム SQL] タブが選択され、パラメーターが挿入されています。](Img/prep_parameters_before_after_sql.jpg)
フローを実行すると、パラメーター値を入力するように求められます。
出力ステップへのシステム パラメーターの適用
出力ステップでは、日時のシステム パラメーターを次の場所で適用できます。
- ファイル名
- パブリッシュされたデータ ソース名
ファイル名
この出力オプションは、Web でフローを作成または編集する場合は使用できません。
- [出力] ペインで、[Save output to (出力の保存先)] ドロップダウン リストから [ファイル] を選択します。
- [名前] フィールドで、パラメーターの
 アイコンをクリックし、以下の実行日または実行時刻のパラメーターから選択します。複数のシステム パラメーターを組み合わせて、必要なタイムスタンプを作成できます。
アイコンをクリックし、以下の実行日または実行時刻のパラメーターから選択します。複数のシステム パラメーターを組み合わせて、必要なタイムスタンプを作成できます。実行日
- 日付: YYYY-MM-DD、YYYMMDD、DD-MM-YYYY
- 月: 月名、月番号
- 週番号
- 四半期番号
- 年番号
実行時刻
- YYYY-MM-DD_HH-MM-SS (24 時間)
- YYYYMMDD_HHMMSS (24 時間)
フローを実行すると、Tableau Prep はローカル タイム ゾーンまたはサーバー タイム ゾーンを使用して、フロー開始の実行時刻を適用します。
パブリッシュされたデータ ソース名
- [出力] ペインの [Save output to (出力の保存先)] ドロップダウン リストで、[パブリッシュされたデータ ソース] を選択します。
- [名前] フィールドで、パラメーターの
 アイコンをクリックし、以下の実行日または実行時刻のパラメーターから選択します。複数のシステム パラメーターを組み合わせて、必要なタイムスタンプを作成できます。
アイコンをクリックし、以下の実行日または実行時刻のパラメーターから選択します。複数のシステム パラメーターを組み合わせて、必要なタイムスタンプを作成できます。実行日
- 日付: YYYY-MM-DD、YYYMMDD、DD-MM-YYYY
- 月: 月名、月番号
- 週番号
- 四半期番号
- 年番号
実行時刻
- YYYY-MM-DD_HH-MM-SS (24 時間)
- YYYYMMDD_HHMMSS (24 時間)
フローを実行すると、Tableau Prep はローカル タイム ゾーンまたはサーバー タイム ゾーンを使用して、フロー開始の実行時刻を適用します。
フィルター計算へのユーザー パラメーターの適用
ユーザー パラメーターを使用して、フロー全体でデータをフィルタリングします。入力ステップでデータセットをフィルター処理するか、ステップまたはフィールドの値レベルでフィルター パラメーターを適用します。たとえば、フィルター パラメーターを使用して、特定の地域のデータのみを入力したり、特定の部門のステップでデータをフィルター処理したりします。
注: バージョン 2022.1 以降では、コピー&ペーストを使用して、同じパラメーターが同じ名前とデータ型で存在する場合に、他のフローのパラメーターでフィルター計算を再利用できます。
- [プロファイル] ペインの入力ステップまたはツールバーで、[値のフィルター] を選択します。パラメーター フィルターをフィールドに追加するには、[その他のオプション]
![3 つのドットで表される [その他のオプション] メニュー。](Img/prep_moreoptions_icon.png) メニューから [フィルター] > [計算] を選択します。
メニューから [フィルター] > [計算] を選択します。 - [フィルターの追加] 計算エディターで、パラメーターの名前を入力してリストから選択し (パラメーターは紫色で表示されます)、[保存] をクリックしてフィルターを保存します。
![計算「[Region]=[Regions]」を含む [フィルターの追加] ダイアログ ボックス。](Img/prep_parameters_filter.png)
フローを実行すると、パラメーター値を入力するように求められます。
計算フィールドへのユーザー パラメーターの適用
ユーザー パラメーターを使用して、フロー全体で使用する計算で定数値を置き換えます。ステップまたはフィールド値レベルで計算パラメーターを適用できます。
注: バージョン 2022.1 以降では、コピー&ペーストを使用して、同じパラメーターが同じ名前とデータ型で存在する場合に、他のフローのパラメーターで計算を再利用できます。
- [プロファイル] ペインのツールバーから [計算フィールドの作成] をクリックします。フィールドでパラメーターを計算に追加するには、[その他のオプション]
![3 つのドットで表される [その他のオプション] メニュー。](Img/prep_moreoptions_icon.png) メニューから [計算フィールドの作成]、[カスタム計算] の順に選択します。
メニューから [計算フィールドの作成]、[カスタム計算] の順に選択します。 [フィールドの追加] 計算エディターで計算を入力し、パラメーターの名前を入力してリストから選択し、[保存] をクリックして計算を保存します。
![[フィールドの追加] ダイアログが開いています。[フィールド名] は [販売年] です。計算領域には、数式 YEAR([オーダー日]) = [販売年] が表示されています。ダイアログでは計算が有効であることを確認し、指定された日付の年を整数として返します。](Img/prep_parameters_calc.png)
フローを実行すると、パラメーター値を入力するように求められます。
ユーザー パラメーターの削除
不要になったパラメーターを削除するには、[パラメーターの編集] ダイアログの [パラメーターの削除] をクリックします。これにより、フロー全体で使用されているパラメーターのインスタンスがすべて削除され、パラメーターの現在の値に置き換えられます。このアクションは元に戻すことはできません。
注: フロー内のパラメーターを削除するオプションは、バージョンによって異なります。バージョン 2022.1 以降については、以下の手順を使用します。以前のバージョンと、データベースへの出力の書き込みの前後に実行されるカスタム SQL スクリプトで使用されるパラメーターを削除する場合については、手動でのユーザー パラメーターの削除 を使用します。
- トップメニューから、パラメーター
 アイコンのドロップダウン メニューをクリックし、削除するパラメーターの [パラメーターの編集] をクリックします。
アイコンのドロップダウン メニューをクリックし、削除するパラメーターの [パラメーターの編集] をクリックします。 [パラメーターの編集] ダイアログで、[パラメーターの削除] をクリックします。
![[パラメーターの編集] ダイアログが開き、[パラメーターの削除] ボタンが選択されています。](Img/prep_parameters_delete.png)
確認ダイアログで、もう一度 [パラメーターの削除] をクリックします。[フローで表示] をクリックして手順を強調表示すると、パラメーターを削除する前にパラメーターが使用されている場所を調べることができます。
![[パラメーターの削除] 確認ダイアログが開き、[パラメーターを削除してもよろしいですか?] という説明が表示されます。パラメーターの 2 つのインスタンスがフローから削除され、現在の値「南部」に置き換えられます。ダイアログ ボックスにはパラメータ名ー「地域」が表示され、パラメーターの 2 つのインスタンスを表示するオプションが選択されています。](Img/prep_parameters_delete3.jpg)
バージョン 2021.4.4 以前、およびカスタム SQL スクリプトの前後で使用されるパラメーターに適用されます
パラメーター リストからパラメーターを削除する前に、まず、フローからパラメーターのすべてのインスタンスを見つけて削除する必要があります。これには、[変更] ペインからの削除も含まれます。
- トップメニューから、パラメーター
 アイコンのドロップダウン メニューをクリックします。
アイコンのドロップダウン メニューをクリックします。 削除するパラメーターについては、[View in Flow (フローに表示)] をクリックして、フローでパラメーターが使用されているすべてのインスタンスを検索します。
パラメーターがフローのどこにも使用されていない場合は、ステップ 4 に進みます。
- パラメーターが使用される各ステップで、パラメーターを削除することに加えて、[変更内容] ペインにリストされている変更も削除します。
- トップメニューから、パラメーター
 アイコンのドロップダウン メニューで削除するパラメーターをクリックし、[パラメーターの編集] をクリックします。
アイコンのドロップダウン メニューで削除するパラメーターをクリックし、[パラメーターの編集] をクリックします。 [パラメーターの編集] ダイアログで、[パラメーターの削除] をクリックします。
![[パラメーターの編集] ダイアログが開き、[パラメーターの削除] ボタンが選択されています。](Img/prep_parameters_delete.png)
パラメーターは、パラメーターの現在の値に置き換えられます。
パラメーターを使用してフローを実行する
パラメーターを含むフローの実行は、パラメーターを含まないフローの実行と同じですが、実行時または Tableau Server や Tableau Cloud でフローをスケジュールに追加するときに、ユーザー パラメーターの値を入力するように求められる点が異なります。
システム パラメーターは、フローの実行時に自動的に適用されます。
ユーザー パラメーターが必須としてマークされている場合、ユーザーはフローを実行する前に値を入力する必要があります。パラメーターがオプションの場合、ユーザーは値を入力するか、パラメーターの現在の値をデフォルトで受け入れることができます。
必須パラメーターは、[実行時に選択を要求] (以前のリリースでは [実行時に値を要求]) チェックボックスがオンになっているパラメーターです。
![[地域] パラメーターを定義するオプションを含む [Tableau パラメーターの編集] ダイアログ ボックス。[実行時に選択が必要] ボックスがチェックされています。](Img/prep_parameter_required.png)
コマンド ライン インターフェイスを使用してフローを実行し、現在の (既定) パラメーター値をオーバーライドする場合は、パラメーター オーバーライド .json ファイルを作成し、コマンド ラインに -p --parameters 構文を含めます。詳細については、「コマンド ラインからフロー出力ファイルを更新」を参照してください。
フローを手動で実行
Tableau Prep Builder からフローを実行する場合、あるいは Tableau Server または Tableau Cloud で手動でフローを実行する場合は、[実行] をクリックすると、[パラメーター] ダイアログが開きます。
- ユーザー パラメーターの値を入力するか、選択します。フローにオプションのパラメーターがある場合は、この時点で値を入力するか、現在の (デフォルト) パラメーター値を受け入れることができます。
- [フローの実行] をクリックして、フローを実行します。

フローの実行について詳しくは、Tableau Server または Tableau Cloud へのフローのパブリッシュを参照してください。
スケジュールに従ってフローを実行する
Tableau Server または Tableau Cloud でフローをスケジュールして実行する場合、フローをスケジュールするときに必要なユーザー パラメーターの値を入力する必要があります。
[新しいタスク] または [リンクされたタスク] タブの [パラメーターを設定] セクションで、パラメーター値を入力するか、選択します。フローにオプションのパラメーターがある場合は、この時点で値を入力するか、フィールドを空のままにして現在の (既定) パラメーター値を使用することができます。
- [タスクの作成] をクリックして、フローをスケジュールします。