Activer l’IA dans votre site Tableau Cloud
Remarque : Einstein Copilot a été renommé Tableau Agent, la plate-forme s’étant étendue pour accueillir davantage de fonctionnalités d’agent IA. À compter d’octobre 2024, vous pouvez voir des mises à jour des sections de page, des noms de champs et d’autres textes d’interface utilisateur dans Tableau Prep, Tableau Catalog et la création Web Tableau Cloud. Le contenu de l’aide et les modules Trailhead sont également mis à jour pour refléter ces changements.
L’IA dans Tableau intègre l’IA générative fiable d’Einstein dans l’ensemble de la plate-forme Tableau. IA dans Tableau peut améliorer votre analyse des données en suggérant des étapes pour vous aider à nettoyer vos données dans les flux Tableau Prep, créer des calculs pour les flux Tableau Prep ou, lors de la création d’une visualisation, recommander des questions pertinentes pour explorer vos données, résumer les métriques clés et créer des visualisations convaincantes directement à partir de vos ensembles de données.
IA dans Tableau est optimisée par l’IA Einstein et hérite de la Couche de confiance Einstein(Le lien s’ouvre dans une nouvelle fenêtre) et des contrôles de sécurité. Pour en savoir plus sur la fonctionnalité IA dans Tableau, voir IA dans Tableau(Le lien s’ouvre dans une nouvelle fenêtre). Pour des informations générales sur l’IA générative Einstein, consultez À propos de l’IA générative Einstein(Le lien s’ouvre dans une nouvelle fenêtre) dans l’aide de Salesforce.
Cette rubrique décrit des procédures pour trois scénarios différents et vous guide à travers les étapes nécessaires à la configuration de l’IA pour une utilisation dans Tableau Cloud dans chacun de ces scénarios. Les étapes à suivre dépendent de votre objectif :
Clients de la version d’évaluation : si vous essayez la fonctionnalité IA dans Tableau avec une version d’évaluation, consultez les instructions plus loin dans cette rubrique : Utilisateurs de la version d’évaluation.
Clients Tableau Pulse : les administrateurs de Tableau Cloud peuvent activer les résumés d'insights et la correspondance sémantique améliorée pour la fonctionnalité Demander Q&R dans Tableau Pulse. Pour plus d’informations, voir IA dans Tableau pour Tableau Pulse(Le lien s’ouvre dans une nouvelle fenêtre).
Clients Tableau+ : les clients Tableau+ peuvent configurer la fonctionnalité Q&R avancé (Découverte) ainsi que d’autres fonctionnalités d’IA générative et de Tableau Agent. Ces fonctionnalités nécessitent des étapes de configuration supplémentaires dans Salesforce et sont décrites dans la rubrique Configurer les sites Tableau Cloud pour l’IA.
À compter de la version 2025.1.0, les utilisateurs de Tableau Desktop connectés à un site Tableau Cloud sur lequel Tableau+ et l’IA sont activés pourront accéder à Tableau Agent. Pour plus de détails, voir Créer des vues et explorer les données avec Tableau Agent(Le lien s’ouvre dans une nouvelle fenêtre) dans l’aide de Tableau Desktop et de la création Web.
Depuis la version 2025.2, les utilisateurs de Tableau Prep qui sont connectés à un site Tableau Cloud avec Tableau+ et avec l’IA activée peuvent accéder à Tableau Agent dans Tableau Prep Builder et dans Tableau Cloud pour la création Web Tableau Prep afin de nettoyer et de transformer les données. Pour plus d’informations sur cette fonctionnalité, consultez Créer des flux Tableau Prep avec Tableau Agent(Le lien s’ouvre dans une nouvelle fenêtre) dans l’aide de Tableau Prep.
Prérequis pour l’activation de l’IA dans Tableau Cloud
Les clients de Tableau Cloud disposent de plusieurs options pour configurer l’IA générative sur leurs sites. Les étapes nécessaires dépendent des fonctionnalités auxquelles vous avez accès et que vous souhaitez utiliser.
Les fonctionnalités de Tableau Pulse, telles que les résumés d’insights et une meilleure correspondance sémantique pour la fonctionnalité Demander Q&R, doivent être activées dans les paramètres du site Tableau Cloud, mais ne nécessitent pas de connexion à une organisation Salesforce.
La fonctionnalité Q&R avancé (Découverte) dans Tableau Pulse doit être activée dans les paramètres du site Tableau Cloud et nécessite également une connexion à une organisation Salesforce. Pour plus d’informations, consultez Configurer les sites Tableau Cloud pour l’IA et IA dans Tableau pour Tableau Pulse(Le lien s’ouvre dans une nouvelle fenêtre).
Pour utiliser l’IA générative avec d’autres fonctionnalités telles que la création Web Tableau Cloud, Tableau Prep et Tableau Catalog, vous devez disposer de Tableau+ et effecter la configuration à la fois dans Tableau et dans Salesforce. Vous trouverez les instructions dans la rubrique Configurer les sites Tableau Cloud pour l’IA. Pour activer IA dans Tableau pour ces fonctionnalités, vous aurez besoin des éléments suivants :
Un site Tableau Cloud avec Tableau+. Pour plus d’informations sur Tableau+, consultez À propos de Tableau+(Le lien s’ouvre dans une nouvelle fenêtre)
Une organisation Salesforce sur laquelle l’IA générative Einstein a été configurée. Lorsque vous achetez Tableau+, une organisation Salesforce est mise en service pour vous si vous n’en possédez pas déjà une, mais il vous faudra la configurer pour l’IA générative Einstein. Les instructions ci-dessous vous guident tout au long de cette procédure.
Une instance Data Cloud. Lorsque vous achetez Tableau+, une instance Data Cloud est fournie si vous n’en possédez pas déjà une.
Les autorisations et informations d’identification appropriées pour Tableau et Salesforce. Elles sont expliqués ci-dessous.
Pour des instructions complètes, consultez Configurer les sites Tableau Cloud pour l’IA ci-dessous.
Autorisations et informations d’identification appropriées pour Tableau et Salesforce.
Pour connecter votre organisation Salesforce à votre site Tableau, vous aurez besoin des informations d’identification utilisateur avec les autorisations et rôles suivants :
Tableau : rôle Administrateur de site Tableau Cloud (Explorer ou Creator). Pour en savoir plus sur la configuration de ce rôle sur le site et ses autorisations, consultez Définir les rôles sur le site des utilisateurs(Le lien s’ouvre dans une nouvelle fenêtre).
Salesforce : autorisation Personnaliser l’autorisation du profil d’application. Pour plus d'informations sur cette autorisation, consultez Capacités utilisateur avec l'autorisation de profil « Personnaliser l'application »(Le lien s’ouvre dans une nouvelle fenêtre) dans l'aide de Salesforce.
Remarque : lorsque l'organisation Salesforce est provisionnée pour les clients Tableau+, l’autorisation Personnaliser l'application doit déjà avoir été attribuée à l’utilisateur administrateur créé. Pour plus d'informations sur cette autorisation, voir Autorisations personnalisées(Le lien s’ouvre dans une nouvelle fenêtre) et Octroi d'autorisations dans les paramètres personnalisés(Le lien s’ouvre dans une nouvelle fenêtre) dans l'aide de Salesforce.
Configurer les sites Tableau Cloud pour l’IA
Pour profiter pleinement de l’IA générative dans Tableau, vous devez apporter des modifications de configuration à la fois dans Salesforce et sur votre site Tableau Cloud. Il s’agit d’un processus en plusieurs étapes, décrites en détail dans les procédures suivantes. Ces options sont disponibles pour les clients Tableau+.
En bref, la configuration comporte deux parties principales : la configuration de l’IA générative Einstein dans Salesforce, puis sa configuration sur votre site Tableau Cloud.
Remarque : si vous utilisez déjà une instance de Salesforce avec Tableau+, vous devrez collaborer avec votre administrateur Salesforce pour vérifier que la configuration de l’organisation Salesforce est correcte. Une fois que l’administrateur Salesforce a terminé la configuration de l’organisation Salesforce, il peut fournir un ensemble d’informations d’identification pour un utilisateur Salesforce disposant des autorisations requises à l’administrateur Tableau. L’administrateur Tableau peut ensuite utiliser ces informations d’identification afin d’activer la connexion pour la fonctionnalité IA dans Tableau et cette organisation Salesforce.
Voici un aperçu de ces étapes, suivi d’instructions détaillées :
Configurer l’IA générative Einstein dans Salesforce :
Étape 1 : Activer votre organisation Salesforce.
Étape 2 : Configurer un utilisateur Administrateur Data Cloud.
Configurer l’IA générative Einstein dans Salesforce
Pour configurer l’IA générative Einstein pour votre organisation Salesforce, procédez comme suit.
Étape 1 : Activer votre organisation Salesforce
Une fois votre achat terminé, Salesforce vous envoie par e-mail une invitation pour activer votre nouvelle organisation Salesforce, si vous ne l’avez pas déjà fait. L’activation mettra en service votre organisation Salesforce et finalisera la création de votre utilisateur d’organisation Salesforce.
Remarque : si vous avez fourni une organisation Salesforce existante à utiliser pendant le processus de demande de devis, demandez à votre administrateur Salesforce d’activer Data Cloud et l’IA générative Einstein.
Étape 2 : Configurer un utilisateur Administrateur Data Cloud
Pour activer Data Cloud, vous devez disposer de l’ensemble d’autorisations Administrateur Data Cloud. Si vous ne voyez pas Data Cloud dans votre menu de configuration, suivez les étapes de cette section. Sinon, passez à la section suivante pour activer Data Cloud.

Ajouter l’ensemble d’autorisations Administrateur Data Cloud à un utilisateur
Dans le coin supérieur droit, cliquez sur l’icône Configuration
 .
.Sélectionnez Configuration dans le menu déroulant.

Dans la zone Recherche rapide, saisissez Utilisateurs, puis sélectionnez Utilisateurs dans les résultats.

Dans la page Utilisateurs, sélectionnez l’utilisateur qui doit disposer des autorisations Data Cloud. Cliquez sur Nom d’utilisateur ou Alias pour ouvrir et modifier le profil d’utilisateur.

Pour afficher les ensembles d’autorisations attribués à l’utilisateur, dans la page Profil d’utilisateur, survolez Attribution d’ensembles d’autorisations, puis sélectionnez Modifier les attributions. Si l’utilisateur est déjà affecté à l’ensemble d’autorisations Administrateur Data Cloud ou Administrateur Marketing Data Cloud, il devrait apparaître dans les 5 premiers ensembles d’autorisations.

Dans la page Ensembles d’autorisations, sélectionnez l’ensemble d’autorisations Administrateur Data Cloud dans Ensembles d’autorisations disponibles, puis sélectionnez la flèche Ajouter pour l’ajouter à Ensembles d’autorisations activés. Sélectionnez ensuite Enregistrer.

Vous devriez maintenant voir Configuration de Data Cloud dans le menu Configuration.

Étape 3 : Activer Data Cloud
Activez Data Cloud dans l’organisation Salesforce que vous avez mise en service. Les utilisateurs doivent avoir reçu l’ensemble d’autorisations Administrateur Data Cloud pour pouvoir activer Data Cloud. Pour plus d’informations sur la configuration de Data Cloud dans Salesforce, consultez Configuration et maintenance(Le lien s’ouvre dans une nouvelle fenêtre) dans l’aide de Salesforce.
Connectez-vous à votre organisation Salesforce dans Salesforce.
Dans le coin supérieur droit, cliquez sur l’icône Configuration
 .
.Sélectionnez Configuration de Data Cloud dans le menu déroulant. Si vous ne voyez pas cette option, les autorisations Data Cloud n’ont peut-être pas été configurées pour vos utilisateurs. Si tel est le cas, suivez les étapes de l’article Étape 2 : Configurer un utilisateur Administrateur Data Cloud.

Dans la page de configuration de Data Cloud, en bas à gauche, sélectionnez Premiers pas pour commencer à mettre en service le Data Cloud de votre organisation. Cette opération peut prendre quelques minutes.

Le processus s’exécute automatiquement. Une fois le processus terminé, votre page se présente comme suit.

Étape 4 : Configurer votre organisation Salesforce
Configurez votre organisation Salesforce pour activer l’IA générative Einstein. Vous devez configurer Data Cloud pour pouvoir activer la couche de confiance Einstein, configurer le masquage des données et activer la collecte et le stockage des données de l’IA générative Einstein.
Vous devrez effectuer les opérations suivantes :
Activer l’IA générative Einstein pour synchroniser Einstein et Data Cloud et utiliser les fonctionnalités d’IA générative.
Configurer la couche de confiance Einstein et configurer le masquage des données pour les données à caractère personnel (PII).
Activer la collecte et le stockage des données Einstein pour stocker vos données d’audit et de commentaires sur l’IA générative Einstein dans Data Cloud.
Pour plus d’informations, consultez Configurer la couche de confiance Einstein(Le lien s’ouvre dans une nouvelle fenêtre) dans l’aide de Salesforce.
Activer Einstein
Dans votre organisation Salesforce, si vous n’êtes pas déjà dans les pages de configuration, sélectionnez l’icône Setup
 (Configuration) dans le coin supérieur droit de la page. Sélectionnez ensuite Setup (Configuration) dans le menu déroulant.
(Configuration) dans le coin supérieur droit de la page. Sélectionnez ensuite Setup (Configuration) dans le menu déroulant.Dans la zone de recherche rapide de configuration, saisissez Einstein Setup (Configuration d’Einstein) puis sélectionnez Einstein Setup (Configuration d’Einstein) dans les résultats.

Cochez Turn on Einstein (Activer Einstein).

Configurer la couche de confiance Einstein
Construisez la confiance dans votre IA générative. Utilisez la couche de confiance Einstein pour personnaliser les contrôles de confidentialité des données intégrés à l’expérience de l’utilisateur final.
Remarque : vous devez configurer Data Cloud avant de pouvoir activer la couche de confiance Einstein et configurer le masquage des données.
Dans la page de configuration d’Einstein, sélectionnez Go to Einstein Trust Layer (Accéder à la couche de confiance Einstein).
Dans la page Einstein Trust Layer (Couche de confiance Einstein), activez Large Language Model Data Masking (Masquage des données du modèle de langage de grande taille) et définissez les options de masquage pour votre organisation.

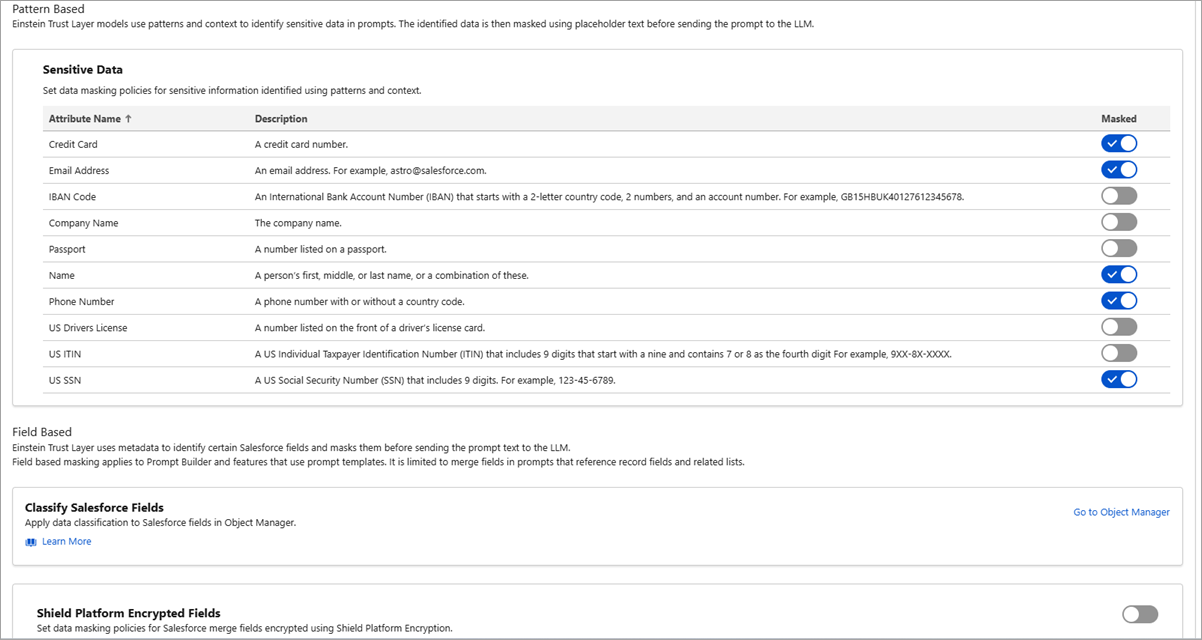
Activer la collecte et le stockage des données de l’IA générative Einstein
Suivez l’utilisation de l’IA générative dans votre organisation Salesforce et assurez-vous que cette utilisation est conforme à vos politiques de sécurité, de confidentialité, de réglementation et de gouvernance de l’IA.
Remarque : vous devez configurer Data Cloud avant de pouvoir activer la collecte et le stockage des données de l’IA générative Einstein.
Dans la zone de recherche rapide de configuration, saisissez Einstein Audit (Audit Einstein) puis sélectionnez Einstein Audit, Analytics, and Monitoring Setup (Configuration de l’audit, de l’analytique et de surveillance Einstein) dans les résultats.

Sur la page Einstein Audit, Analytics, and Monitoring Setup (Configuration de l’audit, de l’analytique et de surveillance Einstein), activez Audit and Feedback (Audit et commentaires). Il peut s’écouler quelques heures avant que les données d’audit de l’IA générative Einstein soient disponibles dans Data Cloud.

Configurer IA dans Tableau
Activez la fonctionnalité d’IA générative pour des fonctionnalités spécifiques dans Tableau Cloud en suivant les procédures ci-dessous.
Remarque : cette fonctionnalité utilise l’IA générative, basée sur la couche de confiance Einstein. Vos données restent entièrement sécurisées grâce à des contrôles de données et de confidentialité parfaitement intégrés à l’expérience utilisateur. Pour plus d’informations, consultez Couche de confiance Einstein(Le lien s’ouvre dans une nouvelle fenêtre).
Connectez-vous à Tableau Cloud en tant qu’administrateur de site.
Sur le site où vous souhaitez activer les fonctionnalités d’IA générative, sélectionnez Paramètres.
(Facultatif) Sous IA dans Tableau, activez les résumés d’insights et la correspondance sémantique améliorée. Ces fonctionnalités ne nécessitent pas d’organisation Salesforce.
Connectez-vous à votre organisation Salesforce.
Cliquez sur Connexion à Salesforce.
Dans la page Connexion|Salesforce, saisissez les informations d’identification utilisateur de l’organisation Salesforce.
L’autorisation de profil Personnaliser l’application doit être attribuée à votre ID utilisateur Salesforce. Pour plus d'informations, voir Capacités utilisateur avec l'autorisation de profil « Personnaliser l'application »(Le lien s’ouvre dans une nouvelle fenêtre) dans l’aide de Salesforce.
L’IA générative Einstein doit avoir été activée sur votre org Salesforce pour que vous ayez accès à l’IA générative Einstein et aux crédits Demande Einstein. Pour plus d’informations sur les requêtes Einstein, consultez Utilisation de l’IA dans Tableau(Le lien s’ouvre dans une nouvelle fenêtre).

Dans la page Autoriser l’accès, sélectionnez Autoriser.
Une fois que la connexion à votre organisation Salesforce est établie, les cases à cocher des fonctionnalités supplémentaires d’IA dans Tableau sont activées. Vous pouvez également modifier, tester ou supprimer votre connexion selon vos besoins.

Sélectionnez Tableau Pulse : utilise Pulse Discover pour une exploration approfondie et intégrée de groupe de métriques et d’insights pour permettre aux utilisateurs d’explorer des groupes de métriques à l’aide de la fonctionnalité Q&R avancé (Découverte). La fonctionnalité Découverte utilise des algorithmes statistiques pour examiner des métriques regroupées et découvrir des insights pertinents, intéressants et méritant d’être analysés. Pour plus d’informations sur cette fonctionnalité, consultez Activer Q&R avancé (Découverte) dans Tableau(Le lien s’ouvre dans une nouvelle fenêtre).
Sélectionnez Création Web Tableau : Création Web Tableau : crée des visualisations ou exécute des tâches en utilisant une UI conversationnelle pour permettre aux utilisateurs de générer des visualisations et de créer et comprendre des calculs avec l’aide de Tableau Agent dans la création Web Tableau Cloud et dans Tableau Desktop (à partir de la version 2025.1). Pour plus d’informations sur Tableau Agent, consultez Explorer vos données avec Tableau Agent(Le lien s’ouvre dans une nouvelle fenêtre).
Sélectionnez Tableau Prep : suggère des étapes de nettoyage et de transformation de vos données : permet aux utilisateurs d’utiliser Tableau Agent pour les aider à nettoyer leurs données, à créer des champs calculés et à créer des flux. Cette fonctionnalité est disponible dans la création Web Tableau Prep dans Tableau Cloud et dans Tableau Prep Builder (à partir de la version 2025.2). Pour plus d’informations sur Tableau Agent dans Tableau Prep, consultez Créer des flux Tableau Prep avec Tableau Agent(Le lien s’ouvre dans une nouvelle fenêtre).
Sélectionnez Tableau Catalog : rédige des descriptions de ressources pour permettre aux utilisateurs de générer automatiquement des descriptions pour les sources de données, les classeurs et les tables. Pour plus d’informations sur l’IA générative dans Tableau Catalog, consultez Gérer le contenu Web(Le lien s’ouvre dans une nouvelle fenêtre).
Utilisateurs de la version d’évaluation
Si vous souhaitez essayer la fonctionnalité IA dans Tableau, vous pouvez vous inscrire à une version d’évaluation gratuite de Tableau Cloud. Elle inclut les résumés d’insights Tableau Pulse et la fonctionnalité Q&R avancé (Découverte), les fonctionnalités de Tableau Agent dans la création Web, Tableau Desktop (à partir de la version 2025.1) et Tableau Prep Builder (à partir de la version 2025.2). Remplissez simplement ce formulaire ou contactez votre responsable de compte pour commencer. Une fois inscrit, vous aurez accès à un nouveau site Tableau Cloud. Vous ne pouvez pas ajouter une version d’évaluation de Tableau Agent à un site existant.
En tant qu’utilisateur de la version d’évaluation, vous bénéficiez d’une configuration déjà largement configurée pour vous et vous pouvez activer les fonctionnalités d’IA pour la création Web Tableau Cloud et Tableau Prep. Bien que les demandes soient gratuites avec la version d’essai, des limites peuvent s’appliquer au nombre de demandes que vous pouvez adresser par heure. Les options suivantes ne sont pas disponibles lors de l’utilisation de l’expérience d’essai :
Tableau Agent dans Tableau Catalog
Masquage des données personnalisées
Piste d’audit dans Data Cloud
Pour commencer à utiliser IA dans Tableau, procédez comme suit :
Connectez-vous à votre site Tableau Cloud d’évaluation en tant qu’administrateur de site.
Sélectionnez Paramètres.
Dans la section IA dans Tableau, cochez les cases des zones de fonctionnalités dans lesquelles vous souhaitez activer l’IA générative.

Choisissez l’une des options suivantes :
Tableau Pulse : résume les insights des principales métriques pour permettre aux utilisateurs de consulter leurs résumés d’insights personnalisés et d’obtenir un aperçu rapide des changements importants intervenus dans leurs métriques. Pour plus d’informations sur l’IA générative dans Tableau Pulse, consultez IA dans Tableau pour Tableau Pulse(Le lien s’ouvre dans une nouvelle fenêtre).
Tableau Pulse : utilise Pulse Discover pour une exploration approfondie et intégrée de groupe de métriques et d’insights : donnez aux utilisateurs la possibilité d’explorer des groupes de métriques à l’aide de la fonctionnalité Q&R avancé (Découverte) et de découvrir des insights pertinents, intéressants et méritant d’être analysés. Pour plus d’informations sur cette fonctionnalité, consultez Activer Q&R avancé (Découverte) dans Tableau(Le lien s’ouvre dans une nouvelle fenêtre).
Création Web Tableau : créer des visualisations ou terminer des tâches en utilisant une IA conversationnelle pour permettre aux utilisateurs de créer des visualisations et de créer et comprendre des calculs avec l’aide de Tableau Agent. Pour plus d’informations sur Tableau Agent dans la création Web Tableau Cloud, consultez Explorer vos données avec Tableau Agent(Le lien s’ouvre dans une nouvelle fenêtre).
Tableau Prep : suggère des étapes de nettoyage et de transformation de vos données : permet aux utilisateurs d’utiliser Tableau Agent pour les aider à nettoyer leurs données, à créer des champs calculés et à créer des flux. Cette fonctionnalité est disponible dans la création Web Tableau Prep dans Tableau Cloud et dans Tableau Prep Builder (à partir de la version 2025.2). Pour plus d’informations sur Tableau Agent dans Tableau Prep, consultez Créer des flux Tableau Prep avec Tableau Agent(Le lien s’ouvre dans une nouvelle fenêtre).
Accédez à un flux Tableau Prep ou à un classeur Tableau et sélectionnez l’icône Tableau Agent
 pour ouvrir le volet correspondant et saisir une demande. Dans Tableau Prep Builder, les utilisateurs doivent être connectés au site Cloud avec la fonctionnalité IA dans Tableau activée pour voir l’icône.
pour ouvrir le volet correspondant et saisir une demande. Dans Tableau Prep Builder, les utilisateurs doivent être connectés au site Cloud avec la fonctionnalité IA dans Tableau activée pour voir l’icône.
Important : pour utiliser IA dans Tableau sur votre site de production après l’expiration de votre version d’évaluation, vous devrez acheter Tableau+, vous connecter à une organisation Salesforce sur laquelle l’IA générative Einstein est installée et suivre les étapes de configuration décrites dans cet article.
