Interaktion mit Daten in Tableau Mobile
Sie können mithilfe von Tableau Mobile mit Ansichten und Metriken interagieren, die in Tableau Server und Tableau Cloud veröffentlicht werden.
Immer auf dem Laufenden mit Tableau Pulse Metriken
Hinweis: Tableau Pulse ist ausschließlich für Tableau Cloud verfügbar. Wenn Ihnen Tableau Pulse nicht angezeigt wird, bitten Sie Ihren Administrator, es für Ihre Site zu aktivieren. Weitere Informationen zu Tableau Pulse finden Sie in Über Tableau Pulse.
Sie können jederzeit auf die von Ihnen verfolgten Tableau Mobile-Metriken zugreifen und Erkenntnisse über Ihre Daten gewinnen. Tableau Pulse ist für Tableau Cloud verfügbar. Es bietet eine Metrikebene, auf der Mitglieder Ihrer Organisation die zu verfolgenden Schlüsselzahlen definieren, sowie eine Erkenntnis-Plattform, die Sie über Trends, Ausreißer und andere Änderungen an diesen Metriken informiert. Weitere Informationen zur Verwendung von Tableau Pulse in Tableau Cloud finden Sie unter Metriken mit Tableau Pulse erforschen und Metriken mit Tableau Pulse erstellen.
Um Tableau Pulse zu öffnen, wählen Sie im Navigationsmenü die Option Pulse aus. Wenn Sie Tableau Pulse öffnen, wird eine Zusammenfassung der wichtigsten Erkenntnisse für Ihre Metriken sowie ein Feed aller Metriken, denen Sie folgen, angezeigt. Die auf diesem Bildschirm angezeigten Erkenntnisse und Metriken werden offline gespeichert, sodass Sie die neuesten Werte für Ihre Metriken auch dann einsehen können, wenn Sie keine Verbindung haben. Wenn Sie keine Offline-Vorschau sehen, hat Ihr Administrator die Vorschaufunktion möglicherweise deaktiviert.
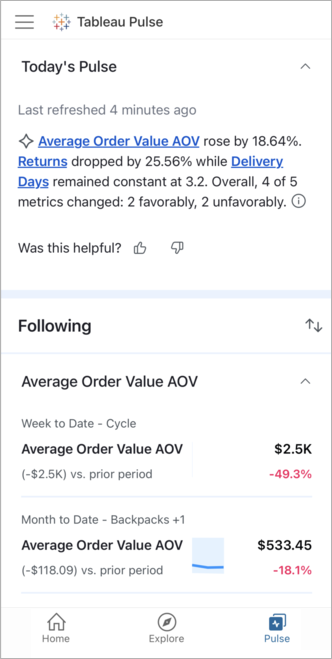
Wenn Sie keinen Metriken folgen, werden keine angezeigt. Um Metriken zu finden, denen Sie folgen können, melden Sie sich mit einem Webbrowser bei Tableau Cloud an und gehen Sie zu Tableau Pulse. Dort können Sie alle Metriken auf Ihrer Site durchsuchen. Weitere Informationen finden Sie unter Erste Schritte mit Tableau Pulse. Jeder Benutzer mit der Site-spezifischen Rolle "Creator", "Site Administrator Explorer" oder "Explorer (kann veröffentlichen)" kann Metrikdefinitionen in Tableau Cloud erstellen. Weitere Informationen finden Sie unter Erstellen einer Metrikdefinition.
Erkunden von Erkenntnissen
Tippen Sie auf eine Metrik, um den Bildschirm zur Erkundung von Erkenntnissen zu öffnen. Alle Metriken, die Sie in einer Slack- oder E-Mail-Zusammenfassung auswählen, werden automatisch auch auf dem Bildschirm zur Erkundung von Erkenntnissen in Tableau Mobile geöffnet. Auf dem Bildschirm zur Erkundung von Erkenntnissen können Sie zwischen zwei Registerkarten wechseln. Unter "Overview" (Übersicht) wird der Wert der Metrik im aktuellen Zeitraum anzeigt, und in "Breakdown" (Aufschlüsselung) wird dargestellt, wie verschiedene Dimensionen zum Wert beitragen.

Wählen Sie unterhalb des Übersichts- und Aufschlüsselungsabschnitts aus den vorgeschlagenen Fragen aus, um mehr über die Faktoren zu erfahren, die zu Änderungen in Ihren Daten führen. Sollte es ungewöhnliche Änderungen an Ihren Daten geben, stellt Tableau Pulse diese auch hier dar.

Anpassen von Filtern für Metriken
- Öffnen Sie die Metrik, die Sie filtern möchten.
- Wählen Sie das Bearbeitungssymbol neben den aktuellen Filtern aus.
- Passen Sie den Zeitraum an und wählen Sie die entsprechenden Felder aus, um nach den aufgelisteten Dimensionen zu filtern.

- Wählen Sie Filter anwenden aus.
Jede Metrik in Tableau Pulse stellt eine eindeutige Kombination aus Zeitbereich und Filter dar. Wenn Sie eine Metrik filtern, erstellt Tableau Pulse eine neue Metrik mit diesen Filtern, sofern noch keine Metrik vorhanden ist. Follower der vorherigen Metrik werden nicht auf die neue Metrik übertragen. Um die neue Metrik in Ihren E-Mail- und Slack-Zusammenfassungen sowie auf Ihrer Tableau Pulse-Registerkarte zu verfolgen, folgen Sie ihr.
Verwalten von Followern
Die Follower einer Metrik sehen diese Metrik auf ihrer Tableau Pulse-Startseite sowie in Slack und E-Mail-Zusammenfassungen.
Hinzufügen von Followern
- Wählen Sie für die Metrik, die Sie verwalten möchten, das Menü „Aktionen“ (...) aus.
- Wählen Sie Follower verwalten aus.
- Geben Sie den Benutzer- oder Gruppennamen ein, den Sie hinzufügen möchten, und wählen Sie dann Hinzufügenaus.
Wenn Benutzer von Ihnen als Teil einer Gruppe zu einer Metrik hinzugefügt werden, können sie sich selbst nicht einzeln entfernen. Wenn Sie also möchten, dass Benutzer die Kontrolle über die von ihnen verfolgten Metriken haben, fügen Sie sie als Einzelpersonen hinzu.
Follower entfernen
- Wählen Sie für die Metrik, die Sie verwalten möchten, das Menü „Aktionen“ (...) aus.
- Wählen Sie Follower verwalten aus.
- Wischen Sie auf dem Namen, den Sie entfernen möchten, nach links, und wählen Sie dann Entfernen aus.
Freigeben von Metriken
Um einen Link zu einer Metrik freizugeben, tippen Sie oben auf dem Bildschirm auf das Teilen-Symbol. Mit dieser Schaltfläche werden die Freigabeoptionen für Ihr Mobilgerät geöffnet. Tableau Pulse unterstützt derzeit nicht die im Abschnitt Freigeben von Inhalten beschriebene Freigabefunktion über Tableau für Personen.

Anpassen der Registerkarte „Pulse“
Sie können die Registerkarte „Tableau Mobile Pulse“ anpassen, indem Sie Metriken sortieren und gruppieren. Sortieren Sie Metriken danach, vor wie kurzer Zeit Sie die Metrik verfolgt haben, oder gruppieren Sie Metriken, die eine Metrikdefinition oder Datenquelle gemeinsam haben.
- Wählen Sie auf der Registerkarte „Pulse“ das Sortiersymbol aus.

- Wählen Sie aus, wie Ihre Metriken sortiert werden sollen, z. B. gruppiert nach Metrikdefinition und aufsteigend angeordnet.
- Wählen Sie Übernehmen aus, um diese Sortierreihenfolge nur auf Tableau Mobile zu verwenden, oder wählen Sie Standardreihenfolge festlegen aus, um diese Sortierreihenfolge auch auf Ihre Tableau Pulse-Homepage, Ihre Slack-Zusammenfassung und Ihre E-Mail-Zusammenfassung anzuwenden.
Ein- und Ausblenden von Tableau Pulse-Empfehlungen
Der Abschnitt „Empfehlungen“ auf der Registerkarte "Pulse" zeigt Trendmetriken an. Sie können diesen Bereich ein- oder ausblenden.
- Um den Abschnitt „Empfehlungen“ auszublenden, klicken Sie auf der Registerkarte „Pulse“ auf das X-Symbol für die Karte „Empfehlungen für Sie“.
- Um den Abschnitt „Empfehlungen“ wieder einzublenden, öffnen Sie die Tableau Mobile-Einstellungen, und wählen Sie dann Pulse-Empfehlungen anzeigen aus.
Interagieren mit Offline-Arbeitsmappen und -Ansichten
Tableau Mobile speichert interaktive Vorschauen von Arbeitsmappen und Ansichten, auf die Sie zugreifen können, wenn Sie offline sind. Auf diese Weise stehen Ihnen Ihre Daten auch dann zur Verfügung, wenn Sie unterwegs und nicht mit dem Internet verbunden sind. Diese Vorschauen werden mit dem Stand der letzten Synchronisierung angezeigt, sodass Sie immer wissen, wie aktuell sie sind.
Vorschauen werden für Arbeitsmappen und Ansichten erstellt, die als Startseite festgelegt sind, für Arbeitsmappen und Ansichten in Ihren Favoriten sowie für Arbeitsmappen und Ansichten, die sich in Sammlungen befinden, die Sie zu Ihren Favoriten hinzugefügt haben.
Mit der Vorschau können Sie einen Bildlauf, eine Verschiebung und einen Zoom für eine Visualisierung ausführen, die QuickInfos zu Daten anzeigen und Markierungen hervorheben. Die folgenden Features sind jedoch nicht verfügbar: Filtern, kombinierte QuickInfos für mehrere ausgewählte Markierungen, QuickInfo in Visualisierungen und erweiterte Analysen wie Trends und Referenzlinien.
Wenn Sie online sind, werden diese Vorschauen angezeigt, während die neueste Ansicht geladen wird. Nachdem der Ladevorgang abgeschlossen ist, wechseln Sie automatisch von der Vorschau zur neuesten Ansicht. Wenn Sie mit der Vorschau interagieren, findet dieser Wechsel nicht statt, sodass Sie keine Analysen, die Sie durchgeführt haben, verlieren. Wenn Sie bereit sind, die neueste Ansicht aufzurufen, wählen Sie den Pfeil in der Fußzeile aus, um die Ansicht zu wechseln.

Wenn die Ansicht nicht geladen werden kann, wird eine Fehlermeldung angezeigt, und Sie haben die Möglichkeit, Fehlerdetails aufzurufen. Stellen Sie sicher, dass Sie über eine Verbindung verfügen und sich gegebenenfalls im VPN Ihres Unternehmens befinden, um die neueste Ansicht zu laden.
Sie können interaktive Vorschauen in den App-Einstellungen aktivieren oder deaktivieren. Beachten Sie, dass Tableau Server-Administratoren manchmal interaktive Vorschauen für ganze Organisationen deaktivieren. Besonders komplexe Ansichten können auch dann als Bilder gerendert werden, wenn interaktive Vorschauen unterstützt werden. Ihr Administrator kann den Komplexitätsschwellenwert ändern. Wenn Ihnen oft statische Bilder angezeigt werden, bitten Sie Ihren Tableau-Administrator, die clientseitigen Einstellungen für das Rendern anzupassen.
Anpassen und Vergleichen von Metriken (eingestellt)
Einstellung der alten Metrikfunktion
Das alte Metrikfeature von Tableau wurde in Tableau Cloud im Februar 2024 und in Tableau Server in der Version 2024.2 eingestellt. Im Oktober 2023 hat Tableau die Möglichkeit zum Einbetten von alten Metriken in Tableau Cloud und in Tableau Server in der Version 2023.3 eingestellt. Mit Tableau Pulse haben wir eine verbesserte Erfahrung zum Verfolgen von Metriken und zum Stellen von Fragen zu Ihren Daten entwickelt. Weitere Informationen finden Sie unter Erstellen von Metriken mit Tableau Pulse, um etwas über die neue Erfahrung zu lernen, und unter Erstellen von Metriken und Fehlerbehebung bei Metriken (veraltet), wo es um die eingestellte Funktion geht.
Dieser Abschnitt bezieht sich auf die veraltete Metrikfunktion. Informationen zu Tableau Pulse-Metriken auf Tableau Mobile finden Sie unter Immer auf dem Laufenden mit Tableau Pulse Metriken.
Metriken helfen Ihnen, Daten für wichtige Zahlen wie wöchentliche Umsätze nachzuverfolgen. Die Metriken sind für mobile Geräte optimiert und leicht verständlich. Weitere Informationen zu Kennzahlen finden Sie unter Erstellen von Metriken und Fehlerbehebung bei Metriken.
Metriken verfügen über ein Feature, das nur auf Tableau Mobile verfügbar ist, mit dem Sie den auf der Zeitachse der Metrik angezeigten Datumsbereich anpassen und den Vergleich ändern können. Mit diesen Anpassungen können Sie sich auf die wichtigsten Daten konzentrieren.
- Öffnen Sie eine Metrik und wählen Sie die Schaltfläche Anpassen und Vergleichen aus. Diese Schaltfläche wird nur für Metriken mit einer Zeitachse angezeigt.
- Wählen Sie unter Datumsbereich den Bereich aus, den Sie auf der Zeitachse anzeigen möchten.
- Wählen Sie unter Vergleichen mit das Datum aus, mit dem Sie den aktuellen Wert vergleichen möchten, oder wählen Sie Kein Vergleich aus. Dies wirkt sich auf den Änderungswert aus, der unterhalb des Metrikwerts angezeigt wird.
- Um eine Vergleichszeile auf der Zeitachse der Metrik anzuzeigen, aktivieren Sie Vergleichszeile anzeigen.
- Wählen Sie die Schaltfläche „Zurück“ aus, um die auf die Metrik angewandten Änderungen anzuzeigen.

Metriken zeigen Daten aus der Perspektive des Eigentümers an
Wenn Sie eine Metrik anzeigen, kann es sein, dass Ihnen zu einer Kennzahl andere Zahlen angezeigt werden als in der verbundenen Ansicht. Dies liegt daran, dass einige Ansichten Daten basierend auf den Anmeldeinformationen des Betrachters filtern. Und da beim Abrufen der Daten für eine Metrik die Anmeldeinformationen des Eigentümers verwendet werden, sehen Sie die Daten aus der Perspektive ihres Eigentümers.
Freigeben von Inhalten
Wenn Sie Inhalte über Tableau direkt für andere Benutzer freigeben, erhalten diese eine Benachrichtigung mit einem Link zu diesen Inhalten. Außerdem werden die Inhalte zu "Für mich freigegeben" hinzugefügt, sodass sie später leicht gefunden werden können. Benachrichtigungen können per E-Mail, im Benachrichtigungszentrum der App und in der App "Tableau for Slack" erfolgen, wenn die Site mit einem Slack-Workspace verbunden ist.
So geben Sie direkt über Tableau frei:
- Wählen Sie bei dem Inhalt, den Sie freigeben möchten, das Freigabesymbol.
- Wählen Sie Mit Personen über Tableau aus. Tableau Pulse-Metriken unterstützen nicht die Freigabeoption für Personen über Tableau.

- Geben Sie den Namen oder Benutzernamen der Person ein, für die Sie eine Freigabe erteilen möchten, und wählen Sie dann den Benutzer aus der Liste aus. Diese Person muss ein Konto auf Ihrer Tableau-Site haben.
- Wählen Sie den Sendepfeil aus.
Mit den unter Andere Optionen aufgeführten Freigabeoptionen können Sie den Link zum Inhalt kopieren oder den Link über andere installierte Drittanbieter-Apps senden. Sie senden jedoch keine Benachrichtigung in der Tableau- oder Slack-App, und der Inhalt wird nicht in der Liste "Für mich freigegeben" des Empfängers angezeigt.
Die Freigabe in Tableau gewährt dem Empfänger nicht die Berechtigung, die freigegebenen Inhalte anzuzeigen. Benutzer können den Zugriff auf Inhalte anfordern, für die sie keine Berechtigung haben, wenn die Zugriffsanforderung auf Ihrer Site aktiviert ist. Berechtigungen können in Tableau Mobile nicht konfiguriert werden. Verwenden Sie stattdessen Tableau Cloud oder Tableau Server in einem Webbrowser. Weitere Informationen finden Sie unter Berechtigungen.
Verknüpfen zwischen Ansichten
Verknüpfungen von einer Tableau-Ansicht zu einer anderen werden direkt in Tableau Mobile geöffnet, anstatt in einem Browser. Daher müssen Sie nicht zurück in die App umschalten. Dies ist besonders wichtig, wenn Ihre Organisation Gruppen von Dashboard-Verknüpfungen verwendet, mit denen Sie zu anderem Tableau-Inhalt navigieren.
Öffnen von externen Links zu Ansichten und Metriken
Wenn Ihnen jemand einen Link zu einer Ansicht oder Metrik sendet oder wenn Sie eine E-Mail-Benachrichtigung mit einem Link erhalten, können Sie den Link direkt in Tableau Mobile öffnen. Wählen Sie einfach den Link aus, und er wird entweder in der App oder in einem Webbrowser geöffnet und automatisch zur App umgeleitet. Wenn eine Eingabeaufforderung angezeigt wird, in der Sie um Erlaubnis zum Öffnen des Links in Tableau Mobile gebeten werden, erlauben Sie dies.
Wenn Sie einen Link für eine niedrigere Tableau Server-Version als 2020.2 öffnen oder wenn Ihr Tableau-Administrator diese Funktion deaktiviert hat, wird der Link nicht automatisch in der App geöffnet. Stattdessen wird der Link in einem Webbrowser geöffnet, und Sie können das Banner In Tableau Mobile öffnen auswählen, um den Link in der App zu öffnen.

Weitere Informationen dazu finden Sie unter Steuern von Deep Linking für Tableau Mobile(Link wird in neuem Fenster geöffnet).
