Untersuchen von Metriken mit Tableau Pulse
Tableau Pulse ermöglicht es Ihnen, datengesteuerte Entscheidungen direkt in Ihrem Arbeitsablauf zu treffen, indem es Ihnen Einblicke in die von Ihnen verfolgten Metriken sendet. Wenn Sie beispielsweise regelmäßig über eine Metrik berichten, kann Tableau Pulse Ihnen Erkenntnisse über wichtige Änderungen an Ihren Daten senden. Mit Tableau Pulse können Benutzer mit einer Site-spezifischen Rolle „Creator“, „Site Administrator Explorer“ oder „Explorer (kann veröffentlichen)“ eine Metrikdefinition erstellen, die die Metadaten für alle zugehörigen Metriken bereitstellt. Alle Benutzer können Metriken verfolgen und mit ihnen interagieren, wobei die Kerndefinition sowie optionale Filter verwendet werden, um die Daten für verschiedene Zielgruppen und Zwecke einzuschränken. Wenn Sie einer Metrik folgen, werden Erkenntnisse über Ihre Daten direkt dort bereitgestellt, wo Sie arbeiten – in E-Mail oder Slack.
Jede Zusammenfassung enthält kontextbezogene Einblicke in die Metriken, denen Sie folgen, und Sie können einzelne Metriken durchsuchen, um weitere Erkenntnisse zu gewinnen. Mehr über KI in Tableau erfahren Sie unter Generative Einstein-KI für Tableau(Link wird in neuem Fenster geöffnet).
Erste Schritte in Tableau Pulse
- Erweitern Sie auf der Tableau Cloud-Startseite den linken Seitenbereich und wählen Sie Pulse.
- Von Tableau Pulse aus können Sie Erstellen von Metriken mit Tableau Pulse, wenn noch keine Metriken erstellt wurden.
- Benutzen Sie die Suchleiste oder die Registerkarte Metriken durchsuchen, um nach vorhandenen Metriken zu suchen, und wählen Sie Folgen, um Einblicke in bestimmte Metriken zu erhalten.
- Über das Menü Mehr Aktionen (...) einer Metrikkarte können Sie Follower verwalten, Details anzeigen oder verwandte Metriken anzeigen (Metriken, die eine Kernmetrikdefinition teilen, aber unterschiedliche Filter oder Zeitkontexte haben).
Eine ausführliche Erklärung und ein Beispiel zur Funktionsweise von Metrikdefinitionen und Metriken finden Sie unter Metrikdefinitionen und Metriken.
Erkunden Sie Metriken im Detail, passen Sie den Zeitraum an oder wenden Sie Filter an
Auf der Seite „Erkundung der Erkenntnisse“ können Sie die Metrik auf einen Blick verstehen, einschließlich folgender Informationen:
- Der aktuelle Metrikwert.
- Die prozentuale Veränderung gegenüber der vorherigen, zu vergleichenden Periode.
- Auf die Metrikdefinition angewendete Filter.
- Und Erkenntnisse über diese Metrik.
Wählen Sie auf der Metrikseite Filter aus, um den analysierten Zeitraum zu ändern. Sie können auch die gefilterten Werte anpassen, die auf die Metrik angewendet werden.
Alle Benutzer können Filterwerte anpassen und unterschiedliche Metriken basierend auf derselben Definition verfolgen. Wenn ein Benutzer einer Metrik folgt, bleiben der Zeitraum und die Filterauswahl auf seiner Startseite und in den Zusammenfassungen (Digests) erhalten.
Auf der Registerkarte Überblick wird ein Liniendiagramm der Leistung Ihrer Metrik angezeigt, einschließlich der Trendrichtung der Metrik. Bewegen Sie den Mauszeiger über verschiedene Punkte des Liniendiagramms, um den Wert der Metrik zu verschiedenen Zeitpunkten anzuzeigen.

Die Registerkarte Aufschlüsselung zeigt Ihnen, wie verschiedene Werte in Ihrer Metrik zum Gesamtwert beitragen. Außerdem können Sie die Dimension auswählen, nach der Ihre Metrik aufgeschlüsselt angezeigt wird. Diese Metrik zeigt beispielsweise standardmäßig die Region an, Sie können die Metrik jedoch auch nach Regionalmanager oder Segment aufschlüsseln.

Wenn in der Definition für eine Metrik ein Datenquellenziel oder ein Schwellenwert festgelegt ist, können Sie die Diagrammdetails so anpassen, dass für jeden Faktor Ziel- oder Schwellenwertdaten angezeigt werden. Standardmäßig zeigt das Aufschlüsselungsdiagramm einen Vergleich mit Daten aus dem vorherigen Zeitraum an. Die Option für Diagrammdetails wird für Metriken mit manuellen Zielen oder festgelegten Schwellenwerten nicht angezeigt.
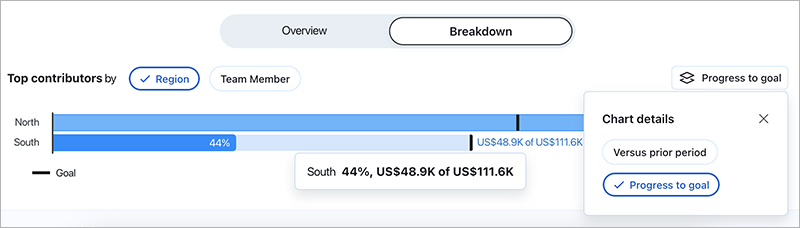
Tableau Pulse bietet einen Weg zum Erkunden Ihrer Daten, indem für jede Erkenntnis, die es für eine Metrik erkennt, Fragen angezeigt werden. Während Sie durch die vorgeschlagenen Fragen zu Ihren Daten klicken, werden die Antworten in leicht lesbaren Diagrammen mit Erkenntnissen zu den zugrunde liegenden Daten angezeigt.

Wenn Sie die gewünschte Erkenntnis nicht finden, klicken Sie auf die Schaltfläche Fragen links neben den verfügbaren Fragen und geben Sie dann eine neue Frage zu der Metrik ein. Basierend auf Ihrer Frage sucht Tableau Pulse nach semantischen Übereinstimmungen für Erkenntnisse, die es für die fragliche Metrik findet, und ordnet diese ein. Anschließend wird zu jeder gefundenen Erkenntnis eine Frage aufgelistet. Die für die Metrik verfügbaren Filtereinstellungen und Daten wirken sich darauf aus, was für Erkenntnisse Tableau Pulse ziehen kann.
Wenn die erweiterte F&A-Funktion (Erkunden) in Tableau Pulse aktiviert ist, werden Ihnen auf der Startseite von Tableau Pulse vorgeschlagene Fragen basierend auf Metriken angezeigt, die nach Datenquelle, Definition oder Zeitbereich gruppiert sind. Wenn Sie eine Frage auswählen, gelangen Sie zur Seite „Erkunden“, die wichtige Erkenntnisse, relevante Visualisierungen, Quellenangaben und Vorschläge für Folgefragen enthält, die Ihnen bei der weiteren Analyse helfen. Die erweiterte F&A-Funktion wird durch KI in Tableau unterstützt, sodass Sie Fragen mit Ihren eigenen Worten stellen können und relevante Antworten zu Ihren Daten in natürlicher Sprache erhalten.
Weitere Informationen finden Sie in Stellen Sie Fragen und gewinnen Sie Erkenntnisse in Tableau Pulse(Link wird in neuem Fenster geöffnet).
Metriken verfolgen
Wenn eine Metrikdefinition erstellt wird, können Sie die zugehörigen Metriken verfolgen, d. h. Versionen dieser Kernmetrikdefinition, die durch Anwenden anpassbarer Filter erstellt werden können. Wenn Sie eine Metrik verfolgen, wird diese auf Ihrer Tableau Pulse-Startseite angezeigt. Sie können auch auswählen, wie oft Sie Tableau Pulse-Zusammenfassungen per Slack und E-Mail erhalten möchten. Diese Zusammenfassungen enthalten Einblicke in wichtige Änderungen in Ihren Daten, damit Sie auf dem Laufenden bleiben. Standardmäßig werden Zusammenfassungen wöchentlich sowohl an Slack als auch per E-Mail gesendet.
Wenn Sie zwei oder mehr Metriken verfolgen, bietet Tableau Pulse eine Übersicht, damit Sie schnell die neuesten Erkenntnisse zu den für Sie interessanten Metriken erhalten. Sofern verfügbar, erscheint diese Übersicht der Erkenntnisse in Zusammenfassungen und auf der Homepage von Tableau Pulse.
Hinweis: KI in Tableau muss von Ihrem Tableau-Administrator aktiviert werden, damit Übersichten der Erkenntnisse verfügbar sind.
Um einer Metrik nicht mehr zu folgen, gehen Sie zur Seite „Metrikerkundung“ und klicken Sie erneut auf „Folgen“. Sie können auch das Menü Mehr Aktionen (...) aus einer Metrikkarte auswählen und dort Nicht mehr folgen wählen. Wenn Sie einer Metrik nicht mehr folgen, wird sie nicht mehr auf Ihrer Tableau Pulse-Startseite oder in Ihren Zusammenfassungen angezeigt. Wenn Sie einer Metrik als Teil einer Benutzergruppe folgen, können Sie das Verfolgen der Metrik nicht aufheben. Ihre Gruppen müssen erst aus der Follower-Liste entfernt werden, und dann können Sie als Einzelperson den Metriken folgen oder ihnen nicht mehr folgen. Und in Microsoft-Teams können Sie in der eingebetteten Tableau-Erfahrung mit Tableau Pulse-Metriken interagieren. Weitere Informationen finden Sie in der GitHub-Dokumentation zur Tableau-App für Microsoft Teams(Link wird in neuem Fenster geöffnet).
Anpassen Ihrer Homepage und der Zusammenfassungen
Passen Sie Ihre Tableau Pulse-Startseite und Zusammenfassungen durch Sortieren und Gruppieren von Metriken an. Sortieren Sie die Metriken nach Zeitraum oder danach, wie kürzlich Sie die Metrik verfolgt haben. Oder gruppieren Sie Metriken, die eine Metrikdefinition oder Datenquelle gemeinsam haben.
So passen Sie Ihre Tableau Pulse-Startseite und Zusammenfassungen an:
- Wählen Sie auf der Startseite von Tableau Pulse die Option Sortieren nach aus.
- Wählen Sie aus, wie Ihre Metriken sortiert werden sollen, z. B. gruppiert nach Metrikdefinition.
- Wählen Als Standardreihenfolge festlegen, um dies auf Ihre Tableau Pulse-Startseite, die Tableau Mobile Pulse-Registerkarte, die Slack-Zusammenfassungen und die E-Mail-Zusammenfassungen anzuwenden.
Sie können Metriken auch stummschalten – was bedeutet, dass Aktualisierungen zu stummgeschalteten Metriken nicht in Ihrer Erkenntniszusammenfassung erwähnt werden – ohne das Verfolgen der Metrik aufzuheben. Stummgeschaltete Metriken werden weiterhin auf Ihrer Tableau Pulse-Startseite und in Ihren E-Mail- und Slack-Zusammenfassungen angezeigt, aber sie werden nicht in der Übersicht oben auf Ihrer Seite oder in Ihren Zusammenfassungen erwähnt.
- Öffnen Sie Ihre Tableau Pulse-Startseite.
- Wählen Sie für die Metrik, die Sie stummschalten möchten, die Option Weitere Aktionen (drei vertikale Punkte) aus.
- Wählen Sie In der Erkenntniszusammenfassung stummschalten aus.
Um die Stummschaltung einer Metrik aufzuheben, suchen Sie die Metrik auf Ihrer Tableau Pulse-Startseite und wählen Sie die Option „Weitere Aktionen“ (drei vertikale Punkte). Wählen Sie dann „In die Erkenntniszusammenfassung aufnehmen“ aus. Hinweis: Ihre Erkenntniszusammenfassung wird generiert, wenn Sie zwei oder mehr Metriken verfolgen. Falls keine Erkenntniszusammenfassung generiert wird, folgen Sie weiteren Metriken oder heben Sie die Stummschaltung von verfolgten Metriken auf.
Hinweis: Ihre Erkenntniszusammenfassung wird generiert, wenn Sie zwei oder mehr Metriken verfolgen. Falls keine Erkenntniszusammenfassung generiert wird, folgen Sie weiteren Metriken oder heben Sie die Stummschaltung von verfolgten Metriken auf.
Verwalten Ihrer Tableau Pulse-Zusammenfassung
- Wählen Sie in Tableau Pulse das Symbol in der rechten oberen Ecke aus und wählen Sie Präferenzen.
- Wählen Sie aus, wie Sie Zusammenfassungen erhalten möchten (Slack und E-Mail).
- Wählen Sie aus, wie oft Sie Zusammenfassungen erhalten möchten (täglich, wöchentlich oder monatlich).
- Wählen Sie Speichern aus.
E-Mail- und Slack-Zusammenfassungen werden an die E-Mail-Adresse gesendet, die mit Ihrer Tableau-Site verknüpft ist. Um Tableau Pulse-Zusammenfassungen in Slack zu erhalten, muss zunächst Ihr Administrator Integrieren von Tableau in einen Slack-Workspace. Sie erhalten automatisch Tableau Pulse-Zusammenfassungen in der Tableau-App für Slack. Um jedoch alles zu erleben, was die Tableau-App für Slack zu bieten hat – etwa die Suche nach Visualisierungen, das Teilen von Visualisierungen und den Empfang von Benachrichtigungen –, müssen Sie die Tableau-App für Slack mit Ihrer Tableau-Site verbinden. Weitere Informationen zur Tableau-App für Slack finden Sie unter Verwenden der Tableau-App für Slack zum Empfangen von Benachrichtigungen, zur Suche und zur Freigabe.
Nachdem Sie eine Metrik verfolgen, erhalten Sie Tableau Pulse-Zusammenfassungen in Slack in der Registerkarte Mitteilungen der Tableau-App für Slack.
Fehlerbehebung bei Tableau Pulse
Tableau Pulse ist nur in der Tableau Cloud verfügbar. Wenn Ihre Tableau Pulse-Zusammenfassungen keine durch KI generierten Erkenntnisse enthalten, hat Ihr Administrator diese Funktionen möglicherweise nicht für Ihre Site aktiviert. Weitere Informationen finden Sie unter Einrichten Ihrer Site für Tableau Pulse.
Bestätigen Sie, dass Ihre bevorzugten Kanäle (Slack und E-Mail) für den Empfang Ihrer Tableau Pulse-Zusammenfassung aktiviert sind. E-Mail- und Slack-Zusammenfassungen werden an die E-Mail-Adresse gesendet, die mit Ihrem Tableau-Konto verknüpft ist. Wenn Sie Ihre Zusammenfassung nicht erhalten, überprüfen Sie die mit Ihrem Konto verknüpfte E-Mail-Adresse. Tableau Pulse-Zusammenfassungen per E-Mail werden möglicherweise nicht richtig formatiert, wenn Sie bestimmte E-Mail-Clients wie Thunderbird oder ältere Versionen von Outlook verwenden.
Sie können auch Ihre Tableau Pulse-Einstellungen überprüfen, um zu bestätigen, dass Ihre Zusammenfassung in der gewünschten Häufigkeit (täglich, wöchentlich oder monatlich) per Slack und E-Mail gesendet wird. Wenn Ihre Tableau Pulse-Zusammenfassung nicht rechtzeitig fertig war, können Sie Ihre Kennzahlen auf der Tableau Pulse-Homepage einsehen.
Wenn sich eine Metrik, der Sie gefolgt sind, nicht mehr in Ihrer Zusammenfassung oder auf Ihrer Tableau Pulse-Startseite befindet, wurde die Metrik gelöscht.
