Erste Schritte mit Tableau Mobile
Tipp: Möchten Sie Tableau Mobile für Ihre Organisation bereitstellen? Sehen Sie sich das Tableau Mobile-Bereitstellungshandbuch(Link wird in neuem Fenster geöffnet) an.
Versionshinweise
Hinzugefügt im August 2025
Erkunden der Tableau Pulse-Empfehlungen
Sehen Sie sich den Abschnitt „Empfehlungen für Sie“ auf der Registerkarte „Pulse“ an, um Trendmetriken zu erkunden. Wenn Sie die Kopfzeile „Empfehlungen“ auswählen, gelangen Sie auf eine Seite mit weiteren Empfehlungen. Auf Sites mit einer Tableau+-Lizenz werden Ihnen außerdem empfohlene Fragen angezeigt, die mit der erweiterten Frage-und-Antwort-Funktion gestellt werden können. Informationen über die Sichtbarkeit dieser Empfehlungen finden Sie unter Ein- und Ausblenden von Tableau Pulse-Empfehlungen.
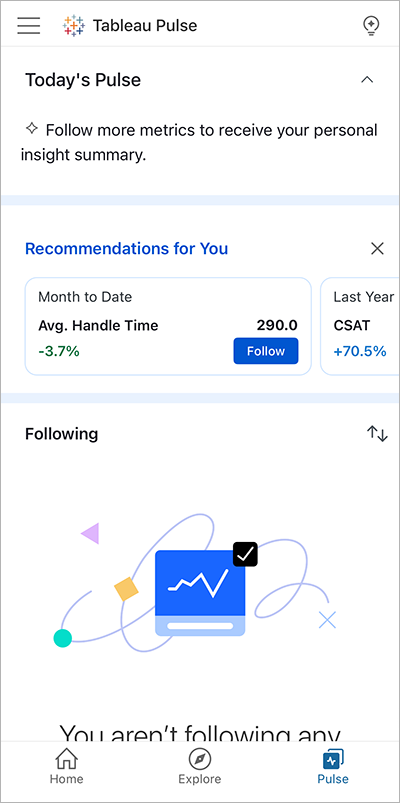
Einfacher Zugriff auf Visualisierungen, die mit Snowflake verbunden sind
Bei Visualisierungen, bei denen Sie aufgefordert werden, eine Verbindung zu einer Snowflake-Datenquelle herzustellen, übernimmt Tableau Mobile jetzt die Authentifizierung in der App – Sie brauchen keinen Browser mehr zu öffnen, um sich zu authentifizieren. Informationen über das Einrichten einer Snowflake-Verbindung finden Sie unter Konfigurieren von OAuth für Snowflake-Verbindungen.
Hinzugefügt im Mai 2025
Hinzufügen und Entfernen von Metrik-Followern
Sie können jetzt Follower für Metriken auf der Registerkarte „Pulse“ in Tableau Mobile verwalten. Bisher konnten Sie Metriken selbst folgen oder nicht mehr folgen, aber Sie konnten keine anderen Personen als Follower hinzufügen.
Wenn Sie die Filter einer vorhandenen Tableau Pulse-Metrik ändern, erstellen Sie eine neue Metrik mit diesem Filtersatz, sofern noch keiner vorhanden ist. Dabei werden die Follower der vorherigen Metrik nicht auf die neue Metrik übertragen. Fügen Sie Follower hinzu, damit andere die neue Metrik verfolgen können. Weitere Informationen finden Sie unter Verwalten von Followern.
Hinzugefügt im April 2025
Ausblenden von Metriken in der Erkenntniszusammenfassung
In Tableau Pulse wird auf der Registerkarte oben eine Erkenntniszusammenfassung angezeigt, in der die wichtigsten Erkenntnisse aus den von Ihnen verfolgten Metriken zu sehen sind. Wenn Sie vermeiden möchten, dass Tableau Pulse bestimmte Metriken in diese Zusammenfassung einbezieht, können Sie diese Metriken ausblenden. Die ausgeblendeten Metriken werden weiterhin im Abschnitt „Metrik, der Sie folgen“ und in Zusammenfassungen angezeigt, und Sie können sie jederzeit wieder einblenden.
Um eine Metrik auszublenden, tippen Sie auf der Registerkarte „Tableau Pulse“ auf das Aktionsmenü (...) der entsprechenden Metrik und wählen Sie dann In Erkenntniszusammenfassung stummschalten aus. Wenn die Erkenntniszusammenfassung das nächste Mal aktualisiert wird, ist die Metrik ausgeblendet. Diese Änderung wird auf die Erkenntniszusammenfassungen in Ihren E-Mails und in Slack sowie auf jene angewendet, die in Tableau Mobile und Tableau Cloud angezeigt werden. Weitere Informationen finden Sie unter Anpassen Ihrer Startseite und der Zusammenfassungen.

Anpassen von Filtern für Metriken
Sie können jetzt in Tableau Pulse-Metriken nach einer Dimension filtern. Bisher konnten Sie diese Filter in Tableau Mobile zwar anzeigen, aber nicht anpassen. Weitere Informationen finden Sie unter Anpassen von Filtern für Metriken.

Hinzugefügt im März 2025
Erhalten von Benachrichtigungen zu neuen ungünstigen Trends
Wenn Tableau Pulse einen neuen ungünstigen Trend in den Daten für eine von Ihnen verfolgte Metrik erkennt, erhalten Sie eine Benachrichtigung auf Ihrem Mobilgerät. Weitere Informationen finden Sie unter Erhalten von Benachrichtigungen zu Tableau Pulse-Erkenntnissen.

Gewinnen Sie mehr Erkenntnisse mit der erweiterten F&A-Funktion (Tableau+, nur in englischer Sprache)
Mit der erweiterten F&A-Funktion (Erkunden) können Sie leichter Erkenntnisse aus Gruppen geschäftskritischer Metriken gewinnen und dann auf der Seite „Erkunden“ näher analysieren. Da diese Funktion auf KI in Tableau basiert, können Sie Fragen in Ihren eigenen Worten stellen, um Antworten zu Ihren Daten zu erhalten.
Wenn Metriken in Tableau Pulse nach Datenquelle, Definition oder Zeitbereich gruppiert sind, verwendet die Funktion „Erkunden“ statistische Algorithmen, um die gruppierten Metriken zu untersuchen und Erkenntnisse bereitzustellen, die relevant, interessant und untersuchenswert sind.
Die erweiterte F&A-Funktion ist als Premiumfunktion in Tableau+ verfügbar. Um in Tableau Mobile auf die erweiterte F&A-Funktion zuzugreifen, wählen Sie auf einer Gruppe von Metriken die Option Mehr erkunden aus. Weitere Informationen finden Sie in Stellen Sie Fragen und gewinnen Sie Erkenntnisse in Tableau Pulse.

Hinzugefügt im Dezember 2024
Weitere Tableau Pulse-Messwerte finden Sie auf Ihrem Telefon
Ein überarbeitetes Layout der Registerkarte „Pulse“ zeigt mehr Messwerte auf dem Bildschirm an, sodass Sie sich schnell einen Überblick über Ihre Daten verschaffen können. Dieses kompakte Layout ist für Telefone verfügbar.
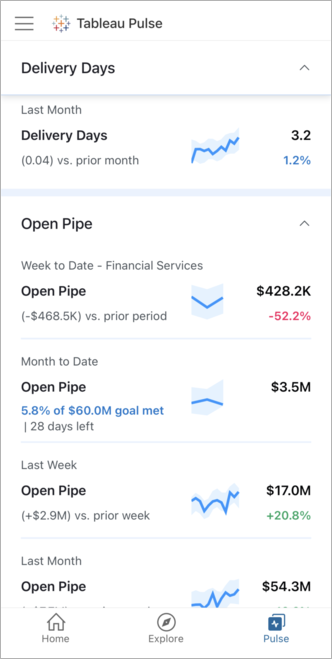
Hinzugefügt im Oktober 2024
Wechseln zwischen Tableau Cloud-Sites
Der Site-Switcher ist jetzt für Benutzer verfügbar, die Mitglieder mehrerer Tableau Cloud-Sites sind. Weitere Informationen zum Wechseln zwischen Sites finden Sie unter Ändern von Einstellungen oder Wechseln zwischen Sites. Weitere Informationen zum Wechseln zwischen den von Ihnen verwalteten Websites finden Sie unter Erleichtern Sie Benutzern den Site-Wechsel in Tableau Cloud.
Hinzugefügt im September 2024
Anpassen der Registerkarte „Pulse“ (nur Tableau+)
Sie können jetzt die Registerkarte „Pulse“ anpassen und Messwerte sortieren und gruppieren, sodass Sie die für Sie wichtigsten einfach wiederfinden. Weitere Informationen dazu finden Sie unter Anpassen der Registerkarte „Pulse“.
Hinzugefügt im Juli 2024
Pulse als Startseite festlegen
Sie können jetzt die Registerkarten „Pulse“, „Untesuchen“ oder „Startseite“ als Ihre Startseite in Tableau Mobile festlegen. Weitere Informationen finden Sie unter Festlegen Ihrer Startseite.
Ändern des Zeitfilters für Metriken
Beim Anzeigen einer von Ihnen verfolgten Metrik können Sie jetzt den Zeitfilter anpassen, um Daten aus verschiedenen Zeiträumen anzuzeigen. Weitere Informationen finden Sie unter Anpassen von Filtern für Metriken.
Hinzugefügt im Juni 2024
Tableau Pulse-Erinnerung
Haben Sie schon einmal vergessen, Ihre Daten zu überprüfen? Tableau Mobile sendet jetzt eine Erinnerung, wenn Sie Tableau Pulse in der letzten Zeit nicht geöffnet haben. So verpassen Sie niemals mehr Erkenntnisse. Sie können diese Erinnerung ein- oder ausschalten, indem Sie die Benachrichtigungseinstellungen Ihres Gerätes für Tableau Mobile entsprechend ändern.
Verfolgen Sie Ihre Daten und gewinnen Sie Erkenntnisse mit Tableau Pulse
Tableau Pulse ist jetzt für alle Tableau Cloud-Sites verfügbar. In Tableau Mobile werden Ihnen die Tableau Pulse-Metriken angezeigt, denen Sie folgen, sodass Sie auch unterwegs Zugriff auf personalisierte Erkenntnisse haben. Weitere Informationen finden Sie unter Immer auf dem Laufenden mit Tableau Pulse Metriken. Beachten Sie, dass Ihr Administrator Tableau Pulse für Ihre Site aktivieren muss, damit Sie in Tableau Mobile auf Tableau Pulse zugreifen zu können.
Probieren Sie die Betaversion von Tableau Pulse aus
Tableau Pulse ist jetzt als Betaversion für Tableau Mobile verfügbar. Mit Tableau Pulse können Sie die von Ihnen verfolgten Metriken verfolgen, Erkenntnisse gewinnen und Antworten auf Fragen zu Ihren Daten erhalten. Weitere Informationen finden Sie unter Immer auf dem Laufenden mit Tableau Pulse Metriken.
Ändern Ihres Designs in den dunklen Modus
Wir haben Tableau Mobile ein neues Design für den dunklen Modus hinzugefügt. Um den dunklen Modus zu aktivieren, wählen Sie Einstellungen > Design aus. Wählen Sie aus dem Systemstandard, der Ihre Präferenz für den dunklen Modus berücksichtigen wird, wenn auf Systemebene, heller Modus und dunkler Modus festgelegt.

Interagieren mit zugrunde liegenden Daten
Wenn Sie die zugrunde liegenden Daten für eine Visualisierung in Tableau Mobile anzeigen, erhalten Sie jetzt eine interaktive Tabelle angezeigt, die Sie nach "Feld" filtern können. Um die zugrunde liegenden Daten anzuzeigen, wählen Sie aus dem Menü "Aktionen" (…) in einer Ansicht Herunterladen > Daten aus.
Die Optionen zum Anzeigen von Daten in Tableau Mobile sind die gleichen wie in Tableau Cloud oder Tableau Server, jedoch für den Bildschirm von Mobilgeräten optimiert. Sie müssen mit Tableau Cloud oder Tableau Server 2023.1 (oder höher) verbunden sein, um das neue Design von "Daten anzeigen" zu sehen. Informationen zu den von "Daten anzeigen" angezeigten Daten und wie die Ansicht angepasst werden kann finden Sie unter Anzeigen von zugrunde liegenden Daten.
Eine schnellere Möglichkeit, Links zu öffnen
Wenn Sie einen Link öffnen zu einer Ansicht oder Metrik öffnen, erhalten Sie jetzt automatisch die Möglichkeit, sich bei der entsprechenden Site anzumelden, bevor Sie zu dem Inhalt weitergeleitet werden. Bisher wurde Ihnen, wenn Sie nicht angemeldet waren, eine Fehlermeldung angezeigt, und Sie mussten sich manuell bei der Site anmelden. Weitere Informationen dazu finden Sie unter Öffnen von externen Links zu Ansichten und Metriken.
Über Tableau Mobile
Tableau Mobile ist die Begleit-App für Tableau Cloud und Tableau Server, die Ihnen den Zugriff auf Ihre Tableau-Site ermöglicht, während Sie unterwegs sind. Tableau Mobile ist für Android und iOS verfügbar und ermöglicht Ihnen die Interaktion mit den Inhalten auf Ihrer Site und die Erkennung von Dateneinblicken, auch wenn Sie offline sind.

Tableau Mobile dient dazu, Visualisierungen anzuzeigen – aber nicht, sie zu erstellen. Um eine Visualisierung zu erstellen, verwenden Sie Tableau Cloud oder Tableau Server in einem Webbrowser.
Holen Sie sich Tableau Mobile
Überprüfen Sie die technischen Spezifikationen für Tableau Mobile(Link wird in neuem Fenster geöffnet), um die Anforderungen des Betriebssystems und der Tableau-Version anzuzeigen.
Anmelden
Um Tableau Mobile verwenden zu können, müssen Sie sich entweder auf Tableau Server oder Tableau Cloud bei einem Konto anmelden. Wenn Sie kein Konto haben, können Sie sich für eine Testversion von Tableau Cloud anmelden(Link wird in neuem Fenster geöffnet).
Stellen Sie vor der Anmeldung sicher, dass Sie bei Bedarf mit Ihrem Unternehmens-VPN verbunden sind. Wenn beim Anmelden Probleme wiederholt auftreten, wenden Sie sich an Ihren Tableau-Administrator. Die Vorgehensweise bei der Authentifizierung, kann je nach Tableau-Umgebung variieren.
Tableau Server im Vergleich zu Tableau Cloud
Besuchen Sie Ihre Tableau-Website über einen Webbrowser. Um zu bestimmen, ob Sie Tableau Server oder Tableau Cloud verwenden, vergleichen Sie die URL in der Adressleiste mit folgenden Beispielen.
Eine Site auf Tableau Server:
https://my-server/#/site/my-site/homeEine Site auf Tableau Cloud:
https://10az.online.tableau.com/#/site/my-site/home
Sie können sich nicht mit der Tableau Mobile-App bei Tableau Public (https://public.tableau.com) anmelden. Sie können die Tableau Public-Website(Link wird in neuem Fenster geöffnet) jedoch über einen mobilen Browser besuchen.
Anmelden bei Tableau Server
Wählen Sie in Tableau Mobile Erste Schritte aus, wenn der Anmeldebildschirm nicht angezeigt wird.
Geben Sie im Feld Server-URL die Adresse Ihres Tableau Server ein. Beginnen Sie mit
https://oderhttp://und schließen Sie vor dem/#-Symbol ab. Zum Beispiel:https://my-server.Hinweis: Wenn Sie
https://bzw.http://nicht in Ihre URL aufnehmen, versucht Tableau Mobile nur sichere (HTTPS-)Verbindungen herzustellen.HTTP wird nicht verwendet, wenn Sie
http://auslassen, da es an Serverüberprüfung und der Möglichkeit fehlt, die Kommunikation vertraulich zu behandeln. Wenn Ihr Server HTTP verwendet, müssen Siehttp://am Anfang der URL eingeben, um eine Verbindung mit diesem Server herzustellen.Möglicherweise wird auch eine Liste der benutzerdefinierten Server angezeigt, die von Ihrem Administrator hinzugefügt wurden. Wählen Sie einen dieser Server aus, um sich anzumelden.
Wählen Sie Verbindung mit Server herstellen aus.
Sie gelangen zum Anmeldebildschirm Ihres Servers. Wenn Sie sich nicht anmelden können, wenden Sie sich an Ihren Tableau-Administrator, um Unterstützung zu erhalten.
Anmelden bei Tableau Cloud
- Wählen Sie in Tableau Mobile Erste Schritte aus, wenn der Anmeldebildschirm nicht angezeigt wird.
- Wählen Sie Verbinden mit Tableau Cloud aus.
- Sie gelangen zum Anmeldebildschirm von Tableau Cloud. Wenn Sie sich nicht anmelden können, wenden Sie sich an Ihren Tableau-Administrator, um Unterstützung zu erhalten.
Ändern von Einstellungen oder Wechseln zwischen Sites
- Wählen Sie das Menüsymbol in der oberen linken Ecke des Bildschirms aus.
- Wählen Sie Einstellungen aus, um die App-Standardeinstellungen zu ändern.

- Wählen Sie Site wechseln und dann die Site aus, zu der Sie wechseln möchten. Wenn die Site, zu der Sie wechseln möchten, nicht aufgeführt ist, wählen Sie Abmelden aus und melden Sie sich dann bei der neuen Site an.



