浏览 Tableau 站点
登录到 Tableau Server 或 Tableau Cloud,您看到的第一个页面将类似于如下示例。

注意:如果您的站点已针对 Data Management 获得许可,您可能会看到其他功能,其中包括 Tableau Catalog、Tableau Prep Conductor 和其他数据管理功能。启用 Tableau Catalog 之后,您可以查看“外部资产”页面,查看数据世系信息,以及执行其他操作。您还可以看到列为另一种 Tableau 内容类型的虚拟连接。若要了解详细信息,请参见 Tableau Cloud(链接在新窗口中打开) 或 Tableau Server(链接在新窗口中打开) 帮助中的“使用数据管理”。
浏览和查找内容
若要查看您在整个 Tableau 站点中有权访问的所有内容,请从导航菜单中单击“浏览”。您的站点角色和权限确定您可查看的内容以及可用选项。

默认情况下,“浏览”显示顶层项目。若要查看其他类型的内容,请从下拉内容类型菜单中选择这些内容。
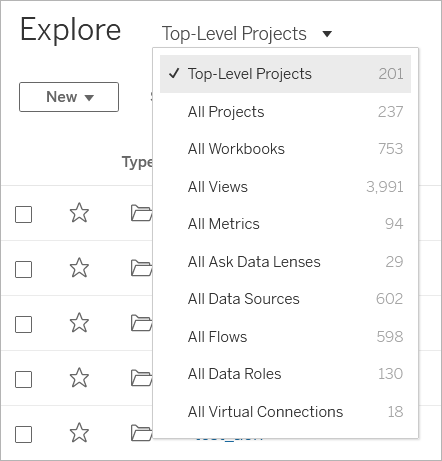
项目
项目提供了一种组织站点内容的方法。顶层项目可以包含其他(嵌套)项目,从而形成一个可像计算机上的文件系统一样进行导航的分层结构。
打开项目时,您将在一个页面上看到该项目包含的所有内容,其中包括任何嵌套项目。

若要仅查看项目中的特定内容类型,请单击“内容类型”下拉菜单,并选择要查看的内容类型。您可以选择“将工作簿显示为视图”选项以查看项目页面上显示的某个工作簿内的所有单独视图和自定义视图。

工作簿
工作簿页面显示工作簿中包含的视图、工作簿使用的数据源、依据工作簿中的视图创建的指标、自定义视图、工作簿或单个视图的用户订阅、世系数据(如果启用了 Tableau Catalog),以及使用情况统计数据。

有关创建工作簿的详细信息,请参见Creator:Web 制作入门指南。
视图
视图页面显示用于与视图交互的选项,其中包括共享、订阅和编辑。视图工具栏上可用的选项会因站点配置和您的权限而异。

在选中了“将工作表显示为标签”选项的情况下从 Tableau Desktop 中发布工作簿时,您可通过单击视图工具栏下方的标签来查看每个工作表。

有关使用视图的详细信息,请参见我可以使用 Tableau Web 视图做些什么?。
指标
“指标”页面显示指标的当前值、上次刷新指标的时间,以及有关指标的详细信息,例如所有者、描述和定义。如果指标在其定义中包含日期维度,它将显示一个时间线,其中显示指标的历史值。

有关指标的详细信息,请参见创建指标并排查其问题(已停用)。
旧版指标功能的停用
Tableau 的旧版指标功能在 Tableau Cloud 2024 年 2 月版和 Tableau Server 版本 2024.2 中已停用。2023 年 10 月,Tableau 停用了将旧版指标嵌入到 Tableau Cloud 和 Tableau Server 版本 2023.3 的功能。借助 Tableau Pulse,我们开发了一种改进的体验来跟踪指标和询问数据问题。有关详细信息,请参见使用 Tableau Pulse 创建指标以了解新体验,并参见创建指标并排查其问题(已停用)了解已停用的功能 。
数据源
数据源页显示与数据库或基于文件的数据的连接,以及连接到数据源的工作簿。如果数据源为数据提取,则该页面将显示计划的数据提取刷新。
您可以使用“数据问答”(Ask Data)功能直接从数据源页面中调查数据。键入问题并立即获得可视化项作为答案。有关详细信息,请参见使用“数据问答”(Ask Data)功能自动生成视图。

查看数据源列表时,若要查看连接和身份验证详细信息,请从“显示为”菜单中选择“连接”。

“数据问答”(Ask Data) 功能镜头
“数据问答”(Ask Data) 功能镜头提供了来自数据源的精选数据子集,使您可以更轻松地找到问题的相关答案。有关详细信息,请参见创建针对特定受众聚焦“数据问答”(Ask Data) 功能的镜头。

数据角色
数据角色页面显示发布到您的站点或服务器的自定义数据角色。您可以使用数据集中的字段值在 Tableau Prep Builder 中创建自定义数据角色,并将其发布到 Tableau Server 或 Tableau Cloud 以与其他人共享。您可以在清理数据时使用数据角色来验证字段值。

有关创建和使用数据角色来清理数据的详细信息,请参见 Tableau Prep 联机帮助中的使用数据角色验证数据(链接在新窗口中打开)。
流程
流程页面使您能够按需查看、编辑、监视和维护流程并运行它。如果您有启用了 Tableau Prep Conductor 的 Data Management 许可证,您可以安排流程运行或设置链接任务以逐个运行多个流程。

有关使用流程的详细信息,请参见 Tableau Prep 帮助中的使流程数据保持最新。
虚拟连接
虚拟连接为数据提供了一个中央访问点。您可以使用虚拟连接来创建数据源、工作簿或流程。您可以相信数据是最新的,因为数据提取刷新计划已经设置。您可以自由地共享内容,因为您知道不会危及安全性,原因是应用行级安全性的数据策略始终是强制执行的。有关详细信息,请参见 Tableau Cloud(链接在新窗口中打开) 或 Tableau Server(链接在新窗口中打开) 帮助中的“使用虚拟连接”。
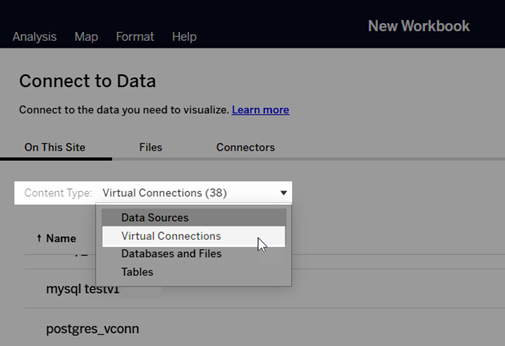
快速访问重要内容
除了浏览项目中的内容外,还可以利用站点的以下区域来跟踪对您很重要的项:
- 个人空间 - 供 Explorer 和 Creator 保存或编辑作品的私有位置。有关详细信息,请参见在个人空间中创建和编辑私有内容。
- 收藏夹 - 将任何类型的内容添加到您的收藏夹。
- 最近 - 查看您最近访问的视图、指标和流程。
- 与我共享 - 查找其他用户发送给您的项。
- 集合 - 创建您自己的相关项集合,或访问其他用户创建的集合。有关详细信息,请参见组织集合中的项。
以列表或网格形式查看内容
您可通过单击 “查看方式”图标,以列表方式或缩略图网格方式显示内容。
下面是列表视图:

在列表视图中:
 指明项目
指明项目 指明工作簿
指明工作簿 指明视图
指明视图 指明指标
指明指标 表示“数据问答”(Ask Data) 功能镜头
表示“数据问答”(Ask Data) 功能镜头 指明数据源
指明数据源 指明数据角色
指明数据角色 指明流程
指明流程 指明虚拟连接
指明虚拟连接
下面是网格视图:

在网格视图中,可将光标悬停在缩略图上来查看有关内容的详细信息。

对内容进行排序
若要对各项进行排序,请单击“排序依据”下拉菜单。可依据诸如名称、所有者、浏览量和创建日期等特征进行排序。
此示例显示页面浏览量的排序选项。

您也可以通过单击列标题对列表进行排序。箭头指示顺序:升序(向上箭头)或降序(向下箭头)。

标识站点和站点导航
Tableau Server 和 Tableau Cloud 上的每个站点都有名称和 ID。
在 Tableau Server 上,如果只存在一个站点,则该站点名为“默认”。登录到“默认”站点时,浏览器 URL 将类似于如下:
https://server-name/#/home
如果您能够访问多个站点,请在登录时选择一个站点。
在运行多个站点的 Tableau Cloud 或 Tableau Server 实例上,浏览器 URL 包括 #/site/,后跟站点 ID。如果 URL 未包括 /site,则您已登录到“默认”站点。
以下 URL 显示一个站点 ID 为 finance 的本地 Tableau Server 站点:
https://localhost/#/site/finance/home
登录之后,可通过从站点选择器中选择另一个站点来导航到该站点。如果您只能访问一个站点,您将看不到站点选择器。

Tableau Pulse
Tableau Pulse 适用于 Tableau Cloud,可提供有关指标的见解,帮助您了解最新数据。您可以关注指标,通过电子邮件或 Slack 接收数据更改摘要,并且可以访问 Tableau Cloud 上指标的详细信息页面,询问数据问题并了解更多信息。

Tableau Pulse 中的指标基于发布到 Tableau 站点的数据源,但 Tableau Pulse 指标与站点上的其他内容分开,并且不会显示在“浏览”下的项目中。若要访问 Tableau Pulse,请从导航菜单中选择“Pulse”。有关详细信息,请参见使用 Tableau Pulse 创建指标。

