Ordna och anpassa fält i rutan Data
Rutan Data har många funktioner som hjälper till att organisera och anpassa dina fält.
Alternativen gruppera och sortera är endast tillgängliga för relationella datakällor – inte för kuber (flerdimensionella datakällor).
Organisera rutan Data
Datakällor med en tabell grupperar som standard per mapp. Datakällor med flera tabeller grupperar som standard fält per dess ursprungstabell.
Att gruppera per mapp låter dig manuellt fastställa hur fält ska organiseras.
Att gruppera per tabell placerar dimensioner och mätvärden tillsammans under respektive tabell. Den här strukturen är användbar när fält med liknande namn visas över flera tabeller.
Oavsett standard kan du växla mellan gruppering per datakällans tabell och per mapp.
Tips: Du kan när som helst växla mellan gruppering per mapp eller gruppering per tabell. All mappinformation bevaras.
Gruppera per mapp
Objekt i rutan Data såsom fält, parametrar och uppsättningar kan grupperas i mappar.
- Öppna meny för rutan Data (under datakällorna) och välj Gruppera per mapp.
- Alternativt kan du högerklicka på ett fält i rutan Data och välja Gruppera per > Mapp.


Obs! Många av snabbmenyerna i rutan Data ändras beroende på hur de öppnas. Prova att öppna menyn från ett annat ställe om den inte erbjuder det du letar efter. Den finns tillgänglig genom att högerklicka på ett fält, högerklicka på ett tomt utrymme i rutan Data eller via listrutemenyn vid sökfältet.
Vissa alternativ visas eller är nedtonade baserat på andra inställningar (såsom Skapa mapp).
Innan mappar konfigureras listas alla fält tillsammans med mätvärden överst och nederst.
Skapa mappar
När alternativet Gruppera per har ställts in till Mapp måste mapparna skapas.
- Öppna rutan Data och välj de fält som ska grupperas eller högerklicka (eller högerklicka på ett tomt område i rutan Data).
- Välj Mappar > Skapa mapp.
- Namnge den nya mappen när du så uppmanas.
Mappar sorteras alfabetiskt i rutan Data. Mappnamnet kan skapas med ett nummer i början för att tvinga dem att visas i en specifik ordning.
Lägg till fält i mappar
När mappstrukturen har skapats är det dags att lägga till fält i mapparna.
- Dra ett fält till ovanpå mappnamnet. Om mappen expanderas kan du dra fältet till det allmänna området i den.
- Alternativt kan du högerklicka på ett fält och välja Mapp > Lägg till i mapp > och sedan välja önskad mapp.


Fält kan endast visas i en mapp. Du kan dock duplicera (högerklicka > Duplicera) ett fält som ska vara tillgängligt i mer än en mapp.
Sortera fält i rutan Data
Oavsett om de är grupperade per tabell eller mapp kan fält konfigureras efter hur de ska sorteras. Alternativen Sortera per finns även i menyn för rutan Data.

Du kan sortera per något av följande alternativ:
- Sortera per namn. Listar dimensionerna och mätvärden i alfabetisk ordning enligt deras fältalias.
- Sortera per datakällans ordning. Listar dimensionerna och mätvärden i den ordning de listas i den underliggande datakällan.
Hitta fält
Rutan Data kan filtreras för att endast visa vissa typer av fält. Välj ikonen Filtrera per bredvid sökrutan för att visa den klickbara listan med alternativ: dimensioner, mätvärden, beräkningar eller fält med kommentarer. Rensa filtret med det X som finns i sökrutan.

Sök efter ett fält.
Du kan i rutan Data söka efter objekt såsom fält, mappar eller hierarkier.
- Klicka på sökfältet högst upp i rutan Data under datakällorna.
- När du skriver i sökrutan filtreras innehållet i rutan Data till att visa objekt som innehåller den angivna strängen.
- Använd prefixet Filtrera per för att begränsa sökningen till specifika typer av fält. Du kan till exempel ange ”D:” innan du söker efter ”namn” för att endast returnera dimensioner som innehåller strängen ”namn”.
- C: för beräkningar
- D: för dimensioner
- M: för åtgärder
- F: för fält med kommentarer
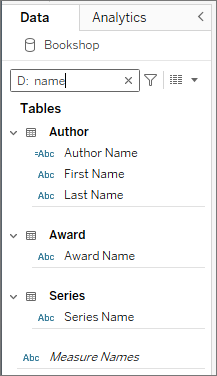
Byta namn på fält
Du kan byta namn på fält i rutan Data. Du kan till exempel byta namn på ett fält som heter Kundsegment i datakällan till att heta Företagssegment i Tableau. Du kan även byta namn på användarskapade fält. Att byta namn på ett fält ändrar inte namnet på det i den underliggande datakällan. Det ges istället ett speciellt namn som endast visas i Tableau-arbetsböcker. Det ändrade fältnamnet sparas med arbetsboken såväl som när datakällan exporteras. Du kan byta namn på alla typer av fält: dimensioner, mätvärden, uppsättningar eller parametrar.
Byta namn på ett fält
- Klicka på fältnamn i rutan Data och håll musknappen nedtryckt till fältnamnet visas i en redigeringsruta:

Du kan även trycka på F2 eller Ctrl + Enter för att göra fältnamnet redigerbart.
- Ange det nya namnet för fältet och tryck på Retur.
Fältet visas med det nya namnet i rutan Data.
Återgå till ursprungliga fältnamnet
Ett fältnamn kan återställas genom att klicka på fältnamnet i rutan Data och hålla musknappen nedtryckt till namnet visas i rutan. Till höger om redigeringsfältet finns en liten cirkulär pil. Du kan klicka på den för att återställa datakällans ursprungliga fältnamn:

För att återställa namnen på flera fält som fanns i den ursprungliga datakällan kan du markera alla, högerklickar på dem och sedan välja Återställ namn.
Kombinera fält
Kombinera fält för att skapa en översiktsprodukt av medlemmar från olika dimensioner. Du kan kombinera dimensioner för att koda en datavy med flera dimensioner.
Du kan kombinera fälten genom att välja flera dimensioner i rutan Data och sedan högerklicka (kontroll-klicka på en Mac) på fälten och välja Skapa > Kombinerat fält.
Obs! För kubdatakällor (flerdimensionella) måste du välja nivåer från olika hierarkier. Tableau har endast stöd för kubdatakällor i Windows.
Valen som visas nedan skapar till exempel ett nytt fält som består av kategori- och underkategoridimensionerna.

De två dimensionerna kombineras till en ny dimension. Fältnamnet skapas automatiskt från namnen på de ursprungliga fälten. Högerklicka (kontroll-klicka på en Mac) på det nya fältet och välj Byt namn för att ändra namnet.
När du använder det nya fältet i en vy skapas en rubrik för varje kombination av de två ursprungliga dimensionerna. Följande vy visar till exempel medlemmarna i de kombinerade fälten kategori och underkategori.

Obs! För att välja att visa det fullständiga namnet på kubdatakällor kan du högerklicka (kontroll-klickar på en Mac) på det kombinerade fältet i rutan Data och välja Beteckna medlemsnamn.
Dölja eller visa fält
Du kan selektivt dölja eller visa fält i rutan Data.
- Så här döljer du ett fält: högerklicka (Ctrl-klicka på Mac) på fältet och välj Dölj.
- Så här visar du dolda fält: välj Visa dolda fält på menyn för rutan Data. De dolda fälten visas då i rutan Data med ikonen för dolt fält,
 .
. - Så här visar du ett fält: visa dolda fält och klicka sedan på ikonen för att visa fältet.
- Så här döljer du alla oanvända fält: välj Dölj alla oanvända fält på menyn för rutan Data för att snabbt dölja alla fält som inte används i arbetsboken.

Obs! Att dölja fält kan vara ett bra sätt att reducera storleken på en dataextraktfiler då dolda fält automatiskt exkluderas från extraktet.
Lägg till beräknade fält i rutan Data
Du kan skapa beräknade fält som visas i rutan Data. Dessa nya beräknade fält kan användas som ett vanligt fält. Välj Skapa beräknat fält på menyn för rutan Data. Alternativt kan du välja .

