Personalizar a aparência do seu mapa
Este artigo descreve como você pode personalizar a aparência de uma exibição de mapa no Tableau.
Observação: muitas tarefas neste artigo usam o painel Camadas de mapa. Para abrir este painel, selecione Mapa > Camadas de mapa. Nas versões mais antigas do Tableau, selecione Mapa > Opções de mapa.
Selecionar um estilo de mapa em segundo plano do Tableau
Quando você estiver conectado ao mapa em segundo plano do Tableau, poderá escolher entre seis estilos integrados: Normal, Claro, Escuro, Ruas, Áreas externas e Satélite. Veja esses estilos a seguir:
| Normal | Claro | Escuro |
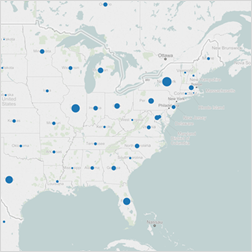 | 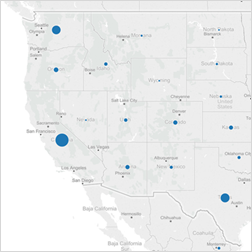 | 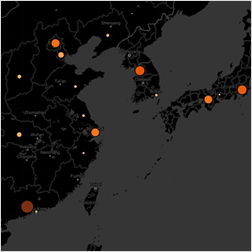 |
| Rua | Áreas externas | Satélite |
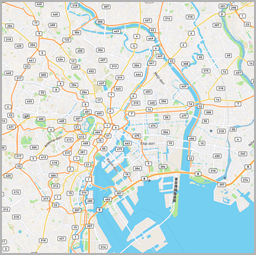 | 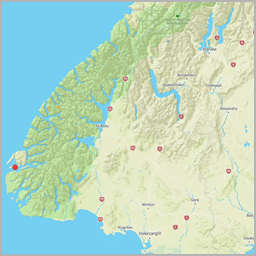 | 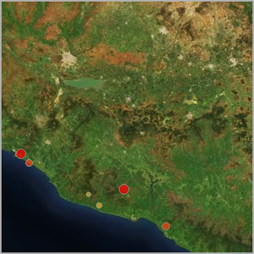 |
Para selecionar um estilo de mapa em segundo plano do Tableau:
Selecione Mapa > Camadas de mapa.
No painel Camadas de mapa, à esquerda do espaço de trabalho, em Segundo plano, clique na lista suspensa Estilo e, em seguida, selecione um estilo de mapa em segundo plano.
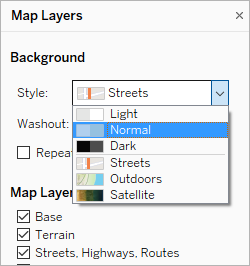
Para obter mais informações sobre os mapas em segundo plano inseridos do Tableau, consulte Selecionar mapas em segundo plano(O link abre em nova janela).
Importar o seu próprio mapa em segundo plano
Se os estilos de mapa em segundo plano do Tableau não atender às suas necessidades, você pode importar o seu próprio mapa em segundo plano de um servidor Web Map Service (WMS) ou um mapa do Mapbox.
Para importar o seu próprio mapa em segundo plano:
Selecione Mapas > Mapas em segundo plano > Serviços de mapa.
Na caixa de diálogo Serviços de mapa, clique em Adicionar e, em seguida, selecione para adicionar servidores WMS ou mapas do Mapbox.
Siga os prompts para conectar o Tableau ao serviço de mapa da sua escolha.
Para obter mais informações, consulte Utilização dos servidores Web Map Service (WMS)(O link abre em nova janela) ou Usar mapas do Mapbox(O link abre em nova janela).
Ao terminar, clique em Fechar.
Selecione Mapa > Mapas em segundo plano e, em seguida, selecione o mapa em segundo plano que deseja usar.
O mapa é atualizado para incluir o mapa em segundo plano que você escolher.
Adicionar uma imagem de fundo estática
Além disso, para importar o seu próprio mapa em segundo plano, você pode adicionar uma imagem de fundo estática à sua pasta de trabalho e plotar seus dados nela. Por exemplo, você pode pegar uma imagem do Google Map e plotar seus dados nela.
Para obter mais informações, consulte os tópicos a seguir:
- Usar imagens de fundo nas exibições(O link abre em nova janela)
- Adicionar imagens do Google Maps e do OpenStreetMap como imagens de fundo no Tableau(O link abre em nova janela)
- Localizar coordenadas de imagens de fundo(O link abre em nova janela)
Mostrar ou ocultar camadas de mapa
Se você estiver usando o mapa em segundo plano do Tableau, ou um mapa do WMS ou do Mapbox que contenha camadas personalizadas, poderá mostrar ou ocultar camadas no seu mapa para personalizar os elementos em segundo plano que enquadram os dados geoespaciais. Por exemplo, você pode sobrepor ruas e estradas ou limites de condados no mapa para fornecer seu contexto de dados.
Adicionar ou subtrair camadas do mapa:
Selecione Mapa > Camadas de mapa.
No painel Camadas de mapa, na seção Camadas de mapa, selecione uma ou mais camadas de mapa.
Observação: algumas camadas de mapa ficam visíveis apenas em níveis de ampliação/redução específicos. Se uma camada de mapa estiver indisponível no seu nível atual de ampliar/reduzir, ela aparecerá esmaecida.
Para usar camadas que não estão disponíveis, amplie/reduza mais na visualização.
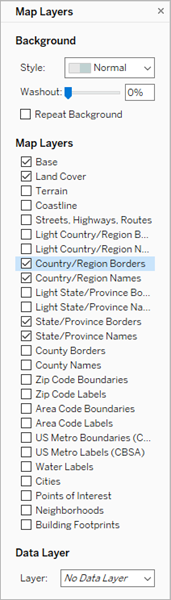
Algumas camadas de mapa são criadas para funcionar com determinados estilos. Veja abaixo uma descrição das diferentes camadas de mapa disponíveis. Algumas destas camadas estão disponíveis somente ao utilizar determinados estilos de mapa.
| Nome da camada | Descrição | Presente no estilo de mapa |
|---|---|---|
| Base | Mostra o mapa base incluindo áreas de água e terra. | Todos |
| Superfície terrestre | Sombreia áreas de vegetação e parques para dar mais profundidade ao mapa. | Tudo, exceto Satélite |
| Relevo | Exibe um relevo de alterações de elevação vertical. | Tudo, exceto Satélite |
| Litoral | Exibe linhas costeiras. | Claro, Escuro, Normal |
| Ruas, Rodovias, Rotas | Marca rodovias e estradas, bem como ruas de cidades pequenas. Essa camada também contém os nomes de estradas e ruas. | Todos |
| Fronteiras de países/regiões - cor clara | Mostra um esboço em cinza claro dos nomes e fronteiras de países/regiões. | Claro, Escuro, Normal |
| Nomes de países/regiões - cor clara | Mostra os nomes de país e região em cinza claro. | Claro, Escuro, Normal |
| Fronteiras de países/regiões | Destaca fronteiras de país e região em cinza mais escuro. | Todos |
| Nomes de países/regiões | Destaca nomes de país e região em cinza mais escuro. | Todos |
| Fronteiras de estados/províncias - cor clara | Mostra um esboço em cinza claro dos nomes e fronteiras do estado. | Claro, Escuro, Normal |
| Nomes de estados/províncias - cor clara | Mostra os nomes de estado e província em cinza claro. | Claro, Escuro, Normal |
| Fronteiras de estados/províncias | Realça fronteiras de estado e província em um tom de cinza mais escuro. | Todos |
| Nomes de estados/províncias | Realça nomes de estado e província em um tom de cinza mais escuro. | Todos |
| Fronteiras de condados | Destaca as fronteiras administrativas de segundo nível e as fronteiras dos condados dos EUA. | Claro, Escuro, Normal |
| Nomes de condados | Destaca nomes de administração de segundo nível e nomes de condados dos EUA. | Claro, Escuro, Normal |
| Limites de códigos postais | Marca os limites de código postal e códigos postais para os EUA e países selecionados. É preciso usar o recurso de zoom para ver essa camada. | Claro, Escuro, Normal |
| Rótulos de códigos postais | Mostra rótulos de códigos postais e limites de códigos postais para os EUA e países selecionados. É preciso usar o recurso de zoom para ver essa camada. | Claro, Escuro, Normal |
| Limites de códigos de área | Marca limites de código de área dos EUA. É preciso usar o recurso de zoom para ver essa camada. | Claro, Escuro, Normal |
| Rótulos de códigos de área | Mostra rótulos de códigos de área dos US. É preciso usar o recurso de zoom para ver essa camada. | Claro, Escuro, Normal |
| Limites metropolitanos dos EUA (CBSA) | Marca áreas estatísticas metropolitanas e delimitações de área metropolitana dos EUA. | Claro, Escuro, Normal |
| Rótulos metropolitanos dos EUA (CBSA) | Mostra rótulos de áreas estatísticas metropolitanas e áreas metropolitanas dos EUA. | Claro, Escuro, Normal |
| Rótulos hídricos | Mostra rótulos para corpos de água. | Todos |
| Cidades | Mostra rótulos para cidades. | Todos |
| Pontos de interesse | Exibe rótulos para pontos de interesse, como escolas, parques, cemitérios, negócios e edifícios importantes. Essa camada depende do nível de ampliação/redução. | Todos |
| Bairros | Mostra os rótulos para bairros nas cidades. É preciso usar o recurso de zoom para ver essa camada. | Todos |
| Estações de metrô e de trem | Exibe os nomes das estações de metrô e de trem. É preciso usar o recurso de zoom para ver essa camada. | Tudo, exceto Satélite |
| Contornos de edificações | Mostra o contorno dos edifícios, onde está disponível. É preciso usar o recurso de zoom para ver essa camada. | Satélite, Ruas, Áreas externas |
| Números de residências | Exibe os números de residências de edificações, com e sem áreas úteis. É preciso usar o recurso de zoom para ver essa camada. | Ruas, Áreas externas |
| Linhas de contorno | Exibe linhas que indicam alteração de elevação vertical em metros. Essa camada depende do nível de ampliação/redução. | Áreas externas |
Adicionar camadas para dados demográficos dos EUA
Se você estiver usando o mapa em segundo plano do Tableau, poderá ativar uma variedade de camadas de dados predefinidas que exibem informações de censo dos EUA. Os dados nessas camadas são de dados demográficos coletados pelo Censo de ACS dos EUA.
Observação: as camadas de dados do mapa são somente disponíveis para locais nos EUA.
Para adicionar camadas de dados a locais fora dos EUA, poderá conectar-se a um servidor WMS que contenha as informações demográficas desejadas. Para obter mais informações, consulte Utilização dos servidores Web Map Service (WMS)(O link abre em nova janela).
Para adicionar uma camada de dados dos EUA à sua exibição de mapa:
Selecione Mapa > Camadas de mapa
No painel Camada de mapa, em Camada de dados, faça o seguinte:
Clique na lista suspensa Camada e selecione a camada de dados.
Clique na lista suspensa Por e, em seguida, selecione para classificar os dados por Estado, Condado/Município, CEP ou Grupo de bloco.
Clique na lista suspensa Usando para selecionar o esquema de cores.
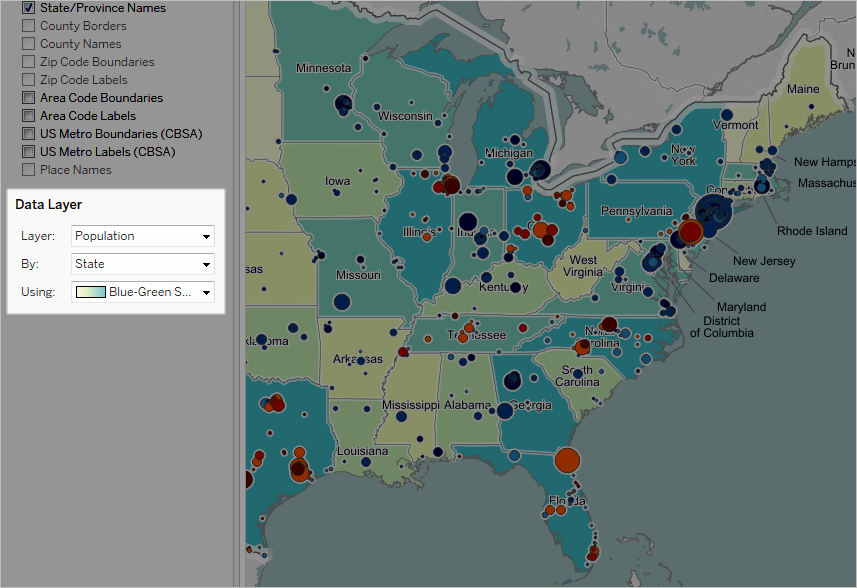
Depois de selecionar uma camada de dados, ela é adicionada como sombreamento ao mapa e uma legenda é mostrada para explicar as cores das camadas. Para ocultar ou mostrar esta legenda a qualquer momento, selecione Mapa > Legenda de mapa.
Alterar o tipo de marca
Por padrão, quando você adiciona um campo geográfico à exibição, o Tableau cria um mapa de ponto. Você pode mudar isso para um mapa de polígono (preenchido), um mapa de linha ou um mapa de densidade (mapa de variações).
Observação: os mapas preenchidos não estão disponíveis em cidade ou código postal.
Para trocar um mapa de ponto para um mapa preenchido ou de linha:
No cartão Marcas, clique na lista suspensa Tipo de marcas e selecione Mapa.
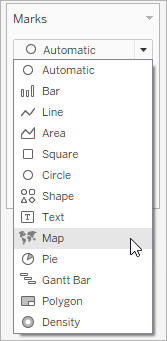
Para alterar um mapa de ponto para um mapa de variações (mapa de densidade):
- No cartão Marcas, clique na lista suspensa Tipo de marcas e selecione Densidade.
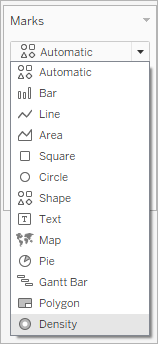
Adicionar os níveis de detalhe
Em mapas, para cada nível de detalhe adicionado, mais granulares os dados se tornam. Por exemplo, você pode analisar as taxas de obesidade no nível estadual ou fazer uma busca detalhada no nível de condado, como os exemplos abaixo. Adicionar ou subtrair níveis de detalhes altera a composição do seu mapa.
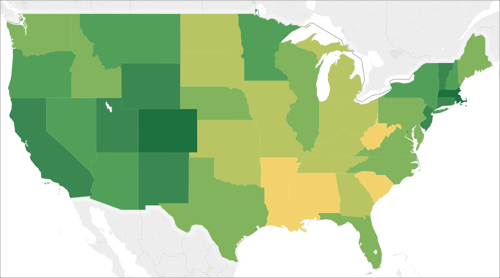
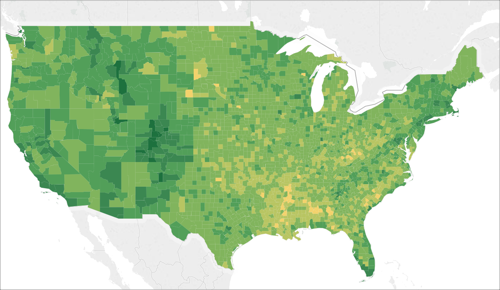
Para adicionar níveis de detalhe à exibição:
- Em Dimensões, arraste um campo geográfico para Detalhe no cartão Marcas.
Adicionar cor
Há duas maneiras de adicionar cor à sua exibição de mapa: você pode colorir as localizações categoricamente ou quantitativamente.
Para colorir as localizações no seu mapa categoricamente:
No painel Dados, arraste uma dimensão para Cor no cartão Marcas.
A imagem a seguir mostra cada Estado nos EUA colorido por região: Oeste, Central, Sul e Leste. A dimensão, Região, Lucro está em Cor no cartão Marcas.
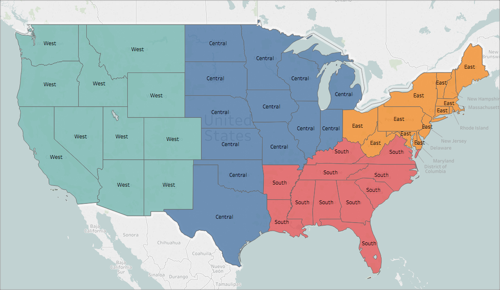
Para colorir cada localização no seu mapa quantitativamente:
No painel Dados, arraste uma medida para Cor no cartão Marcas.
A imagem a seguir mostra cada Estado nos EUA colorido por montante de vendas obtido. A dimensão, Vendas está em Cor no cartão Marcas.
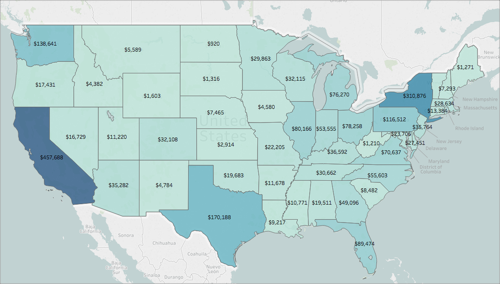
Para obter mais informações sobre cor, consulte Paletas de cores e efeitos(O link abre em nova janela).
Adicionar rótulos
Adicione mais rótulos às suas localizações para fornecer mais contexto. Por exemplo, você pode adicionar rótulos para nomes de localizações e vendas.
Para adicionar rótulos aos seus dados, no painel Dados, arraste uma dimensão ou medida para Rótulo no cartão Marcas.
Um rótulo aparece no centro da sua localização (se for um polígono) ou ao lado da sua localização (se for um ponto de dados).
Você pode adicionar vários rótulos.
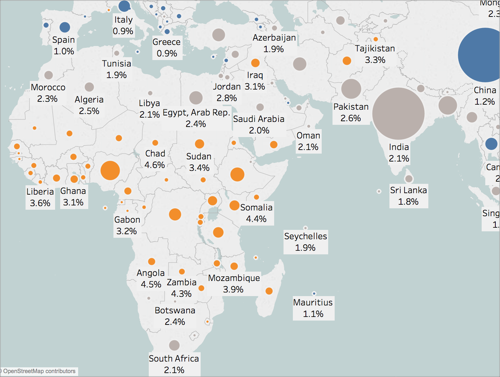
Ajustar o tamanho dos pontos de dados
Você pode ajustar o tamanho dos seus pontos de dados para comparar e contrastá-los ou facilitar a visualização dos pontos de dados.
Para ajustar uniformemente o tamanho dos pontos de dados:
No cartão Marcas, clique em Tamanho e ajuste o controle deslizante para a esquerda ou direita.
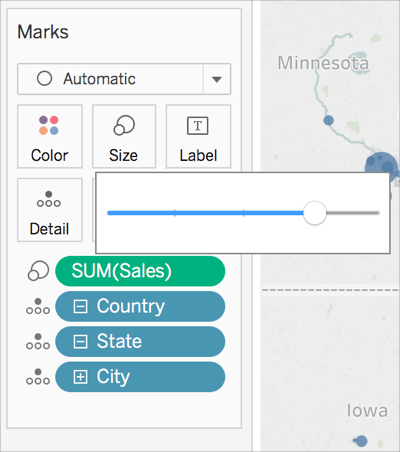
Para dimensionar seus pontos de dados quantitativamente:
Em Medidas, arraste um campo para Tamanho no cartão Marcas.
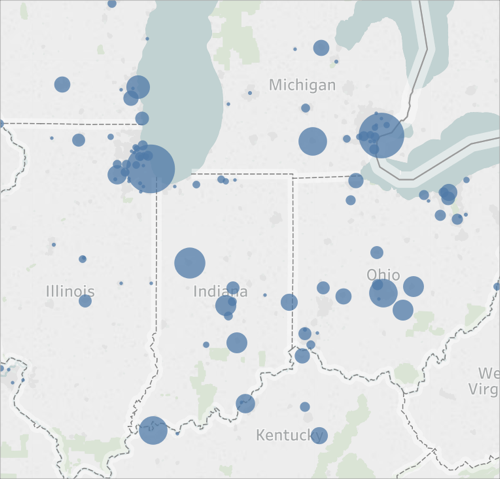
Criar dicas de ferramenta personalizadas
Crie dicas de ferramenta personalizadas para mostrar informações adicionais sobre suas localizações quando seu público focalizar ou clicar nelas. Você pode digitar suas próprias informações para aparecer em todas as marcas, ou adicionar um campo que será atualizado com informações específicas de cada marca.
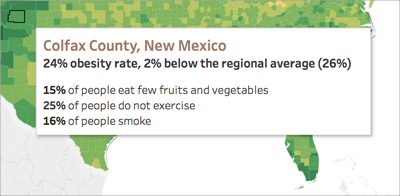
Para adicionar um campo a dicas de ferramenta:
- No painel Dados, arraste um campo para Dica de ferramenta no cartão Marcas.
Para editar uma dica de ferramenta:
No cartão Marcas, clique em Dica de ferramenta.
Na caixa de diálogo Editar dica de ferramenta, escolha a aparência desejada.
Para obter mais informações sobre a personalização de dicas de ferramenta, consulte Formatar dicas de ferramentas(O link abre em nova janela) e Adicionar dicas de ferramenta a marcas(O link abre em nova janela).
Consulte também:
Mapeamento de conceitos no Tableau(O link abre em nova janela)
Utilização dos servidores Web Map Service (WMS)(O link abre em nova janela)
Usar mapas do Mapbox(O link abre em nova janela)
Selecionar mapas em segundo plano(O link abre em nova janela)
