Localizar coordenadas de imagens de fundo
Em várias situações, talvez você queira mapear os dados em uma imagem de fundo, em vez de um mapa do Tableau. Esse artigo explica como traçar pontos de dados em uma imagem de fundo.
Há várias etapas para esse processo:
Crie uma tabela na fonte de dados para as coordenadas X e Y.
Conecte à fonte de dados no Tableau Desktop e una a tabela de coordenadas com o resto dos dados.
Importe a imagem de fundo e crie a exibição.
Anote os pontos na imagem de fundo.
Adicione as coordenadas à tabela de coordenadas na fonte de dados.
Atualize a fonte de dados no Tableau.
Etapa 1: criar tabela de coordenadas
Crie uma tabela na fonte de dados que contenha colunas para identificar uma marca exclusiva. Nesse exemplo, há três colunas:
A primeira coluna contém o identificador exclusivo de cada marca.
As outras duas colunas são para as coordenadas X e Y.
Após criar as colunas, una a nova tabela de coordenadas com a fonte de dados original. A união é baseada no identificador exclusivo usado na fonte de dados original e na tabela de coordenadas (o identificador que representa uma única marca).
Selecione uma escala que seja adequada para a imagem de fundo. Se a largura da imagem for maior que a altura, use X: 0 a 100 e Y: 0 a 50.
Para esse exemplo, abra o arquivo Sample Superstore, do repositório do Tableau, no Excel e selecione uma nova planilha.
Na nova guia, coloque uma única linha em uma tabela que contenha um dos identificadores únicos e os endpoints X e Y selecionados para as duas escalas.
Nesse caso, a Subcategoria do produto é uma coluna em Sample Superstore e um de seus membros é Tabelas. O endpoint X é 100 e o endpoint Y é 50, pois essa é a escala para a imagem de fundo.
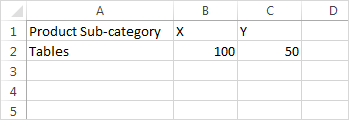
Altere o nome da guia para Coords e salve o arquivo.
Etapa 2: conectar-se à tabela de coordenadas
Em uma nova pasta de trabalho do Tableau, selecione Conectar a dados.
Na caixa de diálogo Conectar a dados, selecione Microsoft Excel e, em seguida, clique em Avançar.
Na página da fonte de dados, faça o seguinte:
Arraste a planilha Pedidos para a área de União.
Arraste a planilha Coords para a área de União.
Clique no ícone de união para modificar a união existente.
Na caixa de diálogo Unir que é exibida, selecione Esquerda e, em seguida, escolha Subcategoria do produto para a coluna Fonte de dados e Nome do produto (Coords) para a coluna Coords.
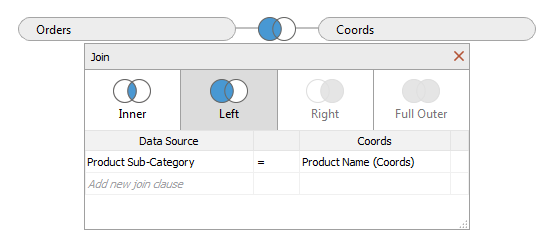
Feche a caixa de diálogo Unir, em seguida, selecione a folha para acessar uma planilha.
Etapa 3: importar a imagem de fundo
Na nova planilha, selecione Mapas > Imagens de fundo, Exemplo - Superloja. Isso abre a caixa de diálogo Imagens de fundo.
Na caixa de diálogo Imagens de fundo, clique em Adicionar imagem.
Na caixa de diálogo Adicionar imagem de fundo, navegue até o arquivo e selecione-o.
Para Campo X, selecione X na lista.
Observação: caso não veja o campo X na lista, siginifica que você precisa alterar o campo X para que ele seja um número contínuo.
Para alterar um campo de forma que ele seja um número, clique com o botão direito do mouse no campo X no painel Dados e selecione Alterar tipo de dados > Número (Inteiro). Para converter o campo de forma que ele seja contínuo, clique com o botão direito do mouse no campo X no painel Dados e selecione Converter em contínuo.
Repita essas etapas para o campo Y.Na caixa de texto Direita, digite 100 (100 é o número usado na tabela de coordenadas).
Para Campo Y, selecione Y na lista.
Na caixa de texto Superior, digite 50 (50 é o número usado na tabela de coordenadas). Assegure-se de digitar na caixa de texto correta.
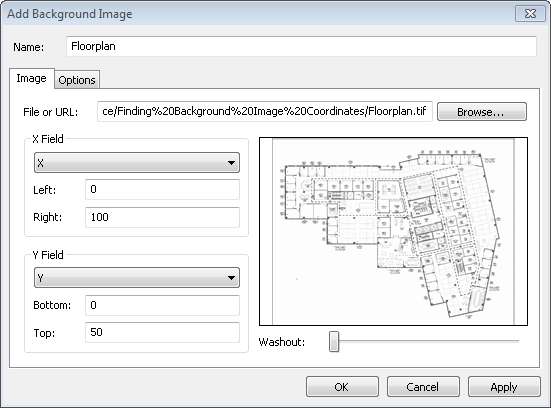
Clique em OK e em OK novamente na caixa de diálogo Imagens de plano de fundo. (Desconsidere a configuração Válida de Não na caixa de diálogo Imagens de plano de fundo.)
Etapa 4: localizar as coordenadas
No painel Dados, arraste X para a divisória Colunas e Y para a divisória Linhas.
Na divisória Colunas, clique com o botão direito do mouse em X e selecione Dimensão.
Na divisória Linhas, clique com o botão direito do mouse em Y e selecione Dimensão.
Observação: essa etapa é necessária apenas se os campos X e Y tiverem sido levados ao Tableau como Medidas.
A imagem de fundo aparece na exibição.
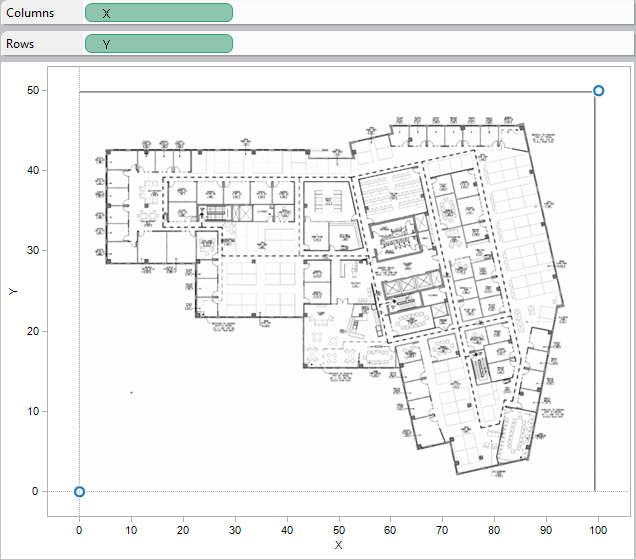
Clique com o botão direito do mouse no eixo X e selecione Editar eixo.
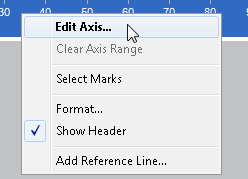
Na caixa de diálogo Editar eixos, selecione Fixo e na caixa de texto Início, digite 0 e, na caixa de texto Fim, digite 100.
Clique em OK.
Clique com o botão direito do mouse no eixo Y e selecione Editar eixo.
Na caixa de diálogo Editar eixos, selecione Fixo e na caixa de texto Início, digite 0 e, na caixa de texto Fim, digite 50.
Clique em OK.
Agora os eixos iniciam em zero.
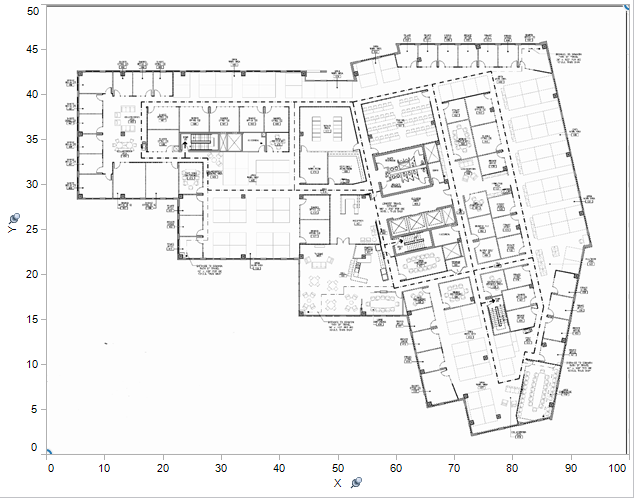
Clique com o botão direito do mouse em qualquer lugar da imagem onde deseja encontrar as coordenadas e selecione Anotação > Ponto.
Para obter mais informações sobre anotação de marcas ou pontos na exibição, consulte o tópico Adicionar anotações(O link abre em nova janela) na Ajuda do Tableau.
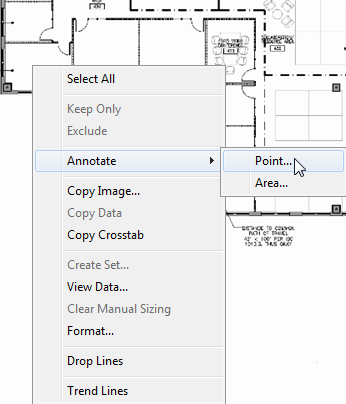
Na caixa de diálogo Editar anotação, clique em OK.
Repita as etapas 10 e 11 para cada ponto que deseja anotar.
As coordenadas aparecem na imagem de fundo como uma legenda. É possível mover uma legenda para um local no qual ela aparecerá melhor, basta clicar e arrastar. Também é possível redimensionar a legenda arrastando uma das alças de redimensionamento. Além disso, é possível mover um ponto de coordenada para um novo local clicando e arrastando a ponta de flecha. As coordenadas na legenda são alteradas para refletir o novo local.
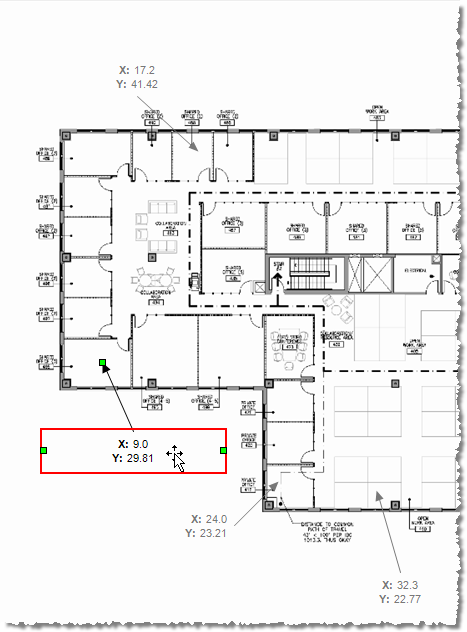
Adicione essas coordenadas à planilha Coords no arquivo Excel Exemplo - Superloja e salve as alterações.
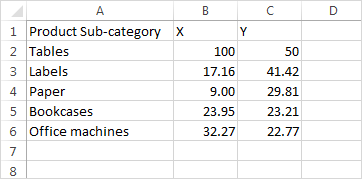
No Tableau, selecione Dados > Exemplo - Superloja > Atualizar.
A exibição atualizada mostra marcas nos locais das coordenadas.
Se não quiser continuar a exibir as legendas, é possível selecioná-las e removê-las na imagem de fundo.
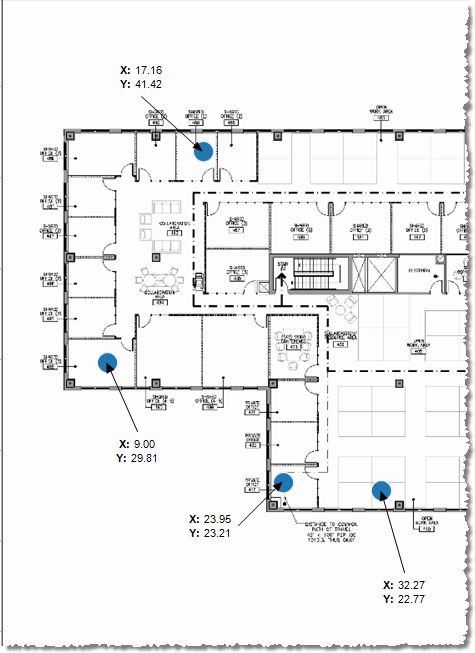
Outras ideias
Tente colocar outra Medida na divisória Tamanho e coloque uma Dimensão ou uma Medida em Cor no cartão Marcas. Adicione suas próprias formas personalizadas. Desenvolva análises potentes e exclusivas criando Ações entre essa exibição e suas outras análises.
Se desejar ocultar as escalas X e Y, clique com o botão direito do mouse no respectivo campo na divisória Colunas ou Linhas e desmarque Mostrar cabeçalho.
