Adicionar imagens do Google Maps e do OpenStreetMap como imagens de fundo no Tableau
É possível adicionar imagens do Google Maps ou do OpenStreetMap como imagens de fundo estáticas no Tableau e traçar pontos de dados nelas. Para traçar pontos de dados em uma imagem de fundo do GoogleMaps ou OpenStreetMap, você precisa das coordenadas de latitude e longitude dos seus dados.
Este tópico descreve como obter as coordenadas de latitude e longitude para Google Maps e OpenStreetMap, além de como traçá-las em uma imagem de fundo no Tableau.
Etapa 1: localizar coordenadas de mapa
Siga os passos abaixo para encontrar coordenadas do mapa para Google Maps ou OpenStreetMaps.
Opção 1: mapear pontos de dados no Google Maps
Vá para http://www.gorissen.info/Pierre/maps/googleMapLocation.php(O link abre em nova janela) e localize a área geográfica sobre a qual deseja plotar pontos de dados.
Ao localizar a área desejada, focalize o mouse sobre o lado mais ao leste da área e escreva a coordenada de longitude (exibida no canto inferior direito do mapa). Faça o mesmo para o lado mais a oeste da área.
Focalize o mouse sobre a parte mais ao norte da área e escreva a coordenada de latitude. Faça o mesmo para a parte mais ao sul da área.
Agora, deve haver duas coordenadas de latitude (uma em cima e outra embaixo) e duas coordenadas de longitude (uma a leste e outra a oeste).
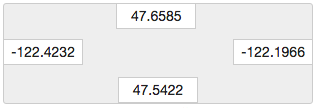
Você usará essas coordenadas para definir a escala da sua imagem de fundo no Tableau e garantir que pode plotar pontos de dados na imagem utilizando coordenadas de latitude e longitude.
Faça uma captura de tela do seu mapa e salve em seu computador.
Siga as etapas em "Etapa 2: adicionar uma imagem de fundo ao seu mapa" para adicionar a captura como imagem de fundo no Tableau.
Opção 2: mapear pontos de dados em um mapa no OpenStreetMap
Vá para http://www.openstreetmap.org(O link abre em nova janela) e amplie a visualização da área geográfica sobre a qual deseja plotar os pontos de dados.
Na barra de menu superior, clique em Exportar.
O painel Exportar fornece a latitude e a longitude da área na exibição. Você pode editar essas coordenadas para selecionar uma área diferente.
Anote as coordenadas exibidas na caixa.
Clique no ícone de compartilhamento à direita da página e, em seguida clique no botão Baixar.
Siga os passo listados na "Etapa 2: adicionar uma imagem de fundo ao seu mapa" para adicionar a imagem como imagem de fundo no Tableau.
Etapa 2: adicionar uma imagem de fundo ao seu mapa
Abra o Tableau Desktop e conecte-se aos dados que deseja plotar na imagem do mapa.
Selecione Mapas> Imagens de fundo, e selecione a fonte de dados que deseja usar para plotar os dados na sua imagem de fundo.
Na caixa de diálogo Imagens de fundo, clique em Adicionar imagem.
Na caixa de diálogo Adicionar imagem de fundo, clique em Pesquisar e, em seguida, navegue até o local da imagem de mapa que você criou na etapa 1: Encontre suas coordenadas de mapa.
Na caixa de diálogo Adicionar imagem de fundo, faça o seguinte:
Na lista suspensa Campo X, selecione Longitude (gerada).
Na caixa Esquerda, digite a longitude mais a oeste na sua imagem de mapa.
Na caixa Direita, digite a longitude mais a leste na sua imagem de mapa.
Na lista suspensa Campo Y, selecione Latitude (gerada).
Na caixa Inferior, digite a latitude mais ao sul na sua imagem de mapa.
Na caixa Superior, digite a latitude mais ao norte na sua imagem de mapa.
Quando concluir, clique em OK nas caixas de diálogo Adicionar imagem de fundo e Imagens de fundo.
Selecione Mapas>Mapas em segundo plano>Nenhum.
A imagem de fundo é exibida somente se não houver mapa de fundo.
No painel Medidas, arraste Latitude (gerada) até a divisória Linhas e Longitude (gerada) até a divisória Colunas.
Sua imagem de fundo deve aparecer na exibição. Caso não apareça, ou apareça em uma escala errada, complete as próximas etapas para corrigir os eixos.
Na exibição, clique duas vezes no eixo Y.
Na caixa de diálogo Editar eixo, selecione Fixo.
Na caixa de texto Início fixo, insira a longitude mais ao sul na sua imagem de mapa.
Na caixa de texto Final fixo, insira a longitude mais ao norte na sua imagem de mapa.
Clique em OK.
Repita as etapas de 9 a 13 para outros eixos.
Para saber como plotar seus dados na imagem de fundo, consulte etapas 1, 2 e 4 em Localizar coordenadas de imagens de fundo(O link abre em nova janela).
Consulte também:
Usar imagens de fundo nas exibições(O link abre em nova janela)
Localizar coordenadas de imagens de fundo(O link abre em nova janela)
Usar mapas do Mapbox(O link abre em nova janela)
Utilização dos servidores Web Map Service (WMS)(O link abre em nova janela)
Selecionar mapas em segundo plano(O link abre em nova janela)
