Usar imagens de fundo nas exibições
As imagens de fundo são imagens exibidas abaixo dos dados para que se possa adicionar mais contexto às marcas na exibição. Um uso comum de imagens de fundo é a adição de imagens de mapas personalizados que correspondam a um sistema de coordenadas em seus dados.
Por exemplo, pode haver dados que correspondam a vários andares em um edifício. Você pode usar imagens de fundo para sobrepor esses dados no plano do andar real do edifício para fornecer mais contexto. Outros exemplos de uso de imagens de fundo incluem mostrar um modelo do fundo do mar, imagens de páginas da Web para analisar registros da Web e até mesmo níveis de videogames para visualizar estatísticas de jogadores.
Enquanto o Tableau permite carregar mapas dinâmicos do provedor on-line e offline, as imagens de fundo permitem que você use suas próprias imagens personalizadas, independentemente de serem mapas especiais ou qualquer outra imagem que corresponda aos seus dados.
Adicionar imagens de fundo à pasta de trabalho
Ao adicionar uma imagem de fundo à exibição, você precisa especificar um sistema de coordenadas mapeando os eixos x e y para os valores de campos no banco de dados. Se você estiver adicionando um mapa, os eixos x e y devem ser longitude e latitude expressos como decimais. Entretanto, é possível mapear os eixos em qualquer campo relevante com base em seu próprio sistema de coordenadas.
Para adicionar uma imagem de fundo:
Selecione Mapa > Imagens de fundo e selecione uma fonte de dados.
Na caixa de diálogo Imagens de fundo, clique em Adicionar imagem.
Na caixa de diálogo Adicionar imagem de fundo, faça o seguinte:
Digite um nome para a imagem na caixa de texto Nome.
Clique em Procurar para navegar e selecionar a imagem que deseja adicionar ao segundo plano. Você também pode digitar uma URL para se vincular a uma imagem hospedada on-line.
Selecione o campo no qual mapear o eixo x da imagem e especifique o valor direito e o valor esquerdo. Ao adicionar um mapa, os valores de longitude devem ser mapeados no eixo x com o uso de valores decimais (em vez de graus/minutos/segundos ou N/S/L/O).
Selecione o campo no qual mapear o eixo y da imagem e especifique o valor superior e o valor inferior. Ao adicionar um mapa, os valores de latitude devem ser mapeados no eixo y com o uso de valores decimais (em vez de graus/minutos/segundos ou N/S/L/O).
É possível ajustar a intensidade da imagem usando o controle deslizante de transparência. Quanto mais o controle deslizante é movido para a direita, maior é o nível de esmaecimento da imagem exibida por trás de seus dados.
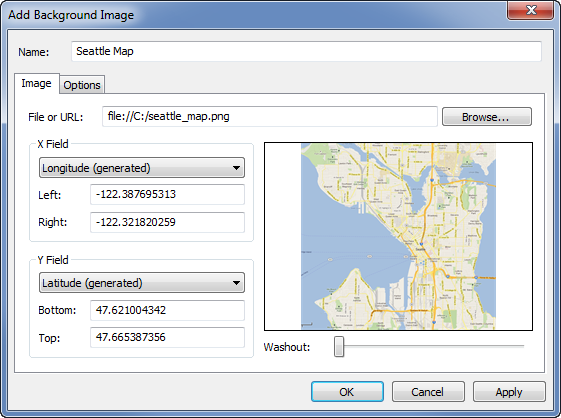
Você pode especificar as opções a seguir na guia Opções:
Bloquear taxa de proporção - selecione esta opção para manter as dimensões originais da imagem para qualquer manipulação dos eixos. Se esta opção for desmarcada, a forma da imagem será distorcida.
Sempre mostrar imagem inteira - selecione esta opção para evitar recortes na imagem quando os dados incluírem somente uma parte da imagem. Se você bloquear ambos os eixos em uma exibição, esta opção poderá ser anulada.
Adicione condições para quando mostrar a imagem. Consulte Filtrar dados das suas exibições(O link abre em nova janela) para saber mais sobre a definição das condições.
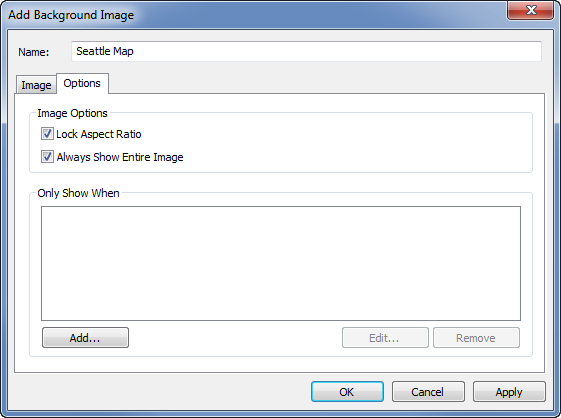
Clique em OK.
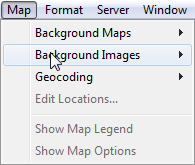
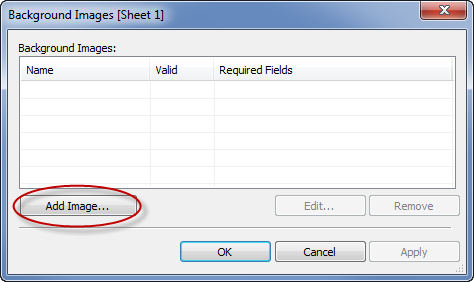
Quando você adicionar os campos x e y à divisória Linhas e Colunas da exibição, a imagem de plano de fundo é exibida por trás dos dados. Se a imagem de plano de fundo não for exibida, verifique se você está usando as medidas desagregadas para os campos x e y. Para desagregar todas as medidas, selecione . Para alterar cada medida individualmente, clique com o botão direito do mouse no campo da divisória e selecione Dimensão. Finalmente, se você tiver usado os campos Latitude e Longitude gerados para os campos x e y, você precisará desabilitar os mapas internos antes que sua imagem de plano de fundo seja exibida. Selecione para desabilitar os mapas internos.
Para que as marcas sejam mais visíveis em uma exibição quando colocadas na parte superior de uma imagem de fundo, cada marca é cercada por uma color sólida de contraste chamada halo. Você pode desativar halos de marca selecionando Formatar > Mostrar halos de marca.
Criar uma exibição com uma imagem de fundo
Depois que você adicionar uma imagem de fundo, deverá criar a exibição de forma que ela corresponda aos mapeamentos de x e y especificados para a imagem. Ou seja, os campos especificados como x e y devem estar nas divisórias corretas. Siga as etapas abaixo para configurar a exibição corretamente:
Coloque o campo mapeado no eixo x na divisória Colunas.
Se você estiver trabalhando com mapas, o campo de longitude deverá estar na divisória de colunas. Pode parecer um retrocesso à primeira vista; entretanto, os campos na divisória de colunas determinam os valores distribuídos pelo eixo x.
Coloque o campo mapeado no eixo y na divisória Linhas.
Se você estiver trabalhando com mapas, o campo de latitude deverá estar na divisória de linhas. Pode parecer um retrocesso à primeira vista; entretanto, os campos na divisória de linhas determinam os valores distribuídos pelo eixo y.
Editar uma imagem de fundo
Depois de adicionar uma imagem de fundo, você sempre poderá retornar e editar os mapeamentos dos campos x e y, bem como qualquer uma das opções na guia Opções.
Para editar uma imagem:
Selecione Mapa > Imagens de fundo.
Na caixa de diálogo Imagens de fundo, selecione a imagem que você deseja editar e clique em Editar (você também pode clicar duas vezes no nome da imagem).
Na caixa de diálogo Editar imagem de fundo, faça as alterações na imagem e clique em OK.
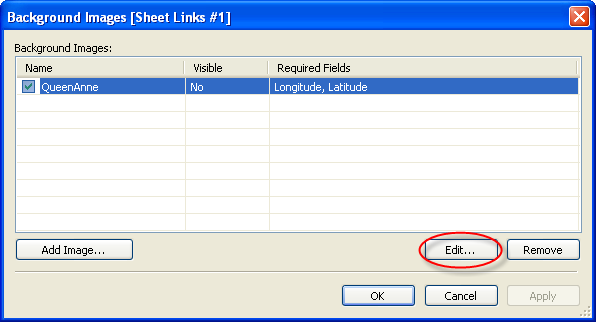
Habilitar ou desabilitar imagens de fundo
Embora seja possível adicionar várias imagens a uma pasta de trabalho, talvez você queira usar somente um subconjunto das imagens para determinado conjunto de planilhas. Por exemplo, você deseja mostrar um mapa dos Estados Unidos inteiro em uma exibição e mapas de estados individuais em outras exibições.
Use as caixas de seleção na caixa de diálogo Imagens de fundo para habilitar e desabilitar as imagens da planilha atual. Você pode mostrar várias imagens habilitando várias imagens em uma única planilha. Por exemplo, você pode ter várias imagens que deseja colocar lado a lado no plano de fundo para tornar uma imagem de fundo maior.
Para habilitar ou desabilitar uma imagem de fundo:
Selecione Mapa > Imagens de fundo.
Na caixa de diálogo Imagens de fundo, marque as caixas de seleção ao lado das imagens que deseja habilitar.
Clique em OK.
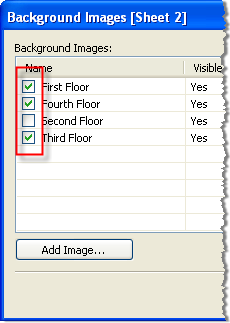
Adicionar condições mostrar e ocultar às imagens de fundo
Quando você adiciona uma imagem de fundo e a habilita, a imagem é mostrada automaticamente em qualquer planilha que tenha os campos obrigatórios na exibição. Para evitar mostrar uma imagem em todas as planilhas, é possível especificar as condições mostrar/ocultar. As condições mostrar/ocultar são instruções condicionais definidas para especificar quando mostrar a imagem. Por exemplo, você pode ter uma imagem da planta baixa de um edifício de vários andares. Embora cada imagem seja associada às mesmas coordenadas (os cantos do edifício), você não quer mostrar o mapa do primeiro andar ao examinar as informações do terceiro andar. Nesse caso, é possível especificar uma condição para mostrar a imagem da planta baixa somente quando o campo Andar for igual a 1.
Para especificar condições mostrar/ocultar:
Selecione e selecione uma fonte de dados.
Na caixa de diálogo Imagens de fundo, selecione a imagem à qual deseja adicionar uma condição e clique em Editar.
Na caixa de diálogo subsequente, selecione a guia Opções.
Clique no botão Adicionar na parte inferior da caixa de diálogo.
Selecione um campo no qual basear a condição. No exemplo descrito acima, o campo é Andar.
Especifique quando deseja mostrar a imagem selecionando um valor do campo. Neste exemplo, 1 é selecionado.
Clique em OK.
Uma instrução condicional é adicionada à imagem. No exemplo da planta baixa do edifício, a instrução condicional é Somente mostrar a imagem quando Andar for igual a 1.
Clique em OK duas vezes para fechar a caixa de diálogo Imagem de fundo e aplicar as alterações.
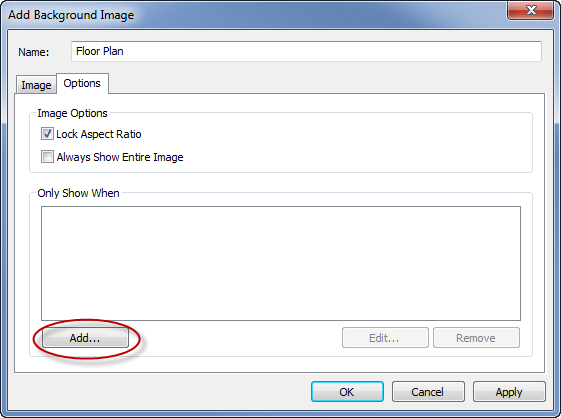
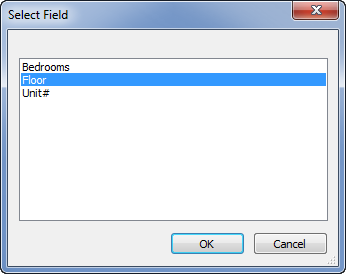
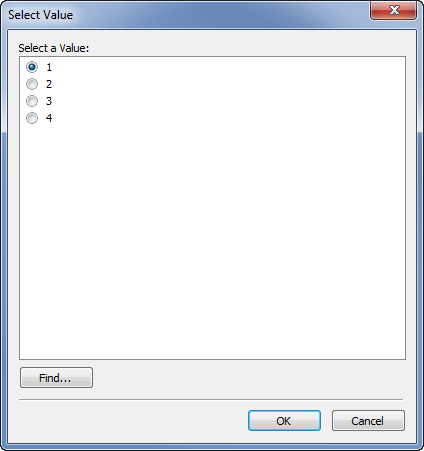
Quando várias condições forem adicionadas, a imagem de fundo será mostrada apenas quando todas as condições forem atendidas. Por exemplo, se uma imagem de fundo tiver duas condições em Nome da propriedade e Andar, ela só será mostrada quando Propriedade for Imóveis em Greenwood e o Andar for 3.
Remover uma imagem de fundo
Quando você não quiser mais usar uma imagem de fundo, poderá desabilitá-la ou removê-la, tornando-a indisponível para todas as planilhas.
Para remover uma imagem:
Selecione Mapa > Imagens de fundo.
Na caixa de diálogo Imagens de fundo, selecione a imagem que deseja remover e clique em Remover.
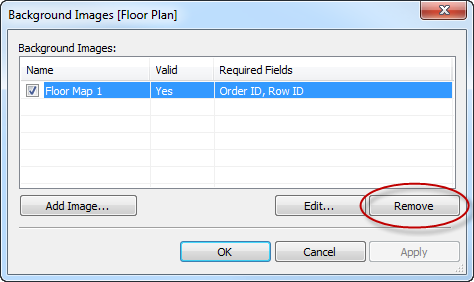
Clique em OK.
