Filtrare dati in più origini dati
Durante l’utilizzo di più origini dati in una cartella di lavoro, puoi scegliere di confrontare i dati tra loro utilizzando un campo in comune. Per farlo, puoi applicare un filtro in più origini dati primarie.
Ad esempio, la dashboard seguente mostra la quantità di ordini, le vendite medie e il profitto medio per i clienti. Sono disponibili tre viste. Ogni vista utilizza un’origine dati diversa come origine dati primaria e queste origini dati presentano un campo in comune: nome cliente. Nella vista è presente anche una scheda filtro per Nome cliente.
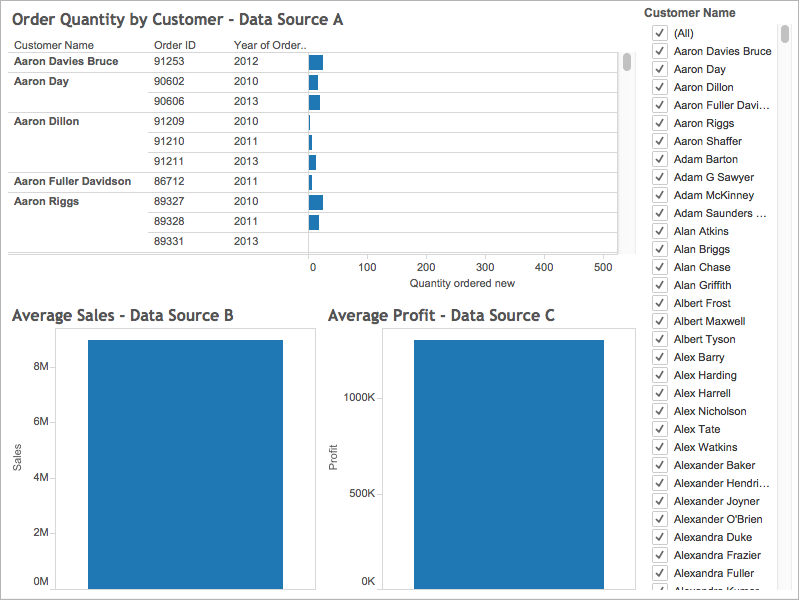
Si tratta di una dashboard interessante con numerose informazioni utili, ma potresti voler aggiornare contemporaneamente tutte le viste della dashboard per il cliente che stai analizzando. Ad esempio, potresti voler vedere le vendite medie, il profitto e il numero di ordini ricevuti da uno dei clienti, Aaron Riggs.
Per farlo, puoi filtrare tutte e tre le origini dati nel campo Nome cliente.
Per informazioni su come filtrare dati in più origini dati, segui la procedura seguente.
Prima di iniziare, potresti voler sapere quanto segue:
A partire dalla versione 10.0, puoi filtrare dati solo su più origini dati primarie. Non puoi filtrare dati in origini dati secondarie. Tableau Desktop attualmente non supporta il filtraggio dati in un’origine dati secondaria di un foglio di lavoro.
Se vuoi filtrare dati in origini dati secondarie, prendi in considerazione le alternative seguenti:
Unisci le tabelle che si trovano nella stessa origine dati, invece di combinarle. Per maggiori informazioni, consulta Creare un join dei dati(Il collegamento viene aperto in una nuova finestra).
Crea join tra database se le tabelle si trovano in origini dati diverse. Per maggiori informazioni, consulta Creare un join dei dati(Il collegamento viene aperto in una nuova finestra).
Converti l’origine dati primaria in origine dati secondaria e viceversa. Nota: questa operazione potrebbe non essere sempre fattibile dato il livello di dettaglio desiderato nella vista finale.
Nota: per garantire che le stringhe di dati con una combinazione di maiuscole e minuscole vengano trattate senza distinzione maiuscole/minuscole nel filtro, crea un campo calcolato utilizzando la funzione stringa UPPER() e quindi crea il rapporto di filtro utilizzando quel campo calcolato.
Per le domande frequenti sui filtri tra origini dati, consulta il post Cross data-source filtering FAQs(Il collegamento viene aperto in una nuova finestra) nel forum della Community di Tableau.
Definire relazioni tra origini dati
Prima di poter creare relazioni tra origini dati, verifica che esista un campo comune tra le origini dati di cui vuoi eseguire il mapping. Non è necessario assegnare lo stesso nome ai campi in ogni origine dati, ma devono avere alcuni dati in comune.
Dopo aver identificato i campi comuni, devi creare relazioni oppure eseguire il mapping di campi tra loro.
Se i campi hanno lo stesso nome, è possibile che Tableau riconosca questa relazione automaticamente. Per modificare una relazione esistente creata automaticamente da Tableau oppure per creare una nuova relazione tra due campi in origini dati diverse, segui la procedura seguente.
Per definire una relazione tra due origini dati:
Seleziona Dati > Modifica relazioni.
Nella finestra di dialogo di Modifica relazioni, procedi come segue:
Seleziona un’origine dati come Origine dati primariae seleziona un’origine dati come Origine dati secondaria.
Seleziona Personalizzato.
Per definire una relazione tra campi con nomi diversi, fai clic su Aggiungi.
Nella finestra di dialogo Aggiungi/Modifica mapping campo, procedi come segue, quindi fai clic su OK:
Nel campo Origine dati primaria, seleziona un campo.
Nel campo Origine dati secondaria, seleziona un campo con dati simili al campo selezionato per l’origine dati primaria.
Per modificare una relazione esistente, seleziona i campi a destra, quindi fai clic su Modifica.
Per maggiori informazioni sulla modifica di relazioni, consulta Combinare i dati.
Nota: dopo aver definito le relazioni, non è necessario abilitare le combinazioni (ovvero non è necessario fare clic sull’icona del collegamento nel riquadro Dati) per filtrare le origini dati.
Per maggiori informazioni sulla differenza tra origini dati primarie e secondarie, consulta Combinare i dati.
Aggiungere un filtro alla vista
Dopo aver definito le relazioni tra origini dati, passa a uno dei fogli di lavoro e trascina una dimensione nello spazio Filtri. Seleziona quindi per includere o escludere i dati dalla vista. Per maggiori informazioni sul filtraggio dati, consulta Filtrare i dati dalle viste(Il collegamento viene aperto in una nuova finestra).
Passaggio facoltativo: visualizzare una scheda filtro nella vista. Fai clic con il tasto destro del mouse nello spazio Filtri e seleziona Mostra filtro. Nella vista viene visualizzata una scheda filtro.
Per maggiori informazioni sulle schede filtro (note in precedenza come filtri rapidi), consulta Visualizzare i filtri interattivi nella vista(Il collegamento viene aperto in una nuova finestra).
Applicare il filtro ai fogli di lavoro
Dopo aver configurato il filtro, puoi applicarlo a tutti i fogli di lavoro della cartella di lavoro che utilizzano origini dati correlate oppure puoi applicarlo ai fogli di lavoro selezionati.
Per applicare il filtro a tutti i fogli di lavoro che utilizzano origini dati correlate, fai clic con il pulsante destro del mouse nel campo dello spazio Filtri e seleziona Applica a fogli di lavoro > Tutti quelli che usano le origini dati correlate.
Per applicare il filtro ai fogli di lavoro selezionati, fai clic con il pulsante destro del mouse sul campo nello spazio Filtri e seleziona Applica a fogli di lavoro > Fogli di lavoro selezionati.
Il campo Nome cliente viene aggiunto allo spazio Filtri in ogni foglio di lavoro che utilizza un’origine dati correlata. Un’icona viene aggiunta accanto al campo dello spazio Filtri , a indicare che il filtro si applica a più origini dati.
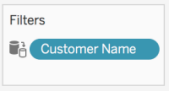
Se passi il puntatore del mouse sul campo nello spazio Filtri in qualsiasi foglio di lavoro, potrai trovare dettagli sul tipo di filtro, il campo di origine del filtro e altri fogli a cui si applica il filtro.
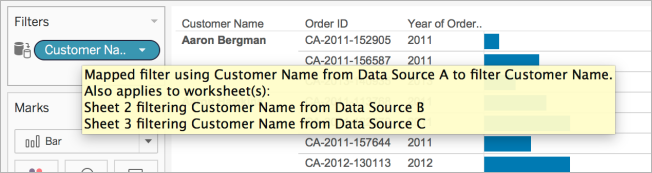
Il campo Nome cliente viene aggiunto allo spazio Filtri nei fogli di lavoro selezionati. Un’icona viene aggiunta accanto al campo nello spazio Filtri a indicare che il filtro viene applicato ai fogli di lavoro selezionati.
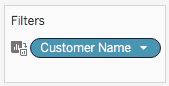
Adesso, nella dashboard, quando filtri la vista in base ad Aaron Riggs, tutte e tre le viste risultano aggiornate e puoi vedere che Aaron ha effettuato degli ordini nel 2010, 2011 e 2013, spendendo una media di 3.700 USD. Il profitto medio per questi ordini era di circa 1.000 USD.
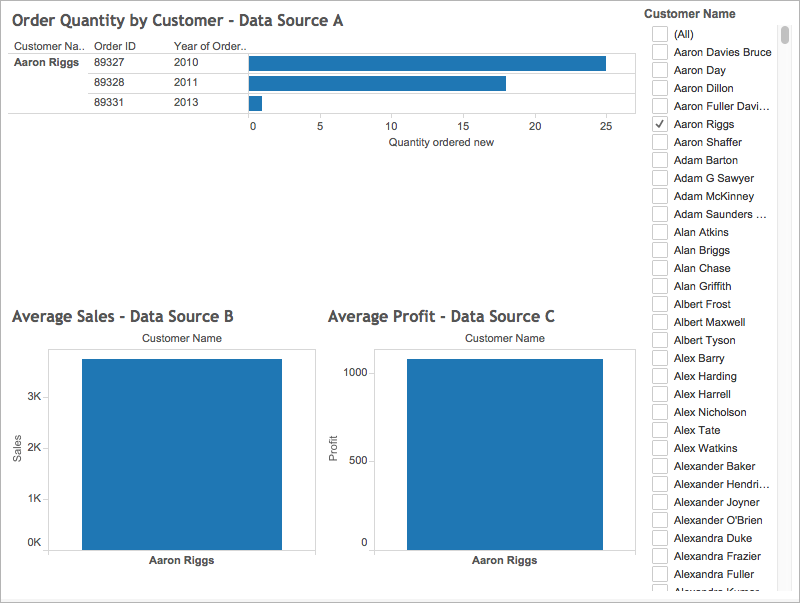
Campi di origine e campi target
Quando applichi un filtro a più origini dati, crei un campo di origine e uno o più campi target. Sia i campi di origine sia i campi target vengono visualizzati nello spazio Filtro nei rispettivi fogli di lavoro.
Il campo di origine è il campo con cui stai filtrando.
Il campo target in ogni dato foglio di lavoro è un campo proveniente da un’altra origine dati correlata al campo di origine. Si tratta del campo che viene effettivamente filtrato su tale foglio di lavoro.
Il campo di origine determina i dati inclusi o esclusi dai campi target. Si supponga, ad esempio, di disporre di tre fogli di lavoro che utilizzano tre origini dati distinte (A, B e C) come origine dati primaria. Ogni origine dati dispone di un campo in comune (Frutta) e i dati sono i seguenti:
| Frutta da origine dati A | Frutta da origine dati B | Frutta da origine dati C |
| Mele | Mele | Mele |
| Arance | Pompelmo | Pompelmo |
| Banane | Arance | Arance |
| Pere | Pomodori | |
| Banane |
Se il campo Frutta da origine dati A è il campo di origine per il filtro di origine dati incrociata, i dati che vengono visualizzati per i campi target sono i seguenti:
| Frutta da origine dati A - Campo di origine | Frutta da origine dati B - Campo target | Frutta da origine dati C - Campo target |
| Mele | Mele | Mele |
| Arance | Arance | Arance |
| Banane | Banane |
I dati che non corrispondono ai dati nel campo di origine vengono esclusi dai campi target e non verranno visualizzati nei fogli di lavoro o nelle schede filtro.
Nello spazio Filtri, i campi di origine sono indicati con un’icona  quando il campo di origine si applica a tutti i fogli di lavoro con un’origine dati correlata o un’icona
quando il campo di origine si applica a tutti i fogli di lavoro con un’origine dati correlata o un’icona  quando si applica a fogli di lavoro selezionati. I campi target sono indicati con un’icona
quando si applica a fogli di lavoro selezionati. I campi target sono indicati con un’icona  nel campo dello spazio Filtro. Sono inoltre indicati con un’icona
nel campo dello spazio Filtro. Sono inoltre indicati con un’icona  '
' accanto al campo nello spazio Filtri.
accanto al campo nello spazio Filtri.
