Filtrer des données dans vos vues
Le filtrage est une partie essentielle de l’analyse des données. Cet article décrit les nombreuses possibilités de filtrage des données dans votre vue. Il décrit également comment vous pouvez afficher des filtres interactifs dans la vue et mettre en forme des filtres dans la vue.
Filtrage de l’ordre des opérations
Avant de commencer à filtrer les données dans Tableau, il est important de comprendre l’ordre dans lequel Tableau exécute les filtres dans votre classeur.
Tableau effectue des actions dans votre vue dans un ordre très spécifique, qui s’appelle Ordre des opérations. Les filtres sont exécutés dans l’ordre suivant :
- Filtres d’extrait
- Filtres de source de données
- Filtres contextuels
- Filtres sur les dimensions (sur l’étagère Filtres ou dans les fiches de filtres dans la vue)
- Filtres sur les mesures (sur l’étagère Filtres ou dans les fiches de filtres dans la vue)
Pour en savoir plus, consultez Ordre des opérations Tableau(Le lien s’ouvre dans une nouvelle fenêtre).
Remarque : lorsque vous faites glisser une dimension discrète vers l’étagère Filtres, la boîte de dialogue Filtre fournit quatre onglets pour le filtrage : Général, Caractère générique, Condition et Premiers. Les paramètres de chacun de ces onglets fonctionnent de manière additive en commençant par l’onglet Général. Ce que vous configurez sur chaque onglet affectera les résultats du filtre sur chaque onglet à droite. Pour des détails sur la boîte de dialogue du filtre, consultez Faire glisser les dimensions, les mesures et les champs de dates sur l’étagère Filtres et Filtrer des données de catégorie (dimensions).
Choisir de conserver ou d’exclure des points de données dans votre vue
Vous pouvez filtrer des points de données individuels (repères) ou une sélection de points de données dans votre vue. Par exemple si votre vue comporte un nuage de points avec des données atypiques, vous pouvez les exclure de la vue afin de mieux vous concentrer sur le reste des données.
Pour filtrer des repères dans la vue, sélectionnez un seul repère (point de données) ou cliquez et faites glisser dans la vue pour sélectionner plusieurs repères. Sur l’infobulle qui apparaît, vous pouvez :
Sélectionnez Conserver uniquement pour ne conserver que les repères sélectionnés dans la vue.
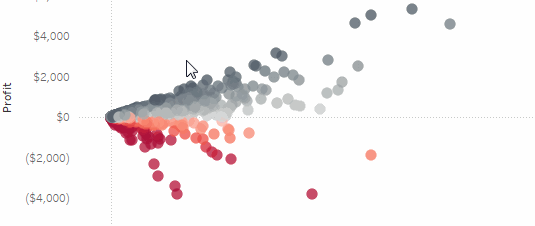
Sélectionnez Exclure pour supprimer de la vue les repères sélectionnés.

Remarque : ces options de filtre ne sont pas disponibles si un filtre Recherche générique est déjà spécifié pour le même champ. Consultez Faire glisser les dimensions, les mesures et les champs de dates sur l’étagère Filtres(Le lien s’ouvre dans une nouvelle fenêtre) pour en savoir plus sur les filtres avec recherche générique.
Sélectionner des en-têtes pour filtrer les données
Vous pouvez également sélectionner des en-têtes pour les filtrer dans votre vue.
Pour filtrer des lignes ou des colonnes entières dans votre vue, sélectionnez l’en-tête dans la vue. Dans l’infobulle qui apparaît, choisissez d’Exclure ou de Conserver uniquement les données sélectionnées.
Lorsque vous sélectionnez un en-tête de table faisant partie d’une hiérarchie, tous les en-têtes du niveau suivant sont également sélectionnés. Par exemple, la vue ci-dessous est composée de deux dimensions non liées placées sur l’étagère Colonnes et de deux niveaux de la même hiérarchie placés sur l’étagère Lignes.
Les en-têtes de lignes sélectionnés incluent le membre Furniture de la dimension Catégorie et les membres Binders et Labels de la dimension Sous-catégorie. Lorsque Furniture est sélectionné, tous les membres du niveau suivant (intérieur) de la hiérarchie sont sélectionnés automatiquement. Dans ce cas, cela signifie les membres Bookcases, Chairs, Furnishings et Tables.

Faire glisser les dimensions, les mesures et les champs de dates sur l’étagère Filtres
Un autre moyen de créer un filtre consiste à faire glisser un champ directement depuis le volet Données vers l’étagère Filtres.
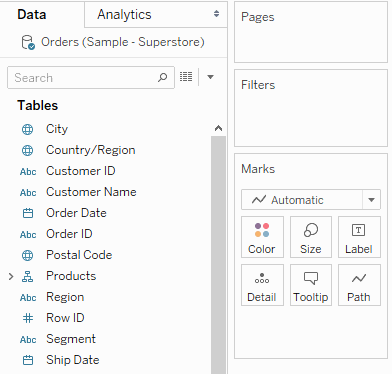
Lorsque vous ajoutez un champ à l’étagère Filtres, la boîte de dialogue Filtrer s’ouvre afin que vous puissiez définir le filtre. La boîte de dialogue Filtrer varie selon que vous filtrez des données de catégorie (dimensions), des données quantitatives (mesures) ou des champs de date.
Filtrer des données de catégorie (dimensions)
Les dimensions contiennent des données de catégorie discrètes ; le filtrage de ce type de champ implique donc généralement la sélection de valeurs à inclure ou à exclure.
Lorsque vous faites glisser une dimension depuis le volet Données vers l’étagère Filtres dans Tableau Desktop, la boîte de dialogue Filtrer suivante apparaît :
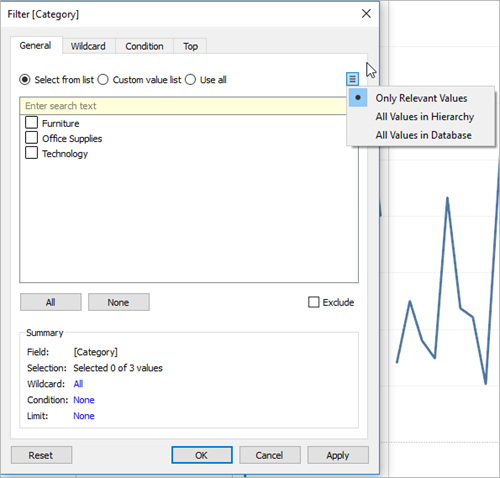
Général : Utilisez l’onglet Général pour sélectionner les valeurs que vous souhaitez inclure ou exclure.
Caractère générique : utilisez l’onglet Générique pour définir un modèle pour le filtre. Par exemple, si vous souhaitez filtrer les adresses de messagerie, vous pouvez inclure des emails issus d’un domaine spécifique seulement. Vous pouvez définir un filtre générique se terminant par "@gmail.com" pour inclure uniquement les adresses de messagerie Google.
Condition : Utilisez l’onglet Condition de la boîte de dialogue Filtrer pour définir les règles du filtre. Par exemple, dans une vue présentant le prix unitaire moyen pour un ensemble de produits, vous pouvez afficher uniquement les produits dont le prix unitaire est supérieur ou égal à 25 $. Vous pouvez utiliser les commandes intégrées pour écrire une condition ou vous pouvez rédiger une formule personnalisée.
Haut : Utilisez l’onglet Haut de la boîte de dialogue Filtrer pour définir une formule calculant les données à inclure dans la vue. Par exemple, dans une vue qui présente le délai de livraison moyen pour une collection de produits, vous pouvez choisir de n’afficher que les 15 produits les plus vendus (ou les moins vendus). Au lieu de définir une plage spécifique pour Ventes (par exemple, supérieure à 100 000 $), vous pouvez définir une limite (les 15 produits les plus vendus) relative aux autres membres du champ (produits).
Remarque importante : chaque onglet ajoute des définitions supplémentaires à votre filtre. Par exemple, vous pouvez choisir d’exclure les valeurs sous l’onglet Général, et aussi d’ajouter des limites sous l’onglet Haut. Les sélections et les configurations des deux onglets sont appliquées à votre filtre.
Vous pouvez voir à tout moment les définitions de votre filtre sous Résumé dans l’onglet Général.
Filtrer des données quantitatives (mesures)
Les mesures contiennent des données quantitatives ; le filtrage de ce type de champ implique donc généralement la sélection d’une plage de valeurs à inclure.
Lorsque vous faites glisser une mesure depuis le volet Données vers l’étagère Filtres dans Tableau Desktop, la boîte de dialogue suivante apparaît :
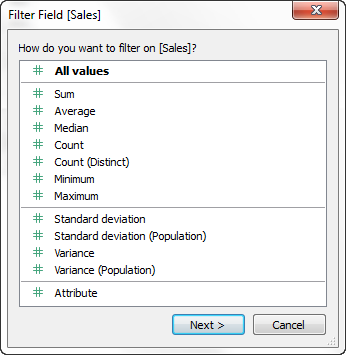
Sélectionnez comment vous souhaitez agréger le champ, puis cliquez sur Suivant.
Dans la boîte de dialogue suivante, vous avez la possibilité de créer quatre types de filtres quantitatifs :
Plage de valeurs : Sélectionnez l’option Plage de valeurs pour spécifier les valeurs minimum et maximum de la plage à inclure dans la vue. Les valeurs que vous spécifiez sont incluses dans la plage.
Minimum : Sélectionnez l’option Minimum pour inclure toutes les valeurs supérieures ou égales à une valeur minimum spécifiée. Ce type de filtre est utile lorsque les données changent souvent ; en effet, dans ce cas, il est impossible de définir une limite supérieure.
Maximum : Sélectionnez l’option Maximum pour inclure toutes les valeurs inférieures ou égales à une valeur maximum spécifiée. Ce type de filtre est utile lorsque les données changent souvent ; en effet, dans ce cas, il peut être impossible de définir une limite inférieure.
Spécial : sélectionnez l’option Spécial pour filtrer les valeurs null. Incluez uniquement les valeurs nulles, les valeurs non nulles ou toutes les valeurs.
Remarque : Si votre source de données est volumineuse, le filtrage des mesures peut entraîner une importante dégradation des performances. Il est parfois plus efficace de créer un ensemble contenant la mesure, puis d’appliquer un filtre à l’ensemble. Pour plus d’informations sur la création d’ensembles, consultez Créer des ensembles(Le lien s’ouvre dans une nouvelle fenêtre).
Filtrer des dates
Lorsque vous faites glisser un champ de date depuis le volet Données vers l’étagère Filtres dans Tableau Desktop, la boîte de dialogue Filtrer le champ suivante apparaît :
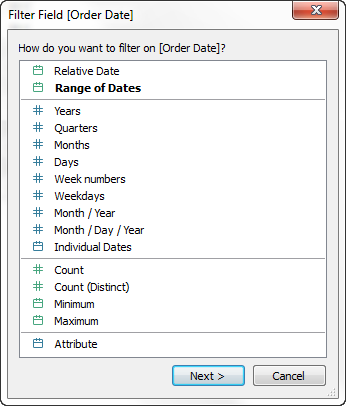
Vous pouvez sélectionner si vous souhaitez utiliser un filtre de dates relatives, utiliser un filtre de plage de dates ou encore sélectionner des dates discrètes ou des dates individuelles dans la vue.
Filtrer des dates relatives : Cliquez sur Dates relatives pour définir une plage de dates qui est mise à jour en fonction de la date et de l’heure d’ouverture de la vue. Par exemple, vous pouvez voir les ventes annuelles cumulées, tous les enregistrements des 30 derniers jours ou les bugs résolus la semaine précédente. Les filtres de dates relatives peuvent également être associés à une date d’amorce spécifique, et non spécialement à aujourd’hui.
Filtrer une plage de dates : Sélectionnez Plage de dates pour définir une plage de dates fixe à filtrer. Par exemple, vous pouvez afficher toutes les commandes passées entre le 1er mars 2009 et le 12 juin 2009.
Filtrer des dates discrètes : Sélectionnez une valeur de date discrète dans la boîte de dialogue pour inclure des niveaux de date entiers. Par exemple, si vous sélectionnez Trimestres, vous pouvez choisir de filtrer des trimestres spécifiques (par exemple Q1, Q2, Q3, Q4) dans votre vue, quelle que soit l’année.
Date la plus récente prédéfinie : Pour que seule la date la plus récente dans une source de données soit sélectionnée dans le filtre lors du partage ou de l’ouverture du classeur, sélectionnez une date discrète telle que Mois/Jour/Année ou des dates individuelles. Ensuite, dans l’onglet Général, sélectionnez Filtrer sur la valeur de date la plus récente lors de l’ouverture du classeur.

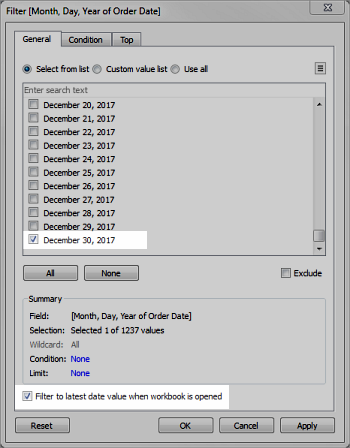
Remarques : lorsque vous filtrez par valeur de date la plus récente, ce paramètre s’applique uniquement aux filtres de source de données dans un classeur.
Dans l’ordre des opérations, le filtre de date le plus récent s’applique globalement au classeur, tandis que les filtres contextuels s’appliquent par feuille de calcul. La date la plus récente est déterminée juste après l’ouverture du classeur pour la première utilisation, après les filtres de source de données, mais avant les filtres contextuels. À ce point, la date est définie, mais la date la plus récente préconfigurée est utilisée comme filtre de dimension.
Si vous utilisez des filtres supplémentaires dans les vues (y compris des filtres de dates relatives et des filtres de contexte), le paramètre de valeur de date la plus récente peut générer une vue vide sans données lorsque ces filtres supplémentaires ne sélectionnent pas de données à compter de la date la plus récente dans la base de données.
Dans Tableau Server et Tableau Cloud, des paramètres prédéfinis sont appliqués lors du chargement initial de la vue dans le navigateur, mais non lors de l’actualisation du navigateur ou des données.Filtrer des dates individuelles : Sélectionnez des dates individuelles pour filtrer des dates spécifiques dans votre vue.
Autres options de filtre de dates: Lorsque vous sélectionnez Dates relatives ou Plage de dates, la boîte de dialogue Filtrer s’ouvre. Cette boîte de dialogue vous permet de définir une date de début et une date de fin. Vous pouvez également sélectionner des filtres spéciaux contenant uniquement les dates nulles, les dates non nulles ou toutes les dates.
Filtrer les calculs de table
Pour créer un filtre de calcul de table, créez un champ calculé, puis placez ce champ dans l’étagère Filtres.
Les filtres basés sur les calculs de table ne filtrent pas les données sous-jacentes dans l’ensemble de données car les filtres de calcul de table sont appliqués en dernier dans l’ordre des opérations. Cela signifie que Tableau commence par évaluer tout calcul de table dans la vue, puis applique les filtres de calcul de table aux résultats dans la vue actuelle.
Appliquer un filtre de calcul de table aux totaux
Lorsque vous affichez des totaux dans une vue et que vous souhaitez appliquer un filtre de calcul de table à des totaux, vous pouvez sélectionner Appliquer aux totaux dans le menu déroulant de ce filtre (dans l’étagère Filtres). Cette option vous permet de décider quand un filtre de calcul de table doit être appliqué à des totaux.

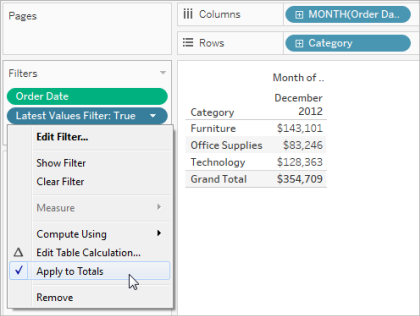
Cette option est disponible lorsque vous affichez les totaux dans la vue, et que vous ajoutez un filtre de calcul de table à la vue. Sélectionnez Appliquer aux totaux pour appliquer le filtre de calcul de table à tous les résultats de la table, y compris les totaux.
Afficher les filtres interactifs dans la vue
Lorsqu’un filtre interactif s’affiche, vous pouvez inclure ou exclure rapidement des données dans la vue.
Remarque : en mode de création Web, les filtres interactifs sont automatiquement ajoutés à la vue lorsque vous faites glisser un champ vers l’étagère Filtres.
Pour afficher un filtre dans la vue :
- Dans la vue, cliquez sur le menu déroulant du champ et sélectionnez Afficher le filtre.
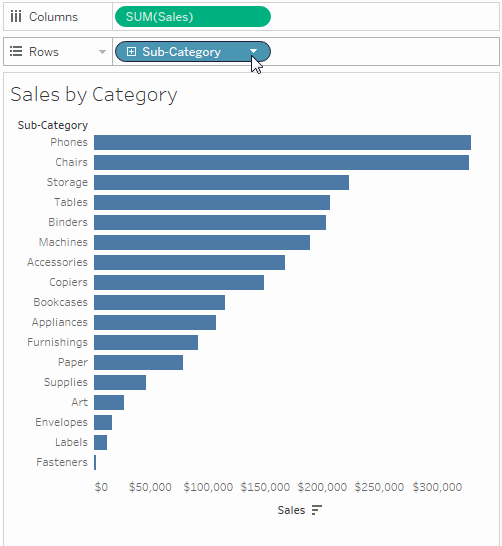
Le champ est automatiquement ajouté à l’étagère Filtres (s’il n’est pas déjà filtré) et une fiche de filtre apparaît dans la vue. Interagissez avec la fiche pour filtrer vos données.
Remarque : dans Tableau Desktop, vous pouvez ajouter un filtre interactif à la vue pour un champ qui n’est pas utilisé actuellement dans la vue. Pour ce faire, dans le volet données, cliquez sur le menu déroulant du champ, puis sélectionnez Afficher le filtre.
Définir les options pour l’interaction des fiches de filtre et l’apparence
Une fois le filtre affiché, vous pouvez définir de nombreuses options pour contrôler son utilisation et son apparence. Vous pouvez accéder à ces options à l’aide du menu déroulant situé dans l’angle supérieur droit de la fiche du filtre dans la vue.
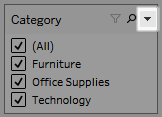
Certaines options sont disponibles pour tous les types de filtres et d’autres dépendent du type de champ filtré : champ de catégorie (dimensions) ou champ quantitatif (mesures).
Vous pouvez personnaliser l’affichage des filtres dans la vue, dans les tableaux de bord ou lors de leur publication vers Tableau Server ou Tableau Cloud .
Voici quelques options générales de fiche de filtre :
Modifier le filtre - Cette option ouvre la boîte de dialogue principale Filtrer afin que vous puissiez affiner le filtre en ajoutant des conditions et des limites.
Supprimer le filtre - Supprime le filtre de l’étagère Filtres ainsi que la fiche Filtre de la vue.
Appliquer aux feuilles de calcul - Précise si le filtre doit s’appliquer uniquement à la feuille de calcul en cours ou s’il doit être partagé par plusieurs feuilles. Pour plus d’informations, consultez Appliquer des filtres à plusieurs feuilles de calcul.
Formater les filtres (Tableau Desktop uniquement) - Personnalisez la police et les couleurs de toutes vos fiches de filtre dans la vue.
Valeurs pertinentes uniquement : spécifie les valeurs à afficher dans le filtre. Lorsque vous sélectionnez cette option, les autres filtres sont pris en compte et seules les valeurs passant à travers ces filtres sont affichées. Par exemple, un filtre sur State permet d’afficher uniquement les Etats Eastern lorsqu’un filtre est défini sur Region. Vous pouvez utiliser le bouton situé en haut de la fiche de filtre pour basculer entre cette option et l’option Toutes les valeurs de la base de données.
Toutes les valeurs dans la hiérarchie - Spécifie les valeurs à afficher dans le filtre. Lorsque vous créez un filtre à partir d’un champ hiérarchique, cette option est sélectionnée par défaut. Les valeurs de filtre s’affichent en fonction de la pertinence des relations parent/enfant dans la hiérarchie.
Toutes les valeurs de la base de données - Spécifie les valeurs à afficher dans le filtre. Lorsque vous sélectionnez cette option, toutes les valeurs de la base de données sont affichées, quels que soient les autres filtres définis dans la vue.
Toutes les valeurs du contexte (Tableau Desktop uniquement) : lorsqu’un des filtres de la vue est un filtre de contexte, sélectionnez cette option sur un autre filtre pour afficher uniquement les valeurs qui passent dans le filtre de contexte. Pour plus d’informations, consultez Utiliser les filtres contextuels.
Inclure les valeurs - Lorsque cette option est activée, les sélections de la fiche de filtre sont incluses dans la vue.
Exclure les valeurs - Lorsque cette option est activée, les sélections de la fiche de filtre sont exclues de la vue.
Masquer la fiche (Tableau Desktop uniquement) - Masque la fiche de filtre, mais ne supprime pas le filtre de l’étagère des filtres.
Modes de fiche de filtre
Vous pouvez contrôler l’aspect et l’interaction de votre fiche de filtre dans la vue en sélectionnant le mode de fiche de filtre.
Pour sélectionner un mode de fiche de filtre, dans la vue, cliquez sur le menu déroulant sur la fiche de filtre puis sélectionnez un mode dans la liste.
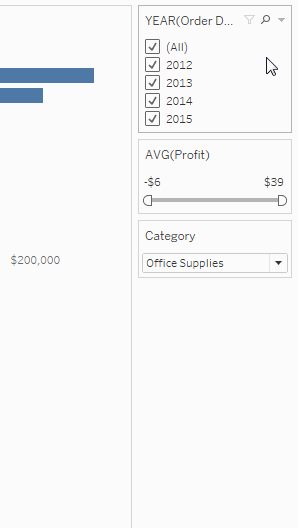
Les types de modes de la fiche de filtre que vous voyez dans la liste d’options varient selon que vous filtrez une dimension ou une mesure. Vous trouverez ci-dessous une brève description des types de modes de fiche de filtre disponibles pour les dimensions et les mesures.
Pour les dimensions, vous pouvez choisir parmi les modes de filtre suivants :
Valeur unique (liste) : Affiche les valeurs du filtre sous forme de liste de boutons radio où une seule valeur peut être sélectionnée à la fois.
Valeur unique (déroulant) : Affiche les valeurs du filtre dans une liste déroulante où une seule valeur à la fois peut être sélectionnée.
Valeur unique (curseur) : Affiche les valeurs du filtre le long de la plage d’un curseur. Une seule valeur peut être sélectionnée à la fois. Cette option est utile pour les dimensions qui suivent un ordre implicite, telles que les dates.
Plusieurs valeurs (liste) - Affiche les valeurs du filtre sous forme de liste de cases à cocher où il est possible de sélectionner plusieurs valeurs.
Valeurs multiples (Liste déroulante) : Affiche les valeurs du filtre sous forme de liste déroulante dans laquelle il est possible de sélectionner plusieurs valeurs.
Valeurs multiples (Liste personnalisée) : Affiche une zone de texte dans laquelle vous pouvez saisir quelques caractères et rechercher la valeur. Une autre solution consiste à saisir ou à coller une liste de valeurs dans la zone de texte pour créer une liste personnalisée de valeurs à inclure.
Recherche générique : Affiche une zone de texte dans laquelle vous pouvez saisir quelques caractères. Toutes les valeurs correspondant à ces caractères sont sélectionnées automatiquement. Vous pouvez utiliser l’astérisque comme caractère générique. Par exemple, vous pouvez saisir "tab*" pour sélectionner toutes les valeurs commençant par les lettres "tab". La recherche de modèle n’est pas sensible à la casse. Si vous utilisez une base de données multidimensionnelle, cette option est uniquement disponible lors du filtrage des hiérarchies et des attributs à niveau unique.
Pour les mesures, vous pouvez choisir parmi les modes de filtre suivants :
Plage de valeurs/dates : Affiche les valeurs filtrées sous forme d’une paire de curseurs que vous pouvez ajuster pour inclure ou exclure des valeurs. Cliquez sur les affichages des limites inférieures et supérieures pour saisir les valeurs manuellement.
La zone plus sombre dans la plage du curseur est appelée barre de données. Elle indique la plage dans laquelle se trouvent réellement les points de données dans la vue. Cet indicateur permet de déterminer un filtre pertinent pour les données de votre source de données. Par exemple, vous pouvez filtrer le champ Sales pour inclure uniquement les valeurs comprises entre 200 000 et 500 000 $, mais votre vue contient uniquement des valeurs comprises entre 250 000 et 320 000 $. La plage de données que vous voyez dans la vue est indiquée par la barre de données, alors que les curseurs représentent la plage du filtre.
Remarque : Les barres de données n’apparaissent que dans les filtres dans lesquels le champ filtré est également utilisé dans la vue (par exemple, sur Colonnes, Lignes ou sur la fiche repères, etc.) et qui sont au même niveau d’agrégation que le champ sur l’étagère Filtres. Par exemple, un filtre sur SUM(Sales) n’affiche les barres de données que si le champ SUM(Sales) est utilisé dans la vue. Elles ne s’affichent pas si AVG(Sales) est utilisé dans la vue. Même si dans les deux scénarios le champ filtré Sales est utilisé dans la vue, dans le dernier cas l’agrégation diffère de celle du filtre.
Minimum/Date de début : Affiche un curseur unique avec une valeur minimum fixe. Cette option permet de créer un filtre à l’aide d’une plage flexible ouverte.
Maximum/Date de fin: Affiche un curseur avec une valeur maximum fixe. Cette option permet de créer un filtre à l’aide d’une plage flexible ouverte.
Relatif à maintenant : Cette option affiche une commande où vous pouvez définir une plage de dates dynamique qui se met à jour selon le moment où vous ouvrez la vue. Cette option est uniquement disponible pour les filtres sur des champs de dates continus.
Choix des périodes : Affiche des plages de dates communes, telles que jour, semaine, mois, trois mois, un an et cinq ans. Cette option est uniquement disponible pour les filtres sur des champs de dates continus.
Remarque : Lorsque vous exposez un filtre pour les valeurs de mesures et les noms de mesures sous forme de liste de valeurs uniques, sélectionner Tout convertit automatiquement le filtre en une liste de valeurs multiples. Pour des informations sur les valeurs de mesures et les noms de mesures, voir Valeurs de mesures et noms de mesures.
Personnaliser les fiches de filtre
Outre les options générales de filtre et les modes de filtre, vous pouvez contrôler encore plus précisément la manière dont votre filtre apparaît dans la feuille de calcul, sur les tableaux de bord ou lors de la publication sur le Web dans Tableau Desktop.
Pour personnaliser les filtres, cliquez sur le menu déroulant de la fiche de filtre et sélectionnez Personnaliser.
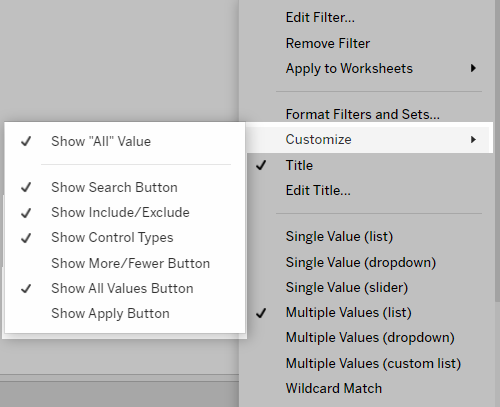
Vous pouvez choisir l’une des options suivantes :
Afficher valeur "Tout" - Permet d’activer ou de désactiver l’affichage de l’option "Tout" qui affiche les valeurs par défaut dans des listes de valeurs multiples ou uniques.
Afficher le bouton Rechercher - Affiche ou non le bouton Rechercher en haut du filtre.
Afficher Inclure/Exclure - Affiche ou non les commandes Inclure les valeurs et Exclure les valeurs dans le menu de la fiche du filtre. Lorsque ces options sont affichées, les utilisateurs peuvent basculer entre les modes Inclure et Exclure dans le filtre.
Afficher les types de commande - Indique si les utilisateurs peuvent modifier ou non le type de filtre rapide affiché. Par exemple, lorsque cette option est activée, un utilisateur peut changer une liste à valeurs multiples en une liste compacte.
Afficher le bouton Plus/Moins - Affiche ou non le bouton Plus/Moins
 en haut du filtre.
en haut du filtre.Afficher le bouton Toutes les valeurs - Affiche ou non le bouton Toutes les valeurs
 dans la fiche de filtre.
dans la fiche de filtre.Dès que des données sont exclues du filtre, le signe rouge de petite taille « x » apparaît sur le bouton Afficher toutes les valeurs. Lorsque toutes les valeurs s’affichent, le signe rouge « x » disparaît.
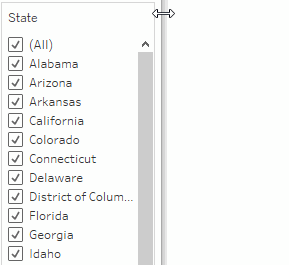
Afficher le bouton Appliquer - Affiche ou non le bouton Appliquer en bas du filtre. Lorsqu’il est affiché, les modifications apportées au filtre sont appliquées après que vous avez cliqué sur le bouton. Les modifications en attente apparaissent en vert. Cette option n’est disponible que dans les listes déroulantes et les listes à valeurs multiples. Cette option est disponible en mode de création Web.
Voir les affichages - Contrôle si les valeurs minimum et maximum sont affichées sous forme de texte au-dessus d’une plage de valeurs. Les affichages peuvent être utilisés pour saisir manuellement une nouvelle valeur au lieu d’utiliser les curseurs.
Afficher le curseur - Contrôle l’affichage du curseur. Lorsque cette option est désélectionnée, le filtre affiche uniquement les limites.
Afficher les commandes nulles - Affiche une liste déroulante permettant de contrôler la manière dont le filtre gère les valeurs nulles. Vous pouvez sélectionner des valeurs dans une plage ; des valeurs dans une plage et des valeurs null ; des valeurs null uniquement, des valeurs non null ; ou toutes les valeurs.
Remarque : toutes les options ci-dessus ne sont pas disponibles pour les vues publiées sur Tableau Server ou Tableau Cloud.
